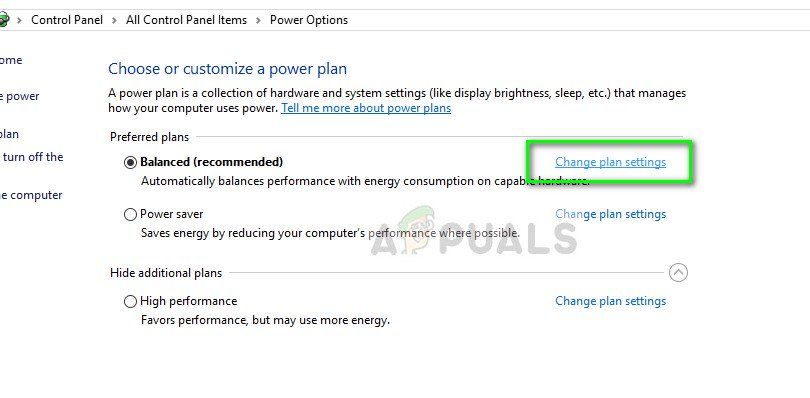- Компьютер не выходит из спящего режима Windows 10
- Выбор и настройка схемы управления питанием
- Отключение функции быстрого запуска системы
- Обновление системы и драйверов видеокарты
- Проверка наличия обновлений
- Обновление драйверов видеокарты
- Исправлено: черный экран после сна Windows 10 —
- Решение 1. Отключение быстрого запуска, гибернации и гибридного сна
- Решение 2. Отключение готовности приложения
- Решение 3. Изменение ключей реестра (для опытных пользователей)
- Решение 4: разбудить компьютер
Компьютер не выходит из спящего режима Windows 10
Бывают ситуации, когда компьютер или ноутбук не выходит из спящего режима, вентиляторы начинают крутиться, но нет изображения Windows 10. Для выхода из режима сна достаточно нажать любую клавишу на клавиатуре. Если это не помогло, следует нажать клавишу ESC, после чего компьютер должен включиться. Возможно, из-за настроек самой операционной системы компьютер не может выйти из режима сна.
Эта статья расскажет, что делать, если компьютер не выходит из спящего режима Windows 10. В режиме сна все программы остаются включёнными, и данные о работе ПК сохраняется непосредственно в оперативной памяти. В то же время экран отключается и останавливаются винчестеры, оперативная память работает в штатном режиме.
Выбор и настройка схемы управления питанием
Схема управления питанием — это набор параметров оборудования и системы (таких как яркость дисплея, спящий режим и т. д.), которые контролируют использование компьютером электроэнергии. Рекомендуем установить стандартную схему электропитания и сбросить её настройки по умолчанию. Поскольку после чистой установки операционной системы компьютер с лёгкостью выходит с режима сна.
- Перейдите в раздел электропитания выполнив команду Powercfg.cpl в окне Win+R.
- В основных схемах выберите Сбалансированная>Настройки схемы электропитания.
- Теперь нажмите кнопку Восстановить для схемы параметры по умолчанию.
Если же используется старенький винчестер (жёсткий диск) можно попробовать в настройках схемы запретить его отключение. По умолчанию установлен период бездействия после которого диск отключается.
Отключение функции быстрого запуска системы
Быстрый запуск теоретически помогает ускорить запуск компьютера после правильного завершения работы. Он никак не влияет на режим перезагрузки. Работает по схожему принципу с режимом гибернации Windows 10.
- В разделе электропитания перейдите в Действие кнопок питания > Изменение параметров, которые сейчас недоступны.
- Теперь в параметрах завершения работы снимите отметку Включить быстрый запуск (рекомендуется) и сохраните изменения.
При необходимости можно обратно включить быстрый запуск в Windows 10. Есть также другие способы включения или отключения быстрого запуска. После которых функция быстрого запуска с параметров электропитания может исчезнуть. Если же Вы отключали быстрый запуск с помощью командной строки, так и включайте его.
Обновление системы и драйверов видеокарты
Проверка наличия обновлений
Установка обновлений операционной системы работает как и проверка целостности системы. Они оба восстанавливают целостность системных файлов. Если же больших обновлений системы, тогда уже воспользуйтесь средствами проверки целостности системы.
Перейдите в раздел Параметры > Обновление и безопасность > Центр обновления Windows. Теперь дождитесь результатов после нажатия кнопки Проверка наличия обновлений.
Если же обновления не найдены, Вам скажут, что у Вас установлены все последние обновления. Можете воспользоваться другими способами обновления до последней версии Windows 10.
Для проверки и восстановления целостности системных файлов достаточно запустить командную строку с правами администратора. В открывшемся окне выполните команду: sfc /scannow.

Обновление драйверов видеокарты
Для обновления драйверов видеокарты лучше всего загрузить последнее программное обеспечение с официального сайта производителя и выполнить чистую установку. Непосредственно графическая карта отвечает за вывод изображения на монитор. Значит, переустановка драйверов может решить проблему с чёрным экраном после выхода из спящего режима.
Бывает достаточно сбросить настройки BIOS материнской платы к значениям по умолчанию. Дополнительно рекомендуем (особенно если решить проблему не удалось) выполнить настройку BIOS. На старых материнских платах доступный раздел Power Management Setup или просто Power. Попробуйте изменить значение параметра ACPI Suspend Type, который указывает операционной системе что будет отключено в ждущем режиме.
Если же после нажатия клавиши для выхода из спящего режима система начинает шуметь, но при этом изображения нет нужно выполнить настройку Windows 10. Чаще встречается на ноутбуках чем персональных компьютерах. Обычно сброса параметров к стандартным для схемы электропитания достаточно. Но всё же восстановление целостности системных файлов никогда не помешает.
В некоторых пользователей компьютер сам выходит из спящего режима Windows 10. В таких случая достаточно запретить устройствам выводить компьютер из ждущего режима и различные таймеры пробуждения. Спящий режим действительно полезный, и не всем подойдёт простое его отключение, что рекомендует множество ресурсов.
Исправлено: черный экран после сна Windows 10 —
Windows выпускает частые обновления, чтобы исправить различные проблемы, которые присутствуют в операционной системе. Несмотря на то, что большинство проблем решаются очень быстро, известная ошибка, связанная с потемнением экрана после выхода из спящего режима, продолжает беспокоить пользователей.
Причинами возникновения этой ошибки являются, прежде всего, конфликты между модулями или плохое обновление Microsoft (в большинстве случаев обновление 1709). Хотя некоторые из решений могут решить проблему полностью; мы все еще должны прибегнуть к обходным путям, если они этого не делают. Начните с решений, начиная с первого, и продвигайтесь вниз соответственно.
Замечания: Прежде чем следовать этим решениям, рекомендуется обновить Windows до последней версии. Microsoft выпустила обновления, чтобы исправить различные проблемы, которые включали эту проблему.
Решение 1. Отключение быстрого запуска, гибернации и гибридного сна
Windows представила множество модулей в последних обновлениях — от механизмов быстрого запуска до гибридных фаз сна компьютера. Они предназначены для сокращения времени загрузки всякий раз, когда вы снова запускаете компьютер, и дают ощущение использования «SSD». Именно эти особенности были диагностированы в результате появления черного экрана после фазы сна как у ноутбуков, так и у вышек.
Мы попробуем отключить эти модули один за другим и посмотрим, решит ли это проблему. Если этого не произойдет, мы перейдем к обходным путям, чтобы предотвратить появление черного экрана. Во-первых, мы отключим быстрый запуск и перейдем к отключению других модулей соответственно.
- Нажмите Windows + R и введите «панель управления”И нажмите Enter.
- На панели управления выберите Большие иконки и нажмите на Варианты питания.
- После того, как в Power Options, нажмите «Выберите, что делают кнопки питания»Присутствует в левой части экрана.
- Теперь вы увидите опцию, которая требует административных привилегий с именем как «Изменить настройки, которые в настоящее время недоступны». Нажмите на это.
- Теперь перейдите к нижней части экрана и снимите флажок коробка с надписью «Включить быстрый запуск». Сохранить изменения и выйти.
После внесения изменений полностью перезагрузите компьютер и попробуйте войти в спящий режим, чтобы проверить, изменились ли изменения. Если это не сработает, мы можем двигаться дальше и попробовать отключить режим гибернации. Обратите внимание: если вы используете ноутбук, это будет означать, что ваш компьютер будет продолжать расходовать энергию, поскольку вы не сможете перевести его в спящий режим.
- Нажмите Windows + S, введите «командная строка«В диалоговом окне щелкните правой кнопкой мыши приложение и выберите«Запустить от имени администратора».
- В командной строке с повышенными привилегиями выполните следующую команду:
- Перезагрузите компьютер после выполнения команды и убедитесь, что черный экран все еще появляется, когда ваш компьютер переходит в спящий режим.
Если даже это не решит проблему, мы можем перейти к основной причине и навсегда отключить функцию сна вашего компьютера. Это означает, что ваш компьютер не будет спать автоматически или даже когда вы закроете крышку. Отключение сна может стать «обходным путем» для этой проблемы, но это не является правильным решением. Не стесняйтесь попробовать другие методы, прежде чем вернуться к этому.
- Вернитесь к параметрам питания, к которым мы обращались ранее, и нажмите «Изменить настройки плана”Присутствует перед выбранной в данный момент опцией.
- Изменить опцию «Положи компьютер спатьДо Никогда. В случае с ноутбуком также может быть возможность закрыть крышку.
- Сохранить изменения и выйти. Перезагрузите компьютер. Теперь твой компьютер не буду автоматически перейти в спящий режим. Это будет идти только в том случае, если вы используете опцию сна из опций выключения.
Решение 2. Отключение готовности приложения
Сообщается, что готовность приложения необходима для успешного обновления Windows на вашем компьютере, но, согласно официальному заявлению Microsoft, это может противоречить нескольким разделам реестра на вашем компьютере. Здесь мы можем либо отключить службу готовности к работе, либо отключить ключи реестра, которые кажутся причиной проблемы.
Согласно Microsoft и HP, пользователь может испытывать «черный экран» в течение примерно 10 минут, прежде чем он сможет снова получить контроль над компьютером. Как это ни смешно, но это так, и Microsoft даже выпустила потенциальное обновление, чтобы исправить проблему.
- Нажмите Windows + R запустить приложение Run. Тип «Сервисы.ЦКМ”В диалоговом окне и нажмите Enter.
- Оказавшись на вкладке «Сервисы», найдите сервис «Готовность приложения». Щелкните правой кнопкой мыши и выберите свойства.
- Оказавшись в свойствах, остановите службу, нажав «СтопКнопка присутствует рядом со статусом сервиса. Затем выберите тип запуска «руководствоВместо автоматического. Нажмите Ok, чтобы сохранить изменения и выйти.
- Теперь полностью перезагрузите компьютер и проверьте, появляется ли черный экран.
Решение 3. Изменение ключей реестра (для опытных пользователей)
Как уже упоминалось ранее, готовность приложения к сервису конфликтует с существующими разделами реестра на вашем компьютере. Если отключение службы не принесет пользы, мы можем удалить некоторые ключи реестра.
Замечания: это чрезвычайно важно сначала сделайте резервную копию реестра, прежде чем следовать приведенному ниже решению. Мы будем удалять некоторые ключи, и если это не сработает, вам может потребоваться восстановить изменения.
- Нажмите Windows + R, введите «смерзаться”В диалоговом окне и нажмите Enter.
- В редакторе реестра перейдите по следующему пути:
- Теперь выберите подразделы, которые начинаются со следующих ключевых слов, щелкните их правой кнопкой мыши и выберите удалять.
- После того, как вы удалите ключи, выполните выключение компьютера и проверьте, решает ли это проблему. Если это не так или ваш компьютер переходит в другое состояние ошибки, вам следует восстановить значения реестра и посмотреть, решит ли это проблему.
Решение 4: разбудить компьютер
В некоторых случаях компьютер просыпается, но правильный дисплей может быть не выбран или дисплей все еще спит. В этом случае, простой щелчок мыши или нажатие клавиши клавиатуры должны решить проблему, но если это не так, следуйте простым советам, перечисленным:
- Могут быть случаи, когда Windows может не обнаружить дисплей. Нажмите Windows + Ctrl + Shift + B чтобы разбудить ваш дисплей принудительно.
- Вы также можете попробовать подключить к компьютеру другой монитор и проверить, выводится ли дисплей на этот экран. Если это так, это, вероятно, означает, что есть проблема с вашим текущим монитором. Вы должны нажать Windows + P пару раз, чтобы изменить вывод на дисплей.
- Убедитесь, что все другие устройства (кроме клавиатуры и мыши) отключены от вашего компьютера.
В дополнение к описанным выше методам, если вы все еще не можете решить проблему, попробуйте выполнить следующие шаги:
- Или Обновить или же упадок ваш Графический драйвер в соответствии с вашей ситуацией. В некоторых случаях даже откат Intel HD-графики решил проблему.
- Проверьте свои PSU (блок питания) и убедитесь, что он обеспечивает нужную мощность.
- Выполнить восстановление системы чтобы вернуться к состоянию до или обновления. Если у вас нет точек восстановления, сделайте чистая установка.