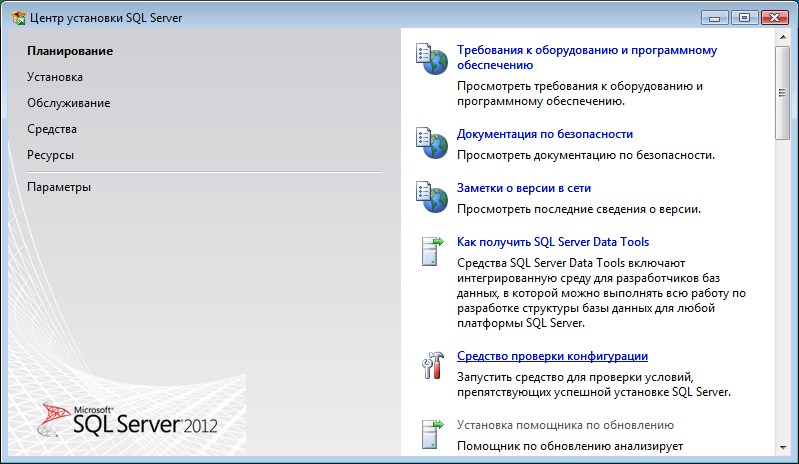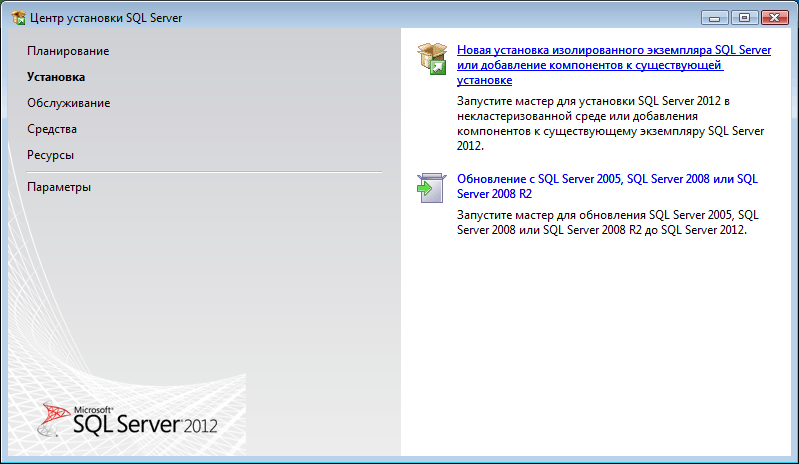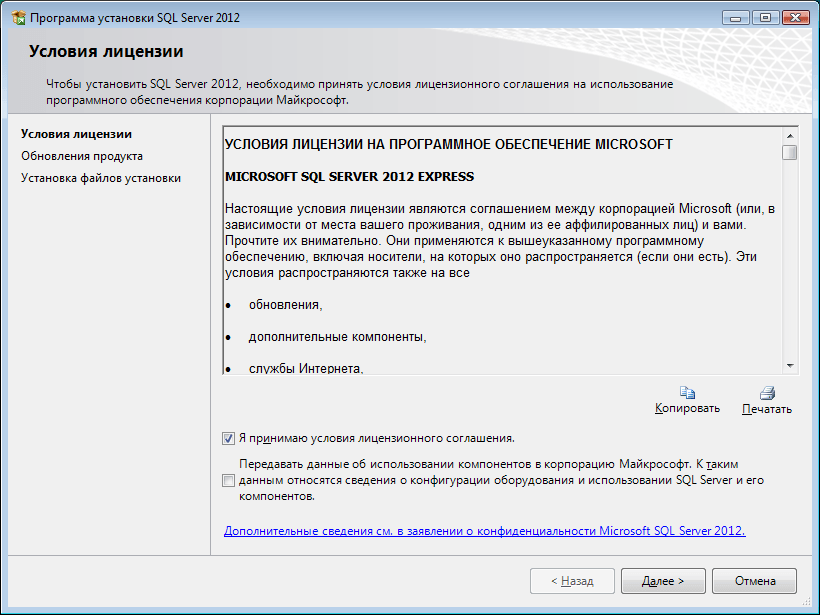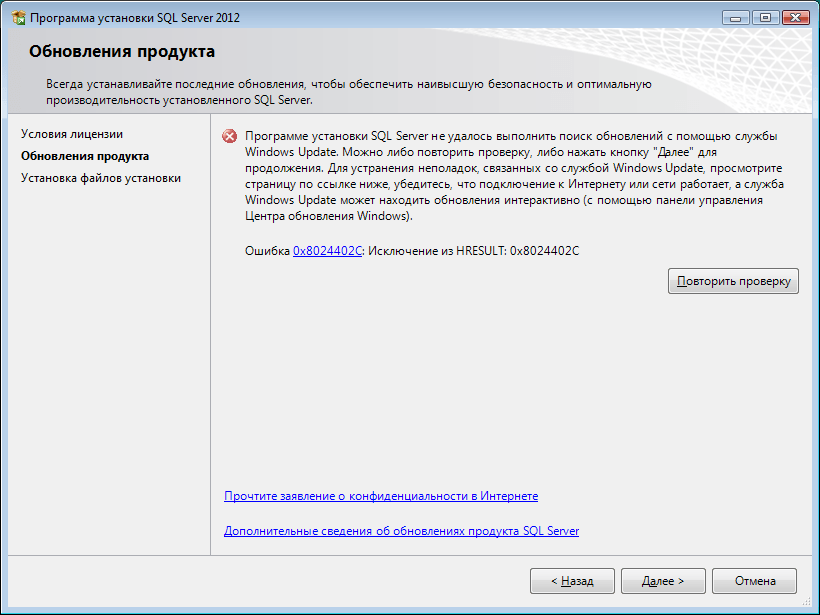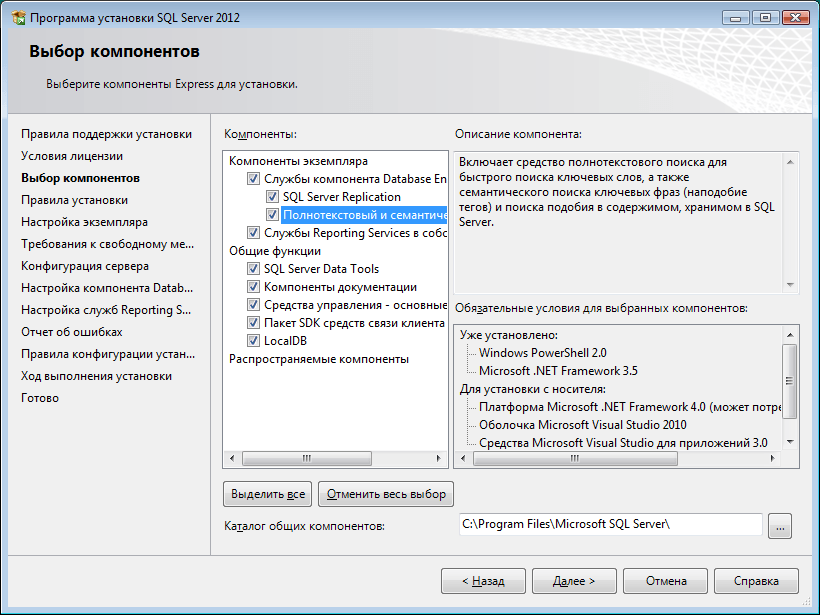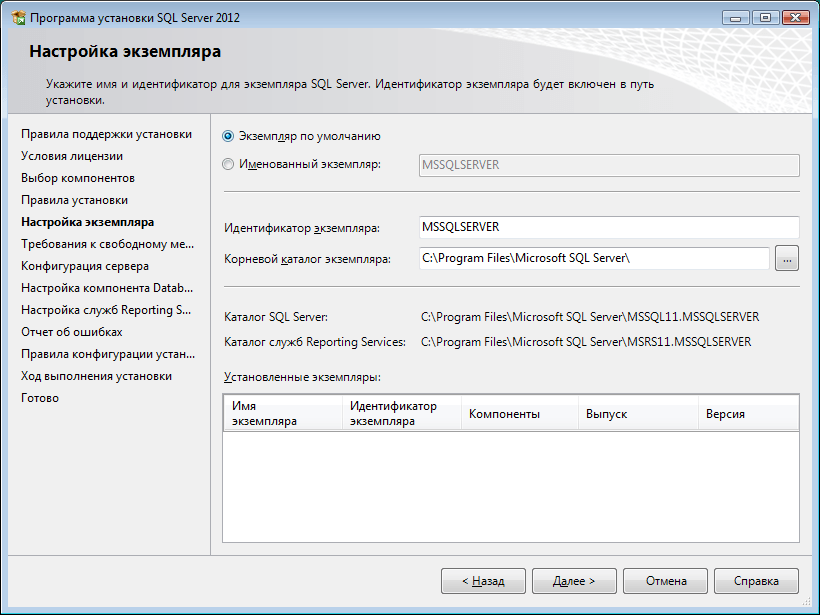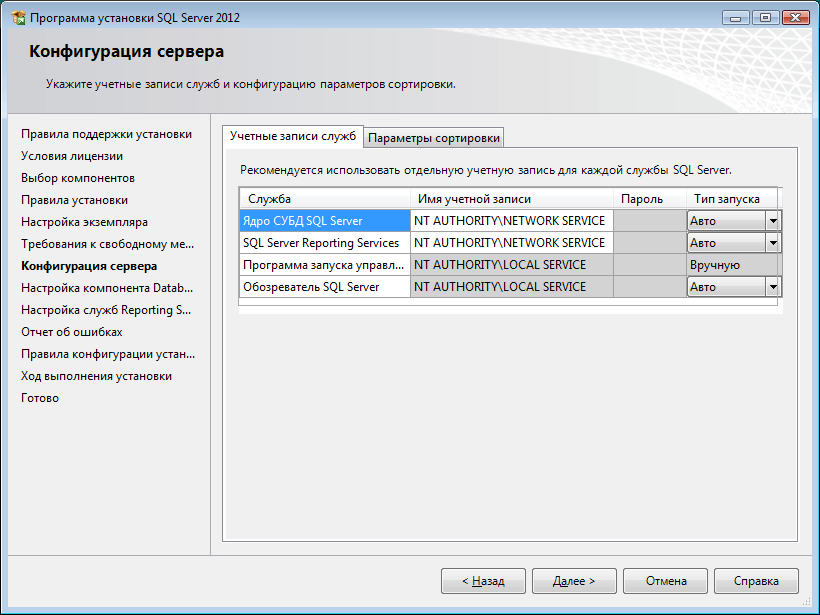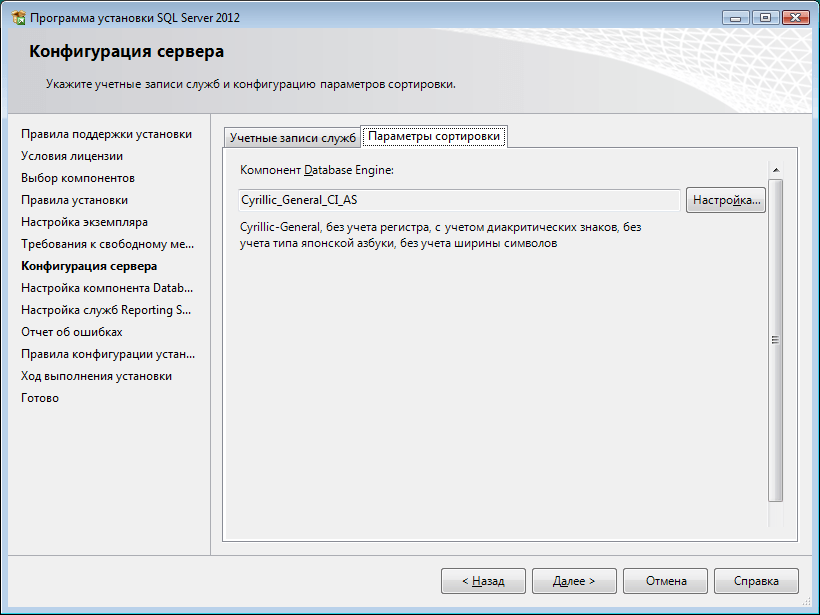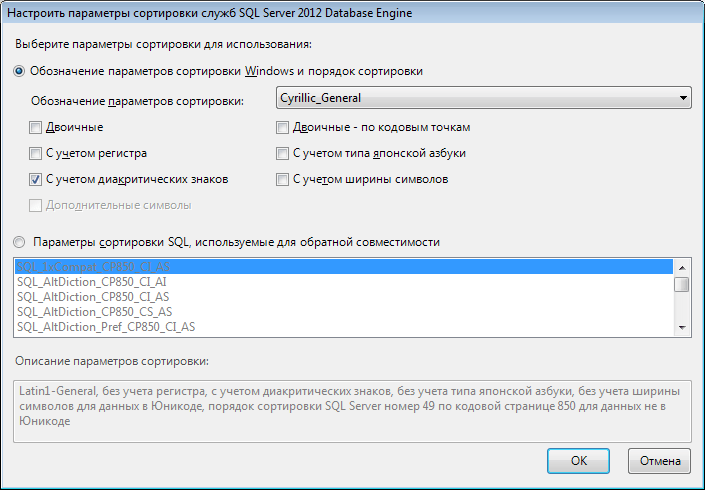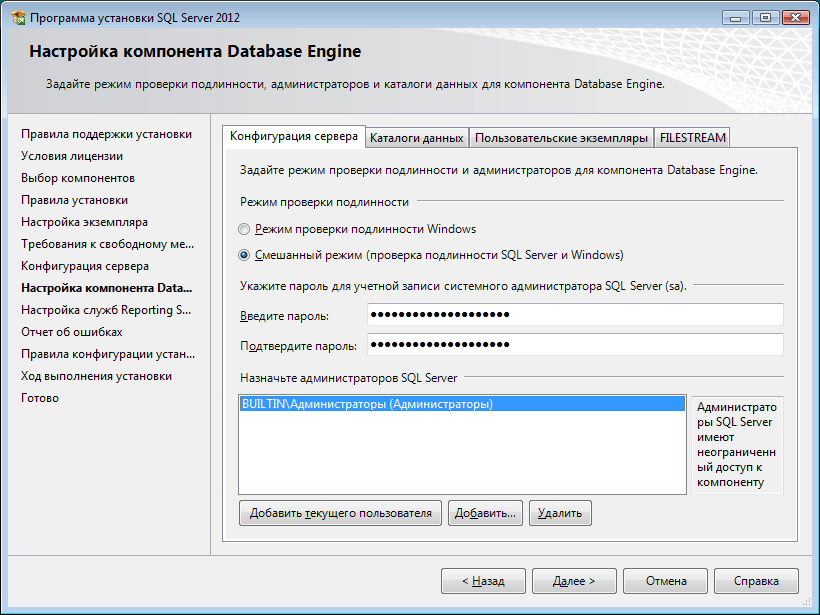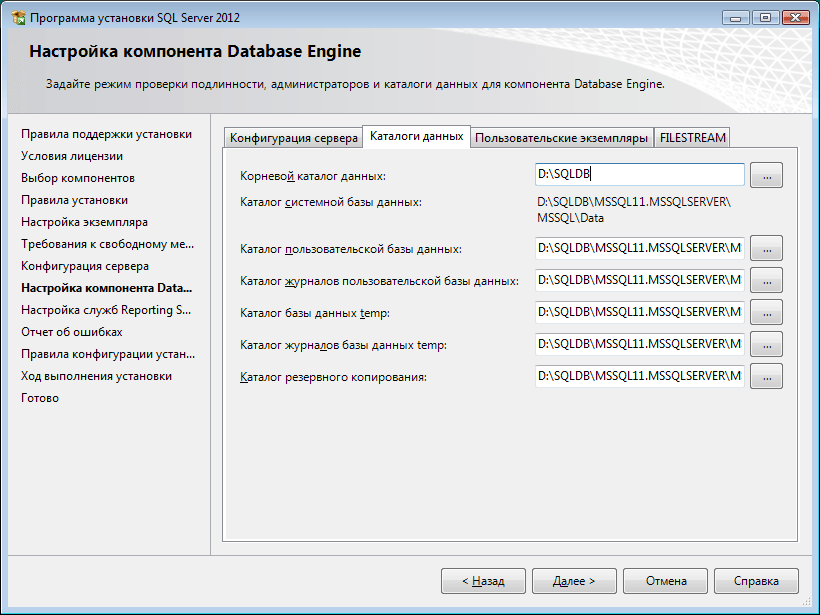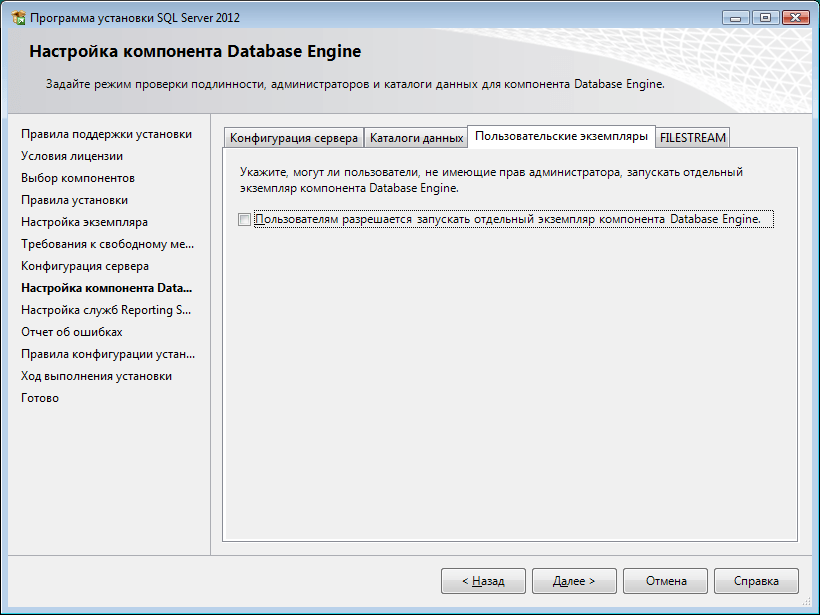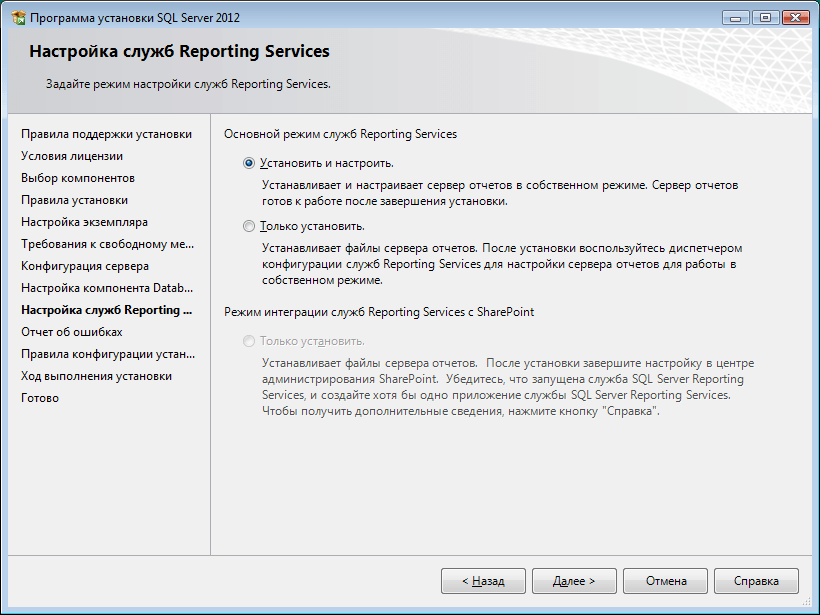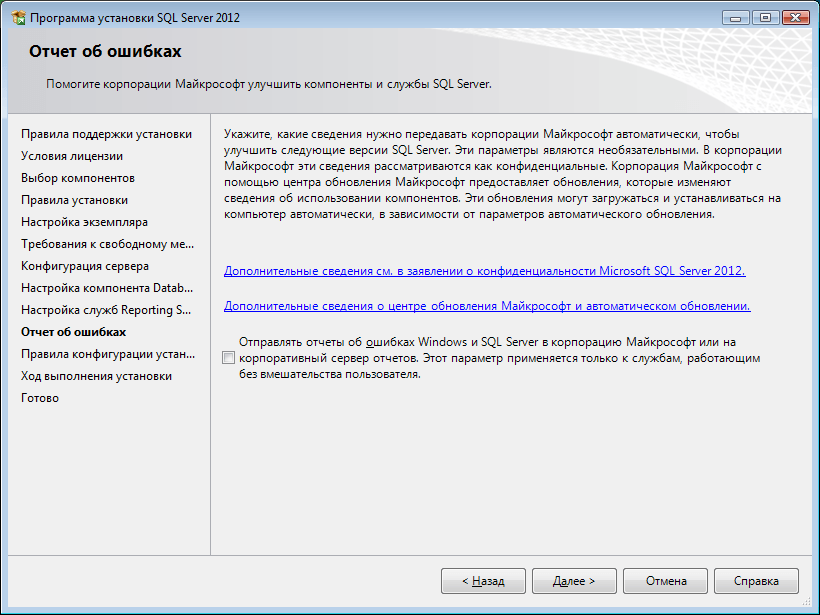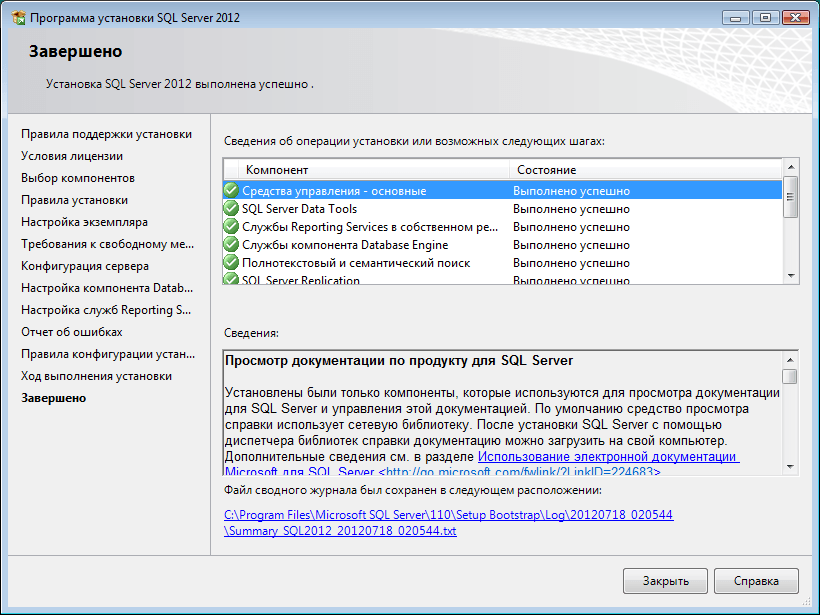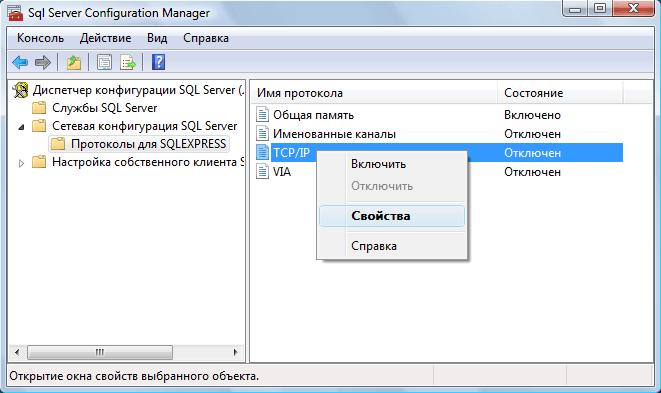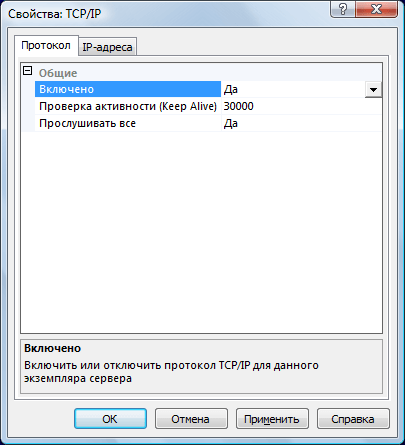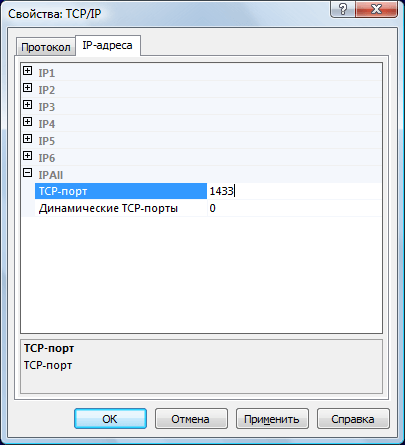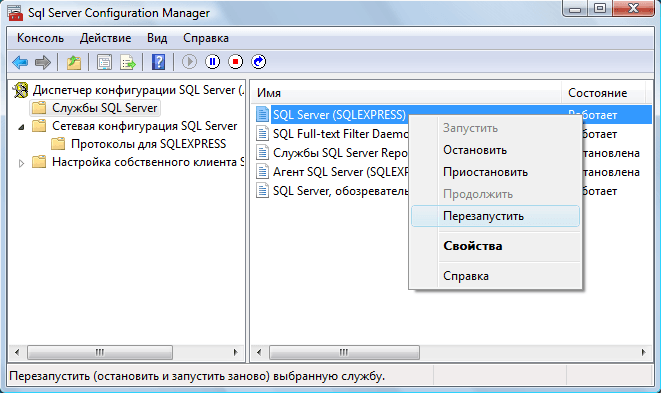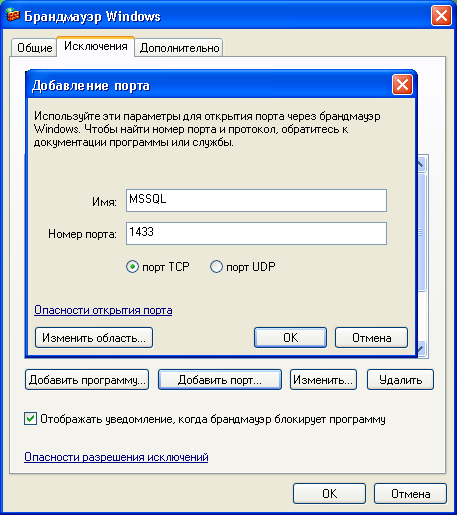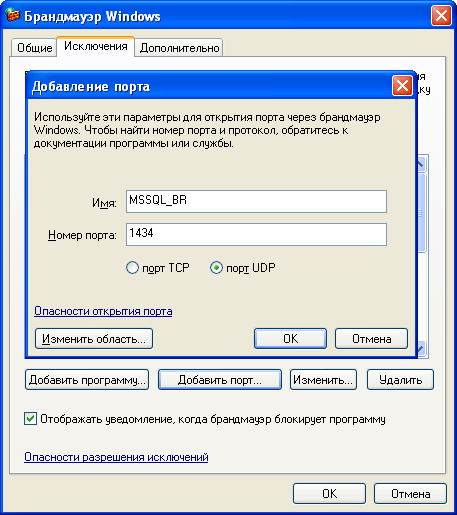- Установка Microsoft SQL Server 2012 Express Service Pack 3 (SP3) и Management Studio Express
- Редакция SQL Server 2012 Express
- Ограничения SQL Server 2012 Express
- Management Studio Express
- Что нового в SQL Server 2012 Express Service Pack 3?
- Системные требования для установки SQL Server 2012 Express Service Pack 3
- Где скачать SQL Server 2012 Express Service Pack 3?
- Установка Microsoft SQL Server 2012 Express Service Pack 3 на Windows 7
- Шаг 1
- Шаг 2
- Шаг 3
- Шаг 4
- Шаг 5
- Шаг 6
- Шаг 7
- Шаг 8
- Запуск Management Studio Express
- Установка SQL Server Management Studio
- Инструкция по установке MS SQL Server 2012
- Требования к аппаратному обеспечению
- Требования к программному обеспечению
- Установка Microsoft SQL Server 2012
Установка Microsoft SQL Server 2012 Express Service Pack 3 (SP3) и Management Studio Express
Материал сегодня будет посвящен описанию процесса установки СУБД Microsoft SQL Server 2012 Express Service Pack 3 (SP3) и Management Studio Express, а также мы узнаем, где же скачать SQL Server 2012 Express Service Pack 3 и какие системные требования необходимо выполнить для его установки.
Напоминание! В связи с окончанием поддержки MS SQL Server 2005 всем тем, кто использует данную версию у себя в организации, рекомендуется перейти на более новую версию SQL сервера, подробности здесь.
Для начала давайте вспомним особенности Express версии SQL сервера, а также узнаем, что же нового появилось у нас в SQL Server 2012 Express Service Pack 3.
Редакция SQL Server 2012 Express
Express версия SQL сервера предназначена в основном для начинающих программистов и администраторов которые хотят освоить язык T-SQL и Microsoft SQL Server в целом. Также для тех, кто хочет просто попробовать в действие функционал SQL сервера от Microsoft (пусть и не полный).
Ограничения SQL Server 2012 Express
Так как данная версия является бесплатной, у нее есть ограничения, например:
- Она может использовать только 1 физический процессор или 4 ядра;
- Максимальный объем оперативной памяти, который может быть задействован это 1 ГБ;
- Максимальный размер базы данных 10 гигабайт;
- Нет агента SQL Server;
- Отсутствуют службы Analysis Services и Integration Services;
- Отсутствует функция группы доступности AlwaysOn;
- Нет возможности секционирование таблиц и индексов;
- Отсутствуют средства SQL Server Data Tools;
- Нет компонента Service Broker (можно использовать только как клиент);
- Также есть ограничения и в службах Reporting Services и в репликации.
Management Studio Express
Management Studio это наверное, основной инструмент программирования в SQL сервере, т.е. используя именно Management Studio можно писать SQL запросы, процедуры, функции, создавать таблицы и другие объекты (подробней об объектах в справочнике Transact-SQL), а также Management Studio используется и для администрирования SQL сервера.
Что нового в SQL Server 2012 Express Service Pack 3?
Совсем недавно (на момент написания статьи) вышел Service Pack 3 для SQL Server 2012. Он в основном включает в себя улучшения масштабируемости и производительности, например:
- Улучшения производительности для ядра хранения данных;
- Улучшенная производительность при открытии и чтения XEL файлов с помощью Linq XEvent;
- Улучшенная производительность для пространственных запросов;
- А также много других улучшений и обновлений.
Системные требования для установки SQL Server 2012 Express Service Pack 3
SQL Server 2012 Express поддерживает установку на следующие операционные системы:
- Windows 7;
- Windows 8;
- Windows 8.1;
- Windows Server 2008 R2;
- Windows Server 2012;
- Windows Server 2012 R2.
Для установки SQL Server 2012 Express минимум необходимо:
- Процессор с частотой не ниже 1 ГГц;
- Размер оперативной памяти не менее 512 МБ;
- Свободное место на жестком диске 4,2 ГБ.
Также для установки SQL Server 2012 Express требуется включить Microsoft .NET Framework 3.5 с пакетом обновления 1 (SP1), а также загрузить и установить Microsoft .NET Framework 4.0.
Где скачать SQL Server 2012 Express Service Pack 3?
Как видно из названия материала устанавливать мы будем не только сам SQL Server 2012 Express, но и Management Studio Express, поэтому давайте загрузим дистрибутив, в котором будет и SQL сервер Express и Management Studio Express. Для этого необходимо перейти в официальный центр загрузки Microsoft вот по этой ссылке. Рекомендую для скачивания любого программного продукта (не только Microsoft) использовать только официальные источники.
Затем нажимаем «Скачать». И так как в качестве примера я буду устанавливать SQL Server 2012 Express на 32 битную операционную систему Windows 7, то я выбираю, т.е. отмечаю пункт RUS\x86\SQLEXPRWT_x86_RUS.exe и жму «Next»
После чего начнется загрузка и в итоге загрузится файл SQLEXPRWT_x86_RUS.exe.
Установка Microsoft SQL Server 2012 Express Service Pack 3 на Windows 7
Итак, Вы загрузили дистрибутив, проверили, отвечает ли компьютер системным требованиям для установки SQL Server 2012 Express, и теперь можете переходить к самой установке.
Шаг 1
Запускаем дистрибутив SQLEXPRWT_x86_RUS.exe и попадаем в «Центр установки SQL Server» где мы должны выбрать «Новая установка изолированного экземпляра SQL Server или добавление к существующей установке»
Затем программа установки проверит «Правила поддержки установки»
Если все хорошо, то автоматически запустится следующее окно, но если программа обнаружит какие-либо проблемы, то их необходимо устранить.
Шаг 2
Далее нам необходимо прочитать и принять условия лицензионного соглашения, жмем «Далее»
После чего начнется установка «Файлов установки»
Затем будет еще одна проверка правил поддержки установки и если все хорошо, то автоматически откроется окно выбора компонентов.
Шаг 3
На этом шаге мы должны выбрать компоненты, которые хотим установить, предлагаю оставить все по умолчанию, т.е. давайте установим практически все, что есть в данном дистрибутиве. Жмем «Далее»
Далее программа установки проверит «Правила установки», для того чтобы определить будет ли заблокирован процесс установки и если все хорошо, то программа автоматически перейдет на следующий шаг.
Шаг 4
Здесь мы можем указать имя экземпляра SQL сервера, я оставлю как есть, т.е. «SQLEXPRESS», жмем «Далее»
Программа установки проверит, хватит ли у Вас свободного места на диске, для того чтобы установить SQL Server 2012 Express и если места достаточно, то автоматически перейдет к следующему шагу
Шаг 5
Затем необходимо указать от имени какой учетной записи будет запускаться SQL Server 2012 Express, а также здесь можно изменить «Параметры сортировки», жмем «Далее»
Шаг 6
На этом шаге мы можем задать режим проверки подлинности, назначить администраторов SQL сервера, а также изменить каталоги данных по умолчанию. Например, если Вы хотите чтобы файлы базы данных и журналов транзакций располагались на отдельном диске, то на вкладке «Каталоги данных» можно указать пути к нужным каталогам. Жмем «Далее»
Шаг 7
Потом мы можем поставить галочку, чтобы отправлять отчеты об ошибках SQL сервера в компанию Microsoft, но это не обязательно, жмем «Далее»
Если все хорошо, то автоматически начнется установка SQL Server 2012 Express.
Шаг 8
Установка завершена. Жмем «ОК», закрываем «Программу установки» и перезагружаемся.
Запуск Management Studio Express
Для запуска Management Studio Express в меню «Пуск» нажимаем «Все программы ->Microsoft SQL Server 2012 -> SQL Server Management Studio». В окне «Соединение с сервером» жмем «Соединить», в случае необходимости можно указать настройки подключения.
В итоге запустится Management Studio, и для примера давайте с помощью SQL запроса узнаем, какая версия SQL сервера у нас установилась.
Мы видим, что все верно, у нас установлен Microsoft SQL Server 2012 Express Service Pack 3.
Установка SQL Server Management Studio
SQL Server Management Studio — это программа с графическим интерфейсом, которая позволяет быстро и легко управлять базами данных, создавать пользователей, устанавливать разрешения для баз данных, создавать резервные копии и многое другое. Данная статья поможет установить программу и выполнить простой запрос в базу данных для проверки корректности установки.
SQL Server Management Studio доступен отдельно от Microsoft SQL Server. Для его установки посетите страницу загрузки Microsoft и скачайте последний бинарный файл мастера установки. Инструкция о том, как установить Microsoft SQL Server Express, находится здесь. На момент написания статьи последней версией SQL Server Management Studio является версия 18.3.1:
Следующим шагом выбираем место установки студии управления и нажимаем Install:
После нажатия на кнопку Install процедура установки начнется автоматически:
По завершении установки появится экран, предлагающий выполнить перезагрузку. Перезагружаемся, нажав на Restart:

Программа SQL Server Management Studio готова к запуску. Чтобы подключиться к SQL Server с помощью Microsoft SQL Server Management Studio, выполните следующие действия:
1. Запустите Microsoft SQL Server Management Studio из меню «Пуск»:
2. Откроется окно аутентификации. Вы можете выбрать опцию, на основе которой настроили аутентификацию при установке MS SQL сервера. Далее нажмите Connect:

3. Если соединение установлено успешно, вы увидите панель Object Explorer — обозревателя объектов:
4. Чтобы выполнить запрос в базу данных, кликните правой кнопкой мыши по узлу сервера (в нашем примере это WIN2019STDSQLEXPRESS), и выберите пункт меню New Query:

5. Введите в редакторе следующий запрос:
Этот запрос возвращает версию SQL Server. После чего нажмите Execute (Выполнить):
6. В окне «Results» отобразится версия SQL Server, как показано на снимке экрана ниже. Быстрый способ выполнить запрос — нажать клавишу F5:

Поздравляем! Теперь вы знаете как подключаться к SQL серверу и выполнять запросы из студии управления сервером базы данных.
Инструкция по установке MS SQL Server 2012
| Эта информация была полезна? | 0 | m | n | 0 |
Требования к аппаратному обеспечению
Минимальные:
Процессор: Intel (или совместимый) 2000 МГц или выше;
Память: 4 ГБ или более;
Жесткий диск: 20 ГБ или более.
Рекомендуемые:
Процессор: Intel Core i7 3000 МГц или выше;
Память: 4 ГБ или более;
Жесткий диск: 100 ГБ или более.
Требования к программному обеспечению
Необходимо наличие установленных пакетов:
- Microsoft .NET Framework 3.5 SP1 (в Windows 7, Server 2008 R2 и более поздних просто включить в списке компонентов ОС);
- Microsoft .NET Framework 4 + Языковой пакет;
- Windows PowerShell 2.0 (в Windows 7, Server 2008 R2 и более поздних входит в состав ОС).
Поддерживаемые операционные системы:
- Windows Vista SP2,
- Windows Server 2008 SP2,
- Windows 7 SP1,
- Windows Server 2008 R2 SP1,
- Windows 8,
- Windows Server 2012.
Более подробную информацию можно найти на сайте корпорации Microsoft.
Примечание. Бесплатную версию Microsoft SQL Server 2012 Express Edition можно скачать на сайте корпорации Microsoft:
- SQLEXPRADV_x64_RUS.exe – для 64-разрядных ОС;
- SQLEXPRADV_x86_RUS.exe – для 32-разрядных ОС или установки в режиме WOW64.
Внимание! Для установки ПО «Альта-ГТД» необходимо скачивать именно редакцию «Express Edition с доп. службами»!
Установка Microsoft SQL Server 2012
- Запустить программу-установщик с правами администратора на данном компьютере.
- В разделе «Планирование» нажать пункт «Средство проверки конфигурации» и убедиться, что все проверки будут успешно пройдены:
- Нажать на раздел «Установка» и затем пункт «Новая установка изолированного экземпляра SQL Server или добавление компонентов …»:
- Прочитать лицензию, установить галочку «Я принимаю условия…» и нажать кнопку «Далее»:
- Если компьютер не подключен к интернету, то может выводиться ошибка – просто нажать кнопку «Далее»:
- Выбрать компоненты для установки (рекомендуется воспользоваться кнопкой «Выделить все») и нажать кнопку «Далее»:
Внимание! Для нормального функционирования ПО «Альта-ГТД» требуется установить компонент «Полнотекстовый и семантический поиск»! Кроме того, для управления самим SQL Server необходимо установить компонент «Средства управления — основные»!
- Выбрать опцию «Экземпляр по умолчанию» и нажать кнопку «Далее»:
- Выбрать опции, как показано на рисунке, и перейти на закладку «Параметры сортировки»:
Примечание. Если Вы хотите использовать «SQL Server Agent» (встроенный планировщик заданий, в бесплатную версию не входит) для выполнения регулярного резервного копирования файлов БД на другой компьютер в своей локальной сети (рекомендуется) и Ваша сеть построена с использованием домена Windows NT, то необходимо завести в Вашем домене отдельную учетную запись для SQL Server Agent и предоставить ей права на соответствующие ресурсы (более подробную информацию можно найти в справочной системе SQL Server). При такой конфигурации, в этом окне необходимо в поля «Имя учетной записи» и «Пароль» ввести имя созданной учетной записи (вида ДОМЕН\ИМЯ) и ее пароль, как минимум для службы «SQL Server Agent».
- Выбрать опции, как показано на рисунке, и нажать кнопку «Далее»:
Примечание. Чтобы изменить опцию нажмите расположенную рядом кнопку «Настройка» и установите параметры, как показано на следующем рисунке:
Внимание! Данную настройку нельзя будет изменить после установки. Будьте внимательны!
- Выбрать опцию «Смешанный режим» и задать пароль для встроенной учетной записи администратора «sa» (эта учетная запись обладает максимальными правами доступа ко всем функциям и объектам на SQL-сервере). Дополнительно можно указать учетные записи пользователей Windows или целые группы пользователей Windows, которые должны обладать максимальными правами доступа к SQL Server (например, встроенную группу «Администраторы»). Затем перейти на закладку «Каталоги данных»:
- В поле «Корневой каталог данных» ввести путь к папке, где будут размещаться файлы баз данных (рекомендуется использовать отдельный от ОС физический диск), и перейти на закладку «Пользовательские экземпляры»:
- Выбрать опции, как показано на рисунке, и нажать кнопку «Далее»:
- Выбрать опции, как показано на рисунке, и нажать кнопку «Далее»:
- Выбрать опции, как показано на рисунке, и нажать кнопку «Далее»:
- После завершения установки нажать кнопку «Закрыть»:
Дальнейшие шаги следует выполнять только, если требуется обеспечить
доступ к SQL Server с других компьютеров в сети!
- Запустить утилиту «Диспетчер конфигурации SQL Server» (Пуск→Все программы→Microsoft SQL Server 2012→Средства настройки→Диспетчер конфигурации SQL Server). В разделе «Сетевая конфигурация SQL Server»→«Протоколы для …» нажать правой кнопкой мыши на строке «TCP/IP» и в контекстном меню выбрать пункт «Свойства»:
- На закладке «Протокол» установить параметр «Включено» = «Да», а на закладке «IP-адреса» в разделе «IPAll» параметр «TCP-порт» = «1433». Затем нажать кнопку «ОК»:
- В разделе «Службы SQL Server» нажать правой кнопкой мыши на строке «SQL Server (…)» и в контекстном меню выбрать пункт «Перезапустить» (этот пункт можно пропустить, если Вы перезагрузите компьютер после завершения остальных настроек):
- Если на компьютере установлен какой-либо FireWall, то в нем необходимо разрешить входящие соединения по протоколу TCP/IP на порт 1433 (для подключения к SQL Server с других компьютеров), а также по протоколу UDP на порт 1434 (для того чтобы другие компьютеры могли обнаруживать данный экземпляр SQL Server). В стандартном «Брандмауэре Windows» (Панель управления→Брандмауэр Windows) для этого необходимо на закладке «Исключения» дважды «Добавить порт»:
Примечание. В Windows 7 вместо этого надо создать два правила – см. статью
- После завершения установки и настройки рекомендуется перезагрузить компьютер.
ВНИМАНИЕ! При установке SQL Server на НЕ русскоязычную ОС Windows необходимо в «Control Panel»→«Regional and Language Options» на закладке «Advanced» поставить язык «Russian» в параметре «Language for non-Unicode programs», затем перезагрузить компьютер: