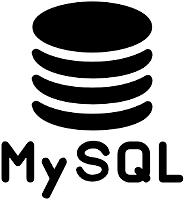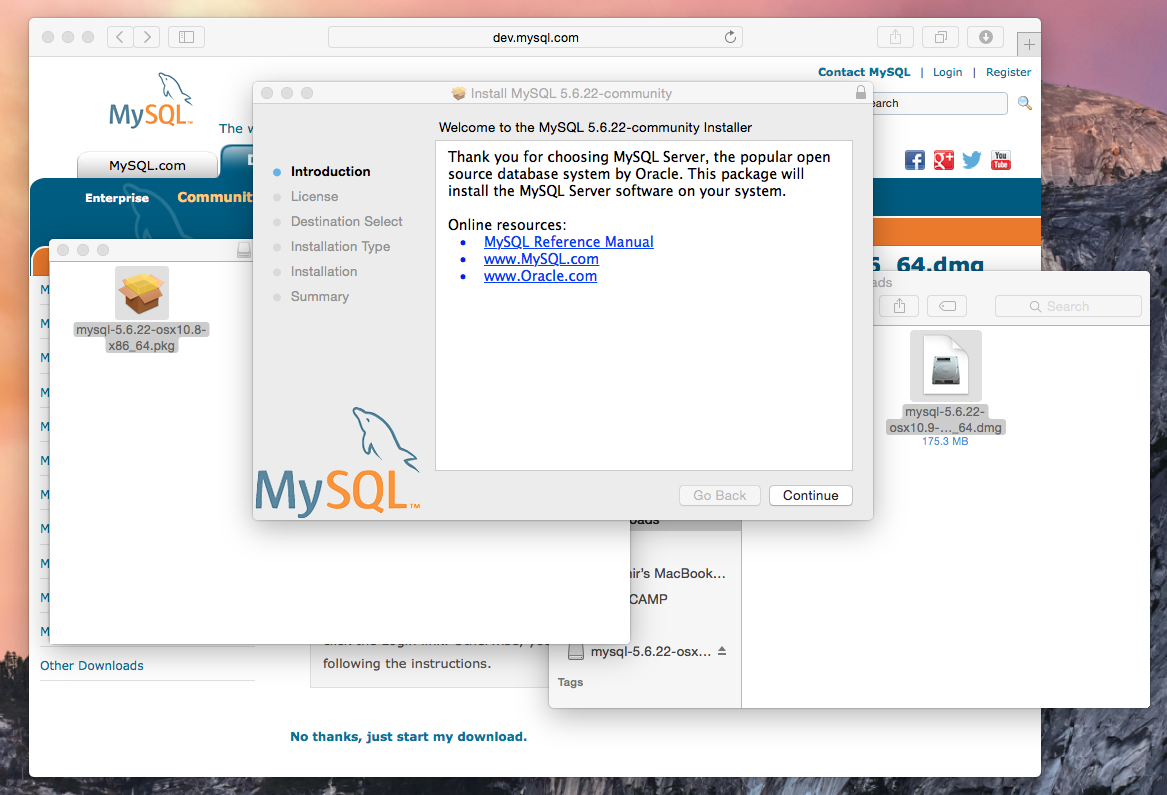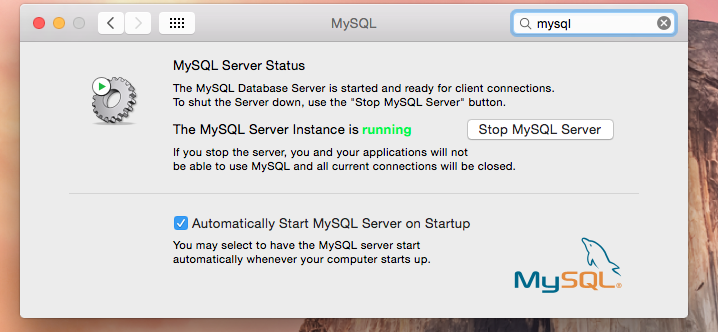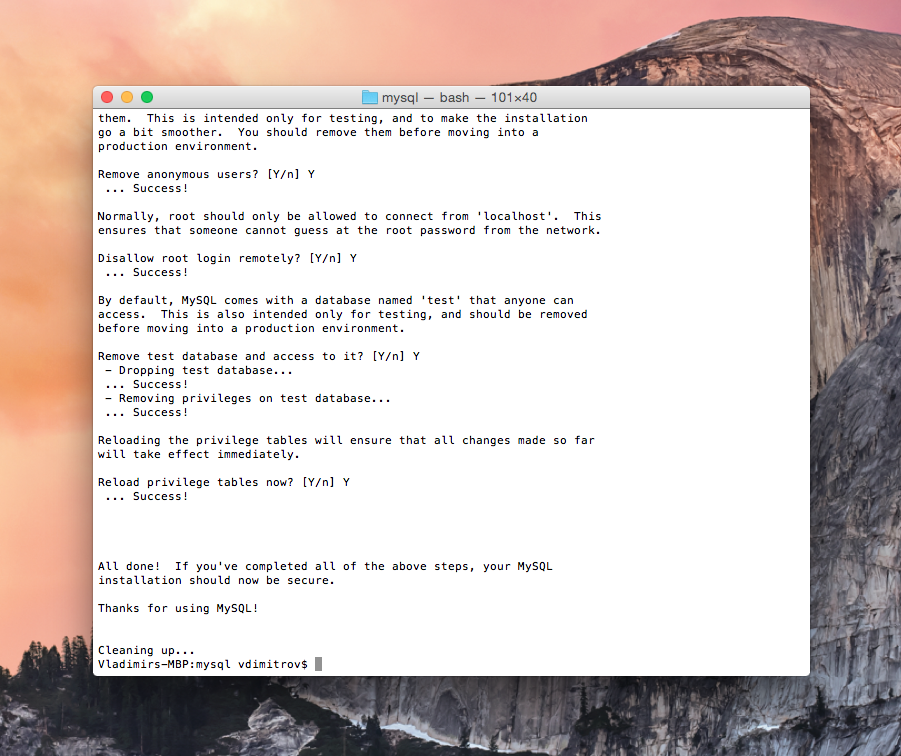- Installing SQL Server on macOS
- Installing Docker
- Running SQL Server Container Image
- Handy Tips & Tools
- Как правильно установить MYSQL на Mac OSX
- Как установить MySQL на Mac OS?
- Подготовка
- Как установить MySQL на Mac OS?
- Как пользоваться?
- Запуск
- Перезапуск
- Устанавливаем пароль на root
- Удаленный доступ к серверу
- Как удалить MySQL на Mac OS?
- Sql ������ mac os
- Как установить MySQL сервер на Mac OS X
- SQLPro for MSSQL 4+
- Hankinsoft Development Inc
- Снимки экрана
- Описание
Installing SQL Server on macOS
It’s a bit inconvenience when working on a project that uses the Microsoft SQL Server while your dev machine is either Linux or macOS. I always ended up setting up and using a remote test database.
But now it’s no longer the case. October last year, SQL Server 2017 for Linux finally went into general availability. It’s container images are also available on Docker hub for us to use. That means we can finally install SQL Server on macOS!
Installing Docker
First, you’re going to need Docker. If you haven’t had it installed, heads up to the Docker store website and download the community edition for Mac. Just follow the instructions, it’s super easy to install.
Once it’s installed, you’ll have a new Docker icon on your menu bar. Click this icon and make sure that Docker is already.
Running SQL Server Container Image
Once you have Docker installed and running, open the terminal and run the following command to pull the latest version of SQL Server 2017 container image from Docker hub:
If you want to pull another version, just replace the 2017-latest part with the desired tag. You can check all of the available tags on Docker hub. For example, if want to pull the GA (General Availability) version instead, use the following command:
Once the image is pulled, you can run it on a new container using the following command:
- -d : Detached mode, run the container in the background.
- -p : Publish a container’s port (second value) to the host (first value). In our case, SQL server is listening on port 1433 within the container and we expose it to the same port on the host.
- —name : Assign a name to the container, we named it awesome 😎.
- -e : Set environment variables. ACCEPT_EULA=Y to confirm your acceptance of the licensing agreement. MSSQL_SA_PASSWORD=P@55word set the password for the sa user (the default system administrator username). It must be at least 8 characters and contains three of the following categories: lowercase, uppercase, digits, and symbols.
To list all of the containers, run the following command:
You should see the output similar to this:
Locate your awesome container and make sure that its STATUS column is Up . If the status is Exited , checkout the troubleshooting guide.
Handy Tips & Tools
Congratulation! 🎉 You now have Microsoft SQL Server installed on your macOS machine! Here are some common Docker commands that might come in handy for you:
It’s a bit inconvenience to run the sqlcmd from within the container in order to work with the database. Luckily there are some tools that you can use for interfacing with SQL Server:
- TablePlus: This is my favorite one. A native macOS application that works not only with MySQL and SQL Server databases but also Postgres and Redis!
- SQL Operations Studio: This one is coming from Microsoft and can be run on Windows, macOS or Linux.
- mssql for VS Code: If you’re using Visual Studio Code, this extension might come in handy.
- sql-cli for Node: If you’re a fellow Javascript developer. You can install this sql-cli for Node globally. This way you’ll have the quite similar sqlcmd feel.
Источник
Как правильно установить MYSQL на Mac OSX
В предыдущей заметке я рассказывал как удалть Mysql с вашей системы, в этой же заметке давайте поговорим о том как правильно его установить. Давайте начнём с простого и согласимся что в век пакетных менеджеров устанавливать что либо в ручную это как минимум нелепо.
Так вот для усановки дополнительных пакетов в Mac Os существует прекрасный менеджер компонентов Homebrew его то мы и будет использовать. Если у вас по каким то причинам ещё не установлен данный чудесный инструмент, немедленно его установите следующей командой:
Ну а теперь вы можете одной лишь командой установить вообще всё что угодно в вашу Mac Os в том числе и MySql. Вот так вот просто и быстро:
Так как сейчас актуальная версия сейчас 8.x, а мне пока что больше по душе 5.7, если вы с числе таких-же ратроградов, вам поможет вот такая команда:
Всё наш sql сервер установлен и готов рватся в бой. Давайте теперь немного сконфигурируем его:
Для конфигурации запустите сервер:
Зададим пароль пользователю root
Если на этом этапе у вас возникнет проблема с тем что терминал не знает команды MySQL выполните линковку с версией 5.7 или той, которую вы выбрали в качестве фаворита
Для запуска последующего запуска сервера Mysql
Для администрирования баз данных в OSX я предпочитаю использовать программу Sequel Pro вместо пресловутого PhpMyadmin возможно вам будет интересно попробовать что то новое для себя =) Кстати программа бесплатная и чертовски удобная. Позволяет подключатся по SSH к вашим удалённым серверам ну и с локальным справляется просто отлично!
Источник
Как установить MySQL на Mac OS?
MySQL установить на компьютер с MacOS очень просто. Это сделать также просто как установить на Linux. Для установки нам понадобится пакетный менеджер brew и 5-10 минут свободного времени.
Подготовка
Как Вы уже поняли для установки MySQL на Mac OS нам понадобится brew, в котором есть все из мира Linux. Если у Вас его еще нет на Mac`е, то установить можно командой:
Многие разрабы считают, что такие вещи захламляют Mac и им нет места на их компьютере. И что предпочтительно устанавливать MysSQL через докер. Но brew очень бережно относится к вашей операционной системе и при выполнении команды на удаления, он полностью удалить MySQL из ОС.
Как установить MySQL на Mac OS?
Для установки нужно выполнить команду:
Если Вам по какой-то причине нужно установить определенную версию, то в конце указываем mysql@нужная_версия . Примерно вот так — brew install mysql@5.7
Чтобы Ваш мак «научился» работать с алиасом – mysql, нужно создать линк. Это нужно чтобы в консоли было удобно управлять через команду mysql. Для этого выполним:
Если был установлен MySQL 5.7, то команда будет такой: brew link —force mysql@5.7
Если хотите, чтобы MySQL запускался всегда при включении компа, то вот команда для этого:
Эта команда не зависит от версией установленного MySQL.
Вот и все! Сервер баз данных MySQL установлен на ваш Mac OS.
Как пользоваться?
Запуск
Если Вы не сделали автоматическую загрузку сервиса MySQL, то запустить его вручную можно вот так:
Перезапуск
Устанавливаем пароль на root
По умолчанию на root в MySQL не установлен пароль. Исправить просто! Выполняем по очереди команды:
Не забываем, что:
- password — это ваш пароль,
- localhost — это означает, что подключиться к серверу можно будет только с локальной машины. Если нужен доступ извне, то меняем это на знак % или 192.168.0.0, если для безопасности нужно ограничить подключение только из локальной сети.
Удаленный доступ к серверу
Файл конфигурации MySQL на MacOS находится по адресу /usr/local/etc/my.ini. По умлчанию доступ к серверу ограничен только локальной машиной, где он установлен. Чтобы снять это ограничение, нужно в файле конфигурации внести изменения:
Как удалить MySQL на Mac OS?
С пакетным менеджером brew также легко удалять пакеты, как их устанавливать.
Для удаления Mysql на Mac OS воспользуйтесь командой:
Источник
Sql ������ mac os
Как установить MySQL сервер на Mac OS X
Mac OS X имеет отличный дизайн и большинство задач легко выполняются. К сожалению, если вы хотите установить MySQL сервер на ваш Mac, то это не всегда легко, как все остальное.
Подождите, вы действительно нуждаетесь в MySQL сервере?
В большинстве случаев нет. Если это единственный компьютер на котором вы будете сохранять информацию о ваших продажах, вы планируете делать только несколько операций каждый день или подключаться к другим компьютерам с помощью IncoCloud, тогда вы в нем не нуждаетесь. В таких случаях вы можете использовать более простой вариант — SQLite.
Но, если в вашем офисе, магазине или заведении есть более одного компьютера, которые подключены между собой, например, в одном объекте — один или несколько Фронт-офисов, один или несколько Бэк-офисов, вы ожидаете, выполнять много операций каждый день, то в этом случае вам необходим MySQL сервер, который бы справлялся с большими нагрузками.
Важный! IncoPOS для macOS теперь может загружать, устанавливать и настраивать сервер MySQL для вас, когда он запускается в первый раз. Вы можете скачать его здесь.
Первым шагом является установка MySQL сервера. На сайте MySQL выберите версию, которая отвечает версии вашей операционной системы Mac. Выберите версию в виде DMG архива. После установки DMG файла, нажмите на него для его открытия. После этого откройте инсталлятор, который к нему прилагается, и следуйте шагам по установке.
Предупреждение! Поскольку Oracle изменила программу установки MySQL и параметры по умолчанию сервера MySQL в более новых версиях, следующие шаги могут не работать. Эти шаги были протестированы с сервером MySQL версии 5.5.48 для Mac OS 10.9 (который должен работать на более новых версиях тоже). Если по какой-то причине установщик больше не доступен на веб-сайте MySQL вы можете загрузить его отсюда.
После завершения установки, откройте „System Preferences“ и вы увидите иконку MySQL. Нажмите на нее для открытия „preferences“ для MySQL сервера. После этого нажмите на клавишу „Start MySQL server“ для начала его работы. Убедитесь в том, что вы отметили поле „Automatically Start MySQL Server on Startup“, для того, чтобы вам снова не пришлось повторять этот шаг.
Сейчас следует более сложная часть. По умолчанию MySQL сервер устанавливается без пароля и не ограничивает доступ к информации в нем. Оставлять MySQL без пароля не очень хорошая идея, т.к. ваша информация является важной и мы бы не хотели, чтобы у всего мира был доступ к ней.
Чтобы это изменить, вам необходимо открыть „Spotlight“ и найти „Terminal“. Запустите „Terminal“, напишите эти команды и нажмите после каждой „Enter“:
cd /usr/local/mysql
Это изменит текущую директорию тех, в которых установлен MySQL сервер
sudo bin/mysql_secure_installation.
Данная команда запросит пароль вашего компьютера. Пока вы его вводите, не будут появляться никакие символы, что является совсем нормальным, и вас это не должно беспокоить. После окончания нажмите клавишу „Enter“. Это запустит скрипт, который вам задаст несколько вопросов и после перенастроит MySQL.
Set root password? [Y/n]
Выберите Y и нажмите Enter. После этого введите пароль для MySQL и нажмите Enter. Введите пароль снова и нажмите Enter. Это будет пароль, который IncoPOS потребует, в случае, когда вы подключитесь к MySQL серверу.
Remove anonymous users? [Y/n]
Выберите Y и нажмите Enter. Вы не хотели бы, чтобы кто-то другой кроме вас, кому вы сказали пароль, имел доступ к вашей информации.
Disallow root login remotely? [Y/n]
Здесь вам необходимо решить. Если у вас есть более одного компьютера, который будет иметь доступ к данной базе данных, то ответ должен быть „n“. Если данная информация будет доступна с этого компьютера, тогда нажмите „Y“. В любом случае это можно изменить позже, используя теже инструкции.
Remove test database and access to it? [Y/n]
Выберите Y и нажмите Enter. Вам не нужна данная тестовая база данных, так что ее удаление будет совсем безопасным.
Reload privilege tables now? [Y/n]
Выберите Y и нажмите Enter. Это выполнит изменения, которые вы сделали сразу же действительными .
Это все! У вас уже есть установленный и надежный MySQL на вашем Mac.
Источник
SQLPro for MSSQL 4+
Hankinsoft Development Inc
-
- 3,0 • Оценок: 4
-
- Бесплатно
- Включает встроенные покупки
Снимки экрана
Описание
SQLPro for MSSQL is a lightweight Microsoft SQL Server database client, allowing quick and simple access to MSSQL Servers, including those hosted via cloud services such as SQL Azure or Amazon RDS.
Features include:
+ Syntax highlighting (including customizable themes).
+ Intellisense.
+ Tabbed based interface.
+ Support for executing multiple queries at once.
+ Quick access to tables, columns and more.
+ Stored procedure execution.
+ NTLMv2 supported (but not required).
SQLPro for MSSQL can be used to connect with the following databases:
+ Microsoft SQL Azure
+ Microsoft SQL Server 2005
+ Microsoft SQL Server 2008
+ Microsoft SQL Server 2008 R2
+ Microsoft SQL Server 2012
+ Microsoft SQL Server 2014
+ Microsoft SQL Server 2016
Thanks to the FreeTDS project (http://www.freetds.org/) for their great library.
This SQL Client does NOT work with MySQL or Postgres. Please ensure that your server is a Microsoft SQL Server (2005 or above).
Note 1: SQL Server Express is supported, however using it makes me sad. Please confirm that the SQL Server Express installation has been configured properly for remote connections over TCP/IP, and that you can connect remotely from another windows pc before requesting support.
Note 2: SQLPro for MSSQL can connect to Microsoft SQL Server 2000 however it is not supported.
Terms of Use:
https://hankinsoft.com/termsofuse.html
Price:
SQLPro offers Premium subscriptions in order to interact with database result sets. Premium subscriptions are available as either a Monthly, or a Yearly duration. Subscriptions auto-renew within 24 hours of the expiration date unless auto-renewal is turned off in the iTunes account settings. Payment will be charged to your iTunes Account at confirmation of purchase.
Источник