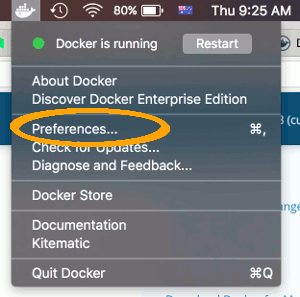- Sequel Pro — менеджер MySQL для макинтошей — обзор
- What are some free SQL Server Management Studio on a Mac
- 3 Answers 3
- Not the answer you’re looking for? Browse other questions tagged sql-server macos or ask your own question.
- Linked
- Related
- Hot Network Questions
- Subscribe to RSS
- Database.Guide
- Categories
- How to Install SQL Server on a Mac
- Install Docker
- What is Docker?
- Launch Docker
- Increase the Memory (optional)
- Download SQL Server
- Launch the Docker Image
- Password Strength
- Check the Docker container (optional)
- Install sql-cli (unless already installed)
- Permissions Error?
- Connect to SQL Server
- Run a Quick Test
- A SQL Server GUI for your Mac – Azure Data Studio
- Another Free SQL Server GUI – DBeaver
- Limitations of SQL Server for Linux/Mac
Sequel Pro — менеджер MySQL для макинтошей — обзор
Программа вполне известная, но на Хабре я не нашёл её обзора — только пару упоминаний. И поскольку я считаю её очень достойной, то не поленюсь её отрекламировать.
Сразу оговорюсь, в тексте нет сравнения с аналогами, обзор субъективный и пристрастный. Я привык жить с phpmyadmin, иногда, когда жил под виндами, запускал EMS MySQL manager. Жизнь под phpmyadmin — это, как ни верти, похоже на ситуацию с гинекологом из анекдота, который обклеивал стены обоями через замочную скважину. После этого, полагаю, любое десктопное приложение будет выглядеть хорошо.
Однако, по пунктам.
Сиквел Про пытается претендовать на гордое звание юзабельной и красивой макинтошевской программы. Мне кажется, что это ей с лихвой удаётся. Например, если в аналоге от EMS и есть возможность подключаться к удалённому серверу, то я её не заметил. Сиквел Про по запуску приветствует вас внятной менюшкой, предлагающей три варианта подключения. Любуемся на скриншот:
Интерфейс очень чистый и простой. На фоне визуальной перегруженности той же EMS — очень пусто. Даже не верится, что эта программа вмещает в себя массу возможностей. Однако, вмещает.
Подключения можно запомнить и далее подключаться к своим серверам одним кликом. У меня настроен доступ к локальному серверу и БД на хостинге, где крутятся все мои сайты — подключение по SSH прошло без сучка и задоринки (хостинг — Мастерхост), просто вбил реквизиты и заработало.
Работает БЫСТРО. По сравнению с phpmyadmin даже работающей по широкополосному подключению или локально, даже в быстром браузере — очень быстро. Графический интерфейс не требует перезагрузки страницы с тонной кода на каждый чих, отчего работа — особенно редактирование данных построчно и поячеечно заметно выигрывает.
Как организована жизнь:
Слева вверху — выбор базы данных. Слева — список таблиц. Кликаем — выбираем таблицу. Работаем с таблицей. Наверху переключается режим работы: редактируем структуру, редактируем контент, связи, базовые свойства таблицы и режим SQL-запроса.
Собственно, остальное понятно интуитивно: переключаемся, куда нужно и делаем, что нужно. Кнопки добавления-удаления расположены в полоске внизу.
Открыть несколько таблиц разом — не получится. Это, по моему скромному мнению, не удобно. Да, есть ходилка TABLE HISTORY, которая поможет вернуться к предыдущей таблице, с которой вы работали, но вот открыть две-три таблицы и прыгать между ними — не выйдет.
Если мне нужно работать с локальным и удалённым сервером одновременно, я открываю новое окно Сиквел Про (сommand+N), в нём подключаюсь ко второму серверу и переключаюсь между ними (command + `) — в общем, как это обычно на Маке.
Работа с контентом тоже интуитивна: тыкаем курсором на строчку и редактируем первое поле, в следующее поле прыгаем тамбом и редактируем там же. Текст или блоб отроется в новом окне со всякими приятными опциями вроде подгрузки/сохранения в файл. Не рекомендую, впрочем редактировать тексты в этом окне: если случайно ткнуть ESC, то окошко исчезнет безо всяких предупреждений и набитый текст канет в небытие — любую серьёзную правку лучше подготовить отдельно.
Тут есть тонкий момент, который выявился опытным путём: если вы редактируете содержимое таблицы в этом режиме, то пока вы прыгаете курсором по ячейкам, редактируя числа-строки, то содержимое таблицы на сервере не меняется — апдейт уходит только когда вы перешли на другую строчку. Это нужно помнить. Иногда, чтобы сохраниться, я прыгаю курсором вверх-вниз.
Отдельно хочу упомянуть функцию «скопировать строку как SQL-запрос»: я в своей работе часто создаю новый раздел сайта (запись, пункт) на локальном сервере, проверяю и отправляю на «боевой» сервер. Вот тут и пригождается эта функция. Раньше приходилось экспортировать таблицу, выбирать из дампа нужную строку, что значительно дольше.
Присутствует взрослый редактор SQL-запросов: подсветка синтаксиса, автокомплит (у меня оный почему-то не работает для имён таблиц, но работает для всего остального) и ещё множество фунций разной степени востребованности. Меня особенно порадовали кнопки «выполнить всё» и отдельно — «выполнить только текущий запрос». Оказалось очень удобно.
За полтора месяца использования я не нашёл в программе ничего, с чем бы она не справилась, а phpmyadmin справился. Напротив, например, заметно улучшилась жизнь с экспортом-импортом: если phpmyadmin не справлялся с объёмными таблицами, медлил, пыхтел и помирал по таймауту, так что приходилось работать с консольными утилитами, то Sequel Pro запросто шустро качает туда-сюда дампы, показывая наглядный прогресс-бар.
На скриншоте: программа спрашивает, куда сохранять дамп и предлагает опции экспорта:
Программа пока бесплатная. Самую позднюю версию (сегодня это 0.9.8.1) можно скачать на www.sequelpro.com. Создатели ждут наших пожертвований.
UPD:
По просьбе xman указываю адрес проекта на Goole Code, где в разделе Issues можно почитать и отправить свои вопросы, пожелания и предложения.
Источник
What are some free SQL Server Management Studio on a Mac
What are some SQL Server Management Studio tools (preferably free) for the Mac that can be used to do development work on SQL Server?
3 Answers 3
Azure Data Studio
Microsoft is providing cross platform database tool for it’s own Cloud/On-Prem Database platforms. I am using it on MacOS High Sierra. It is free to use and offers almost all features from Windows based SSMS.
I prefer the official Microsoft tool: Azure Data Studio. It can perform all regular database tasks.
I Use RazorSQL on my Mac and it’s pretty solid. It doesn’t fully compare to SMS, but it’s good none the less — about as good as the comparison between «Mono Develop» and «Visual Studio».
It’s not «free» but at $70 it’s a steal.
Not the answer you’re looking for? Browse other questions tagged sql-server macos or ask your own question.
Linked
Related
Hot Network Questions
Subscribe to RSS
To subscribe to this RSS feed, copy and paste this URL into your RSS reader.
site design / logo © 2021 Stack Exchange Inc; user contributions licensed under cc by-sa. rev 2021.10.8.40416
By clicking “Accept all cookies”, you agree Stack Exchange can store cookies on your device and disclose information in accordance with our Cookie Policy.
Источник
Database.Guide
Categories
How to Install SQL Server on a Mac
Here I’ll show you how to get SQL Server up and running on your Mac in less than half an hour. And the best part is, you’ll have SQL Server running locally without needing any virtualization software.
Prior to SQL Server 2017, if you wanted to run SQL Server on your Mac, you first had to create a virtual machine (using VirtualBox, Parallels Desktop, VMware Fusion, or Bootcamp), then install Windows onto that VM, then finally SQL Server. This is still a valid option depending on your requirements (here’s how to install SQL Server on a Mac with VirtualBox if you’d like to try that method).
Starting with SQL Server 2017, you can now install SQL Server directly on to a Linux machine. And because macOS is Unix based (and Linux is Unix based), you can run SQL Server for Linux on your Mac. The way to do this is to run SQL Server on Docker.
So let’s go ahead and install Docker. Then we’ll download and install SQL Server.
But first… if you’re using a Mac with the M1 chip, see How to Install SQL Server on an M1 Mac (ARM64).
Install Docker
Download the (free) Docker Community Edition for Mac (unless you’ve already got it installed on your system). This will enable you to run SQL Server from within a Docker container.
To download, visit the Docker CE for Mac download page and click Get Docker .
To install, double-click on the .dmg file and then drag the Docker.app icon to your Application folder.
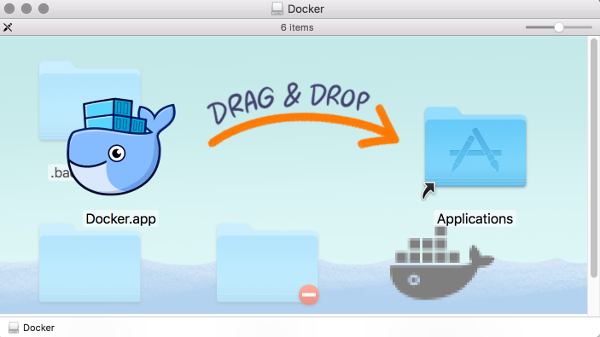
What is Docker?
Docker is a platform that enables software to run in its own isolated environment. SQL Server (from 2017) can be run on Docker in its own isolated container. Once Docker is installed, you simply download — or “pull” — the SQL Server on Linux Docker Image to your Mac, then run it as a Docker container. This container is an isolated environment that contains everything SQL Server needs to run.
Launch Docker
Launch Docker the same way you’d launch any other application (eg, via the Applications folder, the Launchpad, etc).
When you open Docker, you might be prompted for your password so that Docker can install its networking components and links to the Docker apps. Go ahead and provide your password, as Docker needs this to run.
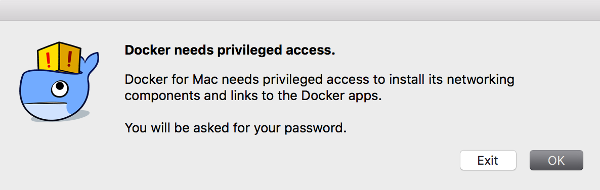
Increase the Memory (optional)
By default, Docker may have 2GB of memory allocated to it. SQL Server needs at least 2GB. However, it won’t hurt to increase it if you can.
In my case, I increased it to 4GB.
To do this, select Preferences from the little Docker icon in the top menu:
Then on the Resources > Advanced screen, slide the memory slider up to at least 4GB:
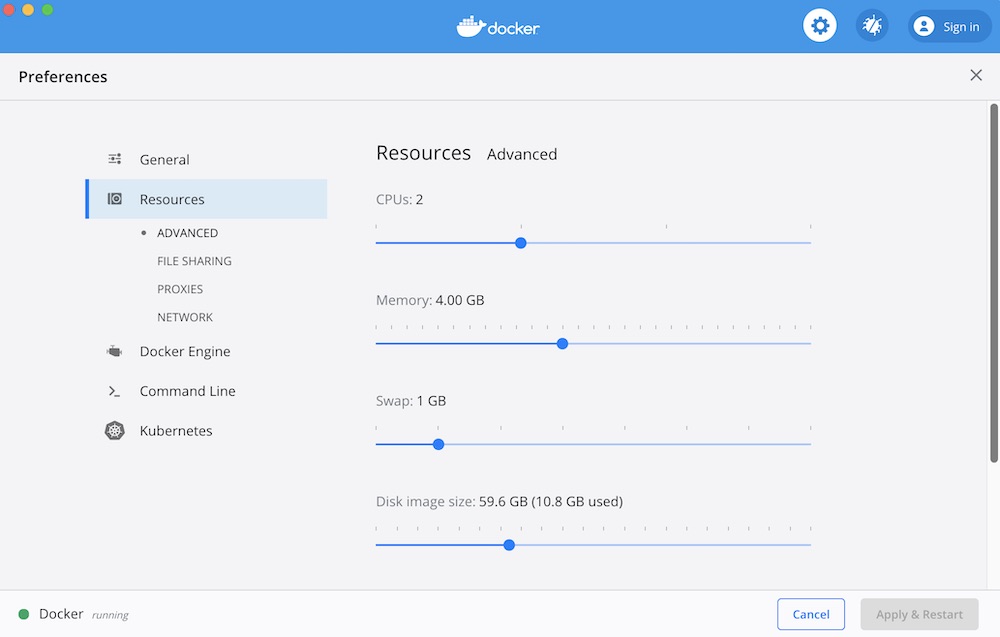
Then finish off by clicking Apply & Restart
Download SQL Server
Now that Docker is installed, we can download and install SQL Server for Linux.
Open a Terminal window and run the following command.
This downloads the latest SQL Server 2019 for Linux Docker image to your computer.
You can also check for the latest container version on the Docker website if you wish.
Launch the Docker Image
Run the following command to launch an instance of the Docker image you just downloaded:
But of course, use your own name and password. Also, if you downloaded a different Docker image, replace mcr.microsoft.com/mssql/server:2019-latest with the one you downloaded.
Here’s an explanation of the parameters:
| -d | This optional parameter launches the Docker container in daemon mode. This means that it runs in the background and doesn’t need its own Terminal window open. You can omit this parameter to have the container run in its own Terminal window. |
| —name sql_server_demo | Another optional parameter. This parameter allows you to name the container. This can be handy when stopping and starting your container from the Terminal. |
| -e ‘ACCEPT_EULA=Y’ | The Y shows that you agree with the EULA (End User Licence Agreement). This is required in order to have SQL Server for Linux run on your Mac. |
| -e ‘SA_PASSWORD=reallyStrongPwd123’ | Required parameter that sets the sa database password. |
| -p 1433:1433 | This maps the local port 1433 to port 1433 on the container. This is the default TCP port that SQL Server uses to listen for connections. |
| mcr.microsoft.com/mssql/server:2019-latest | This tells Docker which image to use. If you downloaded a different one, use it instead. |
Password Strength
If you get the following error at this step, try again, but with a stronger password.
I received this error when using reallyStrongPwd as the password (but of course, it’s not a really strong password!). I was able to overcome this by adding some numbers to the end. However, if it wasn’t just a demo I’d definitely make it stronger than a few dictionary words and numbers.
Check the Docker container (optional)
You can type the following command to check that the Docker container is running.
If it’s up and running, it should return something like this:
Install sql-cli (unless already installed)
Run the following command to install the sql-cli command line tool. This tool allows you to run queries and other commands against your SQL Server instance.
This assumes you have NodeJs installed. If you don’t, download it from Nodejs.org first. Installing NodeJs will automatically install which is what we use in this command to install sql-cli.
Permissions Error?
If you get an error, and part of it reads something like Please try running this command again as root/Administrator , try again, but this time prepend sudo to your command:
Connect to SQL Server
Now that sql-cli is installed, we can start working with SQL Server via the Terminal window on our Mac.
Connect to SQL Server using the mssql command, followed by the username and password parameters.
You should see something like this:
This means you’ve successfully connected to your instance of SQL Server.
Run a Quick Test
Run a quick test to check that SQL Server is up and running and you can query it.
For example, you can run the following command to see which version of SQL Server your running:
If it’s running, you should see something like this (but of course, this will depend on which version you’re running):
If you see a message like this, congratulations — SQL Server is now up and running on your Mac!
You can now go ahead and run SQL queries against SQL Server.
See my free SQL Tutorial for Beginners to get started with writing simple queries against SQL Server.
A SQL Server GUI for your Mac – Azure Data Studio
Azure Data Studio (formerly SQL Operations Studio) is a free GUI management tool that you can use to manage SQL Server on your Mac. You can use it to create and manage databases, write queries, backup and restore databases, and more.
Azure Data Studio is available on Windows, Mac and Linux.
Here are some articles/tutorials I’ve written for Azure Data Studio:
Another Free SQL Server GUI – DBeaver
Another SQL Server GUI tool that you can use on your Mac (and Windows/Linux/Solaris) is DBeaver.
DBeaver is a free, open source database management tool that can be used on most database management systems (such as MySQL, PostgreSQL, MariaDB, SQLite, Oracle, DB2, SQL Server, Sybase, Microsoft Access, Teradata, Firebird, Derby, and more).
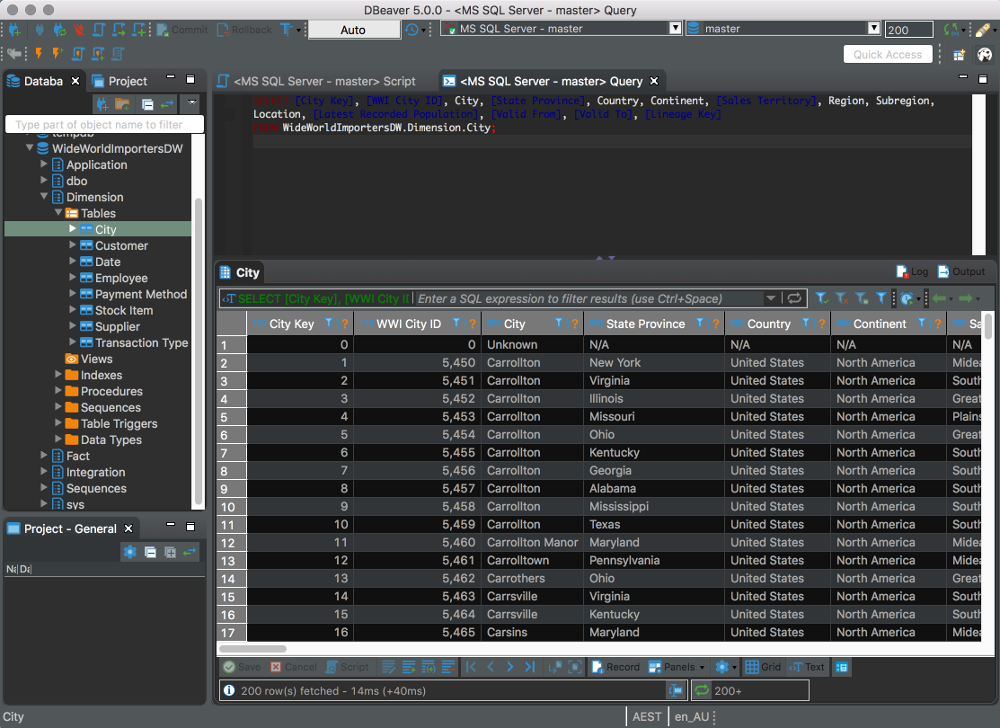
I wrote a little introduction to DBeaver, or you can go straight to the DBeaver download page and try it out with your new SQL Server installation.
Limitations of SQL Server for Linux/Mac
SQL Server for Linux does have some limitations when compared to the Windows editions (although this could change over time). The Linux release doesn’t include many of the extra services that are available in the Windows release, such as Analysis Services, Reporting Services, etc. Here’s a list of what’s available and what’s not on SQL Server 2017 for Linux and here’s Microsoft’s list of Editions and supported features of SQL Server 2019 on Linux.
Another limitation is that SQL Server Management Studio is not available on Mac or Linux. SSMS a full-blown GUI management for SQL Server, and it provides many more features than Azure Data Studio and DBeaver (at least at the time of writing). You can still use SSMS on a Windows machine to connect to SQL Server on a Linux or Mac machine, but you just can’t install it locally on the Linux or Mac machine.
If you need any of the features not supported in SQL Server for Linux, you’ll need SQL Server for Windows. However, you can still run SQL Server for Windows on your Mac by using virtualization software. Here’s how to install SQL Server for Windows on a Mac using VirtualBox.
Источник