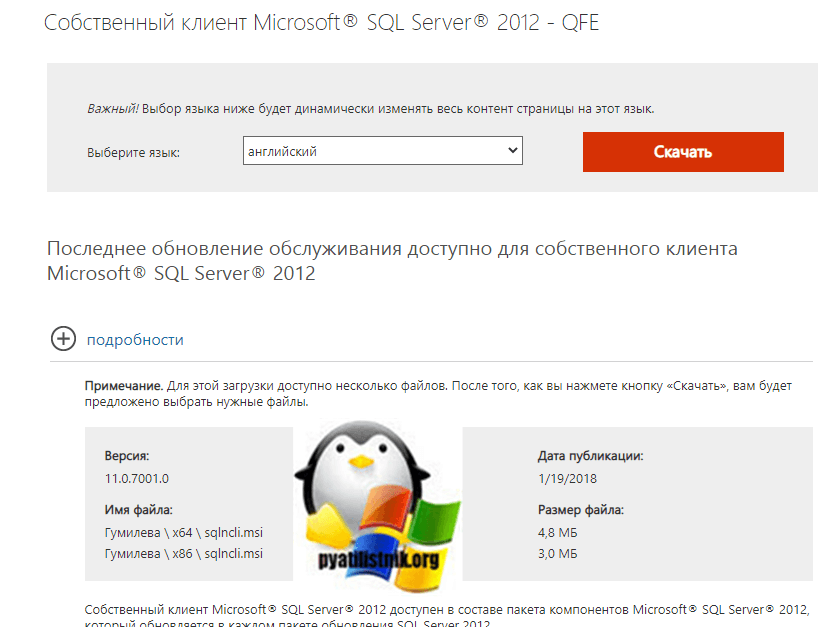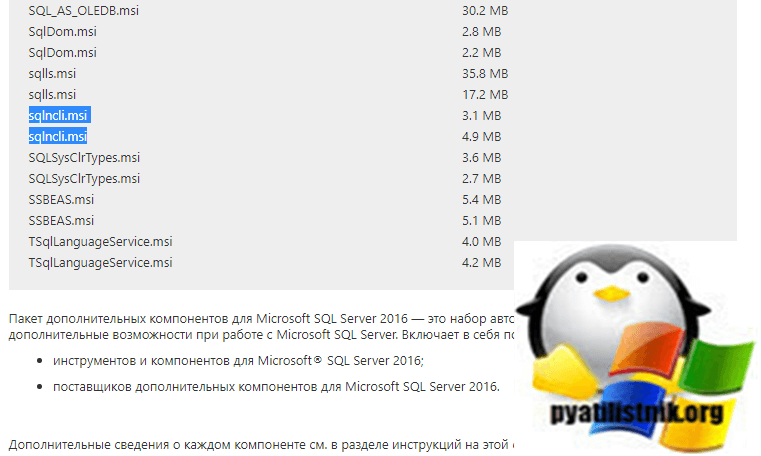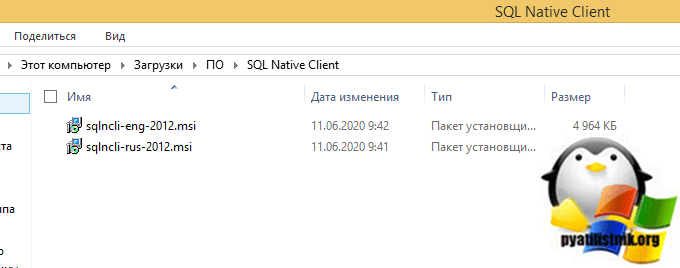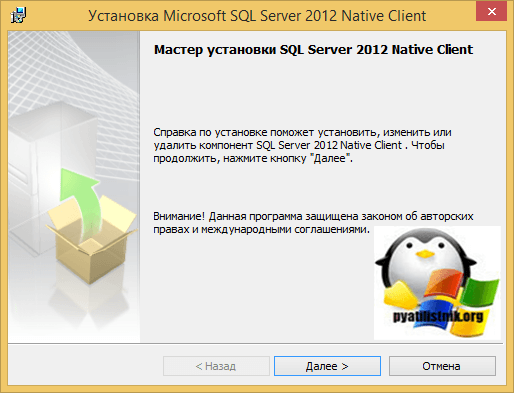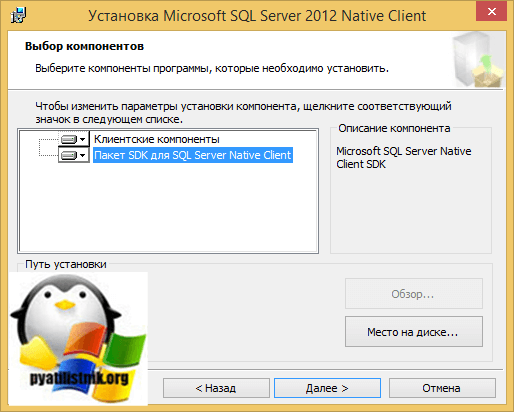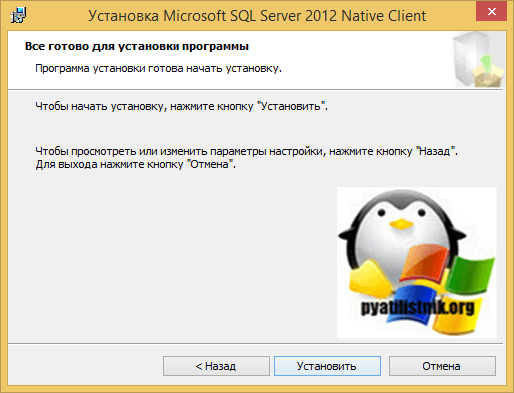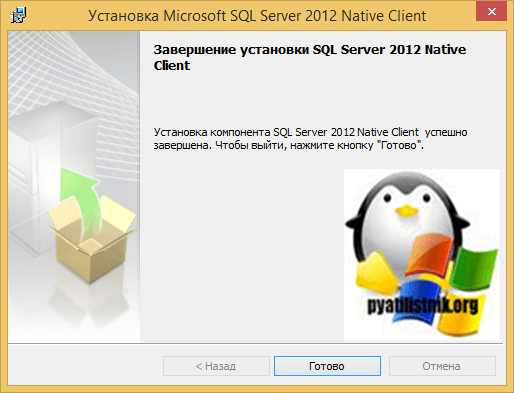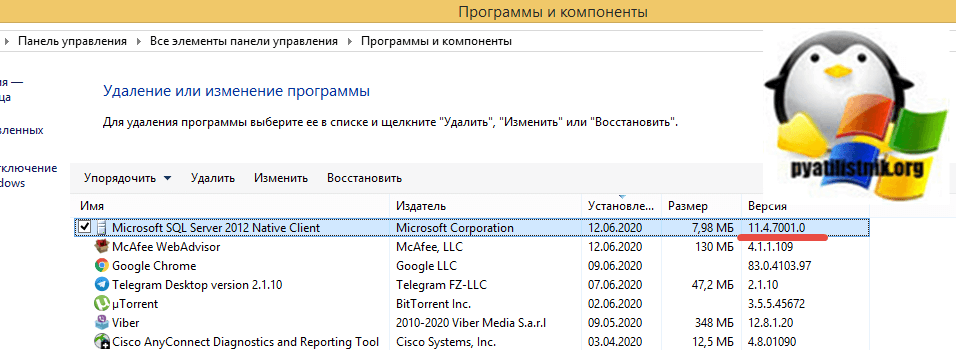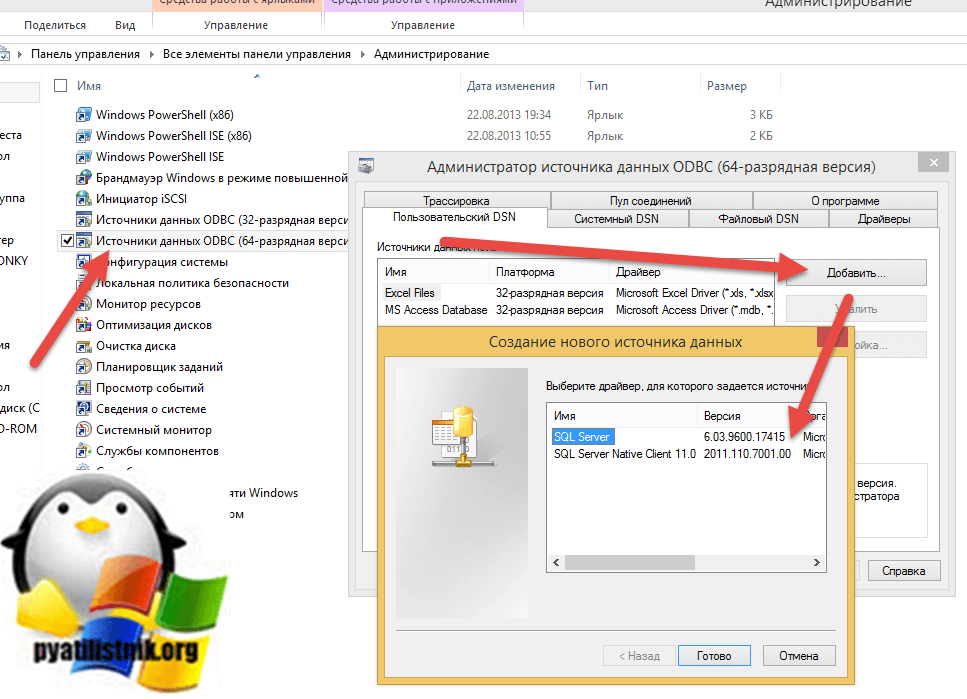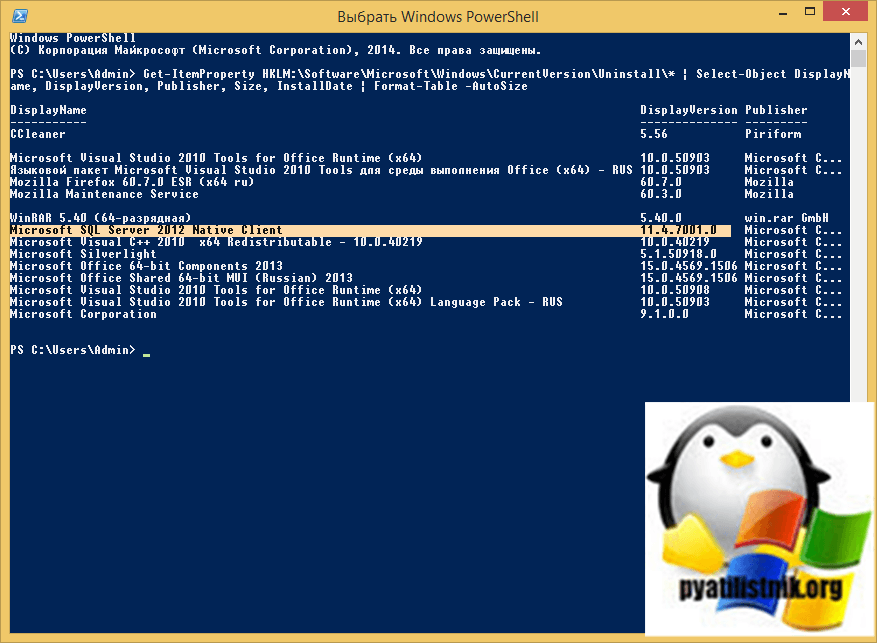- Sql server 2012 native client windows server 2012
- Что такое SQL Native Client
- Зачем мне нужен собственный клиент SQL?
- Где скачать SQL Native Client
- Как установить SQL Native Client
- Как узнать версию SQL Native Client
- Sql server 2012 native client windows server 2012
- Answered by:
- Question
- Answers
- All replies
- Установка Microsoft SQL Server 2012
- 0. Оглавление
- 1. Что понадобится
- 2. Установка .NET Framework 3.5
- 3. Установка SQL Server 2012
- 4. Настройка Брандмауэра Windows для MS SQL Server 2012
- 5. Администрирование Microsoft SQL Server 2012
- Смотрите также:
Sql server 2012 native client windows server 2012
Добрый день! Уважаемые читатели и гости одного из крупнейших IT блогов в России Pyatilistnik.org. В прошлый раз мы с вами разобрали, как скачать последнюю версию SQL Server Management Studio и настроили Always On кластер. В сегодняшней публикации мы рассмотрим, где скачать и как установить SQL Native Client, разберем примеры его использования на практике, думаю будет как всегда познавательно и интересно.
Что такое SQL Native Client
SQL Native Client — это автономный интерфейс прикладного программирования (API) для доступа к данным, используемый для OLE DB, так и для ODBC. Он появился еще в SQL Server 2005 для обеспечения новых функциональных возможностей, помимо функций, предоставляемых компонентами доступа к данным Microsoft (MDAC). SQL Native Client объединяет поставщика SQL OLE DB и драйвера ODBC SQL в одну собственную библиотеку динамических ссылок (DLL), поддерживающей приложения, использующие API с собственным кодом (ODBC, OLE DB и ADO) для Microsoft SQL Server.
Он также предоставляет новые функциональные возможности помимо функций, предоставляемых компонентами доступа к данным Windows (Windows DAC, ранее Microsoft Data Access Components или MDAC). Собственный клиент SQL Server можно использовать для создания новых приложений или улучшения существующих приложений, которым необходимо использовать преимущества функций, представленных в SQL Server. Эти новые функции — это несколько активных наборов результатов (MARS), определяемые пользователем типы данных (UDT), запрос уведомления, изоляция моментальных снимков и поддержка типов данных XML.
Драйвер ODBC для SQL Native Client всегда используется вместе с диспетчером драйверов ODBC, поставляемым с компонентами доступа к данным Windows. Поставщик OLE DB для собственного клиента SQL Server можно использовать вместе с базовыми службами OLE DB, поставляемыми с компонентами доступа к данным Windows, но это не является обязательным требованием. Выбор использования Core Services не зависит от требований отдельного приложения (например, если требуется пул соединений).
Хотя SQL Native Client использует компоненты в Windows DAC, он явно не зависит от конкретной версии. Собственный клиент SQL Server можно использовать с версией Windows DAC, установленной с любой операционной системой, поддерживаемой нативным клиентом SQL Server.
Зачем мне нужен собственный клиент SQL?
Когда вы должны использовать SQL Native Client, а не MDAC или даже ADO.NET? Ответ — только если вы обновляете существующие или разрабатываете новые COM-приложения (или собственные), которые будут ориентированы на новые функции SQL Server 2019.
Если вам не нужны какие-либо новые функции SQL Server 2019, вам не нужно использовать собственный клиент SQL Server . Ваш существующий код OLE DB и ODBC будет работать нормально. Конечно, если у вас есть или вы планируете перейти к базе управляемого кода для доступа к данным, то вам следует использовать классы доступа к данным ADO.NET в .NET Framework.
Например данный клиент используется при установке отказоустойчивых служб удаленных рабочих столов, где они используются на Connection Broker.
Где скачать SQL Native Client
Скачать собственный клиент SQL Server вы можете с официального сайта Microsoft, единственное вам придется потрудится найти самую последнюю, актуальную версию, на момент написания данной статьи, самой свежей версией собственного клиента SQL Server является SQL Native Client 11 (2011.110.7001.00).
Собственный клиент SQL Server распространяется тремя способами:
-
- Вы можете загрузить отдельный пакет SQL Native Client
- Входит в состав пакета дополнительных компонентов для Microsoft SQL Server
- Входит в сам дистрибутив Microsoft SQL Server
Тут будет два файла sqlncli.msi, один для 64-x, а другой для 86-x архитектуры.
В результате у вас будет свой файл sqlncli.msi, в зависимости от вашей разрядности системы.
Как установить SQL Native Client
Давайте разберем установку SQL Native Client, она тривиальна, но я приведу ее тут. Запускаем MSI файл, в открывшемся мастере просто нажимаем «Далее».
Далее принимаем лицензионное соглашение.
Выбираем оба компонента:
- Клиентские компоненты
- Пакет SDK для SQL Server Native Client
Далее остается просто нажать кнопку «Установить«.
Через пол минуты мастер завершит установку SQL Native Client.
Как узнать версию SQL Native Client
Иногда нужно выяснить версию SQL Native Client, по ряду причин. Методом много, я приведу несколько. Откройте панель управления Windows и перейдите в раздел «Программы и компоненты«. Находим программу в списке и в столбце с версией находим нужную информацию.
Еще вариант, это перейти по пути «Панель управления\Все элементы панели управления\Администрирование» и найти там компонент «Источники данных ODBC (ODBC Data Soutces)«. На любой вкладке нажмите кнопку «Добавить» и в открывшемся окне найдите компонент SQL Server Native Client. Там вы увидите версию компонента.
Так же очень просто сделать запрос в PowerShell, для этого выполните:
В итоге вы должны получить список программ, где легко отыщите версию SQL Native Client.
Ну и метод для командной строки, в которой нужно ввести:
Sql server 2012 native client windows server 2012
This forum has migrated to Microsoft Q&A. Visit Microsoft Q&A to post new questions.
Answered by:
Question
I tried to install the SQL Native Client 2012 on a Windows 2012 R2 box and it failed with a message saying that it is not supported on that OS. Is there a version of SQL Native Client for Windows 2012 R2? If not, is there a work around?
Answers
Microsoft SQL Server 2012 SP1 Native Client is included in the SQL Server 2012 SP1 Feature Pack. Please go to the following link and download the sqlncli.msi file:
http://www.microsoft.com/en-in/download/details.aspx?id=35580
Regards,
Fanny Liu
Fanny Liu
TechNet Community Support
All replies
Well, I haven’t received much feedback, but I have discovered 2 things:
- Installation of SCSM on W2K12R2 is supported (http://technet.microsoft.com/en-us/library/dn281935.aspx) — which implies that there is a version of the SQL Native Client that does work on W2K12R2, since it is required to install SCSM 2K12R2.
- I am not the first to discover this problem. As commenter Jeziel Brizolla points out, the client referred to in this blog (http://blogs.technet.com/b/kevinholman/archive/2013/10/18/service-manager-2012-r2-quickstart-deployment-guide.aspx) does not work — and it is the same client I am trying to install. Unfortunately, Jeziel didn’t get a response so I don’t know what the solution is.
Does anyone know if there is another version of the client available somewhere? I haven’t been able to find it on TechNet and the MSDN one I have is, as far as I know, the latest.
Установка Microsoft SQL Server 2012
В данной статье будет приведена подробная пошаговая инструкция по установке Microsoft SQL Server 2012. В примере приведены особенности установи в операционных системах — Microsoft Windows Server 2012 R2 и Microsoft Windows Server 2008 R2, в других ОС семейства Windows процесс установки аналогичен.
0. Оглавление
1. Что понадобится
- Компьютер соответствующий минимальным системным требованиям для работы с SQL Server 2012. Подробно о требовании к оборудованию и операционной системе читайте здесь.
- Права администратора на локальном компьютере.
- Установочный диск Microsoft SQL Server 2012, или образ диска (скачать можно, например, на официальном сайте).
- Действующий ключ продукта (не обязательно) для необходимой редакции MS SQL Server 2012.
2. Установка .NET Framework 3.5
Прежде всего необходимо установить компоненту .NET Framework версии 3.5 с пакетом обновления SP1. О том как это сделать можно прочитать в статьях:
3. Установка SQL Server 2012
Запускаем файл «setup.exe» с установочного диска.
Откроется «Центр установки SQL Server» (SQL Server Installation Center), переходим на вкладку «Установка» (Installation) и нажимаем на «Новая установка изолированного экземпляра SQL Server или добавление компонентов к существующей установке» (New SQL Server stand-alone installation or add features to an existing installation).
Запустится «Программа установки SQL Server 2012» (SQL Server 2012 Setup). Убедимся что нет проблем, которые могут возникнуть во время установки файлов поддержки программы установки и нажмем «ОК». Если все же возникли какие-либо проблемы, необходимо устранить их и повторить процедуру проверки нажав «Включить заново» (Re-run).
Теперь необходимо ввести ключ продукта (если он у вас есть) или выбрать свободный выпуск SQL Server. Это может быть:
- Evaluation Edition — полный набор компонентов, с ограничением использования в 180 дней.
- Express Edition — бесплатная версия с ограниченным функционалом.
В зависимости от введенного ключа, будет выбрана для установки соответствующая данному ключу редакция MS SQL Server 2012.
Ключ продукта можно будет ввести в любое время, после установки SQL Server. О том как это сделать читайте в статье Изменение версии или ввод ключа Microsoft SQL Server 2012.
После выбора параметров нажимаем «Далее» (Next).
Принимаем условия лицензионного соглашения, соглашаемся (или нет) на передачу данных об использовании компонентов в корпорацию Microsoft и жмем «Далее» (Next).
Если имеются обновления программы установки, включаем обновление продукта, нажав «Включить обновления продукта SQL Server» (Include SQL Server product updates) и нажимаем «Далее» (Next).
Дожидаемся окончания загрузки обновлений и установки файлов установки SQL Server.
Вот и закончился подготовительный этап, и мы приступаем к непосредственной установке и выбору параметров SQL Server. Убеждаемся что нет проблем, которые могут возникнуть во время установки и нажмем «Далее» (Next). Если же все имеются какие-либо проблемы, необходимо устранить их и повторить процедуру проверки нажав кнопку «Включить заново» (Re-run).
Вариант установки выбираем «Установка компонентов SQL Server» (SQL Server Feature Installaion) и нажимаем «Далее» (Next).
Теперь выбираем компоненты для установки. Для большинства случаев (например для работы и администрирования сервера 1С:Предприятие), вполне достаточно установки компонент:
- Службы компонента Database Engine (Database Engine Services)
— непосредственно самой службы MS SQL Server, и программы «Среда SQL Server Management Studio» для администрирования SQL Server, т. е. компоненты
- Средства управления — основные (Management Tools — Basic)
- Средства управления — полный набор (Management Tools — Complete)
Все компоненты всегда можно доставить / удалить, просто заново запустив установку SQL Server. Выбрав необходимые компоненты, нажимаем «Далее» (Next).
Опять убеждаемся, что процесс установки не будет заблокирован, исправляем проблемы в противном случае и нажимаем «Далее» (Next).
Теперь необходимо ввести имя именованного экземпляра SQL Server или оставить имя экземпляра по умолчанию. На одном изолированном сервере возможно устанавливать до 50 именованных экземпляров MS SQL Server 2012 и до 25 в отказоустойчивом кластере при использовании общего диска кластера (ссылка). Экземпляр по умолчанию может быть только один. Определившись с именем (Named instance) и идентификатором (Instance ID) экземпляра SQL Server нажимаем «Далее» (Next).
Убедимся что имеется достаточно свободного пространства для установки выбранных компонент SQL Server и снова нажмем «Далее» (Next).
Теперь выберем режим запуска служб SQL Server. Поменяем параметр запуска Агента SQL Server (SQL Server Agent) на «Авто» (Automatic) (для того чтобы отрабатывали регламентированные задания агента SQL). В этом окне также можно задать учетную запись Windows из под которой будут запускаться различные службы SQL Server, выбрав ее в столбце «Имя учетной записи» (Account name) и введя пароль для этой учетной записи в столбце «Пароль» (Password) напротив соответствующей службы. Далее перейдем на вкладку «Параметры сортировки» (Collation).
Здесь необходимо определиться с параметрами сортировки баз данных по умолчанию.
Для большинства программ, которые будут работать с SQL сервером (например для систем 1С:Предприятие) достаточно выбрать «Cyrillic_General_CI_AS». Указав параметры сортировки нажимаем «Далее» (Next).
Теперь следует выбрать режим проверки подлинности (Authentication Mode). Я рекомендую выбрать «Смешанный режим» (Mixed Mode), ввести пароль на встроенную учетную запись «sa», а также добавить администраторов SQL Server из числа имеющихся пользователей Windows с помощью кнопок «Добавить текущего пользователя» (Add Current User) и «Добавить…» (Add..). Для того, чтобы позже не забыть введенный при установке пароль, рекомендую использоваться специальные менеджеры паролей, например бесплатную программу KeePass. Установив все параметры переходим на вкладку «Каталоги данных» (Data Directories).
Здесь можно выбрать каталог хранения баз данных (Data root directory). Для большинства случаев рекомендуется придерживаться следующих правил:
- Если в конфигурации сервера присутствует RAID-массив из жестких дисков, разумно расположить файлы данных именно на нем.
- Если есть такая возможность, рекомендуется разнести файлы баз данных и файлы журналов баз данных на разные диски.
- Каталог системной базы данных temp и каталог журналов базы temp желательно вынести на быстрый SSD диск, это даст ощутимый прирост производительности SQL Server.
- В некоторых ситуациях есть смысл изменить каталог резервного копирования, выбрав физический диск, отличный от диска с файлами баз данных.
Указав необходимые пути, переходим на вкладку «FILESTREAM».
Если на данном SQL-сервере в будущем планируется хранить неструктурированные данные, например большие документы, изображения, видеофайлы и пр., и для хранения таких файлов будет использоваться хранилище FILESTREAM, то необходимо также настроить соответствующие параметры на данной вкладке. В противном случае, оставляем настройки без изменений и нажимаем «Далее» (Next).
Принимаем решение об отправке (или не отправке) отчетов об ошибках в компанию Microsoft и снова жмем «Далее» (Next).
В очередной раз убеждаемся что процесс установки не будет заблокирован, исправляем ошибки, если они имеют место быть, и нажимаем «Далее» (Next).
Проверяем все введенные на предыдущих шагах параметры. Обратим внимание, что значение всех введенных параметров будет сохранено в файле конфигурации ConfigurationFile.ini. При повторной установке SQL Server, данный файл можно указать в качестве параметра для программы установки, в этом случае установка SQL Server пройдет в автоматическом режиме, а настройки будут взяты из конфигурационного файла. Данный способ можно использовать, если необходимо быстро установить несколько экземпляров SQL Server с одинаковыми параметрами, или для «бэкапа» параметров принятых во время установки текущего экземпляра.
Нажимаем «Установить» (Install), для запуска процесса установки SQL Server.
Установка может быть довольно продолжительной по времени. Дожидаемся ее окончания.
Затем убеждаемся, что все компоненты установлены успешно и завершаем работу мастера нажав на кнопку «Закрыть» (Close).
Установка Microsoft SQL Server 2012 завершена.
4. Настройка Брандмауэра Windows для MS SQL Server 2012
Если предполагается, что с SQL сервером будут работать программы, расположенные на других компьютерах в сети, то на самом сервере, где запущена служба SQL Server необходимо настроить Брандмауэр Windows для работы SQL Server. Подробно об этом можно прочитать здесь.
5. Администрирование Microsoft SQL Server 2012
Для администрирования (добавления баз данных, пользователей и пр.) используется программа «SQL Server Management Studio». В Microsoft Windows Server 2012 R2 данную программу можно найти в списке всех программ.
В Microsoft Windows Server 2008 R2 в меню «Пуск» (Start) — «Microsoft SQL Server 2012» — «Среда SQL Server Management Studio».
Для подключения к службе Database Engine SQL Server в поле «Имя сервера» (Server name) указываем сетевое имя компьютера или локальный IP-адрес, затем «\» и имя экземпляра SQL сервера, или используемый псевдоним экземпляра SQL Server, если таковой задан.
Смотрите также:
Ниже приведена пошаговая инструкция, показывающая как добавить новую базу данных в Microsoft SQLServer 2012 (в более старых редакциях, например в Microsoft SQL Server 2008 R2, набор действий аналогичен). Запускаем…
В данной статье будет рассказано о том, как изменить версию уже установленного Microsoft SQL Server 2012. Это может пригодится, например, в ситуации, когда вы установили выпуск Evaluation Edition в ознакомительных целях, а затем, по истечении…
В данной статье будут рассмотрены способы лицензирования Microsoft SQL Server 2012. Будет приведен краткий обзор каждого из способов лицензирования, а также указаны возможные варианты лицензирования для различных выпусков MS SQL Server…