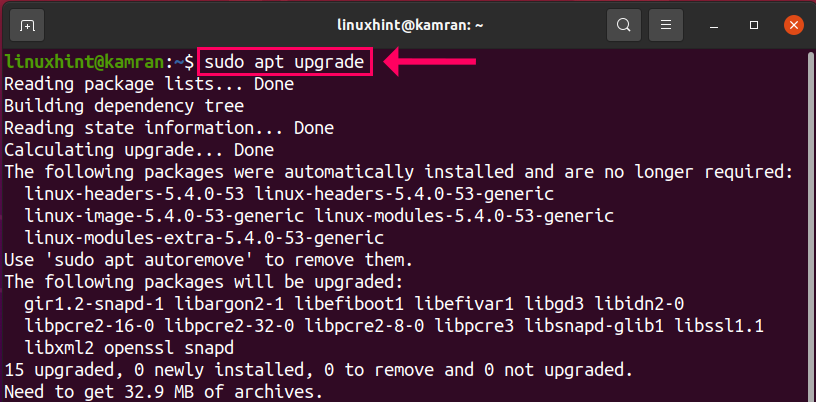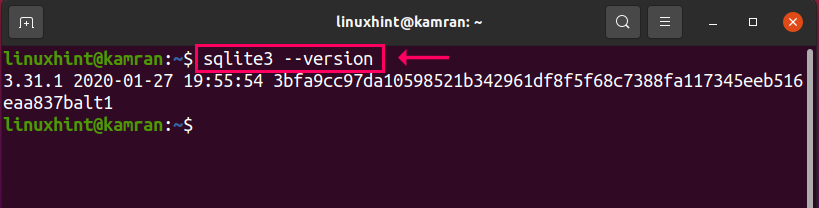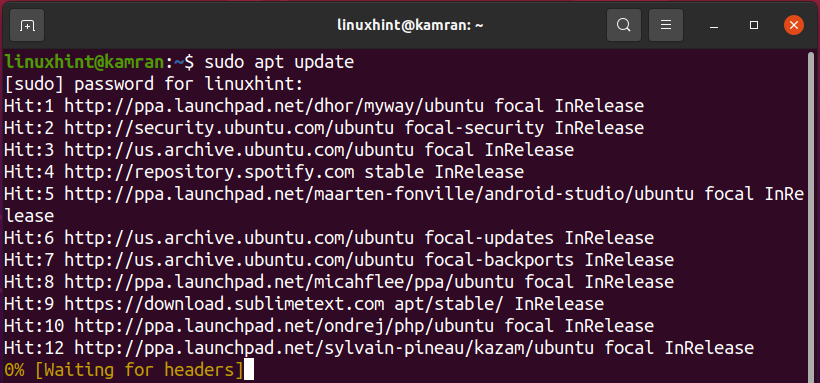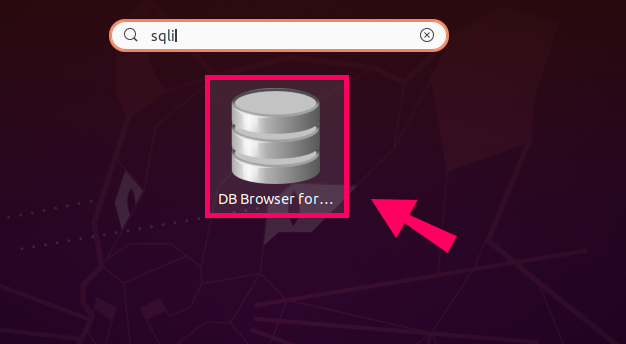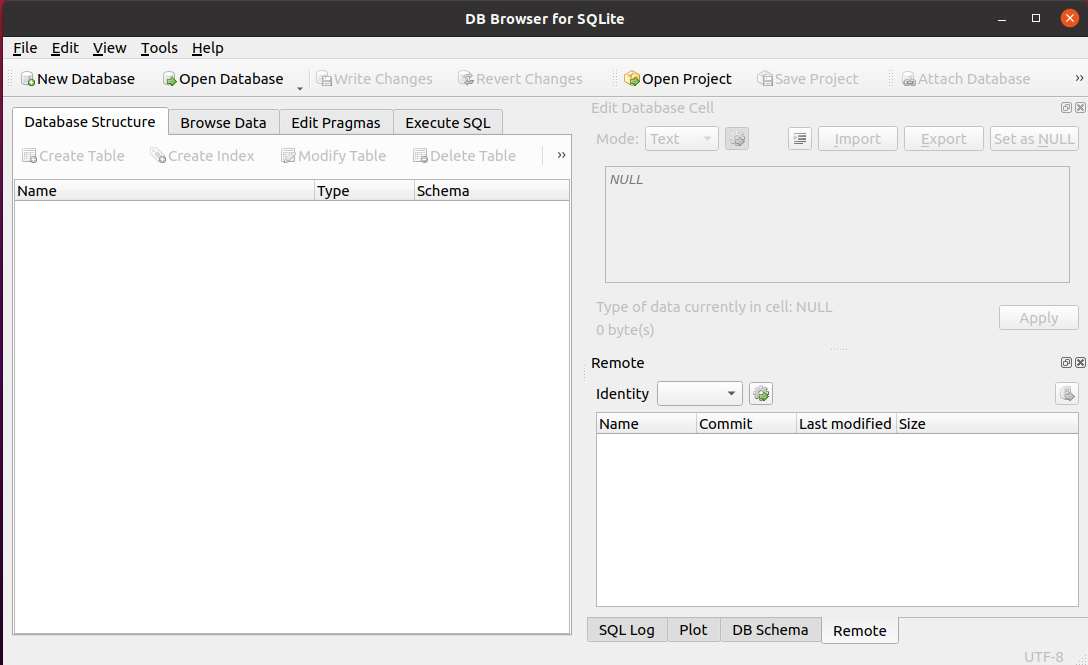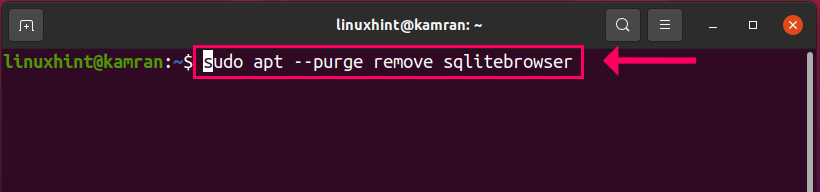- Как установить SQLite и браузер SQLite в Ubuntu
- Установка SQLite в Ubuntu
- Создание базы данных и таблицы SQLite
- Установка браузера SQLite в Ubuntu
- Удаление SQLite и браузера SQLite
- How to install SQLite 3 in Ubuntu 20.04 and Linux Mint 20
- Installing SQLite 3 in Ubuntu 20.04 and Linux Mint 20
- Step 1: Update apt repository cache
- Step 2: Update apt-cache
- Step 3: Install SQLite 3
- Step 4: Verify the installation
- Installing SQLite browser in Ubuntu 20.04 and Linux Mint 20
- Step 1: Update apt repository cache
- Step 2: Install SQLite browser on your Ubuntu 20.04 and Linux Mint 20
- Step 3: Launch SQLite browser
- Removing SQLite 3 from Ubuntu 20.04 and Linux Mint 20
- Conclusion
- About the author
- Kamran Sattar Awaisi
- SQLite 3 и SQLiteBrowser, как установить их в Ubuntu
- Установите SQLite 3 и SQLiteBrowser в Ubuntu
- Установить SQLite 3
- Создать образец базы данных и таблицы
- Установить SQLiteBrowser
- Удалите SQLite 3 и SQLiteBrowser
Как установить SQLite и браузер SQLite в Ubuntu
SQLite — это легкая, небольшая и автономная СУБД. Популярные базы данных, такие как MySql, PostgreSQL и т. д. работают как клиент — сервер, и у них есть специальный процесс, выполняющий и контролирующий все аспекты работы базы данных.
А SQLite не имеет запущенного процесса и не имеет модели клиент — серверной. SQLite DB — это просто файл с расширениями .sqlite3 .sqlite .db. Каждый язык программирования имеет библиотеку для поддержки SQLite.
SQLite используется в таких программах как:
- Веб-браузеры (Chrome, Safari, Firefox).
- MP3-плееры, приставки и электронные гаджеты.
- Устройства на Android, Mac, Windows, iOS и iPhone.
Областей где используется SQLite очень много. Например каждый смартфон в мире имеет сотни файлов базы данных SQLite. На наш взгляд это довольно большое количество. Пока приступить к установке db.
Установка SQLite в Ubuntu
Настройка и установка SQLite очень проста, по сравнению с другими популярными базами данных, такими как MySql, Postgresql и т. д. Во-первых, обновите apt-cache, выполнив следующую команду.
Теперь проверьте, есть ли какие нибудь пакеты SQLite, которые доступны в репозитории apt. Для этого выполнив следующую команду.
Чтобы установить SQLite, выполните следующую команду.
Вы можете проверить установку, для этого запустите сеанс sqlite. Это можно сделать выполнив следующую команду.
Как видно из приведенного выше изображения, SQLite3 успешно установлен и работает с версией 3.33.0..
Создание базы данных и таблицы SQLite
База данных хранится в виде файла в вашей файловой системе. Вы можете создать базу данных при запуске сеанса sqlite, указав имя базы данных в качестве аргумента. Если БД доступна, она откроет базу данных, если нет, то создаст новую базу данных.
Если мы не передаем имя БД в качестве аргумента, то создается временная база данных в памяти, которая будет удалена после завершения сеанса. Здесь у меня нет никакой базы данных, поэтому я создам новую БД, упомянув имя db в качестве аргумента. Как только вы подключитесь к сеансу, вы можете запустить команду .databases, чтобы увидеть, какой файл прикреплен к базе данных.
$ sqlite3 /home/tecmint/test # создание тестовой базы данных в /home/tecmint
sqlite> .databases #команда для того чтобы увидеть, какой сеанс базы данных подключен
Теперь давайте создадим пример таблицы, выполнив следующие запросы.
# create table
sqlite> CREATE TABLE employee(
Name String,
age Int);
# Insert records
sqlite> insert into employee(Name, age)
VALUES (‘Tom’,25),
(‘Mark’,40),
(‘Steve’,35);
Вы можете запустить команду .tables, чтобы вывести список таблиц в базе данных.
sqlite> .tables # отображает список таблиц в базе данных
sqlite> .headers on # включить столбец для печати
sqlite> SELECT * FROM employee; # выбор записи из таблицы
Установка браузера SQLite в Ubuntu
Теперь, когда мы как установили и настроили sqlite3, мы также установим sqlite browser. Это простой графический инструмент для управления базами данных sqlite.
$ sudo apt install sqlitebrowser -y
Вы можете запустить приложение из меню «Пуск» или из терминала. Для запуска браузера из терминала выполните следующую команду.
Удаление SQLite и браузера SQLite
Для удаления SQLite, так и SQLite browser потребуется выполнить следующую команду.
$ sudo apt —purge remove sqlite3 sqlitebrowser
Вот и все. Если у вас есть какие-либо отзывы или советы, пожалуйста, используйте раздел комментариев, чтобы опубликовать их.
Источник
How to install SQLite 3 in Ubuntu 20.04 and Linux Mint 20
SQLite is a free, lightweight, and command-line database application. It is an efficient database engine that is implemented in C. It is a cross-platform database application. Like SQL and MySQL, SQLite is also a relational database. It is widely used in combination with Android and web applications. SQLite is leveraged with an SQLite browser. SQLite Browse is a graphical and free software platform for developing and designing, SQLite databases. In this post, you will get to know the installation procedure of SQLite 3 and SQLite Browser on Linux Mint 20 Ubuntu 20.04.
Installing SQLite 3 in Ubuntu 20.04 and Linux Mint 20
To install SQLite 3 on Ubuntu 20.04 and Linux Mint 20, perform the following steps:
Step 1: Update apt repository cache
Before installing any application or package, it is recommended to update the system apt repository cache using the following command:
Step 2: Update apt-cache
Next, upgrade the apt repository cache using the following command:
Step 3: Install SQLite 3
Alright! Now we are ready to install SQLite 3 on Ubuntu 20.04 and Linux 20. SQLite is available through Ubuntu 20.04 and Linux Mint 20 repositories. Install SQLite 3 using the following command:
Step 4: Verify the installation
After installing SQLite 3, we can view the installed version of SQLite 3. Additionally, it also verifies the installation. Run the below-given command to do so:
Installing SQLite browser in Ubuntu 20.04 and Linux Mint 20
The SQLite browser can be installed in Ubuntu 20.04 and Linux Mint 20 through the below-given steps:
Step 1: Update apt repository cache
Before installing the SQLite browser, update the system’s apt repository cache with the following command:
Step 2: Install SQLite browser on your Ubuntu 20.04 and Linux Mint 20
The SQLite browser can be installed by executing the following command:
The command line will display a prompt. You are supposed to press “y” to continue the installation process. However, if you want to cancel the installation process then press ‘n’ and hit enter.
Step 3: Launch SQLite browser
After the successful installation, click on the application menu and search for SQLite browser and open it.
It is the main window of SQLite bowser.
Removing SQLite 3 from Ubuntu 20.04 and Linux Mint 20
At any point, if you want to remove or uninstall the SQLite 3 from your system, run the following command to do so:
Conclusion
SQLite 3 is a free and efficient database engine. This article explains how to install SQLite 3 on Ubuntu 20.04 and Linux Mint 20.
About the author
Kamran Sattar Awaisi
I am a software engineer and a research scholar. I like to write article and make tutorial on various IT topics including Python, Cloud Computing, Fog Computing and Deep Learning. I love to use Linux based operating systems.
Источник
SQLite 3 и SQLiteBrowser, как установить их в Ubuntu
В следующей статье мы рассмотрим, как установить SQLite 3 и SqliteBrowser в Ubuntu. Для начала нужно сказать, что SQLite — это RDBMS свет и немного. Браузер БД для SQLite (DB4S) Или SQLiteBrowser — это высококачественный визуальный инструмент с открытым исходным кодом для создания, проектирования и редактирования файлов базы данных, совместимых с SQLite..
Другие популярные базы данных, такие как MySql или PostgreSQL, работают по модели клиент-сервер и имеют специальный процесс, который запускает и контролирует все аспекты операций с базой данных. Но в SQLite нет запущенных процессов и нет модели клиент-сервер. SQLite DB — это просто файл с расширением .sqlite3 / .sqlite / .db. Код SQLite распространяется так, что его можно использовать без ограничений и бесплатно для любых целей.
DB4S или SQLiteBrowser очень подходят как для пользователей, так и для разработчиков, которые хотят создавать, искать и редактировать базы данных. DB4S использует знакомый интерфейс, похожий на электронную таблицу., и избавляет от необходимости изучать более сложные команды SQL.
Элементы управления и мастера SQLiteBrowser доступны пользователю для:
- Создавайте и сжимайте файлы базы данных.
- Определять, создавать, изменять и удалять таблицы.
- Создавать, определять и удалять индексы.
- Просматривайте, редактируйте, добавляйте и удаляйте записи.
- Выполните поиски.
- Импортируйте и экспортируйте записи в виде текста или таблиц из / в файлы CSV.
- Импорт и экспорт баз данных из / в файлы дампа SQL.
- Выполняйте SQL-запросы и проверяйте результаты.
- Изучите журнал всех команд SQL, выданных приложением.
- Постройте простые графики на основе данных таблицы или запроса.
Установите SQLite 3 и SQLiteBrowser в Ubuntu
Установить SQLite 3
Для начала мы будем установить эту СУБД. Настройка SQLite проста по сравнению с другими популярными базами данных, такими как MySql, Postgresql и т. Д. Прежде чем продолжить установку, нам необходимо обновить список доступного программного обеспечения. Для этого откроем терминал (Ctrl + Alt + T) и выполним команду:
к установить пакет При необходимости следующая команда, которую мы собираемся выполнить, будет следующей:
После установки мы можем проверьте установку, запустив сеанс sqlite 3. Для этого в том же терминале достаточно написать:
Как видно на изображении выше, SQLite 3 успешно установлен и работает с версией 3.31.1. Хотя сегодня есть более актуальные версии, это тот, который был установлен на моем компьютере из репозитория Ubuntu
Создать образец базы данных и таблицы
База данных SQLite 3 будет храниться в виде файла в нашей локальной файловой системе.. Мы сможем создать базу данных при запуске сеанса sqlite, указав имя базы данных в качестве аргумента.
При запуске команды, если база данных доступна, она откроет эту базу данных. Если мы не включим имя базы данных в качестве аргумента, будет создана временная база данных в памяти, которая будет удалена после завершения сеанса.
В этом примере мы собираемся создать базу данных под названием test в папке / home / entreunosyceros (это имя домашней папки моего пользователя)
После создания мы можем посмотреть, к какой сессии базы данных вы подключены с помощью этой другой команды:
Чтобы продолжить пример, давайте создать образец таблицы выполнение следующих запросов:
Теперь мы можем запустите команду .tables чтобы перечислить таблицы, доступные в базе данных, к которой мы подключены:
На этом этапе мы можем распечатать содержимое таблицы, созданной для этого примера:
Установить SQLiteBrowser
После того, как мы установили и создали образец базы данных с sqlite3, мы собираемся установить SQLiteBrowser. Есть простой инструмент с графическим интерфейсом для управления нашими базами данных sqlite. Для этого выполним в терминале (Ctrl + Alt + T):
После установки мы можем запустить приложение из начального меню. Мы также можем запустить его, открыв терминал (Ctrl + Alt + T) и выполнив команду:
После запуска программы откроется графический интерфейс, из которого мы можем выберите базу данных, которую мы создали ранее, из терминала:
Удалите SQLite 3 и SQLiteBrowser
к удалить как SQLite, так и SQLiteBrowser, нам нужно только открыть терминал (Ctrl + Alt + T) и выполнить в нем команду:
Он может узнать больше о SQLite на странице проектная документацияИ Если вам интересно узнать больше о SQLiteBrowser, вы можете найти информацию в сайт этой программы.
Содержание статьи соответствует нашим принципам редакционная этика. Чтобы сообщить об ошибке, нажмите здесь.
Полный путь к статье: Убунлог » Ubuntu » SQLite 3 и SQLiteBrowser, как установить их в Ubuntu
Источник