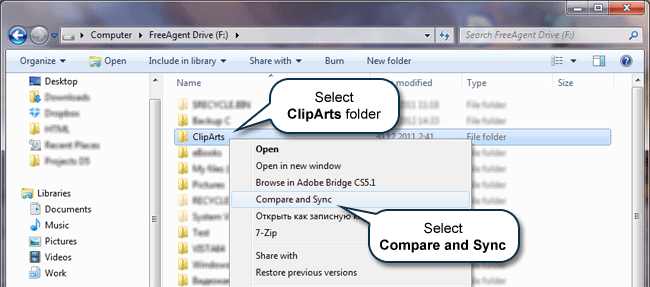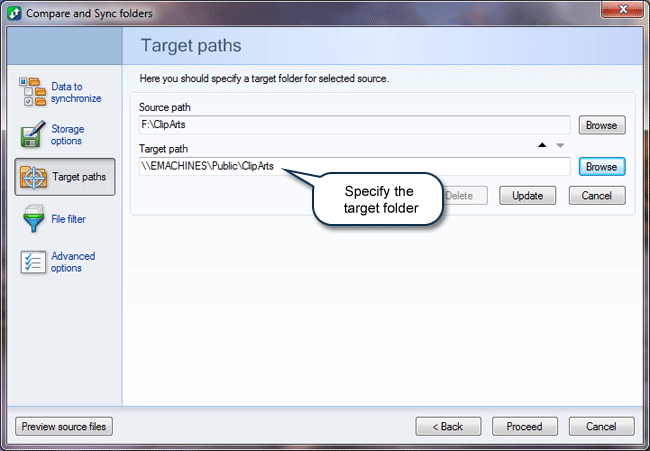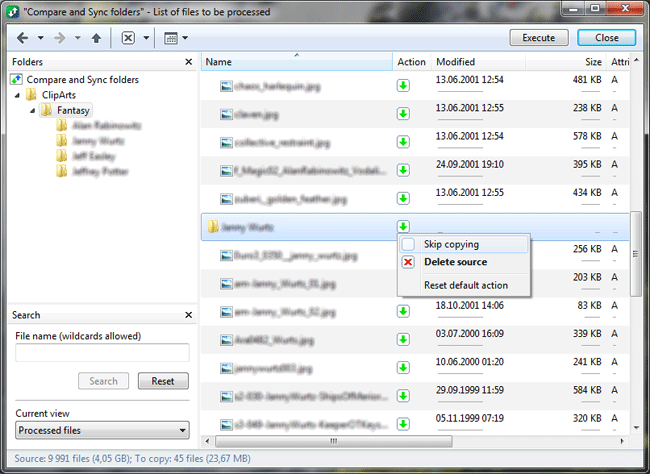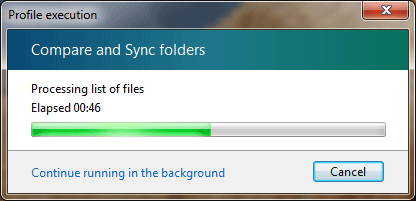- Как сравнить два файла/папки по содержимому в Windows?
- @ max software
- Для того чтобы быстро сравнить и синхронизировать две папки, проделайте следующее:
- Используйте winmerge для сравнения или объединения файлов, папок в Windows 2021
- Настя и сборник весёлых историй
- Шаги для сравнения и объединения файлов
- Сравнить и объединить папки
- Заключение
- Сравнение содержимого двух папок.
- Можно ли сравнить содержимое двух папок средствами windows, аналогичная функция есть в файловых менеджерах, например в total commander
Как сравнить два файла/папки по содержимому в Windows?
Не так давно ко мне обратились с просьбой найти вирус на сайте. А что из себя представляет вирус? Это либо отдельный файл с вредоносным кодом, либо участок кода, внедренный в оригинальные файлы системы.
Поэтому на ум мне пришло следующее: выкачать зараженный сайт к себе на компьютер, скачать к себе оригинальный дистрибутив CMS, после чего сравнить их между собой, и в тех файлах, где есть расхождения, искать причину бед.
С поставленной задачей хорошо справляется Total Commander со своими встроенными функциями.
1. Откройте программу, в появившихся окнах выберите нужные вам папки или файлы:
2. Далее в верхнем меню выберите «Команды», пункт «Синхронизировать каталоги»:
3. В открытом окне все настройки выставляете как на скриншоте:
И нажимаете «Сравнить».
После чего Total Commander просканирует указанные вами файлы и чуть ниже выведет те, в которых есть отличия между собой.
Способ этот очень полезный, так как позволяет исключить большое количество ненужных файлов.
@ max software
Довольно часто бывает необходимо быстро посмотреть, чем отличается содержимое двух папок, и затем, возможно, произвести синхронизацию, сделав их содержимое идентичным. Конечно, для этих целей можно создать и потом выполнить специально настроенный профиль синхронизации. Но в случае если требуется лишь однократная синхронизация, создание профиля не вполне оправдано.
@MAX SyncUp позволяет вам сравнить и синхронизировать две папки буквально в несколько кликов прямо из Проводника Windows.
Предположим, что вам надо увидеть, чем отличаются клипарты на вашем ноутбуке и стационарном компьютере, и скопировать на ноутбук отсутствующие там файлы. Также будем считать, что @MAX SyncUp установлен на ПК, и папка на ноутбуке доступна по сети.
Для того чтобы быстро сравнить и синхронизировать две папки, проделайте следующее:
На ПК откройте Проводник Windows, выберите папку, в которой хранится клипарт, щелкните правой кнопкой мышки и в контекстном меню выберите пункт Compare and Sync.
В поле Target paths укажите папку на ноутбуке, в которой находится клипарт (используйте кнопку Browse).
Это все! Теперь вы можете нажать Proceed, чтобы запустить процесс сравнения.
В более сложных случаях вы можете перед этим:
- Изменить набор синхронизируемых данных на закладке Data to synchronization,
например, исключить некоторые вложенные папки; - Выбрать размещение (FTP, Google Drive), тип и другие параметры хранилища для второй стороны синхронизации на закладке Storage options;
- Задать фильтр для синхронизируемых файлов на закладке File filter;
- Настроить дополнительные параметры на закладке Advanced options.
После завершения сравнения папок вам будет показано окно предварительного просмотра файлов, которые будут обрабатываться.
Здесь вы можете просматривать списки одинаковых файлов, различающихся файлов, файлов, которые будут обрабатываться, и т.д. Для этого установите Current view в соответствующее значение. Если необходимо, вы можете вручную изменить автоматически назначенные действия для файла или папки.
После того, как вы убедитесь, что программа будет делать именно то, что вам нужно, нажмите Execute для того, чтобы запустить процесс синхронизации, или нажмите Close, чтобы просто закрыть окно без внесения изменений.
После завершения процесса синхронизации отчет о результатах можно посмотреть в Сводном журнале в главном окне программы.
Используйте winmerge для сравнения или объединения файлов, папок в Windows 2021
Настя и сборник весёлых историй
Не всегда легко сравнивать файлы или папки и объединять различия . Если вы попытались сделать это вручную, чтобы они выглядели одинаково или обменивались определенными элементами, чтобы объединить их содержимое, вы бы знали, насколько это сложно.
Такое требование особенно возникает, когда у вас есть центральный общий репозиторий файлов и папок, которые постоянно меняются. И когда ситуация требует, чтобы ваша локальная копия была такой же или почти одинаковой.
Совет. Возможно, вы также захотите узнать, как отслеживать изменения и совместно работать над комментариями в документе MS Word. Обратитесь к нашему руководству.
Возвращаясь к теме, WinMerge — замечательный инструмент для Windows, который может помочь сравнить различия и объединить их в разных файлах и папках. Давайте посмотрим, как.
Шаги для сравнения и объединения файлов
Когда вы начинаете, у вас должно быть два файла для сравнения. Вы также можете начать с создания новых файлов. Мы начнем с существующих файлов, а затем закончим с тем, как сделать то же самое с папками и подпапками.
Шаг 1: Запустите WinMerge и нажмите « Файл» . Нажмите на опцию, чтобы открыть файлы или использовать Ctrl + O, чтобы легко пройти.
Шаг 2: В появившемся диалоговом окне вам нужно выбрать файл Left и Right . Либо найдите ваши файлы, либо введите прямые местоположения.
Шаг 3: Когда файлы открыты, вы увидите, что различия между обоими файлами выделены разными цветами . Это дает вам грубое приближение.
Прежде чем перейти к шагу 4, вам необходимо узнать о различных инструментах / значках и о том, что они делают. Как показано на рисунке (слева направо), они позволяют проверять разницу в текущей строке, следующую разницу, предыдущую разницу, первую разницу, текущую разницу, последнюю разницу, копировать вправо, копировать влево, копировать вправо и вперед, копировать влево и Advance, Options, All Right и All Left .
Те, которые связаны с различиями, имеют очевидное значение, чтобы показать и выделить различия (в разных цветах).
Шаг 4: Когда разница выделена, вы можете выбрать « Копировать вправо» , « Копировать влево» или другие, как вам удобно. Это может занять много времени в зависимости от структуры файлов.
Сохраните файлы, когда закончите. Копии оригинала будут сохранены как файлы .bak в том же месте. Так что не беспокойтесь о том, чтобы напортачить.
Сравнить и объединить папки
Основные шаги и операции остаются такими же, как указано выше. Однако при выборе начальных папок вы можете включить или исключить сравнение подпапок . Вы также можете применить фильтры к типам файлов для сравнения.
Папки в основном сравниваются на основе дат модификации и наличия файлов и подпапок. Различия обозначены пунктирными значками, как показано на рисунке выше. Для слияния используйте инструменты как раньше.
Заключение
Этот инструмент значительно упрощает сравнение и объединение. Представьте, что вы делаете все это вручную без посторонней помощи … страшно и действительно сложно, не так ли? Инструмент легко, если обращаться с терпением. Попробуйте это.
Сравнение содержимого двух папок.
Сравнение содержимого двух папок
Доброго времени суток всем. Помогите написать батник. Сам в этом не селен. Суть в следующем .

Имеются две папки (1,2) Помогите создать батник, что бы он мог сравнить две папки, а затем.
Сравнение содержимого папок
Добрый вечер, друзья. Есть нерешенная проблема, решение в ‘интернете’ к сожалению найти не.

Здравствуйте! Написал код где происходит сравнение 2х папок, теперь мне нужно сделать если папки не.
Можно поподробней
Вторая папка является неточной копией первой — при копировании второй папки во вновь образованную третью в которой уже имеется содержимое первой папки неизбежно начнут выскакивать окна, что такой файл уже имеется в этой папке — заменить? Папки большие «замучаешься» нажимать.
Вопрос заключается в том, чтобы объединить с минимальными «телодвижениями».
В DOS-е помнится была команда:»compare»
Заказываю контрольные, курсовые, дипломные и любые другие студенческие работы здесь или здесь.

есть две папки Work(имеет кучу подпаок и файлов) на сетевом диске и папка Work(имеет кучу подпаок и.

Добрый день! Снова нужна Ваша помощь по bat-файлу, задача в следующем: Есть папка источник.
Сравнение содержимого двух ListBox
Доброе время суток! Подскажите с кодом, как сравнить содержимое двух ListBox , заполненных.

Какой командой можно сравнить содержимое двух файлов и вывести результат в другой файл. Comp и FC.
Можно ли сравнить содержимое двух папок средствами windows, аналогичная функция есть в файловых менеджерах, например в total commander
Можно ли сравнить содержимое двух папок средствами windows, аналогичная функция есть в файловых менеджерах, например в total commander
Вообще-то можно. Не очень удобно, зато под рукой.
Для этого запустить командную строку.
И в ней использовать команду comp с указанием полных путей к папкам.
Чтобы не замучиться, печатая вручную длинные пути, предварительно можно скопировать две папки в корень любого диска, и дать им простые имена. Например, копируем на диск D: и даем имена tmp1 и tmp2.
Потом в командной строке переходим на диск d: командой «d:» (без кавычек, и нажать ввод).
И пишем «comp tmp1 tmp2» (без кавычек, и ввод-enter).
Видим сравнение. Если файлов слишком много, можно сделать вывод отчета не на экран, а в файл отчета, тогда «comp tmp1 tmp2 > tmp-report.txt«
Отчет будет в кодировке мс-дос, поэтому открывать умным в этом плане блокнотом/редактором, или Word’om.
Потом стереть все временные папки через шифт-делит, чтобы не засорять корзину.