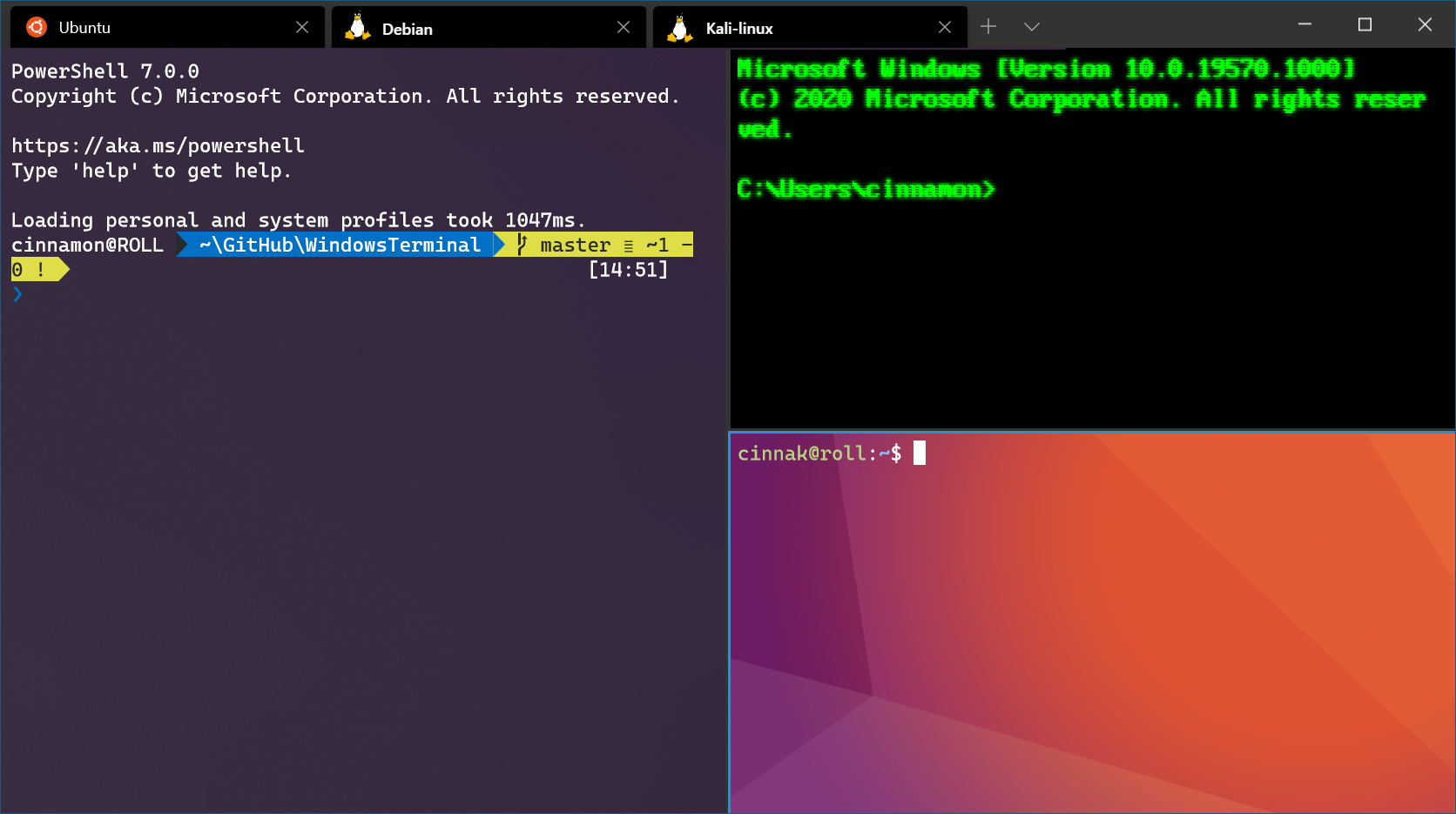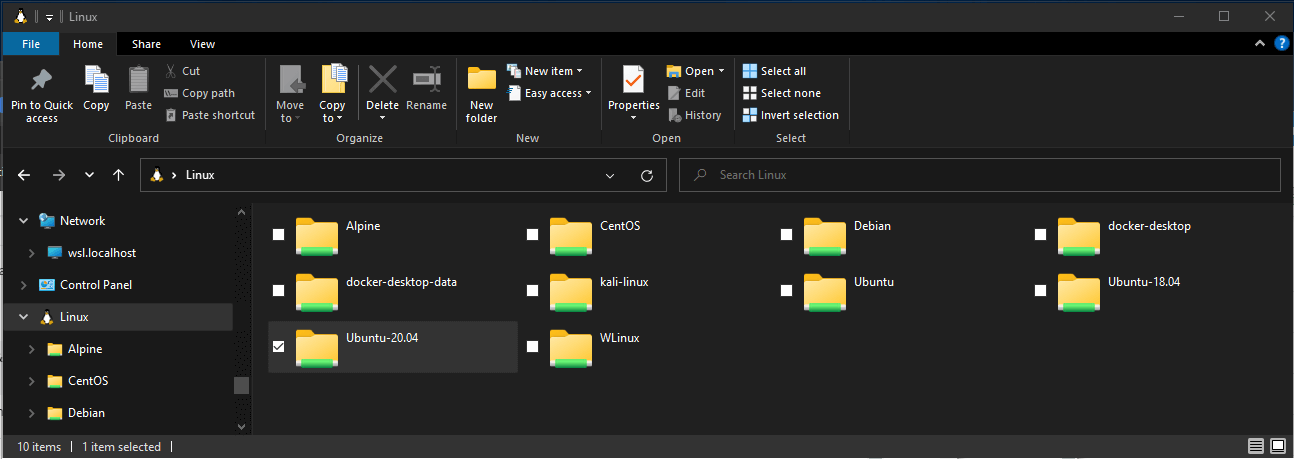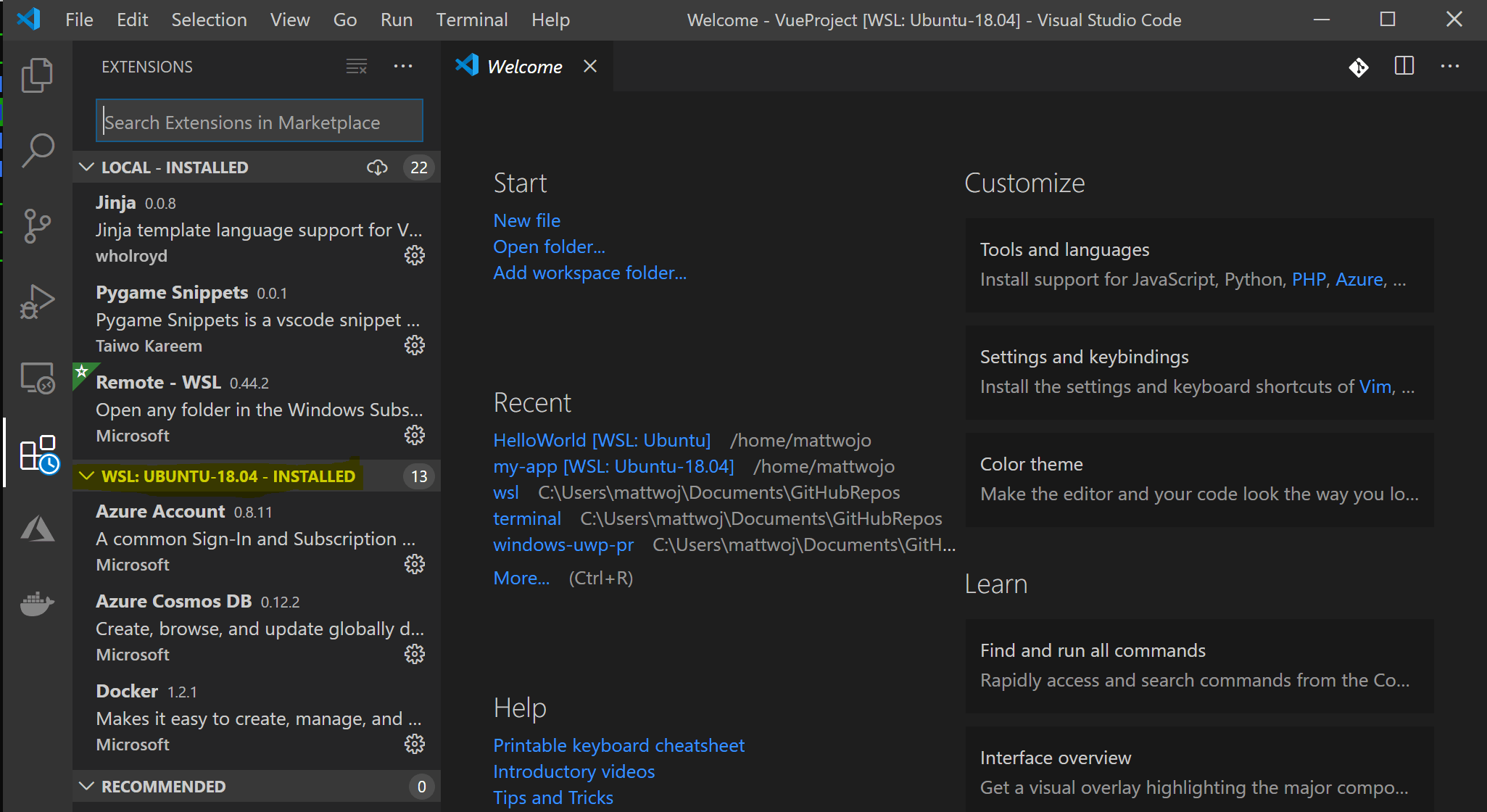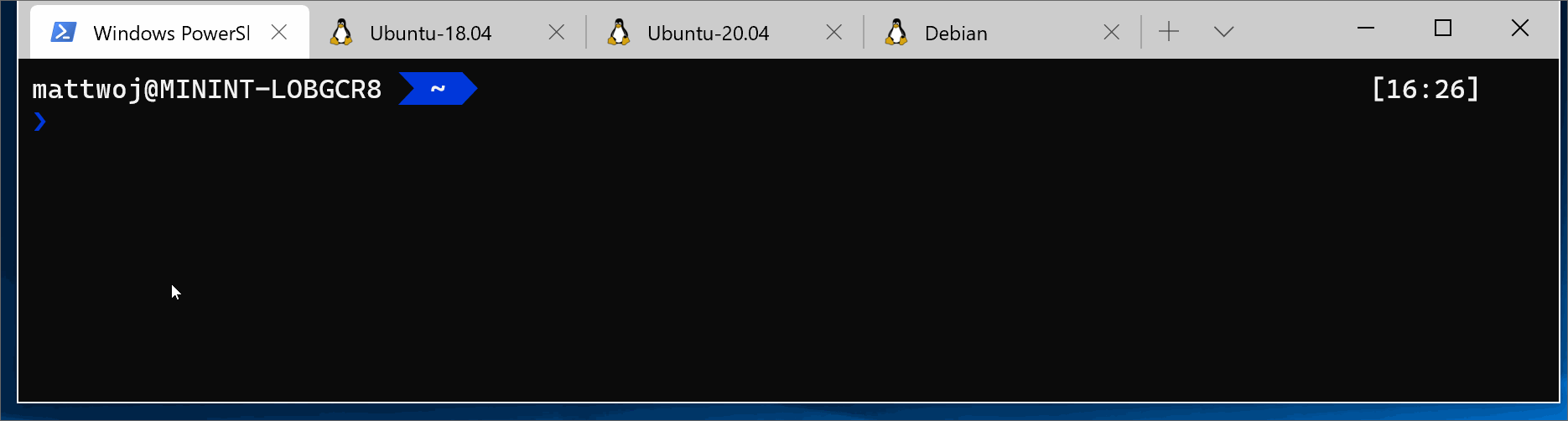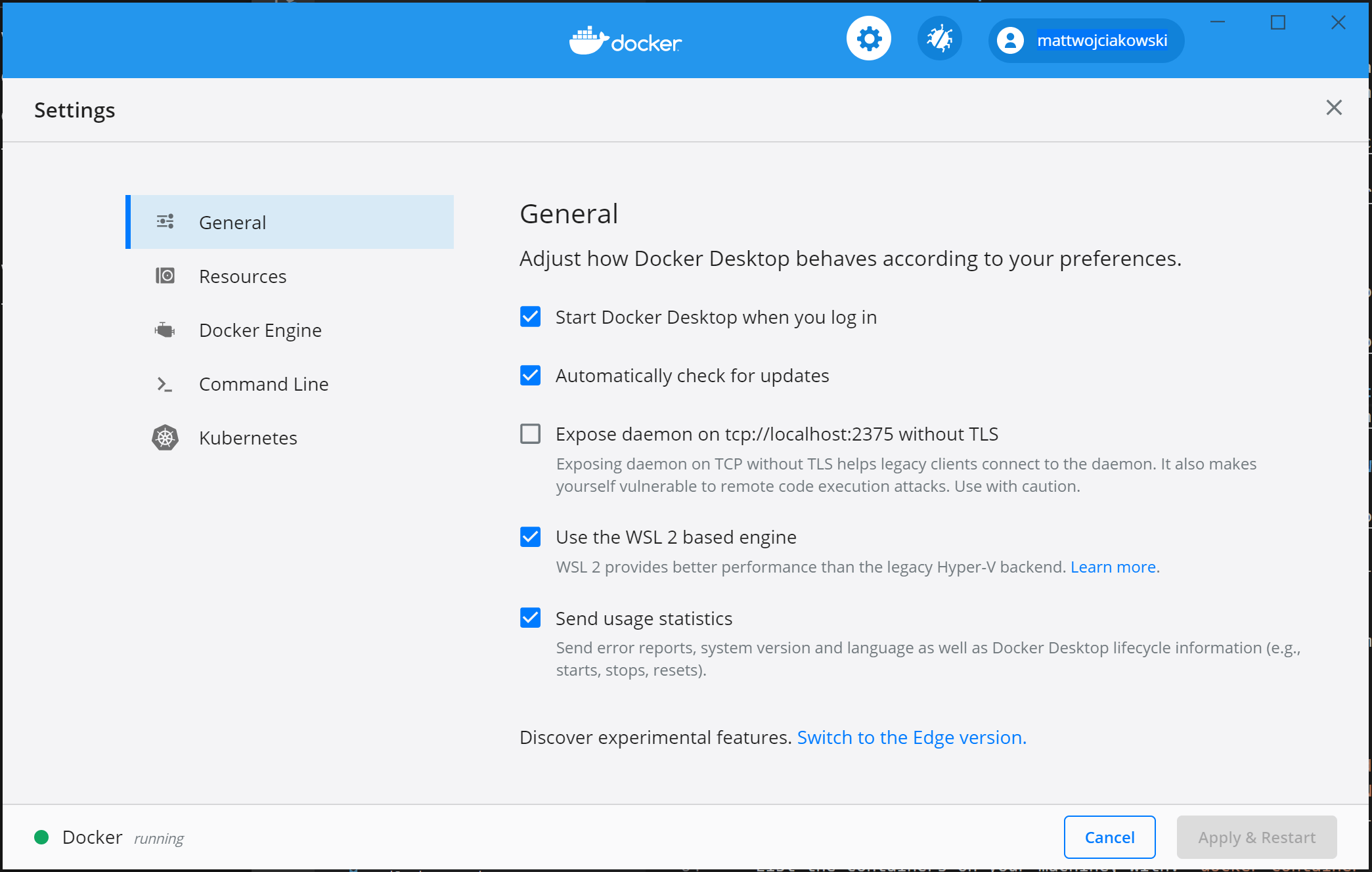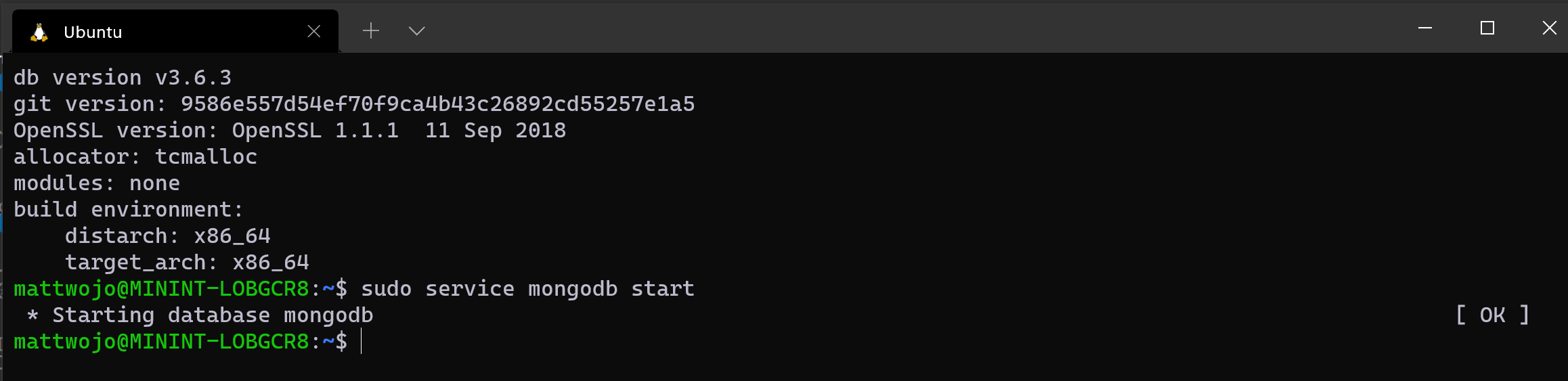- запуск приложений с графическим интерфейсом Linux на подсистема Windows для Linux (предварительная версия)
- Установка поддержки для приложений с графическим интерфейсом Linux
- Предварительные требования
- Новая установка — нет предыдущей установки WSL
- Существующая установка WSL
- Запуск приложений с графическим пользовательским интерфейсом Linux
- Обновление пакетов в дистрибутиве
- Установка Gedit
- Установка ГИМП
- Установка Наутилус
- Установка Влк
- Установка приложений X11
- Установка Google Chrome для Linux
- установка Microsoft Teams для Linux
- установка обозревателя Microsoft Edge для Linux
- Рекомендации по настройке среды разработки WSL
- Установка WSL
- Настройка сведений о пользователе Linux
- Обновление и модификация пакетов
- Добавление дополнительных распределений
- Настройка Windows Terminal
- Хранилище файлов
- настройка VS Code для редактирования и отладки
- Настройка управления версиями с помощью Git
- Настройка контейнеров удаленной разработки с помощью DOCKER
- Настройка базы данных
- Настройка ускорения GPU для повышения производительности
- Основные команды WSL
- Подключение внешнего диска или USB
запуск приложений с графическим интерфейсом Linux на подсистема Windows для Linux (предварительная версия)
теперь можно предварительно просмотреть подсистема Windows для Linux поддержку для запуска приложений с графическим пользовательским интерфейсом Linux (X11 и вайланд) на Windows в полностью интегрированном рабочем столе.
WSL 2 позволяет приложениям с графическим интерфейсом Linux работать в собственном и естественном виде для Windows.
- запуск приложений Linux из Windows меню
- закрепление приложений Linux на панели задач Windows
- используйте alt-tab для переключения между приложениями Linux и Windows
- вырезать и вставить в приложениях Windows и Linux
теперь вы можете интегрировать как Windows, так и приложения Linux в рабочий процесс для удобства работы с рабочим столом.
Установка поддержки для приложений с графическим интерфейсом Linux
Предварительные требования
чтобы получить доступ к этой функции, необходимо включить Windows 11 сборки 22000 или более поздней версии . вы можете присоединиться к программе «предварительные оценки» Windows , чтобы получить последние предварительные сборки.
Установленный драйвер для GPU
Чтобы запустить приложения для графического пользовательского интерфейса Linux, сначала необходимо установить драйвер предварительной версии, соответствующий вашей системе. Это позволит использовать виртуальный графический процессор (GPU), чтобы можно было воспользоваться преимуществами визуализации OpenGL с аппаратным ускорением.
Новая установка — нет предыдущей установки WSL
Установите WSL и настройте имя пользователя и пароль для дистрибутива Linux, если вы еще этого не сделали.
Откройте окно командной строки с правами администратора.
нажмите кнопку пуск, введите PowerShell, щелкните правой кнопкой мыши Windows PowerShell, а затем выберите запуск от имени администратора.
Выполните эту команду и перезагрузите компьютер при появлении запроса:
После завершения перезагрузки компьютера установка продолжится, и вам будет предложено ввести имя пользователя и пароль. Это будут учетные данные Linux для дистрибутива Ubuntu.
Теперь вы готовы приступить к использованию приложений с графическим интерфейсом Linux на WSL!
Существующая установка WSL
Если на компьютере уже установлен WSL, можно выполнить обновление до последней версии, которая включает поддержку графического пользовательского интерфейса Linux, выполнив команду Update из командной строки с повышенными привилегиями.
нажмите кнопку пуск, введите PowerShell, щелкните правой кнопкой мыши Windows PowerShell, а затем выберите запуск от имени администратора.
Введите команду WSL Update:
Чтобы обновление вступило в силу, необходимо перезапустить WSL. Вы можете перезапустить WSL, выполнив команду shutdown в PowerShell.
Приложения с графическим интерфейсом Linux поддерживаются только с WSL 2 и не будут работать с дистрибутивом Linux, настроенным для WSL 1. Узнайте , как изменить дистрибутив с WSL 1 на WSL 2.
Запуск приложений с графическим пользовательским интерфейсом Linux
Для загрузки и установки популярных приложений Linux можно выполнить следующие команды в терминале Linux. При использовании другого дистрибутива, отличного от Ubuntu, он может использовать диспетчер пакетов, отличный от apt. После установки приложения Linux его можно найти в меню » Пуск » под именем распространения. Например: Ubuntu -> Microsoft Edge .
Обновление пакетов в дистрибутиве
Установка Gedit
Gedit является текстовым редактором по умолчанию среды GNOME Desktop.
Чтобы запустить файл bashrc в редакторе, введите: gedit
Установка ГИМП
ГИМП — это свободный графический редактор с открытым исходным кодом, который используется для обработки изображений и редактирования изображений, рисования произвольной формы, перекодирования между различными форматами файлов изображений и более специализированных задач.
Для запуска введите: gimp
Установка Наутилус
Наутилус, также известные как файлы GNOME, — это диспетчер файлов для рабочего стола GNOME. (одинаковые в Windows Explorer).
Для запуска введите: nautilus
Установка Влк
Влк — это бесплатный мультимедийный проигрыватель и платформа с открытым исходным кодом, который воспроизводит большинство мультимедийных файлов.
Для запуска введите: vlc
Установка приложений X11
X11 — это система окон Linux, которая представляет собой набор приложений и средств, поставляемых с ней, таких как ксклокк, кскалк калькулятор, ксклипбоард для вырезания и вставки, Ксев для тестирования событий и т. д. Дополнительные сведения см. в документации по x.org .
Для запуска введите имя инструмента, который вы хотите использовать. Вот несколько примеров.
Установка Google Chrome для Linux
Чтобы установить Google Chrome для Linux, выполните следующие действия.
- Измените каталоги во временную папку: cd /tmp
- Используйте wget, чтобы скачать его: sudo wget https://dl.google.com/linux/direct/google-chrome-stable_current_amd64.deb
- Получить текущую стабильную версию: sudo dpkg -i google-chrome-stable_current_amd64.deb
- Исправьте пакет: sudo apt install —fix-broken -y
- Настройте пакет: sudo dpkg -i google-chrome-stable_current_amd64.deb
Для запуска введите: google-chrome
установка Microsoft Teams для Linux
установка Microsoft Teams для Linux:
- Измените каталоги во временную папку: cd /tmp
- Используйте фигурную скобку для скачивания пакета: sudo curl -L -o «./teams.deb» «https://teams.microsoft.com/downloads/desktopurl?env=production&plat=linux&arch=x64&download=true&linuxArchiveType=deb»
- Для установки используйте apt: sudo apt install ./teams.deb -y
Для запуска введите: teams
установка обозревателя Microsoft Edge для Linux
сведения о том, как установить браузер Microsoft Edge для Linux, можно найти с помощью командной строки на сайте предварительнойверсии. Выберите получить инструкции в разделе Установка командной строки на странице.
Источник
Рекомендации по настройке среды разработки WSL
пошаговое руководство по настройке среды разработки WSL с помощью Ubuntu, Visual Studio Code, Git, Windows диспетчера учетных данных и рекомендуемых руководств для получения всех сведений, которые вам могут потребоваться.
Установка WSL
подсистема Windows для Linux поставляется с Windows операционной системой, но ее необходимо включить и установить дистрибутив Linux перед началом использования.
чтобы использовать упрощенную команду-install, необходимо запустить последнюю сборку Windows (сборка 20262 +). Чтобы проверить версию и номер сборки, нажмите клавиши Windows+R, введите winver и нажмите кнопку ОК. обновить можно с помощью меню Параметры или помощника Центр обновления Windows.
Если вы предпочитаете установить дистрибутив Linux, отличный от Ubuntu, или вы предпочитаете выполнить эти действия вручную, дополнительные сведения см. на странице установки WSL .
откройте PowerShell (или Windows командной строки) и введите:
Команда —install выполняет следующие действия:
- включает дополнительные компоненты WSL и платформы виртуальных машин;
- скачивает и устанавливает последнюю версию ядра Linux;
- задает WSL 2 в качестве среды по умолчанию;
- Скачивает и устанавливает дистрибутив Ubuntu Linux (может потребоваться перезагрузка)
В процессе установки потребуется перезагрузить компьютер.
При возникновении проблем обратитесь к статье об устранении неполадок .
Настройка сведений о пользователе Linux
после завершения процесса установки дистрибутива Linux с WSL откройте дистрибутив (Ubuntu по умолчанию) с помощью меню. Вам будет предложено создать имя пользователя и пароль для дистрибутива Linux.
Для каждого дистрибутива Linux используются свои имя пользователя и пароль, и они не связаны с именем пользователя Windows.
После создания имени пользователя и пароля учетная запись будет использоваться по умолчанию для этого дистрибутива, и вы сможете автоматически входить в систему при запуске.
Эта учетная запись будет считаться администратором Linux с возможностью запуска административных команд sudo (команд суперпользователя).
Каждый дистрибутив Linux, работающий на WSL, имеет собственные учетные записи пользователей и пароли Linux. Учетную запись пользователя Linux нужно настраивать при каждом добавлении, переустановке или сбросе дистрибутива.
Дистрибутивы Linux, установленные с помощью WSL, устанавливаются для отдельных пользователей и не могут использоваться совместно с другими учетными записями пользователей Windows. Возникла ошибка имени пользователя? StackExchange: какие символы следует использовать или не использовать в именах пользователей в Linux?
Чтобы изменить или сбросить пароль, откройте дистрибутив Linux и введите команду: passwd . Вам будет предложено ввести текущий пароль, а затем появится запрос на ввод нового пароля, который нужно подтвердить.
Если вы забыли пароль для дистрибутива Linux, сделайте следующее.
Откройте PowerShell и перейдите в корень дистрибутива WSL по умолчанию с помощью команды wsl -u root .
Если вам нужно обновить забытый пароль в дистрибутиве, который не используется по умолчанию, используйте команду wsl -d Debian -u root , заменив Debian именем целевого дистрибутива.
После открытия WSLного распространения на корневом уровне в PowerShell можно использовать эту команду для обновления пароля: passwd где — это имя пользователя учетной записи в дистрибутиве, чей пароль забыт.
Вам будет предложено ввести новый пароль UNIX, а затем подтвердить его. Когда вы укажете, что пароль успешно обновлен, закройте WSL в PowerShell, выполнив команду: exit .
Обновление и модификация пакетов
Рекомендуется регулярно обновлять и обновлять пакеты с помощью предпочтительного диспетчера пакетов для распространения. Для Ubuntu или Debian используйте команду:
Windows не выполняет автоматическую установку обновлений или обновление дистрибутивов Linux. Это задача, выполнение которой большинство пользователей Linux предпочитают контролировать самостоятельно.
Добавление дополнительных распределений
Настройка Windows Terminal
Windows Terminal может запускать любое приложение с помощью интерфейса командной строки. К его основным функциям относится поддержка нескольких вкладок, панелей, символов Юникода и UTF-8, а также модуль отрисовки текста с ускорением GPU, возможность создания собственных тем и настройки текста, цвета, фона и сочетаний клавиш.
при установке нового дистрибутива WSL Linux для него будет создан новый экземпляр в Windows Terminal , который можно настроить в зависимости от ваших предпочтений.
рекомендуется использовать WSL с Windows Terminal , особенно если планируется работать с несколькими командными строками. Terminalдополнительные сведения о настройке и настройке параметров см. в Windows документах, включая следующие.
- установите Windows Terminal или Windows Terminal (предварительная версия) из Microsoft Store
- Использование палитры команд
- Настройте пользовательские действия , такие как сочетания клавиш, чтобы сделать терминал естественным для ваших предпочтений.
- Настройка профиля запуска по умолчанию
- Настройка внешнего вида: Тема, цветовые схемы, имя и начальный каталог, фоновое изображениеи т. д.
- Узнайте, как использовать аргументы командной строки , например открытие терминала с несколькими командными строками, разделенными на области окна или вкладки
- Дополнительные сведения о функции поиска
- Ознакомьтесь с советами и приемами, такими как переименование или изменение цвета вкладки, использование взаимодействия с мышью или включение режима Quake.
- Ознакомьтесь с учебниками по настройке Powerline, профилей SSHили заголовков вкладок .
- Найти пользовательскую галерею терминала и руководство по устранению неполадок
Хранилище файлов
чтобы открыть проект WSL в Windows проводнике, введите: explorer.exe .
Не забудьте добавить точку в конце команды, чтобы открыть текущий каталог.
Храните файлы проекта в той же операционной системе, что и средства, которые планируется использовать.
Для ускорения производительности Храните файлы в файловой системе WSL, если вы работаете с ними с помощью средств Linux в командной строке Linux (Ubuntu, OpenSUSE и т. д.). если вы работаете в Windows командной строке (PowerShell, командной строке) с инструментами Windows, храните файлы в Windows файловой системе. К файлам можно обращаться по операционным системам, но это может значительно замедлить производительность.
Например, при хранении файлов проекта WSL:
- Используйте корневой каталог файловой системы Linux: \\wsl$\ \home\ \Project
- не Windows корневой каталог файловой системы: C:\Users\ \Project или /mnt/c/Users/ /Project$
настройка VS Code для редактирования и отладки
следуйте этому пошаговому руководству, чтобы приступить к использованию Visual Studio Code с WSL, включающей установку удаленного пакета расширений разработки. это расширение позволяет запускать WSL, SSH или удаленный контейнер для редактирования и отладки с полным набором Visual Studio Code компонентов. Быстро переключаться между разными средами разработки и вносить обновления, не беспокоясь о влиянии на локальный компьютер.
после установки и настройки VS Code можно открыть проект WSL с помощью VS Code удаленного сервера, введя следующее: code .
Не забудьте добавить точку в конце команды, чтобы открыть текущий каталог.
Настройка управления версиями с помощью Git
Следуйте этому пошаговому руководству, чтобы приступить к работе с Git на WSL и подключить проект к системе управления версиями Git, а также с помощью диспетчера учетных данных для проверки подлинности, использования Git ignore files, понимания завершения строк Git и использования встроенных команд git для VS Code.
Настройка контейнеров удаленной разработки с помощью DOCKER
Следуйте этому пошаговому руководству, чтобы приступить к работе с удаленными контейнерами DOCKER на WSL 2 и подключить проект к удаленному контейнеру разработки с помощью DOCKER Desktop для Windows.
Настройка базы данных
Следуйте этому пошаговому руководству, чтобы приступить к работе с базами данных на WSL и подключить проект к базе данных в среде WSL. приступая к работе с MySQL, PostgreSQL, MongoDB, Redis, Microsoft SQL Server или SQLite.
Настройка ускорения GPU для повышения производительности
Следуйте этому пошаговому руководству, чтобы настроить обучение GPU с ускорением машинного обучения в WSL и использовать GPU компьютера (графический процессор) для ускорения интенсивных рабочих нагрузок с высокой производительностью.
Основные команды WSL
дистрибутивы Linux, устанавливаемые через WSL, лучше управлять с помощью PowerShell или Windows командной строки (CMD). Список основных команд, с которыми следует ознакомиться при использовании WSL, см. в справочном руководстве по командам WSL .
кроме того, многие команды поддерживают взаимодействие между Windows и Linux. Вот несколько примеров.
запуск средств Linux из Windows командной строки: откройте PowerShell и отобразите содержимое каталога C:\temp> с помощью ls -la команды Linux, введя: wsl ls -la
сочетание команд linux и Windows. в этом примере ls -la для вывода списка файлов в каталоге используется команда linux. затем команда PowerShell findstr используется для фильтрации результатов слов, содержащих «git»: wsl ls -la | findstr «git» . это также можно сделать с помощью команды Windows dir Linux grep : dir | wsl grep git .
запустите Windows средство непосредственно из командной строки WSL. .exe например, чтобы открыть bashrc-файл (сценарий оболочки, запускаемый при запуске командной строки Linux), введите: notepad.exe .bashrc
запустите средство Windows ipconfig.exe с помощью средства Linux Grep. в ipconfig.exe | grep IPv4 | cut -d: -f2 этом примере демонстрируется средство ipconfig в Windows файловой системе, используемое для вывода текущих значений конфигурации сети TCP/IP, а затем фильтруется только в результате использования протокола IPv4 с Grep, средством Linux.
Подключение внешнего диска или USB
Следуйте этому пошаговому руководству, чтобы приступить к подключению диска Linux в WSL 2.
Источник