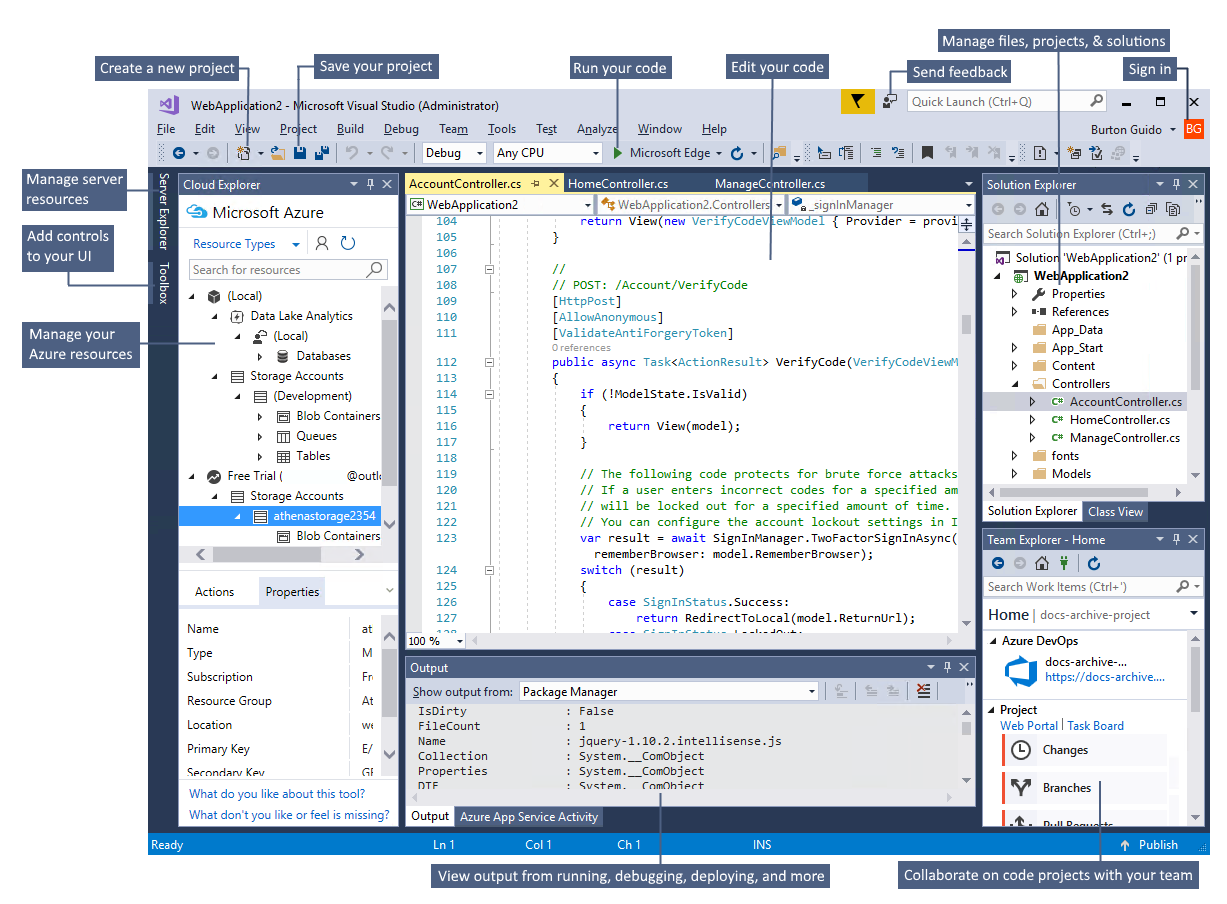- QBASICBOOK.ru: сайт про QB64
- Выбор интегрированной среды разработки для языка Basic
- Visual Basic для Windows
- Введение в интегрированную среду разработки Visual Studio (Visual Basic) Welcome to the Visual Studio IDE | Visual Basic
- Выпуски Editions
- Популярные средства повышения производительности Popular productivity features
- Установка интегрированной среды разработки Visual Studio Install the Visual Studio IDE
- Настройка Visual Studio Customize Visual Studio
- Изменение цветовой темы Change the color theme
- Выбор параметров среды Select environment settings
- Создание программы Create a program
- Использование рефакторинга и IntelliSense Use refactoring and IntelliSense
- Отладка кода Debug code
- Следующие шаги Next steps
QBASICBOOK.ru: сайт про QB64
Опубликовано: 2017-10-28 08:00:00
Выбор интегрированной среды разработки для языка Basic
Первоначально я составлял материал для обучения программированию в среде разработки Microsoft QuickBASIC 4.5 (рисунок 1). Однако, QuickBASIC имеет как минимум два весьма существенных недостатка:
- Он реализован только для MS-DOS, от англ. Microsoft Disk Operating, т.е. в современных версиях Windows вы столкнётесь с проблемой совместимости, например, как на рисунке 2;
- Он несвободен, т.е. на его использование вы должны иметь разрешение от разработчика – Microsoft.
Рисунок 1 – Microsoft QuickBASIC 4.5
Рисунок 2 – Проблема запуска QuickBASIC 4.5 на 64-разрядной ОС Windows 10
Поэтому хочется предложить альтернативный вариант, а именно QB64 (рисунок 3):
- Язык Basic является прошлым, настоящим и будущим;
- 100% совместимость с оригинальными Microsoft QuickBASIC4.5;
- Абсолютно бесплатен и имеет открытый исходный код (выпущен по General Public License);
- Кроссплатформенный (запускается на Windows, Linux, MacOSX, Android).
QB64 также имеет много других полезных мелочей о которых вы узнаете в ходе изучения последующих статей.
Рисунок 3 – Среда разработки QB64
QB64 (первоначально назывался QB32) – это аналог классического языка QuickBASIC, который появился в 2007 году, созданный для обучения начинающих основам программирования.
QB64 использует традиционные управляющие структуры, что помогает начинающим легче понять, как происходит управление выполнением программы. Имеет встроенный редактор текста программ, пошаговый отладчик, специальные окна для вывода текста и графики. Создан Галеоном для обеспечения совместимости с Microsoft QBasic и QuickBASIC. Кроме того, QB64 был разработан, чтобы содержать IDE, напоминающий IDE QuickBASIC. Синтаксис (формат написания команд) QB64 разработан, чтобы быть полностью обратно совместим с QuickBASIC.
«Так для чего нам надо знать QB64 и другие реализации языка Basic (например: BASIC-256, PureBasic и т.п.)» – спросите вы? А я отвечу: Первое – для того чтобы вы привыкли вообще программировать, чтобы вы научились писать программы, так как все языки по сути похожи (алгоритмы решений по крайней мере), различаются они только операторами. Второе, это то, что QuickBASIC является родоначальником таких мощных современных языков программирования для среды Windows как VB (Visual Basic) и VBA (Visual Basic for Application), что позволит освоившему язык QuickBASIC (или QB64) быстро перейти на качественно иной уровень программирования, не отвлекаясь на освоение нового синтаксиса.
Из всех реализаций языка Basic я выбрал именно QB64, т.к. именно он является самым «близким» к общепринятым языкам программирования в школах, а иногда и в техникумах. Этот язык рассматривается в курсе основ информатики и вычислительной техники во многих средних учебных заведениях.
Статьи на этом сайте дадут вам базовые (начальные) знания о программировании, затем, если у вас появится желание, можно попробовать свои силы в других, более сложных языках. Тем не менее я постараюсь наиболее подробно рассказать про этот язык. Я советую не спешить с познаванием материала, а проходить понемногу, чтобы было всё понятно.
В статьях будут изложены основные элементы алгоритмизации и операторы среды разработки QB64. Будут так же приведены примеры решения некоторых задач для подготовки к самостоятельной работе, зачету, контрольной, и даже к экзамену.
Собственно, этот курс кратко расскажет об особенностях программирования текстовых и графических приложений на QB64.
Желаю удачи в освоении материала. Спасибо за прочтение этой статьи.
Visual Basic для Windows
Visual Basic 6.0 — популярная версия интегрированной среды разработки с классическим языком программирования Visual Basic разрабатываемая компанией MicroSoft, с улучшенным компилятором и расширенным функционалом для обработки строк и массивов. Основное назначение Visual Basic, это создание событийных Windows приложений с поддержкой графического интерфейса и баз данных, при этом, несмотря на унаследованную парадигму и синтаксис оригинального Бейсика, его структура сильно приблизилась к Паскалю.
Простота языка Бейсик дополненная возможностями использования графического интерфейса Windows, а так же достаточно низкий порог входа быстро сделали Visual Basic одним из самых популярных IDE для быстрой разработки прикладных программ. Не последнюю роль в росте популярности сыграла интеграция Визуал Бейсика с графическим интерфейсом пользователя. Программисты получили возможность использования готовых элементов интерфейса Windows (кнопок, всплывающих окон и т.д.) и их размещения с помощью мыши и избавились от утомительного описания того или иного окна, сосредоточившись непосредственно на коде, исполняемом в ответ на действия пользователя.
Несмотря на появление в пятой версии Visual Basic возможности компилирования программ в исполняемые файлы, для их запуска в операционной системе Windows требовалась библиотека MSVBVM60.dll (как и в случае с Visual C++, программы которого работают только при наличии библиотек Microsoft Visual C Redistributable Package).
Как уже упоминалось ранее, Visual Basic 6.0 это последний представитель классического языка, после которого Майкрософт существенно изменили платформу, выпустив версию Visual Basic .NET, которая потеряла обратную совместимость с классическими версиями и фактически является совершенно другим языком. Последние версии Visual Basic .NET были включены в состав Visual Studio, с которым распространяются по сей день.
Обратите внимание, что оригинальный Visual Basic 6.0 имеет проблемы совместимости с современными операционными системами. Для Windows 7 скачивайте портативную версию Visual Basic на русском языке, которая поддерживает все возможности установочного пакета. К сожалению, Visual Basic 6.0 не работает под управлением Windows 10, поэтому пользователям этой операционной системы нужно устанавливать современную Microsoft Visual Studio Community Edition (для работы с Visual Basic) и ознакомиться с инструкцией, размещённой в разделе файлов.
Введение в интегрированную среду разработки Visual Studio (Visual Basic) Welcome to the Visual Studio IDE | Visual Basic
Интегрированная среда разработки Visual Studio — это стартовая площадка для написания, отладки и сборки кода, а также последующей публикации приложений. The Visual Studio integrated development environment is a creative launching pad that you can use to edit, debug, and build code, and then publish an app. Интегрированная среда разработки (IDE) представляет собой многофункциональную программу, которую можно использовать для различных аспектов разработки программного обеспечения. An integrated development environment (IDE) is a feature-rich program that can be used for many aspects of software development. Помимо стандартного редактора и отладчика, которые существуют в большинстве сред IDE, Visual Studio включает в себя компиляторы, средства автозавершения кода, графические конструкторы и многие другие функции для упрощения процесса разработки. Over and above the standard editor and debugger that most IDEs provide, Visual Studio includes compilers, code completion tools, graphical designers, and many more features to ease the software development process.


На рисунке показана среда Visual Studio с открытым проектом и несколькими окнами основных инструментов, которые вам, скорее всего, понадобятся: This image shows Visual Studio with an open project and several key tool windows you’ll likely use:
Обозреватель решений (вверху справа) позволяет просматривать файлы кода, перемещаться по ним и управлять ими. Solution Explorer (top right) lets you view, navigate, and manage your code files. Обозреватель решений позволяет упорядочить код путем объединения файлов в решения и проекты. Solution Explorer can help organize your code by grouping the files into solutions and projects.
В окне редактора (центр), где вы, скорее всего, будете проводить большую часть времени, отображается содержимое файла. The editor window (center), where you’ll likely spend a majority of your time, displays file contents. Здесь вы можете редактировать код или разрабатывать пользовательский интерфейс, например окно с кнопками или текстовые поля. This is where you can edit code or design a user interface such as a window with buttons and text boxes.
В окно вывода (в центре внизу) Visual Studio отправляет уведомления, такие как сообщения об отладке и ошибках, предупреждения компилятора, сообщения о состоянии публикаций и многие другие. The Output window (bottom center) is where Visual Studio sends notifications such as debugging and error messages, compiler warnings, publishing status messages, and more. Каждый источник сообщений имеет собственную вкладку. Each message source has its own tab.
Team Explorer (правый нижний угол) позволяет отслеживать рабочие элементы и использовать код совместно с другими пользователями с помощью технологий управления версиями, таких как Git и система управления версиями Team Foundation (TFVC). Team Explorer (bottom right) lets you track work items and share code with others using version control technologies such as Git and Team Foundation Version Control (TFVC).
Выпуски Editions
Среда Visual Studio доступна для Windows и Mac. Visual Studio is available for Windows and Mac. Функции Visual Studio для Mac аналогичны возможностям Visual Studio 2017 и оптимизированы для разработки кроссплатформенных и мобильных приложений. Visual Studio for Mac has many of the same features as Visual Studio 2017, and is optimized for developing cross-platform and mobile apps. Эта статья посвящена версии Visual Studio 2017 для Windows. This article focuses on the Windows version of Visual Studio 2017.
Есть три выпуска Visual Studio 2017: Community, Professional и Enterprise. There are three editions of Visual Studio 2017: Community, Professional, and Enterprise. Сведения о функциях, поддерживаемых в каждом выпуске, см. в статье Сравнение интегрированных сред разработки Visual Studio 2017. See Compare Visual Studio 2017 IDEs to learn about which features are supported in each edition.
Популярные средства повышения производительности Popular productivity features
Ниже перечислены некоторые популярные возможности Visual Studio, которые помогут вам повысить продуктивность разработки программного обеспечения. Some of the popular features in Visual Studio that help you to be more productive as you develop software include:
Волнистые линии и быстрые действия Squiggles and Quick Actions
Волнистые линии обозначают ошибки или потенциальные проблемы кода прямо во время ввода. Squiggles are wavy underlines that alert you to errors or potential problems in your code as you type. Эти визуальные подсказки позволяют устранять проблемы немедленно и не ждать, пока ошибка будет обнаружена во время сборки или запуска программы. These visual clues enable you to fix problems immediately without waiting for the error to be discovered during build or when you run the program. Если навести указатель мыши на волнистую линию, на экран будут выведены дополнительные сведения об ошибке. If you hover over a squiggle, you see additional information about the error. Кроме того, в поле слева может появляться значок лампочки с быстрыми действиями по устранению ошибки. A light bulb may also appear in the left margin with actions, known as Quick Actions, to fix the error.
Рефакторинг включает в себя такие операции, как интеллектуальное переименование переменных, извлечение одной или нескольких строк кода в новый метод, изменение порядка параметров методов и многое другое. Refactoring includes operations such as intelligent renaming of variables, extracting one or more lines of code into a new method, changing the order of method parameters, and more.
IntelliSense — это набор функций, отображающих сведения о коде непосредственно в редакторе и в некоторых случаях автоматически создающих небольшие отрывки кода. IntelliSense is a term for a set of features that displays information about your code directly in the editor and, in some cases, write small bits of code for you. По сути, это базовая документация, встроенная в редактор, с которой вам не приходится искать информацию где-то еще. It’s like having basic documentation inline in the editor, which saves you from having to look up type information elsewhere. Функции IntelliSense зависят от языка. IntelliSense features vary by language. Дополнительные сведения см. в руководствах по IntelliSense для C# , IntelliSense для Visual C++, IntelliSense для JavaScript и IntelliSense для Visual Basic. For more information, see C# IntelliSense, Visual C++ IntelliSense, JavaScript IntelliSense, and Visual Basic IntelliSense. На следующем рисунке показано, как IntelliSense отображает список членов типа: The following illustration shows how IntelliSense displays a member list for a type:
Поле поиска Search box
Среда Visual Studio может показаться сложной, ведь там столько разных меню, параметров и свойств. Visual Studio can seem overwhelming at times with so many menus, options, and properties. Поле поиска позволяет быстро найти нужное содержимое в Visual Studio. The search box is a great way to rapidly find what you need in Visual Studio. Когда вы начнете вводить в поле то, что вы ищете, Visual Studio представит результаты, один из которых точно вам подойдет. When you start typing the name of something you’re looking for, Visual Studio lists results that take you exactly where you need to go. Если вам нужно добавить функциональные возможности в Visual Studio, например поддержку дополнительных языков программирования, поле поиска предоставляет результаты, которые открывают Visual Studio Installer для установки рабочей нагрузки или отдельного компонента. If you need to add functionality to Visual Studio, for example to add support for an additional programming language, the search box provides results that open Visual Studio Installer to install a workload or individual component.
Нажмите клавиши CTRL+Q, чтобы открыть поле поиска. Press Ctrl+Q as a shortcut to the search box.
Дополнительные сведения см. в разделе Быстрый запуск. For more information, see Quick Launch.
Предоставляет возможности совместного редактирования и отладки в реальном времени независимо от типа приложения или языка программирования. Collaboratively edit and debug with others in real time, regardless of what your app type or programming language. Вы можете мгновенно и безопасно поделиться своим проектом и, при необходимости, сеансами отладки, экземплярами терминалов, веб-приложениями localhost, голосовыми звонками и многим другим. You can instantly and securely share your project and, as needed, debugging sessions, terminal instances, localhost web apps, voice calls, and more.
В окне Иерархия вызовов показаны методы, вызывающие выбранный метод. The Call Hierarchy window shows the methods that call a selected method. Это может быть полезно, если вы собираетесь изменить или удалить метод или хотите отследить ошибку. This can be useful information when you’re thinking about changing or removing the method, or when you’re trying to track down a bug.
CodeLens помогает находить ссылки на код, изменения кода, связанные ошибки, рабочие элементы, проверки кода и модульные тесты — все это не выходя из редактора. CodeLens helps you find references to your code, changes to your code, linked bugs, work items, code reviews, and unit tests, all without leaving the editor.
С функцией «Перейти к определению» вы напрямую переходите туда, где определена функция или тип. The Go To Definition feature takes you directly to the location where a function or type is defined.
В окне Просмотр определений показано определение метода или типа, при этом не нужно открывать отдельный файл. The Peek Definition window shows the definition of a method or type without actually opening a separate file.
Установка интегрированной среды разработки Visual Studio Install the Visual Studio IDE
В рамках этого раздела вы создадите простой проект для тестирования некоторых возможностей Visual Studio. In this section, you’ll create a simple project to try out some of the things you can do with Visual Studio. Вы измените цветовую тему, воспользуетесь IntelliSense в качестве вспомогательного средства для написания кода и выполните отладку приложения для просмотра значения переменной в процессе выполнения программы. You’ll change the color theme, use IntelliSense as a coding aid, and debug an app to see the value of a variable during the program’s execution.
Чтобы начать работу, скачайте и установите Visual Studio. To get started, download Visual Studio and install it on your system. Этот модульный установщик позволяет выбирать и устанавливать рабочие нагрузки, которые представляют собой группы возможностей, требуемых для используемых языка программирования или платформы. The modular installer enables you to select and install workloads, which are groups of features needed for the programming language or platform you prefer. Выполните следующие инструкции по созданию программы и в процессе установки выберите рабочую нагрузку Кроссплатформенная разработка .NET Core. To follow the steps for creating a program, be sure to select the .NET Core cross-platform development workload during installation.
Чтобы начать работу, скачайте и установите Visual Studio. To get started, download Visual Studio and install it on your system. Этот модульный установщик позволяет выбирать и устанавливать рабочие нагрузки, которые представляют собой группы возможностей, требуемых для используемых языка программирования или платформы. The modular installer enables you to select and install workloads, which are groups of features needed for the programming language or platform you prefer. Выполните следующие инструкции по созданию программы и в процессе установки выберите рабочую нагрузку Кроссплатформенная разработка .NET Core. To follow the steps for creating a program, be sure to select the .NET Core cross-platform development workload during installation.
При первом запуске Visual Studio вы можете выполнить вход с использованием либо учетной записи Майкрософт, либо рабочей или учебной учетной записи. When you open Visual Studio for the first time, you can optionally sign in using your Microsoft account or your work or school account.
Настройка Visual Studio Customize Visual Studio
Вы можете настроить пользовательский интерфейс Visual Studio, в том числе изменить цветовую тему по умолчанию. You can personalize the Visual Studio user interface, including change the default color theme.
Изменение цветовой темы Change the color theme
Чтобы задать темную тему, выполните следующие действия. To change to the Dark theme:
- Запустите Visual Studio. Open Visual Studio.
Запустите Visual Studio. Open Visual Studio. В начальном окне выберите Продолжить без кода. On the start window, select Continue without code.
Откроется интегрированная среда разработки. The IDE opens.
В строке меню выберите Сервис > Параметры, чтобы открыть диалоговое окно Параметры. On the menu bar, choose Tools > Options to open the Options dialog.
На странице параметров Среда > Общие измените значение Цветовая тема на Темная и щелкните ОК. On the Environment > General options page, change the Color theme selection to Dark, and then click OK.
Цветовая тема для всей интегрированной среды разработки изменится на тему Темная. The color theme for the entire IDE changes to Dark.
Выбор параметров среды Select environment settings
Далее настроим Visual Studio для использования параметров среды, предназначенных для разработчиков Visual Basic. Next we’ll configure Visual Studio to use environment settings tailored to Visual Basic developers.
В строке меню выберите Сервис > Импорт и экспорт параметров. On the menu bar, choose Tools > Import and Export Settings.
В мастере импорта и экспорта параметров выберите Сбросить все параметры на первой странице, а затем щелкните Далее. In the Import and Export Settings Wizard, select Reset all settings on the first page, and then click Next.
На странице Сохранить текущие параметры укажите, нужно ли сохранить текущие параметры, а затем щелкните Далее On the Save Current Settings page, select an option to save your current settings or not, and then click Next. (если вы не изменяли параметры, выберите Нет, только сбросить параметры, перезаписав мои текущие значения). (If you haven’t customized any settings, select No, just reset settings, overwriting my current settings.)
На странице Выбор набора параметров, используемого по умолчанию выберите Visual Basic, а затем щелкните Готово. On the Choose a Default Collection of Settings page, choose Visual Basic, and then click Finish.
На странице Сброс завершен щелкните Закрыть. On the Reset Complete page, click Close.
Дополнительные сведения о других способах персонализации интегрированной среды разработки см. в разделе Персонализация Visual Studio. To learn about other ways you can personalize the IDE, see Personalize Visual Studio.
Создание программы Create a program
Давайте создадим простую программу. Let’s dive in and create a simple program.
В строке меню Visual Studio выберите Файл > Создать Проект. On the Visual Studio menu bar, choose File > New Project.

В диалоговом окне Создать проект отображается несколько шаблонов проекта. The New Project dialog box shows several project templates. Шаблон содержит основные файлы и параметры, необходимые для данного типа проекта. A template contains the basic files and settings needed for a given project type.
В меню Visual Basic выберите категорию .NET Core, а затем — шаблон Консольное приложение (.NET Core). Choose the .NET Core category under Visual Basic, and then choose the Console App (.NET Core) template. В текстовом поле Имя введите HelloWorld, а затем нажмите кнопку ОК. In the Name text box, type HelloWorld, and then select the OK button.
Если категория .NET Core не отображается, необходимо установить рабочую нагрузку Кросс-платформенная разработка .NET Core. If you don’t see the .NET Core category, you need to install the .NET Core cross-platform development workload. Для этого щелкните ссылку Открыть Visual Studio Installer внизу слева в диалоговом окне Новый проект. To do this, choose the Open Visual Studio Installer link on the bottom left of the New Project dialog. Когда Visual Studio Installer откроется, прокрутите список вниз и выберите рабочую нагрузку Кроссплатформенная разработка .NET Core, а затем щелкните Изменить. After Visual Studio Installer opens, scroll down and select the .NET Core cross-platform development workload, and then select Modify.
Visual Studio создаст проект. Visual Studio creates the project. Это простейший вариант приложения «Hello World», в котором вызывается метод Console.WriteLine() для вывода литеральной строки «Hello World!» It’s a simple «Hello World» application that calls the Console.WriteLine() method to display the literal string «Hello World!» в окне консоли (выходных данных программы). in the console (program output) window.
Вы должны увидеть примерно следующее: Shortly, you should see something like the following:
Код Visual Basic для вашего приложения отображается в окне редактора, который занимает большую часть пространства. The Visual Basic code for the app appears in the editor window, which takes up most of the space. Обратите внимание, что текст автоматически выделяется цветом для обозначения разных частей кода, таких как ключевые слова и типы. Notice that the text is automatically colorized to indicate different parts of the code, such as keywords and types. Кроме того, небольшие вертикальные штриховые линии кода указывают, какие фигурные скобки соответствуют друг другу, а номера строк помогут вам найти нужный код позже. In addition, small, vertical dashed lines in the code indicate which braces match one another, and line numbers help you locate code later. Чтобы свернуть или развернуть блоки кода, используйте небольшие рамки со знаком минус. You can choose the small, boxed minus signs to collapse or expand blocks of code. Эта функция структурирования кода позволяет скрыть ненужный код на экране. This code outlining feature lets you hide code you don’t need, helping to minimize onscreen clutter. Файлы вашего проекта перечислены в окне Обозревателя решений, которое находится справа. The project files are listed on the right side in a window called Solution Explorer.
Есть и другие доступные меню и окна инструментов, но об этом позже. There are other menus and tool windows available, but let’s move on for now.
Теперь запустите приложение. Now, start the app. Это можно сделать, выбрав Запуск без отладки в меню Отладка в строке меню. You can do this by choosing Start Without Debugging from the Debug menu on the menu bar. Можно также нажать клавиши CTRL+F5. You can also press Ctrl+F5.

Когда Visual Studio создаст приложение, откроется окно консоли с сообщением Hello World!. Visual Studio builds the app, and a console window opens with the message Hello World!. Теперь у вас есть выполняемое приложение. You now have a running app!
Чтобы закрыть окно консоли, нажмите любую клавишу. To close the console window, press any key on your keyboard.
Давайте добавим дополнительный код в приложение. Let’s add some additional code to the app. Перед строкой Console.WriteLine(«Hello World!») добавьте следующий код Visual Basic: Add the following Visual Basic code before the line that says Console.WriteLine(«Hello World!») :
Этот код отображается сообщение What is your name? (Введите имя) в окне консоли и ожидает, чтобы пользователь ввел текст и нажал клавишу ВВОД. This code displays What is your name? in the console window, and then waits until the user enters some text followed by the Enter key.
Измените строку с текстом Console.WriteLine(«Hello World!») , указав следующий код: Change the line that says Console.WriteLine(«Hello World!») to the following code:
Снова запустите приложение, нажав сочетание клавиш CTRL+F5. Run the app again by pressing Ctrl+F5.
Visual Studio выполнит повторную сборку приложения. В открывшемся окне консоли отобразится запрос на ввод имени. Visual Studio rebuilds the app, and a console window opens and prompts you for your name.
Введите свое имя в окне консоли и нажмите клавишу ВВОД. Enter your name in the console window and press Enter.
Нажмите любую клавишу, чтобы закрыть окно консоли и остановить выполняющуюся программу. Press any key to close the console window and stop the running program.
В строке меню Visual Studio выберите Файл > Создать > Проект. On the Visual Studio menu bar, choose File > New > Project. (Также можно нажать клавиши CTRL+SHIFT+N.) (Alternatively, press Ctrl+Shift+N.)

Откроется окно Создание проекта с отображением нескольких шаблонов проектов. The Create a new project window opens and shows several project templates. Шаблон содержит основные файлы и параметры, которые требуются для определенного типа проекта. A template contains the basic files and settings required for a given project type.
Чтобы найти нужный шаблон, введите консоль .net core в поле поиска. To find the template we want, type or enter .net core console in the search box. Список доступных шаблонов автоматически отфильтруется по введенным словам. The list of available templates is automatically filtered based on the keywords you entered. Вы можете дополнительно отфильтровать результаты шаблона, выбрав Visual Basic в раскрывающемся списке Все языки, Windows в списке Все платформы и Консоль в списке Все типы проектов. You can further filter the template results by choosing Visual Basic from the All language drop-down list, Windows from the All platforms list, and Console from the All project types list .
Выберите шаблон Консольное приложение и щелкните Далее. Select the Console Application template, and then click Next.
В окне Настройка нового проекта введите HelloWorld в поле Имя проекта, при необходимости измените расположение каталога для вашего проекта (по умолчанию используется путь C:\Users\ \source\repos ) и щелкните Далее. In the Configure your new project window, enter HelloWorld in the Project name box, optionally change the directory location for your project files (the default locale is C:\Users\ \source\repos ), and then click Next.
В окне Дополнительные сведения убедитесь, что в раскрывающемся меню Целевая платформа указано .NET Core 3.1, а затем щелкните Создать. In the Additional information window, verify that .NET Core 3.1 appears in the Target Framework drop-down menu, and then click Create.
Visual Studio создаст проект. Visual Studio creates the project. Это простейший вариант приложения «Hello World», в котором вызывается метод Console.WriteLine() для вывода литеральной строки «Hello World!» It’s a simple «Hello World» application that calls the Console.WriteLine() method to display the literal string «Hello World!» в окне консоли (выходных данных программы). in the console (program output) window.
Вы должны увидеть примерно следующее: Shortly, you should see something like the following:
Код Visual Basic для вашего приложения отображается в окне редактора, который занимает большую часть пространства. The Visual Basic code for the app appears in the editor window, which takes up most of the space. Обратите внимание, что текст автоматически выделяется цветом для обозначения разных частей кода, таких как ключевые слова и типы. Notice that the text is automatically colorized to indicate different parts of the code, such as keywords and types. Кроме того, небольшие вертикальные штриховые линии кода указывают, какие фигурные скобки соответствуют друг другу, а номера строк помогут вам найти нужный код позже. In addition, small, vertical dashed lines in the code indicate which braces match one another, and line numbers help you locate code later. Чтобы свернуть или развернуть блоки кода, используйте небольшие рамки со знаком минус. You can choose the small, boxed minus signs to collapse or expand blocks of code. Эта функция структурирования кода позволяет скрыть ненужный код на экране. This code outlining feature lets you hide code you don’t need, helping to minimize onscreen clutter. Файлы вашего проекта перечислены в окне Обозревателя решений, которое находится справа. The project files are listed on the right side in a window called Solution Explorer.
Есть и другие доступные меню и окна инструментов, но об этом позже. There are other menus and tool windows available, but let’s move on for now.
Теперь запустите приложение. Now, start the app. Это можно сделать, выбрав Запуск без отладки в меню Отладка в строке меню. You can do this by choosing Start Without Debugging from the Debug menu on the menu bar. Можно также нажать клавиши CTRL+F5. You can also press Ctrl+F5.

Когда Visual Studio создаст приложение, откроется окно консоли с сообщением Hello World!. Visual Studio builds the app, and a console window opens with the message Hello World!. Теперь у вас есть выполняемое приложение. You now have a running app!
Чтобы закрыть окно консоли, нажмите любую клавишу. To close the console window, press any key on your keyboard.
Давайте добавим дополнительный код в приложение. Let’s add some additional code to the app. Перед строкой Console.WriteLine(«Hello World!») добавьте следующий код Visual Basic: Add the following Visual Basic code before the line that says Console.WriteLine(«Hello World!») :
Этот код отображается сообщение What is your name? (Введите имя) в окне консоли и ожидает, чтобы пользователь ввел текст и нажал клавишу ВВОД. This code displays What is your name? in the console window, and then waits until the user enters some text followed by the Enter key.
Измените строку с текстом Console.WriteLine(«Hello World!») , указав следующий код: Change the line that says Console.WriteLine(«Hello World!») to the following code:
Снова запустите приложение, нажав сочетание клавиш CTRL+F5. Run the app again by pressing Ctrl+F5.
Visual Studio выполнит повторную сборку приложения. В открывшемся окне консоли отобразится запрос на ввод имени. Visual Studio rebuilds the app, and a console window opens and prompts you for your name.
Введите свое имя в окне консоли и нажмите клавишу ВВОД. Enter your name in the console window and press Enter.
Нажмите любую клавишу, чтобы закрыть окно консоли и остановить выполняющуюся программу. Press any key to close the console window and stop the running program.
Использование рефакторинга и IntelliSense Use refactoring and IntelliSense
Рассмотрим несколько примеров того, как рефакторинг и IntelliSense помогают повысить эффективность кода. Let’s look at a couple of the ways that refactoring and IntelliSense can help you code more efficiently.
Во-первых, переименуем переменную name : First, let’s rename the name variable:
Дважды щелкните переменную name , чтобы выбрать ее. Double-click the name variable to select it.
Введите имя переменной, username. Type in the new name for the variable, username.
Обратите внимание, что вокруг переменной отображается серый прямоугольник, а в поле появляется значок лампочки. Notice that a gray box appears around the variable, and a light bulb appears in the margin.
Выберите значок лампочки для отображения доступных быстрых действий. Select the light bulb icon to show the available Quick Actions. Выберите Переименовать name в username. Select Rename ‘name’ to ‘username’.
Переменная переименовывается во всем проекте, то есть в нашем случае только в двух местах. The variable is renamed across the project, which in our case is only two places.
Теперь рассмотрим возможности IntelliSense. Now let’s take a look at IntelliSense. После строки Console.WriteLine(«Hello » + username + «!») напишите следующий фрагмент кода: Below the line that says Console.WriteLine(«Hello » + username + «!») , type the following code fragment:
Появится поле с членами класса DateTime. A box displays the members of the DateTime class. Кроме того, в отдельном поле отображается описание выбранного элемента. In addition, the description of the currently selected member displays in a separate box.
Выберите член с именем Now, который является свойством класса, дважды щелкнув его или воспользовавшись клавишей со стрелкой вниз, а затем нажмите клавишу TAB. Select the member named Now, which is a property of the class, by double-clicking on it or selecting it using the up or down arrow keys and then pressing Tab.
Ниже введите или вставьте следующие строки кода: Below that, type in or paste the following lines of code:
Console.Write будет немного отличаться от Console.WriteLine в том, что не добавляет знак завершения строки после ее вывода. Console.Write is a little different to Console.WriteLine in that it doesn’t add a line terminator after it prints. Это означает, что следующий фрагмент текста, отправляемый на вывод, будет выводиться в той же строке. That means that the next piece of text that’s sent to the output will print on the same line. Можно навести указатель мыши на каждый из этих методов в коде, чтобы просмотреть его описание. You can hover over each of these methods in your code to see their description.
Далее мы снова используем рефакторинг, чтобы сделать код более кратким. Next, we’ll use refactoring again to make the code a little more concise. Щелкните переменную now в строке Dim now = Date.Now . Click on the variable now in the line Dim now = Date.Now .
Обратите внимание, что на поле в этой строке отображается маленький значок отвертки. Notice that a little screwdriver icon appears in the margin on that line.
Щелкните значок отвертки, чтобы увидеть предложения Visual Studio. Click the screwdriver icon to see what suggestions Visual Studio has available. В этом случае отображается рефакторинг Встроенная временная переменная для удаления строки кода без изменения его общего поведения: In this case, it’s showing the Inline temporary variable refactoring to remove a line of code without changing the overall behavior of the code:
Щелкните Встроенная временная переменная, чтобы выполнить рефакторинг кода. Click Inline temporary variable to refactor the code.
Снова запустите программу, нажав клавиши Ctrl+F5. Run the program again by pressing Ctrl+F5. Выходные данные выглядят следующим образом: The output looks something like this:
Снова запустите программу, нажав клавиши Ctrl+F5. Run the program again by pressing Ctrl+F5. Выходные данные выглядят следующим образом: The output looks something like this:
Отладка кода Debug code
При написании кода требуется запустить его и проверить на ошибки. When you write code, you need to run it and test it for bugs. Система отладки Visual Studio позволяет просматривать код с шагом в одну инструкцию, проверяя значения переменных. Visual Studio’s debugging system lets you step through code one statement at a time and inspect variables as you go. Можно задать точки останова, которые останавливают выполнение кода на определенной строке. You can set breakpoints that stop execution of the code at a particular line. Вы увидите, как значение переменной изменяется по мере выполнения кода, и многое другое. You can observe how the value of a variable changes as the code runs, and more.
Зададим точку останова, чтобы увидеть значение переменной username во время выполнения программы. Let’s set a breakpoint to see the value of the username variable while the program is «in flight».
Найдите строку кода » Console.WriteLine(«Hello » + username + «!») «. Find the line of code that says Console.WriteLine(«Hello » + username + «!») . Чтобы задать точку останова в этой строке кода, то есть чтобы приостановить выполнение программы в этой строке, щелкните в крайнем левом поле редактора. To set a breakpoint on this line of code, that is, to make the program pause execution at this line, click in the far left margin of the editor. Кроме того, можно щелкнуть в любом месте строки кода и нажать клавишу F9. You can also click anywhere on the line of code and then press F9.
В крайнем левом поле отображается красный кружок, и код выделяется красным цветом. A red circle appears in the far left margin, and the code is highlighted in red.
Начните отладку, выбрав пункты Отладка > Начать отладку или нажав клавишу F5. Start debugging by selecting Debug > Start Debugging or by pressing F5.
Если появляется окно консоли с запросом имени, введите имя и нажмите клавишу ВВОД. When the console window appears and asks for your name, type it in and press Enter.
Фокус возвращается в редактор кода Visual Studio, и строка кода с точкой останова выделяется желтым. The focus returns to the Visual Studio code editor and the line of code with the breakpoint is highlighted in yellow. Это означает, что она является следующей строкой кода, которую будет выполнять программа. This signifies that it’s the next line of code that the program will execute.
Наведите указатель мыши на переменную username для просмотра ее значения. Hover your mouse over the username variable to see its value. Кроме того, можно щелкнуть username правой кнопкой мыши и выбрать пункт Добавить контрольное значение, чтобы добавить переменную в окно контрольных значений, где можно будет просмотреть ее значение. Alternatively, you can right-click on username and select Add Watch to add the variable to the Watch window, where you can also see its value.
Чтобы разрешить программе продолжить выполнение, нажмите клавишу F5 еще раз. To let the program run to completion, press F5 again.
Дополнительные сведения о выполнении отладки в Visual Studio см. в статье Обзор возможностей отладчика Visual Studio. To get more details about debugging in Visual Studio, see Debugger feature tour.
Следующие шаги Next steps
Узнайте больше о Visual Studio, прочитав одну из следующих вводных статей: Explore Visual Studio further by following along with one of these introductory articles: