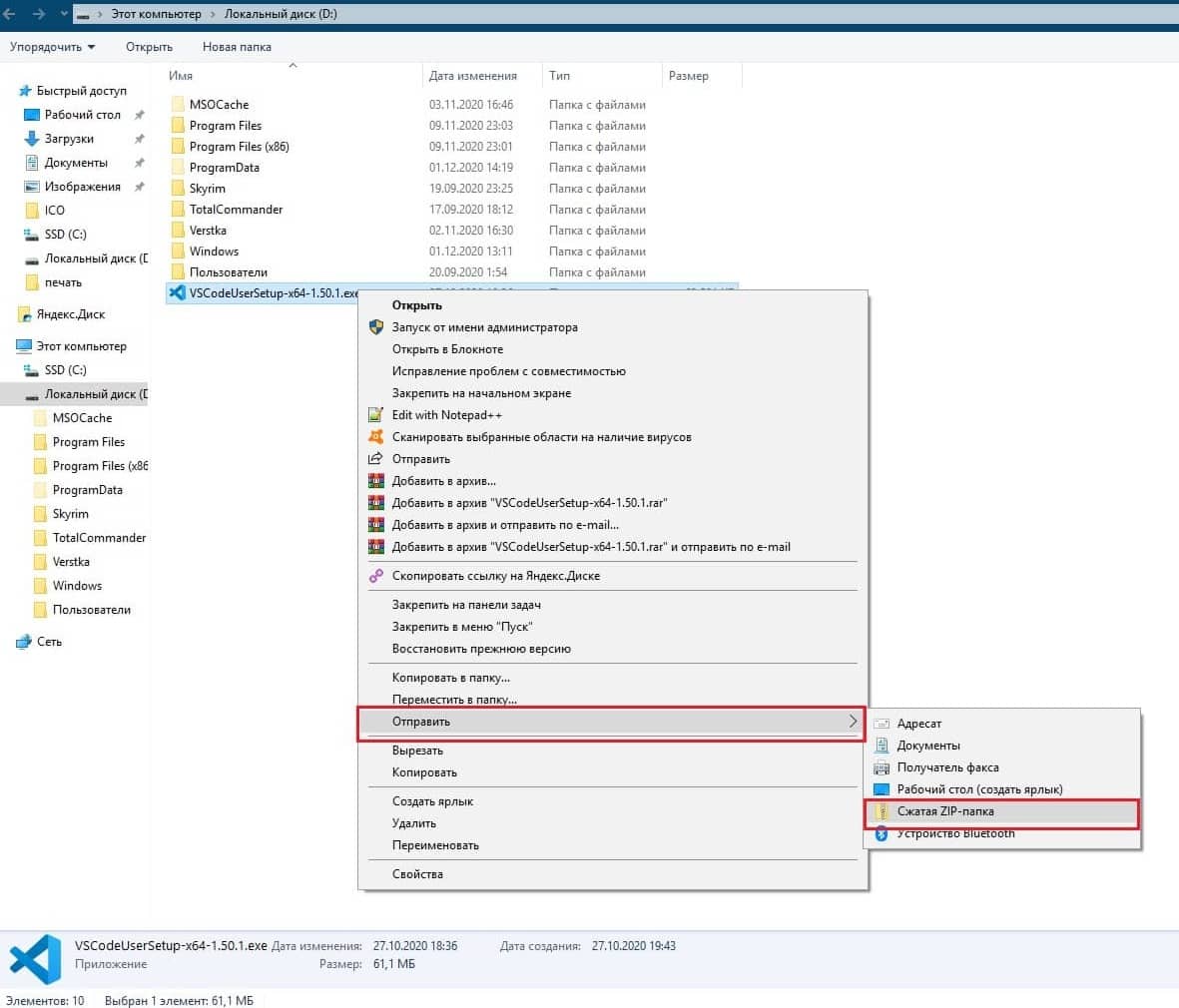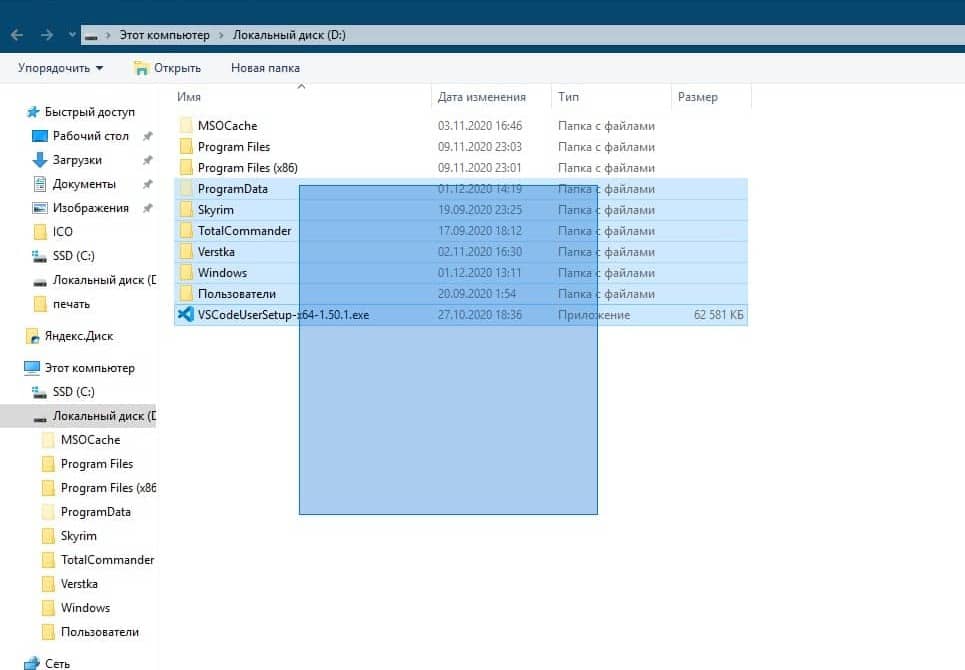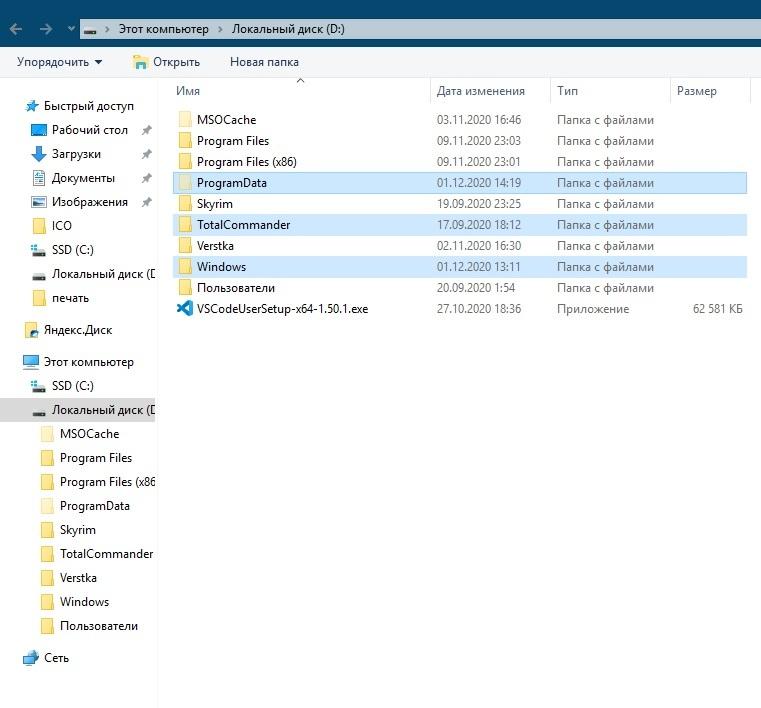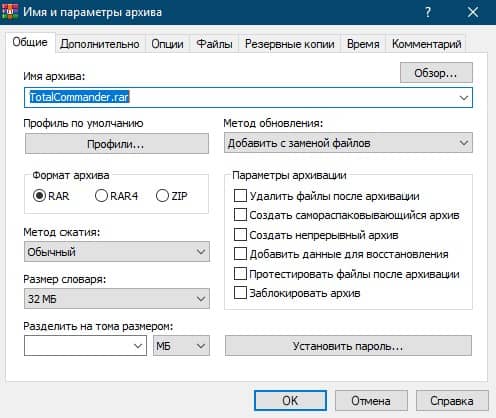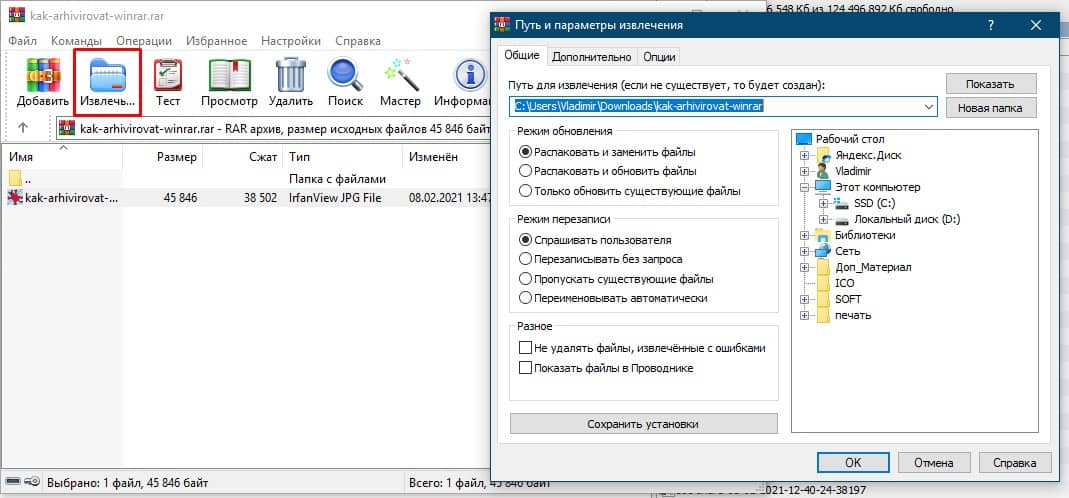- Выбираем лучший архиватор для сжатия файлов и распаковки архивов
- Замечания по тестированию
- Протестированные архиваторы
- Тестовые образцы
- Результаты: сжатие
- Результаты: разархивация
- Анализ и выводы
- Как архивировать и распаковывать файлы и папки
- Архивация файлов и папок с помощью встроенных возможностей Windows 10 в ZIP
- Архивация с помощью Winrar и 7-Zip
- Как разархивировать или распаковать архив
- Как установить Windows 10
- Создание образа Windows 7 с помощью встроенного в операционную систему средства «Архивирование данных»
- Создание образа Windows 7 с помощью встроенного в операционную систему средства «Архивирование данных»
Выбираем лучший архиватор для сжатия файлов и распаковки архивов
Пользователи Windows имеют широкий выбор так называемых архиваторов: на рынке доступно множество бесплатных и коммерческих приложений. Все они поддерживают основные функции, такие как распаковка и создание архивов, но отличаются по функциональности, а также по скорости и поддерживаемому размеру создаваемых архивов.
Критерии скорости, размера архивов и функциональности могут не иметь большого значения для пользователей, которые лишь периодически пользуются архиваторами. Однако, если вам постоянно приходится создавать архивы и извлекать их содержимое, то стоит рассмотреть выбор более производительного и функционального решения, которое сможет сэкономить вам много времени.
Портал Ghacks провел тестирование архиваторов на скорость сжатия файлов и распаковки архивов. Поскольку процесс тестирования архивов различных форматов занимает много времени, в данном испытании сосредоточились на самом популярном формате ZIP.
Основное внимание будет уделено самым популярным и известным архиваторам. Ниже приведены названия и версии протестированных приложений.
Замечания по тестированию
- В испытании использовались настройки по умолчанию, потому что большинство пользователей используют стандартные настройки. Единственное изменение, которое могло вноситься — это переключение на формат ZIP, если по умолчанию предлагался другой тип архива. Вы можете добиться более высокой производительности, если измените размер слова и словаря, уровень сжатия или количество потоков ЦПУ.
- Тестирование сжатия выполнялось два раза для каждой программы: один раз с настройками по умолчанию и один раз с максимально возможным уровнем сжатия.
- Платные программы WinRAR и WinZIP также принимали участие в тестировании.
- WinZip по умолчанию настроен на максимальное сжатие при выборе формата ZIP.
Протестированные архиваторы
Тестовые образцы
- Тест на сжатие №1: папка с 11 вложенными папками и 100 файлами, общим размером 949 мегабайт.
- Тест на сжатие №2: 180 файлов, общим размером 3,46 гигабайт. Среди тестовых файлов были документы, изображения, видеофайлы и файлы других типов.
- Тест на разархивацию №1: архив ZIP размером 1,36 гигабайт.
- Тест на разархивацию №2: 10 ZIP архивов, размером от 13 мегабайт до 1,36 гигабайт. Всего содержали более 20000 файлов, общим размером 4,09 гигабайт.
Результаты: сжатие
| Архиватор | Файл #1 | Файл #1 Max | Файл #2 | Файл #2 Max | ||||
| Время | Размер | Время | Размер | Время | Размер | Время | Размер | |
| 7-Zip | 19 с | 108002KB | 101 с | 106781KB | 47 с | 3555024KB | 473 с | 3550401KB |
| Bandizip | 5 с | 111813KB | 11 с | 110791KB | 45 с | 3554068KB | 46 с | 3553130KB |
| PeaZip | 21 с | 108002KB | 101 с | 106781KB | 51 с | 3555024KB | 484 с | 3550401KB |
| WinRAR | 13 с | 111438KB | 23 с | 110978KB | 93 с | 3551997KB | 94 с | 3551604KB |
| WinZip | 39 с | 107234KB | 116 с | 3551667KB | ||||
Результаты: разархивация
| Архиватор | Файл #1 | Файл #2 | ||
| Время | Время | |||
| 7-Zip | 12 с | 70 с | ||
| Bandizip | 8 с | 117 с | ||
| PeaZip | 12 с | 69 с | ||
| WinRAR | 13 с | 94 с | ||
| WinZip | 12 с | 480 с | ||
Анализ и выводы
Некоторые результаты были неожиданными. Bandizip хорошо показал себя во всех задачах сжатия. Программа оказалась лидером во всех тестах и часто опережала ближайшего преследователя с огромным отрывом. Создание первого архива с помощью Bandizip заняло всего 5 и 11 секунд соответственно, в то время как WinRAR выполнил эти же операции за 13 и 23 секунды.
Bandizip быстрее всех справился со вторым тестом на сжатие. Программе понадобилось 45 и 46 секунд для создания гигабайтного архива со стандартным и максимальным уровнем сжатия соответственно. 7-Zip также неплохо справился с тестом на сжатие со стандартными настройками и лишь 2 секунды уступил Bandizip. При переключении на максимальное сжатие, результаты были гораздо хуже — 7-Zip потребовалось в 10 раз больше времени для создания архива, чем Bandizip.
Второе место занял WinRAR, которому потребовалось примерно в два раза больше времени, чем Bandizip.
В тесте на распаковку готовых архивов программы были очень близки по результатам. Bandizip показал наилучшие результаты в первом тесте — для извлечения первого тестового архива потребовалось всего 8 секунд. Второе место разделяют 7-Zip, PeaZip, и WinZIP, которые выполнили эту задачу за 12 секунд. Третье место досталось WinRAR, который выполнил разархивацию за 13 секунд.
Во втором испытании на распаковку архивов ситуация заметно изменилась. PeaZip выбился в лидеры с результатом в 69 секунд. Ближайшим преследователем стал 7-Zip — ему потребовалось на секунду больше. Bandizip, который показал хорошие результаты в других испытаниях, на этот раз отработал не лучшим образом — 117 секунд. Замыкает таблицу WinZip с результатом в 480 секунд.
Таким образом, бесплатные архиваторы показали достойные результаты во время тестирования, и, по крайней мере, одному из них удалось превзойти коммерческие приложения во всех испытаниях. WinRAR показал более впечатляющую производительность, чем WinZip несмотря на то, что ZIP все же является основным форматом для WinZip.
Скорость и размер — это лишь два критерия, которые важно учитывать при выборе архиватора. Однако, имеют значение и другие факторы: параметры сжатия, поддержка различных форматов архива или техническая поддержка для организаций.
На основе полученных результатов можно дать следующие рекомендации. Если вам часто приходится создавать архивы, то рассмотрите бесплатную программу Bandizip, которая продемонстрировала высокую эффективность. Если в приоритете размер сжатия, то попробуйте 7-Zip или PeaZip. WinRAR может стать подходящим вариантом, если вы предпочитаете RAR-архивы. Дополнительным бонусом является то, что вы можете использовать PAR инструментарий (MultiPar, QuickPar) для создания файлов восстановления.
Если вы преимущественно разархивируете сжатые файлы, то можете выбрать любую из протестированных программ, за исключением WinZip, который отработал довольно слабо в испытании.
Какими архиваторами пользуетесь вы? Почему вы выбрали именно их?
Как архивировать и распаковывать файлы и папки

Как архивировать и распаковывать файлы и папки? На этот вопрос мы ответим в данной статье, после прочтения которой у вас не останется вопросов.
Архивация — это метод сжатия файлов таким образом, что заархивированный файл или папка с файлами не теряет в качестве — ни текста (для текстовых документов и таблиц), ни разрешения и качества изображения (для архивирования изображений и фото, либо видеофайлов), но вместе с тем уменьшается размер файла.
Заархивированный файл, занимающий гораздо меньше места на жестком диске или любом другом носителе, такими как флэш-карта, флэшка или даже облачное хранилище можно гораздо быстрее переслать по электронной почте, дать ссылку с облачного хранилища друзьям, и они могут скачать архив с меньшими затратами интернет трафика и времени.
Архивация нужна для того, чтобы компактно и удобно хранить один или несколько файлов.
Соответственно, архив — это файл-контейнер, содержащий в себе от одного и больше упакованных файлов. В одном архиве может быть огромное количество самых разных файлов разных форматов, таких как PDF, DOC, EXL, PNG, JPG, MP4, BAT, ISO.. Архивировать можно абсолютно любые типы данных.
Архив можно создать как с помощью встроенных возможностей Windows 10, если у вас данная версия операционной системы, в которую уже встроен упаковщик в формат ZIP, так и с помощью специальных программ — архиваторов. Можно пользоваться и стандартными средствами Виндовс для архивации, но специализированный программы предоставляют гораздо больше функций.
Рассмотрим оба варианта по шагам как и что нужно делать — архивация стандартными встроенными средствами Виндовс для архивации и самыми распространенными программами — WinRAR и 7-ZIP для экономии места на дисках
Архивация файлов и папок с помощью встроенных возможностей Windows 10 в ZIP
Для начала нужно открыть Проводник Виндовс и перейти в тот каталог, где находятся ваши фалы, которые нужно упаковать.
Наводим мышку на нужный файл и нажимаем один раз правую кнопку мыши. Появится контекстное меню и в нем будет пункт — Сжатая ZIP-папка. Выбираем этот пункт. Файловый архив появится после процесса архивации в этой же папке с расширением ZIP.
Если нужных файлов, которые нужно упаковать несколько в одном каталоге, их можно выделить в один блок. Зажимаем левую кнопку мыши в любом месте экрана и начинаем ее перемещать. Таким метод и файлы, которые войдут в данное выделение — выберутся и будут заархивированы.
Еще один способ выделения нужных документов для архивации, который подходит и для проводника, и для других программ, не только архиваторов. Зажимаем на клавиатуре кнопку » alt » и левой кнопкой мыши выбираем нужные файлы поодиночке. Такой метод подойдет тем, у кого много файлов в одной директории, но выбрать нужно не все, а отдельные.
Архивация с помощью Winrar и 7-Zip
Для того чтобы заархивировать файлы winrar и 7 zip — нужно убедиться, что данные программы уже установлены в системе на компьютере.
Если их у вас нет — winrar и 7zip скачайте их у нас на сайте последние версии для windows 10, 8, 7 x32 и x64 на русском языке — просто перейдите по ссылкам, установите программу архиватор и пользуйтесь ими бесплатно.
Сейчас, когда архиватор уже установлен на компьютере можно архивировать файлы и папки средствами этих программ.
Заходим в папку, где лежат файлы, которые нужно упаковать. Аналогично с методом выделения файлов и папок, указанным выше отмечаем нужное и нажимаем правую кнопку мыши, вызывая контекстное меню. Выбираем в нем пункт » Добавить в архив »
У вас появится такое окно, где доступно изменять имя архива (не меняйте вручную только расширение файла .rar), его формат, метод сжатия, поменять параметры упаковки, установить пароль на архив и многое другое.
После того, как изменили необходимые вам настройки и готовы создать архив — нажимаем кнопку «OK». Начнется процесс архивации. Занимает он разное время в зависимости от количества файлов и их исходного размера.
Полученный архив появится в той же папке, где вы находитесь и будет иметь расширение того архива, который вы выбрали при настройке архивирования — rar, rar4 или zip.
На этом архивация файлов и папок закончена и полученный файл архив легко переслать по почте, поделиться с друзьями в социальной сети или отправить в облачное хранилище.
Как разархивировать или распаковать архив
Для того, чтобы распаковать архив есть возможность воспользоваться стандартными средствами виндовс, а можно разархивировать средствами самих программ архиваторов.
Как распаковать архив встроенными средствами Windows
- Выбираем нужный файл архив и нажимаем на нем 2 раза левой кнопкой мыши. Вы попадете в архив, где будут находится все упакованные файлы и папки
- Выделите нужные, которые вы хотите распаковать и нажмите правую кнопку мыши, вызывая контекстное меню
- Выберите пункт «копировать»
- Переходим в папку, где нам нужны данные файлы в распакованном виде
- На свободном месте окошка жмем правую кнопку мыши
- Выбираем пункт «вставить»
Также достаточно на самом файле архиве вызвать контекстное меню и выбрать пункт «Извлечь все» . В данном случае все файлы и папки, содержащиеся в архиве по умолчанию будут распакованы в текущую папку. Но можно вручную указать путь, куда следует распаковать архив.
Как разархивировать файлы и папки средствами winrar и 7-zip
Распаковка архивов средствами программ упаковщиков происходит аналогично со средствами Windows
- Выбираем архив и входим в него по двойному щелчку мышкой
- Отмечаем папки и документы, которые нам нужны
- Выбираем пункт «Извлечь в указанную папку»
- В появившемся окне выбираем путь, куда нужно распаковать и жмем «ОК»
- Все, фалы и папки распакованы.
Также можно выбрать пункт — Извлечь все, чтобы не выбирать вручную все файлы.
Сейчас, когда вы узнали как архивировать и распаковывать фалы и папки встроенными средствами Виндовс и специальными программами для архивации, у вас не возникнет проблем с местом для их хранения, ведь архивированные документы занимают гораздо меньший размер.
Как установить Windows 10
- Просмотров: 40 650
- Автор: admin
- Дата: 21-10-2011
Создание образа Windows 7 с помощью встроенного в операционную систему средства «Архивирование данных»
Архивирование данных компьютера должно производится на случай чёрного дня. В моей практике был печальный случай. На одном предприятии случился пожар, естественно сгорел компьютер вместе с жёстким диском, пропали программы и базы данных, невооружённым взглядом было видно, восстановить ничего не удастся. Когда директор фирмы понял, что все данные с этого компьютера безнадёжно утеряны, ему стало плохо. Естественно никакой архивации не проводилось, никто такого слова даже не знал, системный администратор уволился месяц назад по причине маленькой зарплаты, начальство не помнило как его звали. Вот на такой день, друзья мои, нужно регулярно проводить архивацию данных.
Создание образа Windows 7 с помощью встроенного в операционную систему средства «Архивирование данных»
В своей статье я расскажу как используют такие средства как Архивирование данных компьютера и Создание диска восстановления системные администраторы, и какие могут быть при этом нюансы незнакомые простому пользователю, без соответствующего опыта. Хочу сказать, что подобный случай не произвёл бы на хорошего админа никакого отрицательного эффекта, он бы и глазом не повёл, восстановив бы всё за час. Каким образом спросите вы?
- В своих статьях мы разобрали что такое вообще Восстановление Windows 7, как пользоваться Средой восстановления Windows 7 и Диском восстановления, а так же средством Предыдущие версии файлов. Но к сожалению все эти средства нам не помогут, случись у нас такая же катастрофа, все они будут бесполезны без средства: Архивирование данных компьютера или Создания образа системы.
На сгоревшем компьютере была установлена Windows 7, давайте представим, что неприятные события ещё не наступили, но системный администратор уже приказал долго жить, как бы действовали мы с вами, зная что нельзя пренебрегать таким полезным средством как Архивирование данных. Кстати, знаете чем отличается Архивирование данных компьютера от Создания образа системы? Читайте дальше.
Архивирование данных производит резервное копирование наших файлов, то есть фотографий, документов, рисунков, музыки и т.д. Очень важно куда производит, так как личных данных у нас очень много, лучше если это будет переносной USB-жёсткий диск, куда наверняка поместится всё наше хозяйство, но с ним нужно быть осторожным, такие диски боятся сильных ударов. Если файлов у нас немного, мы можем использовать даже DVD диски.
- Очень многие пользователи при установке Windows 7 разбивают винчестер на несколько разделов, на один устанавливают операционную систему, на других хранят личные данные и это правильно, но не правильно хранить резервные копии ваших данных, на этом же жёстком диске, пусть на отдельно созданном разделе, поверьте моему печальному опыту и храните всё на переносном носителе или другом винчестере.
Пуск -> Панель управления -> Архивирование данных компьют ера -> Восстановить файлы всех пользовате лей , далее укажем наш архив и начнётся процесс восстановления всего что у вас было на этом компьютере. Если вам не нужно всё, восстановите только нужные вам файлы. Но обо всём по порядку.
- К сожалению Архивация данных не производит восстановление всей операционной работоспособной системы Windows 7, а только ваших личных данных включенных в архив. Если вы хотите сделать архив всей ОС Windows 7, вместе с настройками, программами и естественно вашими файлами, то нужно использовать средство Создание образа системы. Созданный образ вы сможете развернуть так же на другом компьютере и даже с другой конфигурацией железа. Зная определённые тонкости вы сможете достать из образа даже отдельные файлы, читайте нашу статью Создание образа системы.
Нажимаем кнопку Изменить параметры
далее выбираем на какой жёсткий диск (у меня их два, один поделён на два раздела (Е:) и (С:), второй Локальный диск (N:) объёмом 465,76 ГБ, используется специально для хранения архивов) выберем его и нажимаем далее.
Ещё мы можем хранить наши данные на специальном платном сервере в интернете, но здесь присутствует риск кражи конфиденциальных данных.
Что следует архивировать? Предоставить выбор Windows 7 или выбрать самим, хороший вопрос, если предоставить выбор Windows 7, в архив будут включены файлы ваших личных библиотек, все ваши программы и файлы использующиеся операционной системой для работы. Архивирование будет длится довольно долго и запомните, гарантии того, что в резервную копию будут включены все нужные вам данные нет. В данном окне доступна справка Microsoft Как в Windows осуществляется выбор файлов для резервного копирования?
Значит ставим галочку Предоставить мне выбор и далее.
В данном окне мы с вами сможем выбрать те файлы для архивации, какие нам нужны. Мой совет, выбирайте только личные данные (папки с документами, музыкой, фото и т.д.) не выбирайте файлы в системных папках, для архивации программных настроек лучше использовать не Архивацию данных, а средство Создание образа системы (читайте Создание образа системы).
Включить образ системы дисков, (Е:) и (С:). Архивация данных может дополнительно создать на моём компьютере вместе с архивом данных целые образы дисков (Е:) и (С:).
- Примечание: Вы можете заметить на (С:) находится Windows 7, а что Настройка архивации разглядела на диске (Е:), а вот вам ответ, там у меня находится вторая операционная система Windows XP. Мой совет поставьте галочку Включить образ системы для дисков, образ с операционной системой нам пригодится.
Изменить расписание. В этом окне вы можете изменить расписание и архивация данных запустится когда вам нужно, пусть архивирование данных производится именно в то время, когда ваш компьютер не занят или совсем отменить его.
Сохранить параметры и выйти
Далее можете нажать на кнопку Архивация и начнётся процесс архивации.
После завершения процесса Архивирования данных мы можем увидеть на диске (N:) наш резервный архив слева ( называться он будет полным именем вашего компьютера) и Образ дисков (Е:) и (С:) справа, под названием WindowsImageBackup с операционными системами Windows 7 и ХР. Средство Архивирования данных создаёт архив в виде обыкновенных Zip-файлов, которые при желании можно просто разархивировать. Что касается Образа дисков, так просто файлы достать вам не удастся, так что читайте дальше.