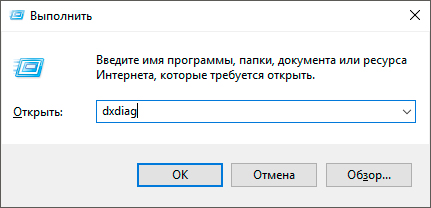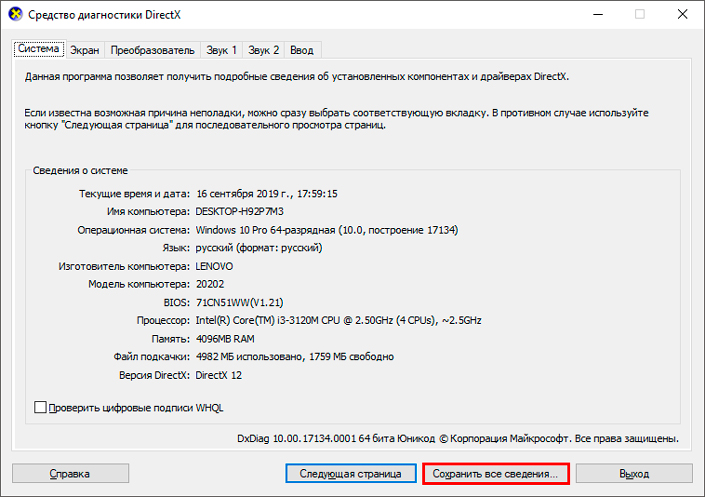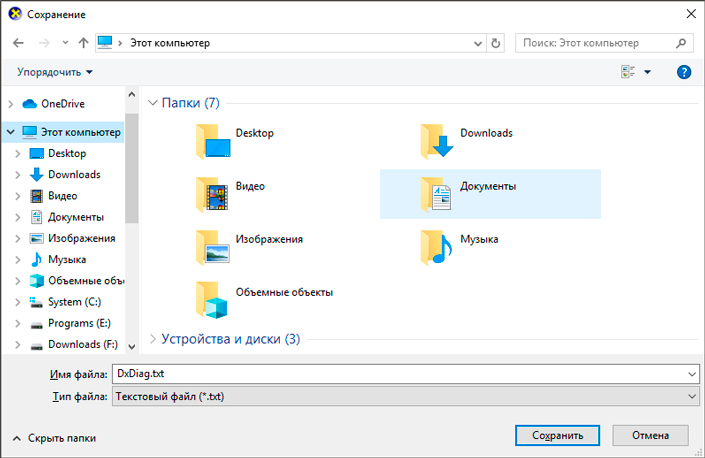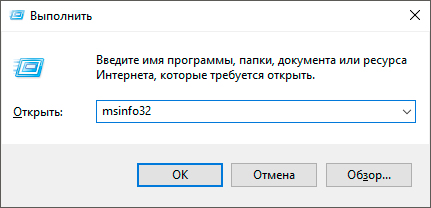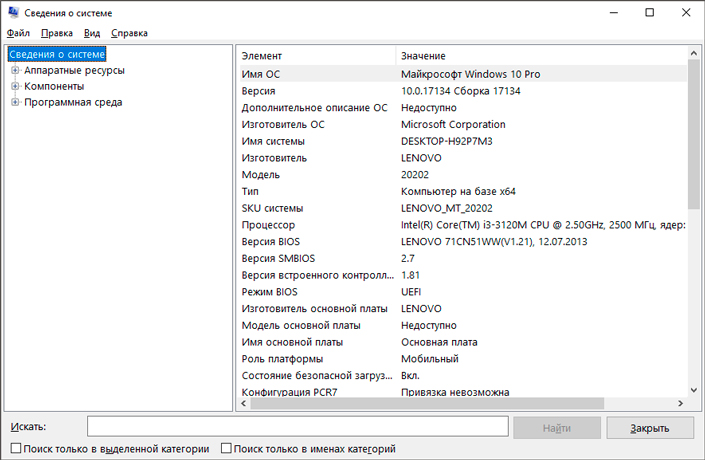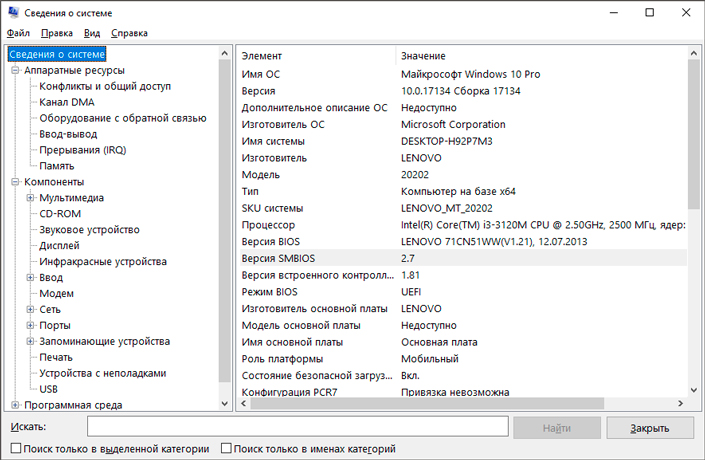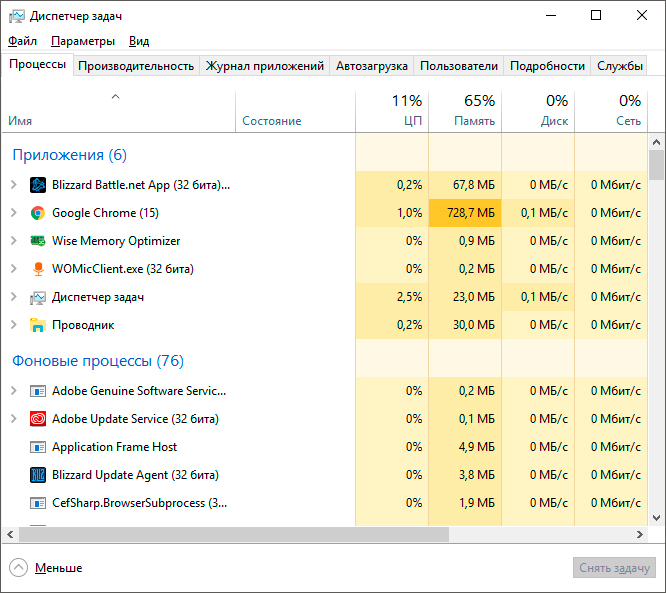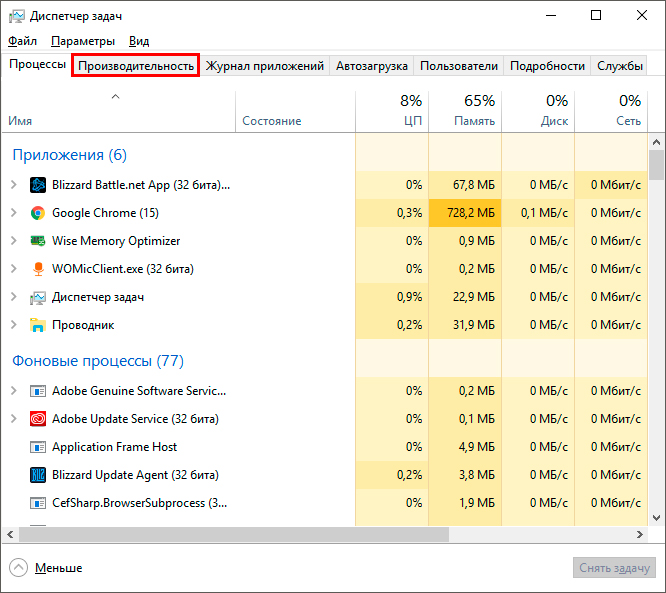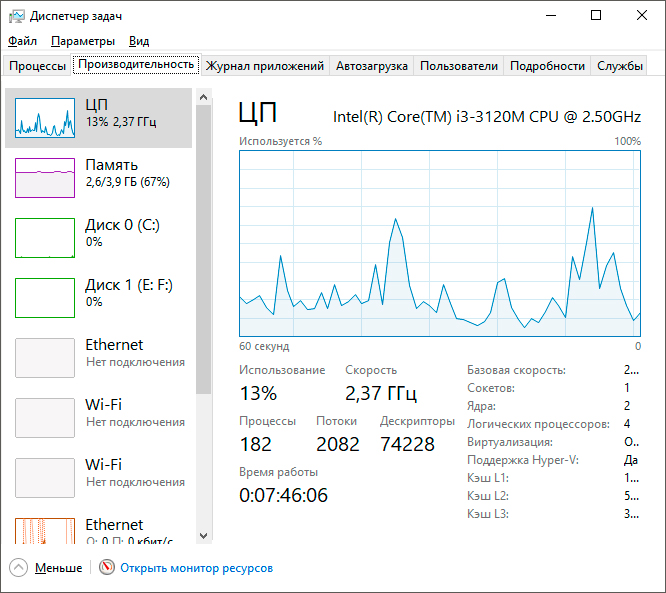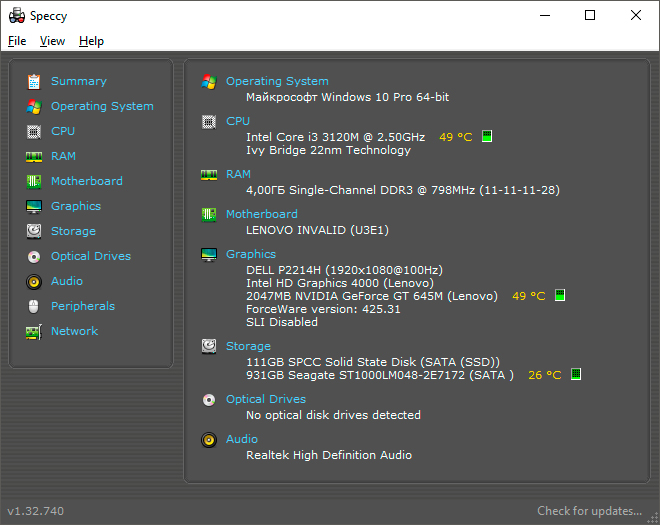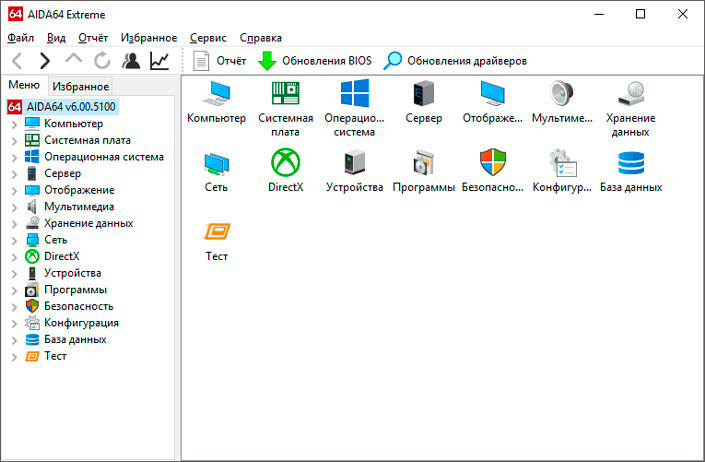- Средства мониторинга системы windows
- Топ программ для мониторинга и диагностики ПК в Windows 10
- В чем польза мониторинга состояния ПК
- Основные комплектующие, подлежащие мониторингу
- Рекомендации — важные параметры вашего ПК
- Инструменты мониторинга внутренних систем компьютера
- Средство диагностики DirectX
- Сведения о системе
- Диспетчер задач
- Приложение Speccy
- Программа AIDA64
- Какой инструмент выбрать для диагностики ПК в реальном времени в Windows 10
- Похожие статьи про восстановление данных:
- Полезные программы для вашего ПК в 2019 году
- Как определить состояние жесткого диска — атрибуты S.M.A.R.T
- Топ 5 программ по восстановлению данных на ПК
Средства мониторинга системы windows
Знакомство с системами мониторинга.
Рассмотрим инструменты мониторинга: Консоль Производительность и Сетевой монитор
Для запуска консоли Производительность откройте на панели управления папку Администрирование и выберите значок Производительность.
Консоль Производительность на самом деле представляет собой два инструмента:
- оснастка Системный монитор,
- автономная оснастка Журналы и оповещения производительности — для просмотра файлов журналов мониторинга.
Оснастка Системный монитор.
С помощью оснастки Системный монитор вы можете измерять производительность вашего компьютера или других компьютеров в сети:
- Собирать и просматривать данные текущей производительности системы на локальном компьютере или на нескольких удаленных компьютерах.
- Просматривать текущие данные или данные, собранные ранее с помощью оснастки Журналы и оповещения производительности.
- Представлять данные в виде графика, гистограммы или отчета, которые можно вывести на печать.
- Внедрять возможности Системного монитора в Microsoft Word или другие приложения пакета Microsoft Office с помощью автоматизации OLE.
- Создавать HTML-страницы для просмотра производительности.
- Создавать конфигурации мониторинга, допускающие повторное использование, которые можно инсталлировать на других компьютерах с помощью Консоли управления MS
Объекты и счетчики производительности.
Windows XP получает информацию о производительности от компонентов компьютера. Системные компоненты в ходе своей работы генерируют данные о производительности. Такие компоненты называются объектами производительности.
В ОС имеется ряд объектов производительности, обычно соответствующих главным аппаратным компонентам, таким как память, процессоры и т. д. Приложения могут также инсталлировать свои объекты производительности.
Каждый объект производительности предоставляет счетчики, которые собирают данные производительности. Например, счетчик Обмен страниц/сек объекта Память отслеживает степень кэширования страниц.
Объекты, которые наиболее часто используются для отслеживания работы системных компонентов:
В Windows XP объект Физический диск по умолчанию включен, а объект Логический диск по умолчанию выключен. Чтобы включить счетчики для мониторинга логических дисков или томов нужно в консоли выполнить команду diskperf -yv и перезагрузить систему.
Для просмотра пояснений о том, какие данные предоставляет конкретный счетчик, нажмите кнопку Объяснение в диалоговом окне Добавить счетчики, которое можно вызвать, нажав значок «плюс» в панели инструментов оснастки.
Некоторые объекты (такие как Память и Сервер) имеют только один экземпляр, хотя другие объекты производительности могут иметь множество экземпляров. Если объект имеет множество экземпляров, то вы можете добавить счетчики для отслеживания статистики по каждому экземпляру или для всех экземпляров одновременно.
Например, если в системе установлены несколько процессоров, то объект Процессор будет иметь множество экземпляров. Более того, если объект поддерживает множество экземпляров, то при объединении экземпляров в группу появятся родительский экземпляр и дочерние экземпляры, которые будут принадлежать данному родительскому экземпляру.
При выборе оснастки Системный монитор в панели результатов по умолчанию будет открыто окно для построения графиков. Действия по добавлению счетчиков:
- В панели результатов щелкните правой кнопкой мыши и выберите в контекстном меню команду Добавить счетчики. Альтернативный вариант — нажать кнопку Добавить на панели инструментов.
- В открывшемся окне выберите переключатель Использовать локальные счетчики для мониторинга компьютера, на котором запущена консоль мониторинга. Если вы собираетесь проводить мониторинг определенного компьютера, независимо от того, где запущена консоль мониторинга, выберите переключатель Выбрать счетчики с компьютера и укажите имя компьютера (по умолчанию установлено имя локального компьютера).
Если у вас нет соответствующих разрешений на мониторинг компьютера, то появится сообщение об ошибке. Счетчик будет указан на гистограмме, но данные не будут выводиться.
В случае отсутствия на экране счетчика, который вы собираетесь отслеживать, возможно, что сервис или элемент, который является объектом счетчика, не инсталлирован или не активизирован на данном компьютере, и вам следует прежде добавить этот сервис.
Вы можете поместить элемент управления Системный монитор в документ Microsoft Word. Для этого:
- Откройте документ Word и установите курсор в место предполагаемого размещения элемента управления.
- В меню Вид выберите пункт Панели инструментов -> Элементы управления.
- Нажмите кнопку Другие элементы и выберите в списке опцию System Monitor Control.
- График Системного монитора будет вставлен в указанное место в документе. В данный момент элемент находится в режиме конструктора, поэтому вы можете работать с ним в редакторе Visual Basic.
- Для изменения установок или добавления счетчиков нажмите кнопку Выход из режима конструктора для выхода из режима конструктора.
- Для добавления счетчиков на график щелкните на нем правой кнопкой мыши и выберите пункт Добавить счетчики контекстного меню.
Настройка внешнего вида.
В оснастке Системный монитор доступны три средства просмотра информации производительности: два графических (График и Гистограмма) и одно текстовое (Отчет). Для настройки внешнего вида окна мониторинга щелкните график правой кнопкой мыши и выберите пункт Свойства контекстного меню. В открывшемся окне для графика и гистограммы можно задать ряд дополнительных параметров отображения:
- название графика или гистограммы и осей координат;
- диапазон вывода значений;
- характеристики кривой на графике или столбцов на гистограмме, такие как цвет, толщина, стиль и др.
На вкладке Общие можно указать требуемый вид средства мониторинга. По умолчанию выбрана опция График. Можно также отображать данные о производительности в виде гистограммы или отчета.
Работа с оснасткой Системный монитор.
Проводя мониторинг системы, помните несколько полезных правил, которые позволят вам наиболее эффективно использовать ресурсы системы:
- Определите конфигурацию средств мониторинга. Для отслеживания работы инсталляции Windows XP вы можете просматривать данные в виде графика с помощью Системного монитора или собирать данные в журналы производительности для просмотра и анализа в других приложениях. Сконфигурируйте оснастку Оповещения и журналы производительности для сбора данных с выбранных счетчиков с определенными интервалами. Полученные журналы данных можно использовать для создания отчетов и анализа общей производительности системы, а также планирования последующей модернизации.
- Поддерживайте ресурсы, требуемые для мониторинга на низком уровне. Инструменты мониторинга сконфигурированы для потребления минимального количества ресурсов. Однако в ряде случаев требуется предпринять дополнительные меры для его снижения. Представление данных производительности в окне Системного монитора в виде графика, частая выборка данных, большое количество отслеживаемых объектов и счетчиков — все это увеличивает количество ресурсов, расходуемых на мониторинг производительности.
- Анализ данных производительности и определение базового уровня производительности. Как правило, полезно определить базовый уровень производительности для типичной нагрузки. Это можно сделать путем вывода данных в графическом виде в окне Системного монитора.
- Установка оповещений. Установите генерацию оповещений, когда значения счетчиков будут превосходить приемлемые значения.
- Настройка производительности. Используя данные по производительности, проводите настройку системных установок для оптимальной обработки нагрузки системы.
- Планирование. Проводите мониторинг тенденций изменения нагрузки сервера и необходимости проведения модернизации аппаратной части системы.
Выбор метода мониторинга.
Для текущего мониторинга работы системы в режиме реального времени локального или удаленного компьютера удобно использовать графики. Журналы оснастки Журналы и оповещения производительности полезны для регистрации записей. Зарегистрированные данные могут быть использованы для создания отчетов и представлены в виде графиков или гистограмм с помощью Системного монитора.
Выбор частоты регистрации.
При выборе частоты и длительности регистрации данных следует соблюдать осторожность, поскольку частое обновление данных приводит к генерации очень большого объема данных, с которыми будет затруднительно работать. Это также может привести к увеличению издержек производительности на работу оснастки Журналы и оповещения производительности.
В общем случае частота обновления данных зависит от длительности интервала регистрации. Если интервал регистрации составляет 4 часа, то обновление рекомендуется установить каждые 15 секунд. Для 8-часового интервала регистрации выберите период обновления не меньше 300 секунд (5 минут). В общем случае для постоянного мониторинга интервал устанавливается равным 15 минутам.
Мониторинг надо начинать с отслеживания следующих четырех компонентов в указанном порядке:
В таблице ниже указан минимальный набор счетчиков, которые следует использовать для мониторинга сервера. В процессе работы вы сможете добавить дополнительные счетчики для интересующих вас объектов производительности.
Топ программ для мониторинга и диагностики ПК в Windows 10
В этой статье мы рассмотрим, на наш взгляд, лучшие приложения для мониторинга состояния систем персонального компьютера .
Функциональные возможности любого устройства напрямую зависят от их физического состояния. Это касается как всего компьютера в целом, так и отдельно взятых комплектующих. Сложно понять, что та или иная деталь готовится выйти из строя просто по звуку или внешнему виду девайса. Часто проблема кроется гораздо глубже.
Рассмотрим для примера жесткий диск. Всем известно, что его физическое повреждение легко идентифицировать по странным звукам во время работы. Это может быть треск, свист или просто непонятный шум. Тем не менее в некоторых ситуациях HDD может буквально сыпаться на глазах, а звуков при этом не издавать. Именно для избежания неожиданных поломок и был разработан специальный софт.
Содержание статьи:
В чем польза мониторинга состояния ПК
Мониторинговые программы позволяют пользователям в режиме реального времени следить за состоянием систем персонального компьютера. Эта информация практически со 100% вероятностью позволит вам предупредить возникновение той или иной поломки.
Основные комплектующие, подлежащие мониторингу
Параметров большое количество, но есть ли среди них те на которые стоит обратить особое внимание? Мы считаем, что наиболее важными комплектующими в этом списке являются центральный процессор, графическая карта и хранилище данных. Прочие девайсы не так подвержены возможным повреждениям, как вышеописанные.
Рекомендации — важные параметры вашего ПК
Инструменты мониторинга внутренних систем компьютера
Большинство приложений, предлагающих мониторинг комплектующих, придется качать из интернета. К сожалению, разработчики Windows пока не создали программы, способной избавить нас от этой необходимости. Тем не менее, есть некоторые системные приложения, которые могут дать базовую информацию о ПК.
Средство диагностики DirectX
Средство диагностики DirectX — это простая системная программа, осуществляющая проверку системы, видео, звука и аппаратуры ввода. Здесь вы найдете полную информацию обо всех подключенных к компьютеру устройствах.. Главный минус приложения — вы можете увидеть только активные девайсы, но не их состояние.
Запустить средство диагностики DirectX можно следующим образом:
1. Откройте утилиту Выполнить с помощью комбинации клавиш Windows + R.
2. Введите команду dxdiag и нажмите клавишу Enter.
3. Перед вами появится окно программы. При желании, вы можете сохранить полученную информацию путем нажатия клавиши Сохранить все сведения.
4. Укажите директорию в которой нужно сохранить файл. По умолчанию он именуется DxDiag.txt.
На наш взгляд, одним из самых полезных элементов данного приложения является параметр отображающий текущую версию BIOS. Он пригодится пользователям, заинтересованным в его обновлении.
Сведения о системе
Сведения о системе — это встроенная в операционную систему Windows утилита, предназначенная для отображения полного списка подключенных к компьютеру устройств. Дополнительной возможностью софта является сканирование установленного программного обеспечения, драйверов и настроек интернета.
Как открыть утилиту “Сведения о системе”.
1. Откройте утилиту Выполнить с помощью комбинации клавиш Windows + R.
2. Введите команду msinfo32 и нажмите клавишу Enter.
В открывшемся окне вы можете найти следующие типы доступной информации:
- Аппаратные ресурсы.
- Компоненты.
- Программная среда.
Каждый раздел содержит в себе другие подразделы, отвечающие за мониторинг даже незначительных комплектующих, таких как “USB”, “Печать” и “Модем”.
Выберите нужный параметр и проверьте состояние интересующей вас аппаратуры.
Диспетчер задач
Диспетчер задач — это системная утилита, ответственная за отображение всех активных процессов компьютера. С помощью нее вы можете управлять процессами, следить за быстродействием компьютера, подключением к сети и рядом других важных нюансов.
1. Воспользуйтесь комбинацией клавиш Ctrl + Alt + Delete, чтобы открыть меню Windows.
2. Запустите Диспетчер задач. Обычно утилита расположена в самом низу списка.
Альтернативный способ запуска: комбинация клавиш Ctrl + Shift + Esc. Не самая удобная, но позволяет открыть диспетчер моментально без совершения дополнительных действий.
Как проверить состояние компьютера с помощью диспетчера задач:
1. Откройте Диспетчер задач.
2. Перейдите в раздел Производительность.
3. Окно Производительность позволит вам в режиме реального времени отслеживать работу центрального процессора, оперативной памяти, жесткого диска, интернета и ряда других модулей ПК.
Приложение Speccy
Speccy — одно из универсальных сторонних приложений для мониторинга состояния компьютера. Отличительной особенностью программы является возможность контроля жесткого диска с помощью S.M.A.R.T. анализа. Кроме того Speccy позволяет следить за температурой центрального процессора и видеокарты, что позволяет предупредить возникновение перегрева.
Наличие всех нужных базовых функций делает программу чрезвычайно полезной как в домашних, так и в рабочих условиях.
Доступный функционал Speccy:
- Summary.
Обобщенная информация обо всех установленных комплектующих. - Operating System.
Здесь отображается системная информация такая как версия ОС, платформа на которой она установлена, дата установки, статус антивируса и др. - CPU.
Отображает информацию о центральном процессоре компьютера. Позволяет увидеть количество имеющихся ядер, производителя, частоту устройства, температуру и прочую информацию. - RAM.
Отображает количество слотов памяти, тип подключения, частоту и загруженность в режиме реального времени. - Motherboard.
Предоставляет подробную информацию об установленной материнской памяти, включая модель, версию, бренд и тип подключения. - Graphics.
Состояние графической карты и монитора. Позволяет увидеть модель, частоту работы устройства, частоту обновления монитора и другую полезную информацию. - Storage.
Предоставляет подробный S.M.A.R.T. анализ диска, позволяющий определить его текущее состояние и предупредить сбой в работе в результате повреждения кластеров. - Optical Device.
Информация о подключенных оптических устройствах. - Peripherals.
Информация о подключенной периферии (компьютерная мышь, клавиатура и т.д.). - Network.
Информация о состоянии сети.
Широкий функционал Speccy и простота его интерфейса позволяют с легкостью мониторить состояние компьютера не нагружая себя дополнительной теорией о компьютерном железе.
Программа AIDA64
AIDA64 — одна из лучших программ для мониторинга состояния компьютера. Она позволяет не только увидеть информацию о комплектующих, но и дает возможность протестировать их. Например, с помощью одного из тестов, вы можете проверить чтение из памяти, запись в нее, копирование и задержку памяти.
AIDA64 собирает в себе все лучшие функции мониторинговых программ и отображает:
- Компьютер.
Здесь вы найдете всю информацию о ПК, включая датчики температур. - Системная плата.
Получите информацию о материнской плате, SPD, чипсете, BIOS и ACPI. - Операционная система.
Вся информация об установленной операционной системе. В список входят активные процессы, системные драйверы, службы, файлы АХ, DLL, сертификаты и время работы ОС. - Сервер.
Раздел, ответственный за пользовательскую информацию, безопасность и общие ресурсы. - Отображение.
Отвечает за мониторинг видео-составляющей компьютера. Вы можете увидеть состояние OpenGL, GPGPU, Mantle, Vulkan, шрифтов и других элементов. - Мультимедиа.
Отслеживайте информацию об аудио-комплектующих, драйверах, видео и аудио кодеках. - Хранение данных.
Получите подробную информацию о хранилище данных. Доступен S.M.A.R.T. анализ диска. - Сеть.
Мониторинг состояния подключения. Начиная от базовых параметров “Интернет” на компьютере, заканчивая настройкой маршрутизатора и сетевых ресурсов. - DirectX.
Проверьте состояние DirectX, видео и звука. - Устройства.
Раздел, позволяющий проверить состояние всех подключенных к компьютеру устройств. - Программы.
Узнайте какие приложения задействованы в автозагрузке, проверьте установленные программы и лицензии к ним. - Безопасность.
Проверьте состояние антивируса Windows и то насколько ваш компьютер в безопасности относительно угроз из интернета. - Конфигурация.
Мониторинг текущих настроек Windows. - База данных.
Содержит информацию об установленных на компьютер драйверах и их источниках. - Тест.
Раздел позволяющий запустить тесты компьютерных комплектующих: чтение из памяти, запись в память, копирование в памяти, задержка в памяти и др.
Как вы видите, функционал программы действительно очень широк и при желании проверить абсолютно каждый элемент операционной системы, может уйти не один час. Именно поэтому AIDA64 является одним из самых популярных приложений для мониторинга состояния ПК.
Какой инструмент выбрать для диагностики ПК в реальном времени в Windows 10
Существует большое количество программ, нацеленных на слежение за состоянием компьютера. Некоторые из них отличаются только интерфейсом, а некоторые и по функционалу. Тем не менее не существует единственно верного выбора. Если вы хотите иметь базовое представление о жизни своего ПК, вам вполне хватит программы Speccy, если же хотите иметь подробный отчет о каждой детали — AIDA64. Выберите лучшее для себя приложение и наслаждайтесь работой за ПК без единого сбоя!
Надеемся, статья оказалась для вас полезной и помогла определиться в выборе программы для мониторинга состояния вашего компьютера.
Похожие статьи про восстановление данных:
Полезные программы для вашего ПК в 2019 году
После установки операционной системы первое что приходит в голову большинства пользователей — .
Как определить состояние жесткого диска — атрибуты S.M.A.R.T
В этой статье мы рассмотрим S.M.A.R.T.-атрибуты жесткого диска, по которым вы легко сможете определи.
Топ 5 программ по восстановлению данных на ПК
Потеря данных на ПК — ситуация, рассказом о которой уже сложно кого-либо удивить. Все дело в т.