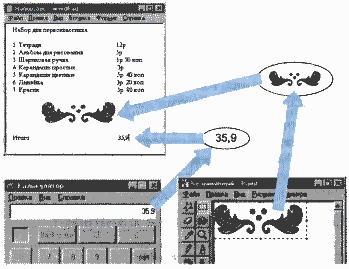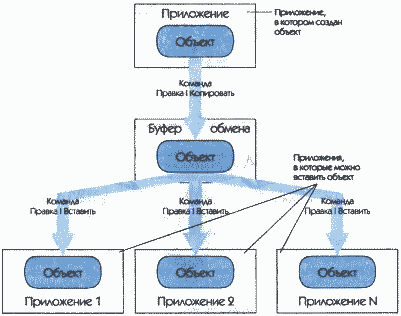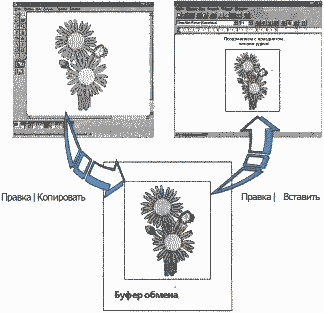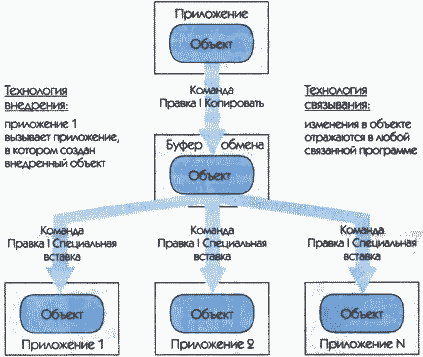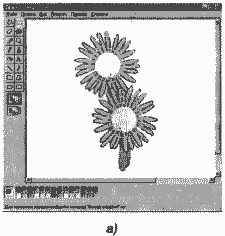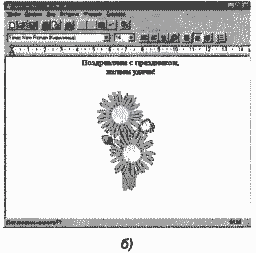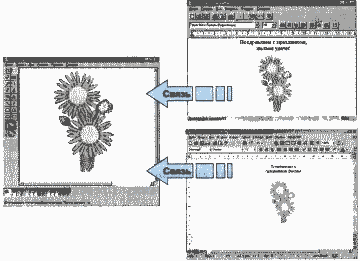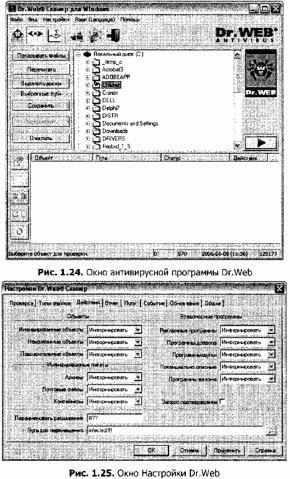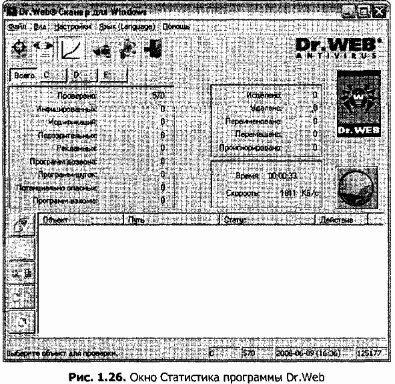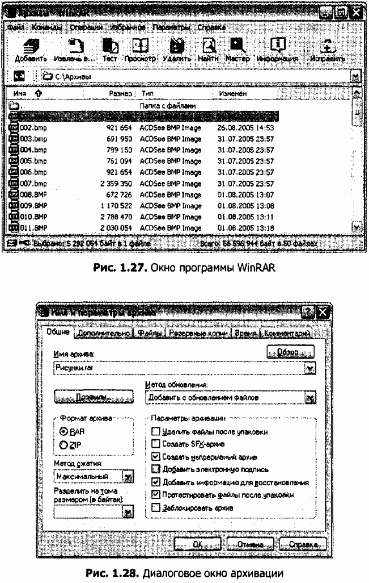- Средства обмена данными windows
- Организация обмена данными
- Урок 19 Системная среда Windows
- 14.7. Организация обмена данными
- Для чего нужен обмен данными
- Обмен данными путем перетаскивания объектов мышью
- Обмен данными через буфер
- Обмен данными по технологии OLE
- Контрольные вопросы и задания
- Практикум
- Освоение системной среды Windows XP
- Антивирусная защита информации
- Задание 1.52
- Задания для самостоятельной работы
- Задание 1.53.
- Задание 1.54.
- Создание архивных файлов
- Задание 1.55.
- Задания для самостоятельной работы
- Задание 1.56.
- Задание 1.57.
- Задание 1.58.
- Задание 1.59.
Средства обмена данными windows
Тема 3. Системное программное обеспечение
Вопрос 7. Технологии обмена данными между приложениями Windows
С первых дней существования компьютеров обозначились трудности, связанные с переносом данных между различными машинами. Непереносимость данных, вызванная разницей в платформах, сейчас практически преодолена за счет внедрения общих стандартов представления данных и наличия программ-перекодировщиков. До сих пор сохраняется проблема непереносимости данных внутри одного компьютера, между разными программами, создающими разные или даже одинаковые виды документов, но в различных форматах внутреннего представления.
Операционная система Windows изначально ориентирована на высокую степень интеграции ее компонентов, важнейшим элементом которой является возможность эффективного обмена данными между различными приложениями. Для этих целей реализовано несколько технологий, которые мы рассмотрим.
Буфер промежуточного хранения Clipboard
Уже в первых версиях Windows был реализован встроенный буфер промежуточного хранения данных Clipboard (буфер обмена), который постоянно активен и доступен всем Windows-приложениям. Обмен данными через буфер обмена осуществляется следующим образом.
1. Выделить в приложении-источнике фрагмент данных.
2. Скопировать (перенести) выделенный фрагмент в буфер обмена командой Правка►Копировать или Правка►Вырезать.
3. Перейти к приложению-приемнику , поместить курсор в то место, куда требуется вставить данные из буфера, и выполнить команду Правка►Вставить.
Аналогичный порядок действий обеспечивает обмен данными и в рамках одного приложения, поэтому отпадает необходимость включать в приложения внутренние средства копирования и перемещения объектов.
За счет использования обмена данными через буфер возможно включение в один документ объектов, созданных различными приложениями, – создание, так называемых, составных документов. Для всех Windows-приложений установлен ряд стандартных форматов представления данных, и при операциях с буфером обмена преобразования данных для этих форматов выполняются автоматически и совершенно незаметно для пользователя.
Для непосредственного просмотра данных в буфере обмена, изменения формата представления данных в нем, записи содержимого буфера в файл и его очистки используется утилита Clipboard Viewer ( Clipbrd ), которая является компонентой операционной системы и устанавливается при ее инсталляции.
Недостатками обмена с использованием буфера являются:
· некоторое ограничение объема передаваемой через буфер информации ;
· данные, вставленные в документ-приемник через буфер обмена, не обновляются при их изменении в документе-источнике.
Для обмена данными между приложениями может использоваться технология DDE ( D y namic Data Exchange – динамический обмен данными). Суть технологии состоит в том, что вставляемый через буфер обмена объект сохраняет свою связь с оригиналом и при внесении в него изменений может автоматически обновляться. При этом 1) с одним оригиналом можно связать любое число документов; 2) возможно связывание по цепочке, когда источником является не оригинал, а ранее связанный объект; 3) установленная связь сохраняется и после закрытия приложений, т.е. внесенные в оригинал изменения автоматически вносятся во все документы, связанные с ним .
Для использования технологии DDE следует обычным путем скопировать объект из документа приложения-сервера в буфер обмена, перейти в приложение-клиент, а затем по команде Правка► Специальная вставка► переключатель Связь вставить его в документ.
Команда Правка ►Связи позволяет, просмотреть все связи для данного документа, разорвать или переключить связь с одного объекта на другой или установить режим ручной активации связей, когда обновление информации в документе с изменением оригинала происходит не автоматически, а при выполнении соответствующей команды.
Однако, технология DDE не нашла широкого распространения, поскольку при всех достоинствах динамического обмена данными сложность его функционирования привела к тому, что пользователи предпочитали вставку объектов через буфер обмена из-за ее простоты и понятности.
При обмене данными по рассмотренным технологиям объектом является любой фрагмент, переносимый из одного приложения в другое. На самом же деле переносился не сам фрагмент, а лишь его «экранный образ»: приложение-источник преобразовывает данные из своего внутреннего формата в один из стандартов Windows, и в таком виде фрагмент вставляется в приложение-приемник. Вставленный объект является составным элементом документа, в котором он отображается, но внести в него изменения довольно трудно, т.к. для этого требуется приложение-источник.
Технология связывания и внедрения объектов ( Object Linking and Embedding ) имеет больше функциональных возможностей, причем, если приложение поддерживает OLE , то оно само выполняет обмен данными по этой технологии.
Операции связывания ( Linking) и внедрения ( Embedding), реализованные в рамках OLE , внешне напоминают технологию DDE и обмен данными через буфер обмена. При работе по технологии OLE выполняется та же последовательность действий. Документ со встроенными OLE-объектами выглядит аналогично документу с фрагментами, вставленными через буфер обмена. Однако в этом случае при двойном щелчке мыши в поле объекта он активизируется и запускается приложение, в котором создавался этот объект, и в него передается объект для редактирования или выполнения других операций. После окончания работы с объектом программа-источник закрывается, а измененный объект автоматически передается обратно в документ приложения-клиента.
В рамках технологии OLE объект представляет собой сочетание данных какого-либо вида (текст, графика, видео, звук и др.) во внутреннем формате приложения-сервера, представленном в одном из стандартных форматов Windows, и информации о создавшей его программе, размере, времени создания и т.п. Таким образом, объект является законченной структурой, переносимой из одного документа в другой и сохраняющей отличительные особенности независимо от типа документа, в котором в данный момент находится.
· отсутствует необходимость создания второй копии объекта, что позволяет сократить требуемый объем дискового пространства;
· внесение изменений в связанный объект обеспечивает дублирование этих изменений во всех документах, с которыми объект был связан;
· запоминается путь к оригиналу, поэтому при переносе на другую машину необходимо переписать все файлы, содержащие объекты, включенные в данный документ.
· изменения вставленного объекта, не отражаются в оригинале;
· вся информация хранится в одном файле и никаких проблем при переносе на другой компьютер не возникает.
В рамках OLE реализован метод d rag-and- d rop (перетащить и бросить), который обеспечивает наглядность процесса обмена данными, и его можно применять вместо операции копирования через буфер обмена даже при межоконном перемещении объектов и их частей.
OLE обеспечивает возможность местной активизации объекта – при двойном щелчке мышью объект обводится широкой штриховой рамкой, обозначающей активность, и остается на месте. Заголовок окна меняется на заголовок вызываемого приложения, а меню представляет собой комбинацию из меню приложения-источника и приложения-приемника. После выполнения операций (чаще всего, редактирования) над объектом возврат в первоначальное состояние осуществляется по щелчку мышью за пределами объекта.
Приложение-сервер и приложение-клиент обмениваются данными по наиболее новой технологии, доступной им обоим, т.е., если приложение-источник поддерживает только DDE, при работе в OLE объект будет вставлен, но возможность его активации из документа-приемника теряется.
OLE -технология, разработанная корпорацией Microsoft , обеспечивает:
· привязку – возможность вызова одной программы из другой;
· встраивание – помещение объектов, созданных в одном приложении, в документ другого.
*Теоретический материал по теме 3 составлен доцентом Н.Н. Говядиновой и опубликован в учебно-практическом пособии «Основы информатики и вычислительной техники» ( Дистанционное обучение. – Мн.: БГЭУ, 2005).
Организация обмена данными
Обмен данными– передача информации от одного объекта к другому. В результате этого процесса объекты могут изменяться, создаваться новые из существующих.
Такими объектами могут быть приложения, папки, документы, а передаваемыми данными – фрагменты документов, файлы, папки, т.е. также объекты Windows.
Обмен данными в Windows осуществляется либо через буфер обмена, либо без него (например, перетаскиванием мышью).
ОС Windows поддерживает такие механизмы обмена данными, с помощью которых любое приложение может включать в свои документы практически любые данные, даже если с этими данными оно и не может работать. Эту универсальность обеспечивает технология OLE.
Составной документ – документ, в котором объединены данные разного типа, созданные в разных приложениях.
Источник – приложение, откуда производится вставка фрагмента в составной документ.
Приемник – приложение, где находится главная часть составного документа, и куда вставляются объекты из источников.
1. Буфер обмена (БО) – специальная область оперативной или дисковой памяти компьютера, предназначенная для временного хранения произвольного фрагмента документа, и набор программ, необходимых для обеспечения всех функций буфера.
БО обслуживается операционной системой и характеризуется свойствами:
— в БО может храниться только один объект произвольной длины до тех пор, пока туда не поместиться новый, тогда старый сотрется;
— находящийся в БО объект можно копировать бесконечное множество раз;
— БО доступен из любого приложения;
— содержимое БО можно просмотреть или сохранить в файле с помощью приложения Просмотр БО;
— БО очищается при перезагрузке ОС либо специальной командой;
— объект в БО хранится в формате приложения-источника, но при вставке в составной документ его можно преобразовать в другой формат.
Технология OLE
Появление технологии OLE обусловлено необходимостью формирования документов из данных разного типа. Основное достоинство технологии OLE, разработанной компанией Microsoft, состоит в том, что она не имеет ограничений и позволяет организовать передачу данных практически между любыми приложениями.
OLE – Object Linking and Embedding – связывание и внедрение объекта.
Технологию OLE полностью поддерживают не все Windows-приложения, а только которые предназначены для разработки составных документов. Одни приложения можно использовать только в качестве источника (Paint, Microsoft Equation и т.п.), другие – приемника, третьи – и в качестве источника, и в качестве приемника (Word, Excel и т.п.).
Технология OLE обеспечивает пользователю возможность редактировать вставленные в составной документ объекты средствами, которые предоставляют приложения-источники. OLE-объект всегда сохраняет связь с приложением-источником.
Технология OLE предусматривает 2 варианта обмена данными:
— внедрение объекта, при котором в документ-приемник вставляется только сам объект. OLE-объект будет отображаться нормально, даже если на новом компьютере нет соответствующего приложения-источника.
— связывание объекта,при котором в документ-приемник помещается не сам объект, а лишь ссылка на документ-источник. Если в документе-источнике изменить объект, то он автоматически изменится и в документе-приемнике и всех его копиях.
2 универсальных способа внедрения и связывания объектов в ОС Windows:
1) через БО, командой приложения (Правка – Специальная вставка . );
2) командой приложения (Вставка – Объект).
Первым способом можно внедрить фрагмент документа или внедрить и связать весь документ, а вторым способом – только целый документ.
3. Непосредственный обмен данными:
Средства непосредственного обмена данными между приложениями Windows можно разделить на три категории:
2) импорт и экспорт данных;
3) DDE – динамический обмен данными.
Рассмотрим их подробнее:
1) Конвертирование – изменение формата файла-документа или его части. При конвертировании файл-документ определенного типа, подготовленный средствами некоего приложения (например, в другой операционной системе) преобразуется приложением Windows в файл-документ того же типа.
2) Импорт-экспорт данных. В этой операции данные одного файла-документа по определенным соглашениям пересылаются в другой файл-документ. При этом оба файла могут иметь одинаковый тип, но разный формат, а могут принадлежать к разным классам документов. Примеры:
файл dBase – в Excel;
база данных Access – в текстовый файл TXT.
3) DDE (Dynamic Data Exchange) – это разработанный Microsoft набор специальных соглашений об обмене данными между приложениями Windows. Одна программа может использовать данные, созданные другой программой (например, редактор документов может использовать часть таблицы, созданной табличным процессором), причем копия данных в использующей программе сохраняет «привязку» к исходным (оригинальным) данным. Поэтому программа, использующая DDE-данные, может в любой момент их «обновить», т.е. восстановить соответствие используемой копии данных оригиналу. Позднее эта технология была усовершенствована до технологии OLE.
Дата добавления: 2016-02-13 ; просмотров: 3770 ; ЗАКАЗАТЬ НАПИСАНИЕ РАБОТЫ
Урок 19
Системная среда Windows
14.7. Организация обмена данными
Изучив эту тему, вы узнаете:
— назначение и особенности системной среды Windows;
— что такое файл, параметры файла и действия над ним;
— что такое папка, параметры папки и действия над ней;
— какова роль программы Проводник;
— особенности графического интерфейса в среде Windows;
— роль приложений и документов в среде Windows;
— что такое буфер обмена и его назначение;
— что такое технология OLE и ее основные понятия.
 |  |  |
Для чего нужен обмен даннымиПод обменом данными понимают их передачу от одного объекта другому. В результате этого процесса объекты могут изменяться, а иногда создаются новые объекты. Такими объектами могут быть приложения, папки, документы, а передаваемыми данными — документы л ли их фрагменты, файлы, папки. Так, в результате копирования файла или папки появляются их копии. Вследствие обмена данными между приложениями создаются составные документы, отдельные части которых были созданы в разных приложениях.
Например, в текст, созданный в приложении WordPad (рисунок 14.9), можно включить результат вычислений, полученный в программе Калькулятор, и изображение, нарисованное в графическом редакторе Paint. В результате появится составной документ, включающий данные разного типа, созданные в различных программах. Когда вы откроете текстовый документ, являющийся главным, подключатся все связанные с ним объекты, созданные в других приложениях. Рис. 14.9. Окна составного документа и приложений Обмен данными в среде Windows осуществляется: Обмен данными путем перетаскивания объектов мышьюЭтим способом рекомендуется пользоваться тогда, когда обмен данными надо произвести между близко расположенными объектами, например с одной страницы на следующую или из одного окна в расположенное рядом. Перетаскивание объекта с помощью мыши осуществляется следующим образом: Копирование объекта осуществляется аналогично перемещению при одновременно нажатой клавише «Ctrl«. При этом перемещаемый объект дополнительно помечается значком «+». Обмен данными через буферВ Windows для обмена объектами выделяется область памяти, как бы «промежуточный карман», в который можно поместить объект, а затем извлечь его оттуда. Эта область памяти называется буфером обмена (англ. Clipboard). В буфер обмена (рисунок 14.10) можно поместить любой объект Windows.
Рис. 14.10. Обмен данными через буфер При обмене данными через буфер (см. рис. 14.10) следует: Такой способ обмена данными годится в том случае, если нет необходимости редактировать вставленный объект. На рисунке 14.11 приведен пример вставки графического объекта, созданного в приложении Paint, в текстовый документ, подготовленный в приложении WordPad. Рис. 14.11. Пример вставки через буфер Обмен данными по технологии OLEБолее гибким способом обмена данными между приложениями Windows является технология OLE — «Object Linking and Embedding», что означает «связывание и внедрение объектов». Эта технология позволяет установить связь объекта с приложением, в котором оно было создано (рисунок 14.12). Рис. 14.12. Обмен данными по технологии OLE Новые понятия технологии OLE рассмотрим на примере составного документа, созданного на основе подготовленного в приложении Word Pad текста, в который вставлен рисунок из приложения Paint. Объект OLE — любые данные (текстовые, графические, звуковые и т. д.), которые создаются каждый в своем приложении, а затем включаются в составной документ. В нашем примере это рисунок. Источник, или сервер — приложение, средствами которого создается объект OLE — рисунок. В нашем примере это программа для создания графических изображений Paint. Приемник, или клиент — приложение, которое принимает объект OLE. В нашем примере это программа для создания текстовых документов WordPad. Технология OLE позволяет вставить объект OLE без связи его с источником (внедрение) или связать его с источником (связывание). Рассмотрим эти варианты. Внедрение объекта OLE. Для внедрения объекта из буфера следует использовать команду Правка | Специальная вставка. Внедренный документ можно редактировать средствами источника, но внесенные изменения не отражаются на исходном файле, а только на его копии, вставленной в составной документ. В нашем примере для редактирования рисунка на нем необходимо выполнить двойной щелчок мышью. При этом будет запущена программа Paint, в которой вы можете внести изменения в рисунок. Измененный рисунок будет помещен в текст (рисунок 14.13, б), а исходный файл изображения останется в прежнем виде (рисунок 14.13, а). Рис. 14.13. Состояние а) источника и б) приемника после редактирования внедренного документа
Объект OLE может быть внедрен в несколько приложений-клиентов, однако в каждом из них будет находиться своя копия объекта OLE, никак не связанная с другими копиями. Изменения в одной из них не отразятся на других копиях. ОБРАТИТЕ ВНИМАНИЕ! В некоторых случаях команда Правка | Вставка по умолчанию выполняет внедрение объекта. Связывание объекта OLE с приложением-источником. При связывании объект OLE находится в документе-источнике, а приложение-приемник содержит информацию о том, где следует искать объект. Поэтому при редактировании объекта OLE в исходном приложении эти изменения отражаются и в документе-приемнике. Предположим, что в текстовый документ, созданный в программе WordPad, по технологии связывания вставлен рисунок, выполненный в приложении Paint. При редактировании изображения в программе, в которой оно создано, то есть в приложении Paint, изменения отражаются в рисунке, вставленном в документ WordPad, а также в любом другом приложении, поддерживающем технологию OLE (рисунок 14.14). Рис. 14.14. Технология связывания объекта с приложением-источником Контрольные вопросы и задания1. Расскажите о назначении системной среды Windows. 2. Что такое файл? 3. Как присваивается полное имя файлу? 4. Выберите допустимые имена файлов из перечисленных ниже: IVAN.DOC 5. Что вы можете сказать о файлах, выбранных в задании 4, судя по их типу? 6. Перечислите известные вам параметры файлов. 7. Какую информацию несет строка: L1.TXT 1 КБ Текстовый документ 02.03.2007 18:00 8. Какие действия можно выполнить над файлом? 9. В чем суть основного правила при выполнении действий над любыми объектами Windows? 10. Какие объекты Windows позволяют организовать порядок на дисках при хранении файлов? 11. Как даются имена папкам? 12. Выберите допустимые имена папок: Программы 13. Какими параметрами характеризуется папка? 14. Какие действия можно выполнять над папками? 15. Расскажите о назначении программы Проводник. 16. Для чего предназначены дисководы в компьютере? 17. Перечислите типы дисков. 18. Как Windows организует доступ к информации на дисках? 19. Какой параметр характеризует свойства дисков? 20. Для чего предназначена Панель инструментов? 21. Что такое интерфейс? 22. Что относится к основным элементам графического интерфейса Windows? 23. Что такое окно? 24. Перечислите основные виды окон и их назначение. 25. Перечислите элементы управления, которые могут встретиться в любом окне. 26. Каково назначение Рабочего стола Windows? 27. Перечислите обязательные объекты Рабочего стола Windows. 28. Какие объекты содержит Панель задач? 29. Перечислите параметры Рабочего стола. 30. Какую роль в среде Windows играет приложение? 31. Какую роль в среде Windows играет документ? 32. Что следует понимать под задачей в среде Windows? 33. Как вы понимаете термин « многозадачность»? 34. Что означает переключение между задачами? 35. Как расшифровывается OLE? 36. Что такое OLE-объект, источник (сервер), приемник (клиент)? 37. При каких операциях проявляются преимущества технологии OLE по сравнению с простой вставкой из буфера обмена? 38. Чем отличается внедрение от связывания ПрактикумОсвоение системной среды Windows XPАнтивирусная защита информацииВыполнив задания этой темы, вы научитесь: — обнаруживать вирусы по типовым признакам; Компьютерные вирусы создаются для того, чтобы нанести ущерб информации, хранящейся на компьютерах. Их появление связано с идеей создания самовоспроизводящихся программ, возникшей еще в 50-е годы прошлого столетия. Распространение вирусов началось в конце 80-х годов XX века. Свое название эти программы получили в силу того, что очень похожи на биологические вирусы. Компьютерные вирусы, так же как и биологические, представляют опасность для той системы, в которую они внедряются; они способны размножаться, передаваться от одного носителя к другому. Часто вирус обнаруживает себя не сразу, а по прошествии некоторого времени. Компьютерные вирусы очень разнообразны. Есть вирусы, которые заставляют компьютер выполнять действия, не предусмотренные запущенными на нем программами, например выводить на экран рекламные тексты, визуальные эффекты, видеоролики или делать бессмысленные расчеты, в результате чего компьютер начинает работать в замедленном темпе. Другие программы — паразиты многократно копируют себя в различные участки памяти, что приводит к уменьшению объема памяти и сбоям в работе компьютера. Есть компьютерные вирусы, которые стирают всю записанную в памяти компьютера информацию или блокируют системы программного обеспечения, управляющие работой компьютера, и он полностью выходит из строя. Как и прочие объекты, компьютерные вирусы можно классифицировать. Например, их можно разделить по степени сложности. Простые вирусы представляют собой отрывок программного кода. Обнаружив его, вирус можно удалить. Более сложные вирусы состоят из нескольких фрагментов кода, которые, на первый взгляд, никак не связаны между собой. При определенных условиях эти фрагменты могут соединиться, и вирус начнет функционировать. С такими вирусами бороться сложнее. Еще более опасны вирусы, которые, отдав команды изменить или уничтожить информацию на компьютере, полностью стирают себя из памяти, из-за чего впоследствии невозможно установить причину сбоев. Существуют и другие способы классификации, например по среде обитания, по особенностям алгоритма и т. д. Воздействие вирусов на программное обеспечение происходит в два этапа: заражение и проявление. На этапе заражения вирус включает в другие программы свои копии, которые также способны размножаться. На этапе проявления вирус выполняет те или иные несанкционированные действия. Важно своевременно обнаруживать вирус. К числу признаков, указывающих на^ поражение программ вирусом, относятся: ♦ неправильная работа программ; Для защиты от компьютерных вирусов, их обнаружения и удаления разработаны антивирусные программы. Желательно обнаружить вирус до того, как он активизируется и начнет действовать. Однако так можно выявить только уже известные на данный момент вирусы. Многие популярные антивирусные программы предназначены для выявления известных вирусов, однако поскольку постоянно появляются новые вирусы, такие антивирусные программы быстро устаревают и их необходимо регулярно обновлять. Наиболее известными на сегодня являются антивирусные пакеты Symantec Norton Antivirus, Антивирус Касперского, Dr. Web, McAfee VirusScan, Panda Titanium Antivirus, которые находят зараженные вирусами файлы и могут удалить из файла тело программы вируса. Чтобы уберечь свой компьютер от проникновения вирусов и защитить хранящуюся на нем информацию от их вредоносного воздействия, необходимо соблюдать следующие простые правила: • Регулярно проверяйте компьютер на предмет наличия на нем зараженных вирусами файлов с помощью антивирусной программы. Задание 1.52Протестируйте на наличие вирусов папку на диске С: и дискету с помощью антивирусной программы Dr.Web. Технология работы1. Запустите программу Dr.Web, выбрав в меню Пуск команду Все программы ► Dr.Web ► Сканер Dr.Web (рис. 1.24). 2. Дождитесь завершения тестирования оперативной памяти компьютера, которая выполняется автоматически после запуска программы Dr.Web. 3. Выберите на диске С: папку, которую надо проверить, например папку Children. Для этого откройте список папок на диске С: и щелчком мыши выделите папку Children (см. рис. 1.24). 4. Настройте режим работы антивирусной программы:
5. Щелкните на кнопке Пуск в окне программы Dr.Web. 6. Протестируйте диск А: (дисковод): 7. Проанализируйте результаты тестирования: 8. Установите вид отображения информации Дерево дисков. Для этого выберите команду меню Вид ► Дерево дисков или щелкните на кнопке Дерево дисков на панели инструментов. Задания для самостоятельной работыЗадание 1.53.Проверьте на наличие вируса весь жесткий диск. Задание 1.54.Проверьте на наличие вируса все свои дискеты. Создание архивных файловВыполнив задания этой темы, вы научитесь: — упаковывать файлы в архив с помощью программы WinRAR; Работая на компьютере, вы можете столкнуться с такой проблемой, как недостаток свободного места на дисках, а при копировании файлов на дискету может оказаться, что размер файла больше ее емкости. В этом случае прибегают к архивации файла, при которой происходит уменьшение размера файла за счет сжатия хранящейся в нем информации. Уменьшить объем файла можно, исключив избыточность представления информации в файле. Например, обычный текст содержит повторяющиеся слова и фразы. Можно исключить повторения, заменив все дублирующиеся фрагменты ссылкой на первый подобный фрагмент. Сжимать можно как один файл, так и несколько файлов, которые в сжатом виде помещаются в архивный файл.
В результате сжатия информация будет представлена в новом виде. Степень сжатия будет зависеть от метода сжатия и от типа данных в файле. Эффективнее всего сжимаются текстовые и графические файлы. Архивный файл удобен при хранении, копировании и перемещении файлов. Однако в сжатом виде информация представлена так, что без предварительной обработки текст невозможно прочитать, рисунок невозможно посмотреть и т. д., поэтому для работы с информацией требуется ее обратное преобразование — разархивация.
Программы, осуществляющие упаковку и распаковку файлов, называются программами-архиваторами. Программы-архиваторы отличаются друг от друга методами сжатия, возможными функциями и интерфейсом. Из числа наиболее популярных можно выделить WinRAR, WinZIP, ARJ. Задание 1.55.Используя программу-архиватор WinRAR, упакуйте в архив файлы различных типов. Проанализируйте результаты архивации. Удалите исходные файлы. Восстановите файлы из архивных. При выполнении задания вы должны освоить следующие технологические приемы: Технология работы1. Создайте на диске С: папку Архивы и скопируйте в нее несколько файлов различных типов, например BMP, DOC, EXE. 2. Запустите программу — архиватор WinRAR, выбрав в меню Пуск команду Все программы ► WinRAR ► WinRAR. 3. Откройте в окне программы WinRAR папку Архивы (рис. 1.27). 4. Запакуйте в архив графический файл формата BMP: 5. Сравните размеры исходного файла и архива; во сколько раз архив меньше исходного файла? 6. Заархивируйте текстовый файл (DOC), повторив действия, указанные в п. 4. Сравните размеры исходного файла и архива. 7. Заархивируйте исполняемый файл (ЕХЕ) и сравните размеры исходного файла и архива. 8. Удалите исходные файлы: 9. Распакуйте из архива графический файл: 10. Распакуйте из архива текстовый файл, повторив действия, указанные в п. 9. 11. Распакуйте из архива исполняемый файл. 12. Поместите в архив несколько файлов: Задания для самостоятельной работыЗадание 1.56.Посмотрите информацию о размере исходных файлов и архивных файлов. Файлы какого типа сжимаются более эффективно, менее эффективно? Задание 1.57.Объясните назначение кнопок на панели инструментов программы-архиватора WinRAR. Задание 1.58.Объясните, для чего нужна архивация файлов. Задание 1.59.Научитесь самостоятельно упаковывать и распаковывать файлы с помощью программы-архиватора WinZIP. |


 Составной документ — документ, в котором объединены данные, созданные в разных приложениях.
Составной документ — документ, в котором объединены данные, созданные в разных приложениях.