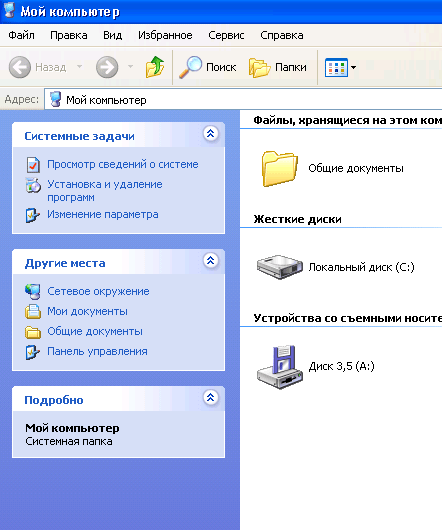- Знакомство с папкой Мой компьютер.
- 📹 ВИДЕО: Добавление Мой компьютер на Рабочий стол, создать ярлыка и горячие клавиши для Мой компьютер 💻⌨️🖥️
- Как создать на рабочем столе мой компьютер и как добавить или убрать папки
- Как создать ярлык на рабочем столе
- Для чего нужен Мой компьютер
- Как в Мой компьютер добавить или убрать папки
- Как убрать папки
- Как увидеть скрытые файлы или как поменять диски местами
- Как скрыть диск в Моем компьютере
- Как диски поменять местами
- Что будет если удалить Мой компьютер
- Как вывести «Мой компьютер» на рабочий стол Windows 10?
- Как вернуть Мой компьютер на Рабочий стол в Windows
- Как вернуть значок Компьютер на Рабочий стол в Windows 7
- Как вернуть значок Этот компьютер на Рабочий стол в Windows 8.1 или Windows 8
- Как вернуть значок Мой компьютер в Windows 10
- Выводы статьи
Знакомство с папкой Мой компьютер.

В левой части расположена панель переходов, позволяющая перейти к другим служебным окнам или вызвать системные диалоги.
В правой части окна отображаются значки папок и дисков. Для того чтобы открыть выбранный диск на нем необходимо произвести двойной щелчок левой кнопки мыши, после этого в окне отобразиться содержимое выбранного диска, а в строке заголовка будет отображено его название.
Для папки Мой компьютер предусмотрено несколько режимов отображения. Нажмите на кнопку папки, при этом в левой части окна появиться дополнительная панель, при этом измениться режим работы с окном. Теперь в левой части выбирается диск или папку, а в правой выводиться содержимое выбранного элемента. Папка Мой компьютер имеет собственное контекстное меню. Для его вызова необходимо нажать правую кнопку мыши на свободную область окна. Из данного меню можно произвести изменение вида отображения значков в папке или произвести их упорядочивание. Если произвести щелчок правой кнопкой мыши на элементе в окне, то появиться контекстное меню элемента.
📹 ВИДЕО: Добавление Мой компьютер на Рабочий стол, создать ярлыка и горячие клавиши для Мой компьютер 💻⌨️🖥️
👍 Смотрите как вернуть на рабочий стол значок Этот компьютер, папки пользователя или спрятать Корзину в Windows 8 или 10.
Я обратил внимание, что пользователи часто задают об этом вопрос. И хоть в этом нет ничего сложного, если человек раннее не пользовался Windows 10, то его может смутить отсутствие на рабочем столе компьютера значка Этот компьютер.
Подробнее об настройке Windows читайте в нашем блоге — https://hetmanrecovery.com/ru/recovery_news/ .
Самым простым способом открыть Этот компьютер является сочетание клавиш Windows + E. Таким способом значок на рабочий стол не добавится. Но с помощью этого сочетания клавиш Этот компьютер можно открыть с любого места операционной системы.
Если всё-таки данный значок на рабочем столе вам необходим, то самым правильным способом его добавления в 10-ке будет используя меню Параметры.
• Перейдите а Параметры
• Здесь, кликните по ссылке Параметры значков рабочего стола
• В результате, откроется знакомое всем ещё по Windows 7 меню
• Отметьте галочками значки, которые вы хотите, чтобы отображались на рабочем столе
• После чего нажмите Применить /ОК
• Значки на рабочем столе отобразились
Открыть меню «Параметры значков рабочего стола» можно также с помощью команды меню Выполнить. Это такая хитрая команда, произнести которую сложно. Для этого:
• Нажимаем Windows + R
• И вводим команду, которая выглядит следующим образом:
Rundll32 shell32.dll,Control_RunDLL desk.cpl,,5
Данная команда есть в описании к ролику.
• Теперь можно, как и раннее отметить нужные значки рабочего стола после чего нажать применить и ОК.
• Откройте Этот компьютер с помощью Windows + E
• Зацепите левой кнопкой мыши значок Этот компьютер и просто перетащите его на рабочий стол
• В результате, на рабочем столе появится ярлык папки Этот компьютер
Это не совсем правильный способ, так как ярлык не имеет функционала (а именно подтекстного меню) значка Этот компьютер. Тем не менее, доступ к папке с рабочего стола есть.
Есть ещё один способ добавления значка Этот компьютер на рабочий стол, а именно с помощью Редактора реестра. Но у меня он почему-то не сработал, поэтому показывать его я не буду.
Вот и все. Пишите в комментариях как Вы выходили из ситуации и добавляли значок Этот компьютер на рабочий стол в Windows 10. Ставьте лайк и подписывайтесь на канал. Всем спасибо за просмотр. Удачи.
Смотрите видео об очистке места на диске, оптимизации Windows и ускорения работы системы — https://www.youtube.com/playlist?list=PLOlQebdCQYqefqNuq4EqLtxYmzcpUvM95 .
Смотрите другие ролики на тему: #МойКомпьютер, #РабочийСтол, #Ярлык, #ГорячиеКлавиши, #Мышка, #Windows.
Как создать на рабочем столе мой компьютер и как добавить или убрать папки
Если вы новичок в работе с ноутбуком и ПК, то будем осваивать азы вместе. Мой компьютер все же важная вещь, которую стоит изучить. Что ж, приступим!
Как создать ярлык на рабочем столе
Для решения такой простой задачи, сначала нужно включить ноутбук или ПК. После того, как он включился и вышел рабочий стол, надо залезть в меню «Пуск». Оно находится в правом нижнем углу экрана. В левом колонке нужно найти надпись «Компьютер» и кликнуть на нее правой стороной мыши. После этого действия, в появившейся «иконке» нужно найти словосочетание «Отображать на рабочем столе». Появится галочка. После, вы уже увидите соответствующий ярлык.
Можно немного усложнить: прямо на рабочем столе, кликнуть правой стороной мыши. В окне надо набрать меню «Персонализация». В пункте «Темы» отыскать “Параметры значков рабочего стола”. Появится окно, в котором найти «Мой компьютер» и затем поставить «Ок». Все!
Для чего нужен Мой компьютер
Ярлык позволяет вам удобно и быстро выйти к дискам компьютера. В этой папке находится все содержимое и можно сказать «начинка» ПК. Вся работа заключается именно в работе с ней.
В этом ярлыке вы можете увидеть вставленную флешку, карту, USB – провод для подключения смартфона к ПК. В нем же вы можете находить и включать видеозаписи, музыку, фильмы; открывать документы, презентации, фотографии.
Файловый менеджер он же проводник, позволяет просматривать, редактировать, перемещать файлы, изменять атрибуты, свойства и папки. В папке «Компьютер» можно увидеть папки для установки дисков и дисководов:
- диск А (дисковод)- магнитный гибкий диск;
- диск В – такой же, но по размеру больше (5.25 дюйма) правда на сегодня они устарели и ими редко кто пользуется;
- диск С – главный жесткий диск. Здесь содержится все самое необходимое и важное. Например, операционная система. Она может находится в папке Windows. Пользователь по желанию может сделать так, чтобы жесткий диск полностью был отведен под главный раздел и никаких других разделов может не быть. Но лучше все же разделить его на отделы, потому что так меньше риска получить вирус и заразиться;
- диск D – рабочий отдел. Половину нагрузки с системного раздела можно перенести на него. В нем же вы можете хранить свои личные файлы. Можно сделать так, что в него будут сохраняться все загруженные файлы с интернета;
- диск Е – еще один рабочий помощник. Применяется по усмотрению. Можно в ней сохранять музыку, игры, приложения по макияжу и прическе, семейные фотографии.
Также можно переустанавливать операционную систему, делать синхронизацию, обновлять приложения, создавать/удалять папки. Удобно смотреть состояние системы, принтера, приложений, практично искать нужные файлы и данные.
Как в Мой компьютер добавить или убрать папки
Чтобы в разделе компьютера создать новую папку, нужно кликнуть правой стороной мыши в свободное место нужного окна. В появившейся ленто-грамме выбрать пункт «создать папку» и вот теперь вы можете ее называть. А чтобы не копаться в проводнике и не заходить в проводник для просмотра очередной (процесс ее нахождения может быть затруднителен), можно создать ярлык прямо на сетевом расположении ярлыка «Мой компьютер». Чтобы это сделать, необходимо открыть ПКМ, нажать создать ярлык (в окошке) и его скопировать. Далее, выполнить Win+R, ввести с помощью клавиатуры %appdata%. В окне открыть папку Microsoft/Windows/Network Shortcuts и туда перенести ярлык. Все, вы справились!
Как убрать папки
В новом Windows 10 или Windows 8 в Этот компьютер” имеются системные папки, удаление которых нежелательно. В старых версиях, их не было (а именно «Загрузок», «Музыки», «Изображения»). Некоторым это не нравится. Если они вам не нужны, тогда можете удалить, выполнить следующие действия:
- Запустив редактор реестра. Он отрывается нажатием на клавиатуре кнопку Виндовс и клавишу «R» на английской раскладке. В окне запуска программ нужно написать regedit и нажать кнопку «ОК»;
- В реестре открыть папку HKEY_LOCAL_MACHINE. Чтобы ее найти нужно найти раздел “HKEY_LOCAL_MACHINE” кликнуть по нему 2 раза и затем открывать каждый раздел от “SOFTWARE” до “NameSpace”;
- В последнем отделе будут несколько папок с латинскими названиями, цифрами. Каждая отвечает за конкретную папку системного реестра. Какой конкретно раздел надо удалить? Если выбрали и нашли (в интернете), то щелкните правой стороной мыши и нажмите на удаление. Теперь можете радоваться работой.
Как увидеть скрытые файлы или как поменять диски местами
Чтобы отобразить скрытые файлы, попробуйте выполнить действия: на панели задач в поиске введите слово «папка» и кликните на показывание скрытых файлы и папок. Это можно сделать и в дополнительных параметрах, только там вы еще найдете скрытые диски. Это вариант для Виндовс 10.
Если используете восьмерку, тогда от правого края экрана надо провести влево, выбрать команду «Поиск». Ввести запрос папки и выбрать «параметры папок». После нужно открыть «Вид». А в параметрах кликнуть на показ скрытых файлов.
В Windows 7 найти блок показа скрытых папок можно в пункте управления – оформлении и персонализации – параметры папок – вид – дополнительные параметры.
Как скрыть диск в Моем компьютере
Можно сделать так, что целый раздел будет скрыт от посторонних смотрителей. В этом компьютере имеется консоль «управление», в ней необходимо перейти на запоминающее устройство. Нужно осмотреть оснастку управления дисками. Кликнув, будут видны все диски ПК. Нажимайте на тот, который хотите зашифровать, нажимайте «изменить путь к диску» и жмете на удаление. Если система попросила подтвердить – подтверждаете и все готово.
Как диски поменять местами
Это изменение выполняется в управлении диском. Правой кнопкой мыши важно кликнуть на нужный, и после выбрать «Изменить букву диска или путь к диску…». Но помните, сразу поменять буквы не получиться. Сначала нужно диск переименовать на незанятую букву (к примеру, на L), а уж потом менять буквенными местами (например, E и D). Осторожно, ведь может повредиться система!
Что будет если удалить Мой компьютер
Отвечу коротко – ничего. Он (ярлык) просто удалиться с рабочего стола. Его можно заново вернуть на рабочий стол и все. Не переживайте, ноут или ПК не выключиться, все программы и файлы будут работать.
Маркетолог, вебмастер, блогер с 2011 года. Люблю WordPress, Email маркетинг, Camtasia Studio, партнерские программы)) Создаю сайты и лендинги под ключ НЕДОРОГО. Обучаю созданию и продвижению (SEO) сайтов в поисковых системах.
Как вывести «Мой компьютер» на рабочий стол Windows 10?
Для этого необходимо нажать правой кнопкой мыши на свободном месте рабочего стола, выбрать в появившемся меню пункт «Персонализация». Затем открыть пункт «Темы» и найти «Параметры значков рабочего стола». В появившемся окне поставить галочку возле «Мой компьютер» и нажать «ОК».
1 , 3 K · Хороший ответ
это так делается в 7 , а не в 10
Нажмите Пуск, наберите слово «Компьютер» и на объекте » Этот компьютер» нажмите правой кнопкой мыши и выберите «Отображать на рабочем столе»
2 7 · Хороший ответ
1 · Хороший ответ
Выполните эту команду через Win+R:
Rundll32 shell32.dll,Control_RunDLL desk.cpl,,5
И выберите галочку нужного значка, в данном случае «Компьютер»
Способов для каждой версии ОС достаточно, но на последних ОС прячут старые привычные.
6 3 · Хороший ответ
Лучший ответ для любой ОС MS.
1 9 · Хороший ответ
Самый лучший ответ в помощи для Windows 10 Поменял успешно)))))
6 · Хороший ответ
Меню «бывший ПУСК» в левом нижнем углу, на всплывших панелях, в правой значек — «этот компьютер», правым щелчком мыши на значке, нажать на «закрепить на начальном экране». Если «этот компьютер» нет на панели справа, то он есть в этом же меню, в левом столбце с вкладками, во вкладке «Служебные — Windows»
5 · Хороший ответ
2 · Хороший ответ
Зачем тогда вообще рабочий стол, если он пустой?)
Как вернуть Мой компьютер на Рабочий стол в Windows
По умолчанию, в операционной системе Windows на Рабочем столе не отображается значок «Мой компьютер». Для многих пользователей такая настройка операционной системы неудобна для комфортной работы.
Со времен операционной системы Windows XP пользователи привыкли называть этот значок «Мой компьютер», хотя в Windows 7 значок изменил название на «Компьютер», а в Windows 8.1 и Windows 10 на «Этот компьютер».
С помощью значка Мой компьютер (Компьютер, Этот компьютер) можно открыть Проводник и быстро попасть в управление операционной системы Windows, кликнув по значку правой кнопкой мыши, и выбрав соответствующий пункт контекстного меню.
В статье мы разберем, как вернуть значок Мой компьютер на Рабочий стол в операционных системах Windows 7, Windows 8, Windows 8.1 и Windows 10.
Как вернуть значок Компьютер на Рабочий стол в Windows 7
В операционной системе Windows 7 мы рассмотрим три способа возвращения системного значка на рабочий стол.
- Для того, чтобы вернуть значок Компьютер на Рабочий стол в Windows 7, войдите в меню «Пуск», найдите в меню «Компьютер», кликните по нему правой кнопкой мыши.
- В контекстном меню поставьте галку напротив пункта «Отображать на рабочем столе».
После этого, вы увидите на Рабочем столе значок «Компьютер».
2 способ, универсальный для всех версий операционной системы Windows:
- Кликните правой кнопкой мыши по свободному месту на Рабочем столе компьютера. В открывшемся контекстном меню выберите пункт «Персонализация».
- В окне «Персонализация» нажмите на «Изменение значков рабочего стола».
- В окне «Параметры значков рабочего стола» поставьте галку напротив пункта «Компьютер», а затем нажмите на кнопку «ОК».
После этого, значок Компьютер отобразится на Рабочем столе.
- Если перетащить, при помощи мыши, «Компьютер» из меню «Пуск» на Рабочий стол, то в этом случае вы вернете на Рабочий стол ярлык Мой компьютер (Компьютер), а не системный значок.
Как вернуть значок Этот компьютер на Рабочий стол в Windows 8.1 или Windows 8
С помощью настроек персонализации верните значок «Этот компьютер» на Рабочий стол в операционной системе Windows 8.1 или Windows 8.
- После клика правой кнопкой мыши по свободному месту на экране монитора, выберите в контекстном меню пункт «Персонализация».
- В окне «Персонализация» выберите «Изменение значков рабочего стола» (аналогично, как в Windows 7).
- Поставьте галку напротив пункта «Компьютер» в окне «Параметры значков рабочего стола». Сохраните изменения.
Как вернуть значок Мой компьютер в Windows 10
В операционной системе Windows 10 можно вернуть значок Этот компьютер на Рабочий стол через параметры персонализации.
- На свободном месте экрана нажмите на правую кнопку мыши, в контекстном меню кликните по пункту «Персонализация».
- В окне «Параметры» войдите во вкладку «Темы», в разделе «Сопутствующие параметры» выберите «Параметры значков рабочего стола».
- В окне «Параметры значков рабочего стола» отметьте пункт «Компьютер», нажмите на кнопку «ОК».
На Рабочем столе появится значок Этот компьютер (Мой компьютер).
Выводы статьи
В операционной системе Windows, при настройках по умолчанию, на Рабочем столе не отображается значок Мой компьютер. После изменения настроек, пользователь может вернуть значок Мой компьютер (Этот компьютер, Компьютер) на Рабочий стол в Windows 10, Windows 8.1, Windows 7.