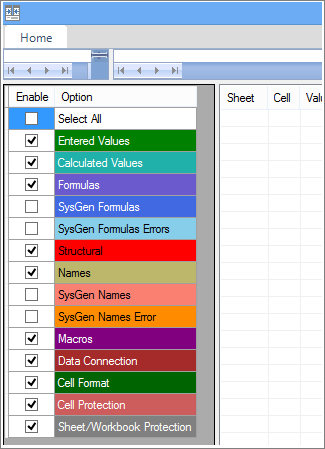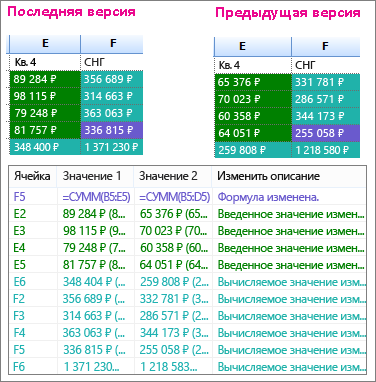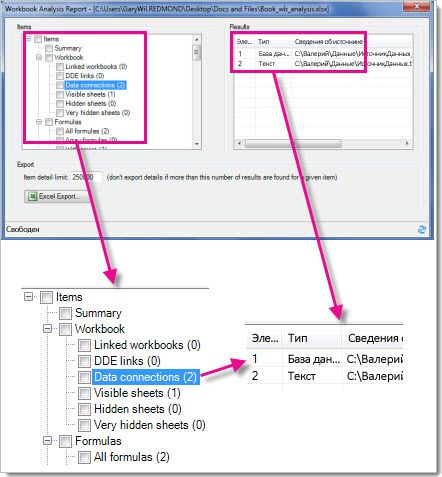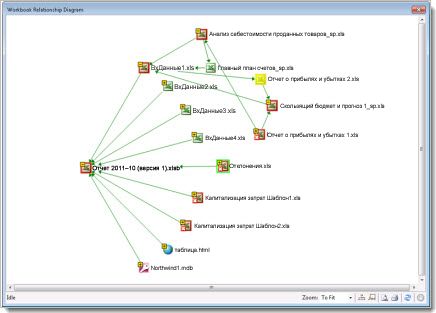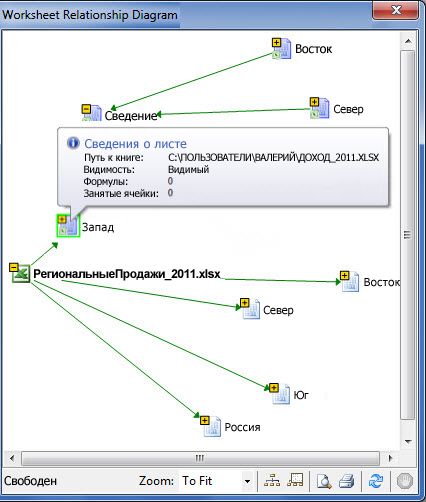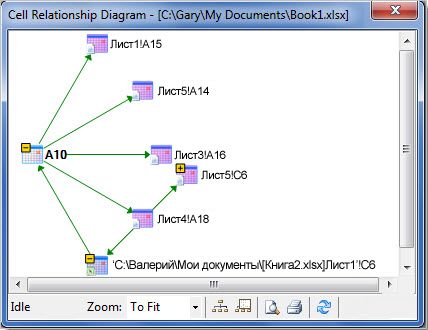- Сравнение двух версий книги с помощью средства сравнения электронных таблиц
- Интерпретация результатов
- Другие способы работы с результатами сравнения
- Другие причины для сравнения книг
- Основные задачи в средстве сравнения электронных таблиц
- Открытие средства сравнения электронных таблиц
- Сравнение двух книг Excel
- Интерпретация результатов
- Надстройка средства диагностики в Excel
- Дальнейшие действия
- Сравнение книг, использующих запросы электронной таблицы
- Сравнение двух книг
- Анализ книги
- Отображение связей книги
- Отображение связей листа
- Отображение связей ячейки
- Очистка лишнего форматирования ячеек
- Управление паролями
Сравнение двух версий книги с помощью средства сравнения электронных таблиц
Если другие пользователи имеют право на редактирование вашей книги, то после ее открытия у вас могут возникнуть вопросы «Кто ее изменил? И что именно изменилось?» Средство сравнения электронных таблиц от Майкрософт поможет вам ответить на эти вопросы — найдет изменения и выделит их.
Важно: Spreadsheet Compare is only available with Office профессиональный плюс 2013, Office профессиональный плюс 2016, Office профессиональный плюс 2019, or Приложения Microsoft 365 для предприятий.
Откройте средство сравнения электронных таблиц.
В левой нижней области выберите элементы, которые хотите включить в сравнение книг, например формулы, форматирование ячеек или макросы. Или просто выберите вариант Select All (Выделить все).
На вкладке Home (Главная) выберите элемент Compare Files (Сравнить файлы).
В диалоговом окне «Сравнение файлов» в строке » 
В диалоговом окне «Сравнение файлов» в строке «С» 
Примечание: Можно сравнивать два файла с одинаковыми именами, если они хранятся в разных папках.
Нажмите кнопку ОК, чтобы выполнить сравнение.
Примечание: Появление сообщения «Не удается открыть книгу» может означать, что книга защищена паролем. Нажмите кнопку ОК и введите пароль. Узнайте подробнее о том, как действуют пароли при использовании средства сравнения электронных таблиц.
Результаты сравнения отображаются в виде таблицы, состоящей из двух частей. Книга в левой части соответствует файлу, указанному в поле «Compare» (Сравнить), а книга в правой части — файлу, указанному в поле «To» (С чем). Подробные сведения отображаются в области под двумя частями таблицы. Изменения выделяются разными цветами в соответствии с их типом.
Интерпретация результатов
В двух расположенных рядом частях таблицы сравнивается каждый лист из обоих файлов, начиная с самого крайнего слева. Если лист в книге скрыт, он все равно отображается и сравнивается в средстве сравнения электронных таблиц.
Если содержимое не умещается в ячейках, выберите команду Resize Cells to Fit (Размер ячеек по размеру данных).
Различия разного типа выделяются с помощью цвета заливки ячейки или цвета шрифта текста. Например, ячейки с введенными значениями (не с формулами) выделяются заливкой зеленого цвета в расположенных рядом частях таблицы и шрифтом зеленого цвета в области результатов. В левой нижней части указаны условные обозначения, поясняющие значения цветов.
Другие способы работы с результатами сравнения
Если вы хотите сохранить результаты или проанализировать их в другом приложении, экспортируйте их в файл Excel или скопируйте и вставьте в другую программу, например Microsoft Word. Можно также получить более точное представление каждого листа с отображением форматирования ячеек, близкое к тому, что вы видите в Excel.
Вы можете экспортировать результаты в файл Excel, более удобный для чтения. Выберите Home > Export Results (Главная > Экспорт результатов).
Чтобы скопировать результаты и вставить их в другую программу, выберите Home > Copy Results to Clipboard (Главная > Копировать результаты в буфер обмена).
Чтобы отобразить форматирование ячеек из книги, выберите Home > Show Workbook Colors (Главная > Показать цвета книги).
Другие причины для сравнения книг
Допустим, в вашей организации ожидается аудиторская проверка. Вам нужно проследить данные в важных книгах, в которых показаны изменения по месяцам и по годам. Это поможет вам найти и исправить ошибки раньше, чем до них доберутся проверяющие.
Средство сравнения электронных таблиц можно использовать не только для сравнения содержимого листов, но и для поиска различий в коде Visual Basic для приложений (VBA). Результаты отображаются в окне таким образом, чтобы различия можно было просматривать параллельно.
Основные задачи в средстве сравнения электронных таблиц
Допустим, у вас есть две книги Excel или две версии одной и той же книги, которые вы хотите сравнить. А может быть, вам нужно найти потенциальные проблемы, такие как введенные вручную (а не вычисляемые) итоги или формулы с ошибками. С помощью сравнения электронных таблиц (Майкрософт) можно запустить отчет о различиях и проблемах, которые оно находит.
Важно: Spreadsheet Compare is only available with Office профессиональный плюс 2013, Office профессиональный плюс 2016, Office профессиональный плюс 2019, or Приложения Microsoft 365 для предприятий.
Открытие средства сравнения электронных таблиц
На экране «Начните» нажмите кнопку «Сравнить электронные таблицы». Если вы не видите параметр сравнения электронных таблиц, начните вводить слова spreadsheet Compare,а затем выберите его.
Помимо средства сравнения электронных таблиц имеется и соответствующая программа для Access — средство сравнения баз данных (Майкрософт). Кроме того, Office профессиональный плюс версий или приложений Microsoft 365 для предприятий.
Сравнение двух книг Excel
Выберите Главная > Сравнить файлы.
Появляется диалоговое окно Compare Files (Сравнение файлов).
Щелкните значок синей папки рядом с полем Compare (Сравнить), чтобы перейти к более ранней версии книги. Помимо выбора файлов, сохраненных на компьютере или в сети, можно также ввести веб-адрес, ведущий к книге, сохраненной на сайте.
Щелкните значок зеленой папки рядом с полем To (С чем), чтобы перейти к книге, которую нужно сравнить с более ранней версией, а затем нажмите кнопку ОК.
Совет: Можно сравнивать два файла с одинаковыми именами, если они хранятся в разных папках.
В левой области выберите элементы, которые нужно включить в результаты сравнения книг: установите или снимите флажки у таких элементов, как Formulas (Формулы), Macros (Макросы) или Cell Format (Формат ячеек). Или просто выберите вариант Select All (Выделить все).
Нажмите кнопку ОК, чтобы выполнить сравнение.
Появление сообщения «Не удается открыть книгу» может означать, что одна из книг защищена паролем. Нажмите кнопку ОК и введите пароль для книги. Узнайте подробнее о том, как действуют пароли при использовании средства сравнения электронных таблиц.
Результаты сравнения отображаются в виде таблицы, состоящей из двух частей. Книга в левой части соответствует файлу, указанному в поле «Compare» (Сравнить) (обычно это более старый файл), а книга в правой части — файлу, указанному в поле «To» (С чем) (обычно это более новый файл). Подробные сведения отображаются в области под двумя частями таблицы. Изменения выделяются разными цветами в соответствии с их типом.
Интерпретация результатов
В двух расположенных рядом частях таблицы сравнивается каждый лист из обоих файлов. Если листов несколько, для доступа к ним используйте кнопки «Вперед» и «Назад» на горизонтальной полосе прокрутки.
Примечание: Даже если лист скрыт, он все равно сравнивается и отображается в результатах.
Различия разного типа выделяются с помощью цвета заливки ячейки или цвета шрифта текста. Например, ячейки с введенными значениями (не с формулами) выделяются заливкой зеленого цвета в расположенных рядом частях таблицы и шрифтом зеленого цвета в области результатов. В левой нижней части указаны условные обозначения, поясняющие значения цветов.
В приведенном здесь примере результаты 4-го квартала (Q4) в более ранней версии не являются окончательными. Последняя версия книги содержит окончательные цифры для 4-го квартала в столбце E.
В результатах сравнения ячейки E2:E5 в обеих версиях выделены зеленым фоном, что означает изменение введенного значения. В результате изменения этих значений изменились и вычисляемые результаты в столбце YTD — ячейки F2:F4 и E6:F6 выделены сине-зеленым фоном, что означает изменение вычисленного значения.
Вычисляемый результат в ячейке F5 тоже изменился, но гораздо важнее то, что в более ранней версии его формула содержала ошибку (суммировались только ячейки B5:D5, а значение Q4 пропускалось). После обновления книги формула в ячейке F5 была исправлена и теперь имеет вид =СУММ(B5:E5).
Если содержимое не умещается в ячейках, выберите команду Resize Cells to Fit (Размер ячеек по размеру данных).
Надстройка средства диагностики в Excel
Помимо средства сравнения электронных таблиц в Excel 2013 есть надстройка средства диагностики электронных таблиц, при включении которой появляется вкладка «Inquire» (Запрос). На этой вкладке можно проанализировать книгу, посмотреть на связи между ячейками, листами и другими книгами, а также убрать с листа лишнее форматирование. Если в Excel открыты две книги, которые нужно сравнить, можно запустить средство сравнения электронных таблиц с помощью команды «Сравнить файлы».
Если вы не видите вкладку Inquire (Запрос) в Excel, см. включить надстройку Inquire(Запрос). Подробнее об инструментах этой надстройки см. в статье Возможности средства диагностики электронных таблиц.
Дальнейшие действия
Если в вашей организации есть критически важные книги Excel или базы данных Access, можно установить средства управления электронными таблицами и базами данных Майкрософт. Сервер аудита и управления средствами управления (Майкрософт) предоставляет мощные функции управления изменениями для файлов Excel и Access и дополняется сервером обнаружения и оценки риска (Майкрософт), который предлагает функции инвентаризации и анализа, которые призваны помочь вам снизить риск, связанный с использованием средств, разработанных конечными пользователями в Excel и Access.
Сравнение книг, использующих запросы электронной таблицы
Предположим, нужно сравнить версии книги, проверить ее на наличие проблем и несоответствий либо просмотреть связи между книгами или листами. Если на Microsoft 365 или Office профессиональный плюс 2013 на вашем компьютере установлено приложение Microsoft Office профессиональный плюс 2013, в Excel доступна надстройка средства запроса электронных таблиц.
Чтобы выполнить все эти и другие задачи, вы можете использовать команды на вкладке Inquire (Запрос). На вкладке Inquire (Запрос) ленты Excel имеются кнопки для описанных ниже команд.
Если вкладка Inquire (Запрос) не отображается на ленте Excel, см. раздел Включение надстройки Inquire (Запрос).
Сравнение двух книг
Команда Compare Files (Сравнить файлы) позволяет просмотреть различия между двумя книгами по ячейкам. Чтобы выполнить эту команду, нужно открыть две книги в Excel.
Результаты сравнения выделяются цветом по типу содержимого, например по введенным значениям, формулам, именованным диапазонам и форматам. Имеется даже окно, в котором построчно могут отображаться изменения кода VBA. Различия между ячейками отображаются в удобной для восприятия таблице, примерно так:
Для сравнения двух файлов команда Compare Files (Сравнить файлы) использует средство сравнения электронных таблиц (Майкрософт). В Windows 8 можно запустить это средство вне Excel, выбрав Spreadsheet Compare на экране Приложения. В Windows 7 нажмите кнопку Пуск и выберите Все программы > Microsoft Office 2013 > Средства Office 2013 > Spreadsheet Compare 2013.
Подробнее о средстве сравнения электронных таблиц и сравнении файлов можно узнать в статье Сравнение двух версий книги.
Анализ книги
Команда Workbook Analysis (Анализ книги) создает интерактивный отчет, отображающий подробные сведения о книге и ее структуре, формулах, ячейках, диапазонах и предупреждениях. На приведенном здесь рисунке показана очень простая книга, которая содержит две формулы и подключения данных к базе данных Access и текстовому файлу.
Подробнее об этом можно узнать в разделе Анализ книги.
Отображение связей книги
В книгах, связанных с другими книгами с помощью ссылок на другие ячейки, можно запутаться. Используйте схему связей книги для создания интерактивной графической карты зависимостей, образованных соединениями (ссылками) между файлами. Типы ссылок в схеме могут включать другие книги, базы данных Access, текстовые файлы, HTML-страницы, базы данных SQL Server и другие источники данных. В схеме связей вы можете выбирать элементы и находить о них дополнительные сведения, а также перетаскивать линии соединения для изменения формы схемы.
На схеме слева отображается текущая книга и соединения между ней и другими книгами и источниками данных. На схеме также отображаются дополнительные уровни соединений книги, предоставляя вам картину источников данных для книги.
Чтобы узнать больше, ознакомьтесь с Просмотр связей между книгами.
Отображение связей листа
У вас много зависимо друг от друга? Используйте схему связей на уровне книги, чтобы создать интерактивную графическую карту подключений (связей) между книгами в одной и той же книге и в других книгах. Это позволяет получить более четкое представление о том, как данные могут зависеть от ячеек в других местах.
На этой схеме показаны связи между ними в четырех разных книгах, а также зависимости между ними в одной книге, а также связи между ними в разных книгах. При наметии указателя на узел схемы, например на диаграмме «Запад», появляется balloon containing information (Запад).
Подробнее об этом можно узнать в статье Просмотр связей между листами.
Отображение связей ячейки
Чтобы получить подробную интерактивную схему всех ссылок от выбранной ячейки на ячейки в других листах или даже в других книгах, используйте инструмент Связи ячейки. Такие связи с другими ячейками могут существовать в виде формул или ссылок на именованные диапазоны. Схема может пересекать листы и книги.
На этой схеме показаны два уровня связей между ячейками для ячейки A10 на листе 5 в Book1.xlsx. Эта ячейка зависит от ячейки C6 листа 1 в другой книге Book2.xlsx. Эта ячейка является влияемой на несколько ячеек на других ячейках в том же файле.
Подробнее о просмотре связей ячейки можно узнать в статье Просмотр ссылок между ячейками.
Очистка лишнего форматирования ячеек
Вам когда-нибудь открывали книгу и она медленно загружалась или стала огромной? Возможно, к строкам или столбцам применено форматирование, о которых вы не знаете. С помощью команды Clean Excess Cell Formatting (Удалить лишнее форматирование ячеек) удалите лишнее форматирование и значительно уменьшите размер файла. Это помогает избежать «раздува электронных таблиц», что повышает скорость работы Excel.
Важно: Перед очисткой лишнего форматирования ячейки мы рекомендуем создать резервную копию файла, так как иногда это может привести к увеличению размера файла, а отменить эти изменения невозможно.
Управление паролями
Если вы используете функции надстройки Inquire (Запрос) для выполнения анализа и сравнения защищенных паролем книг, потребуется добавить пароль книги в список паролей, чтобы с помощью надстройки Inquire (Запрос) можно было открыть сохраненную копию книги. Используйте команду Workbook Passwords (Пароли книги) на вкладке Inquire (Запрос), чтобы добавить пароли, которые будут сохранены на компьютере. Эти пароли шифруются и доступны только вам.
Подробнее об использовании паролей для анализа книг можно узнать в статье Управление паролями для открытия файлов для анализа и сравнения.