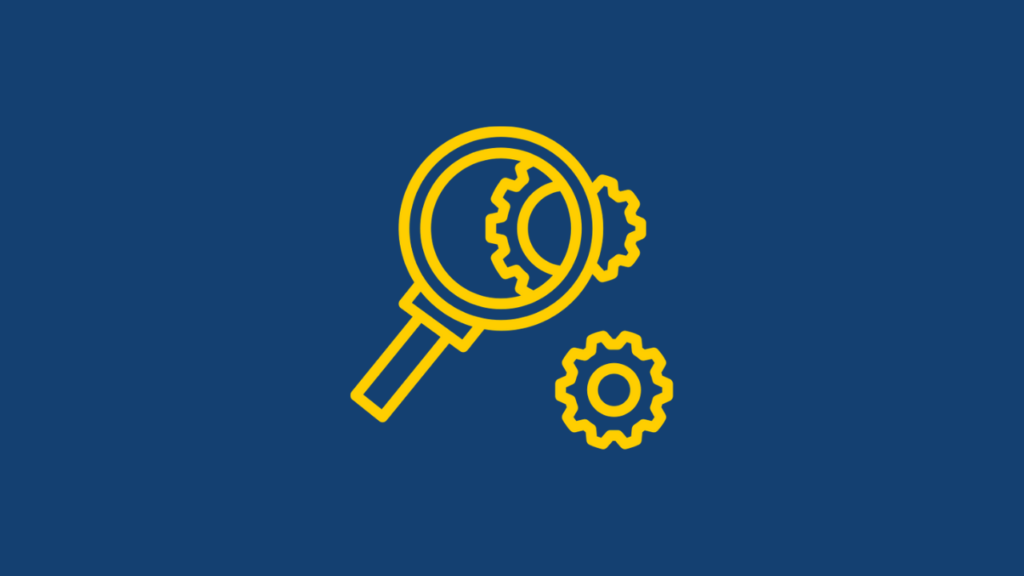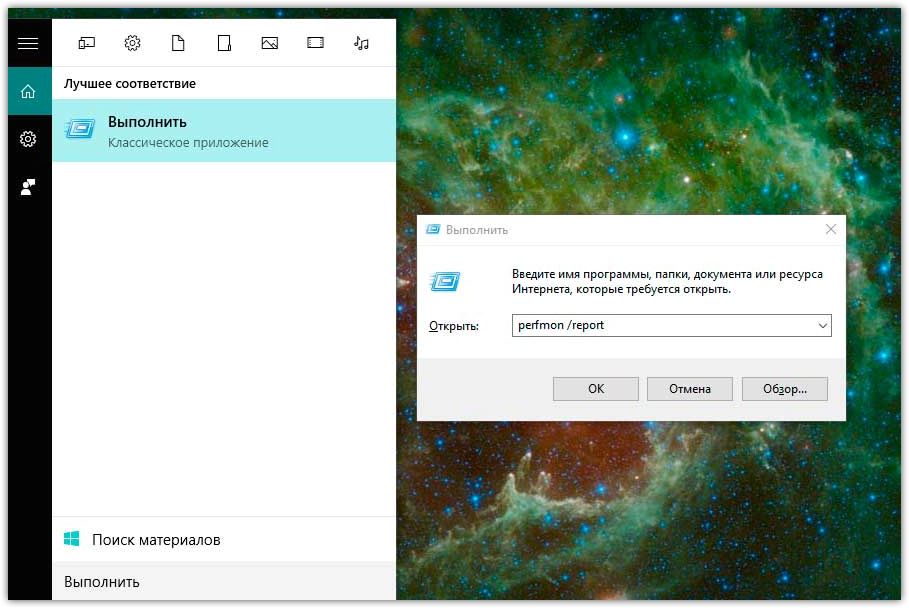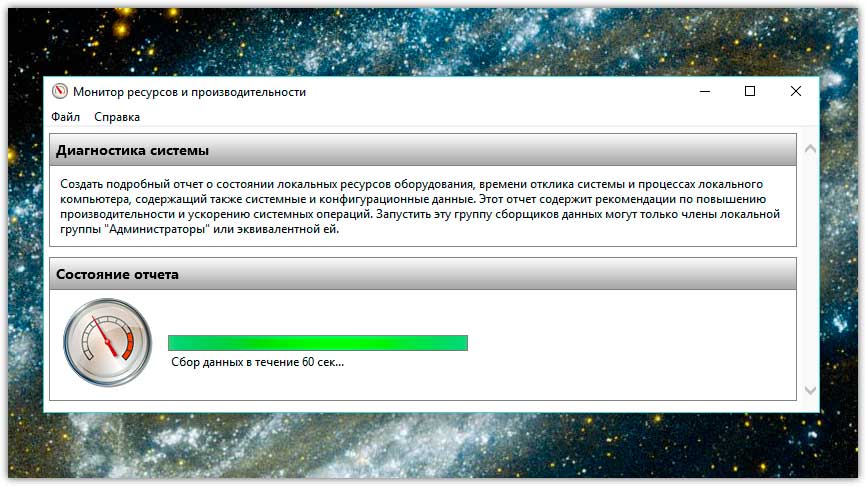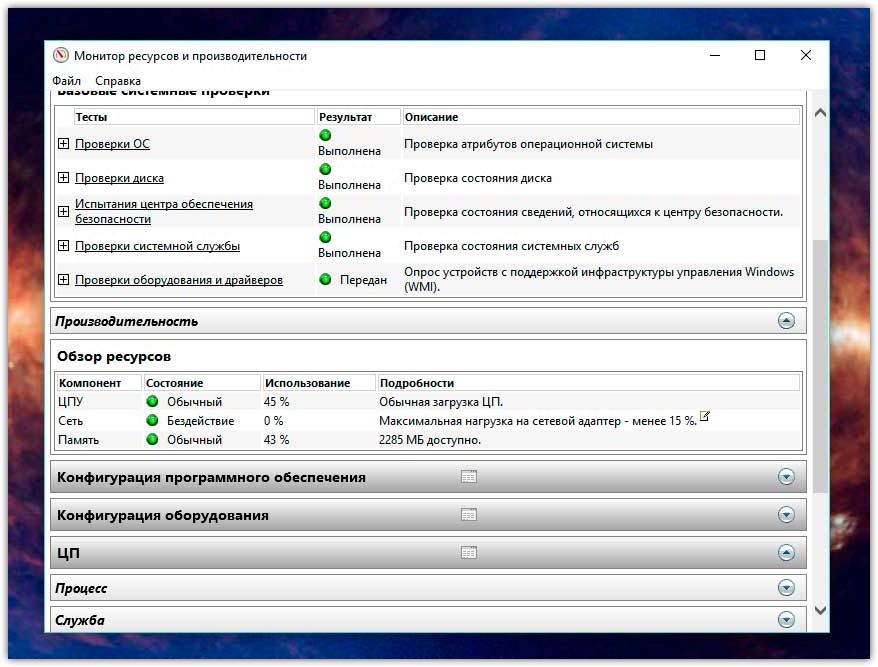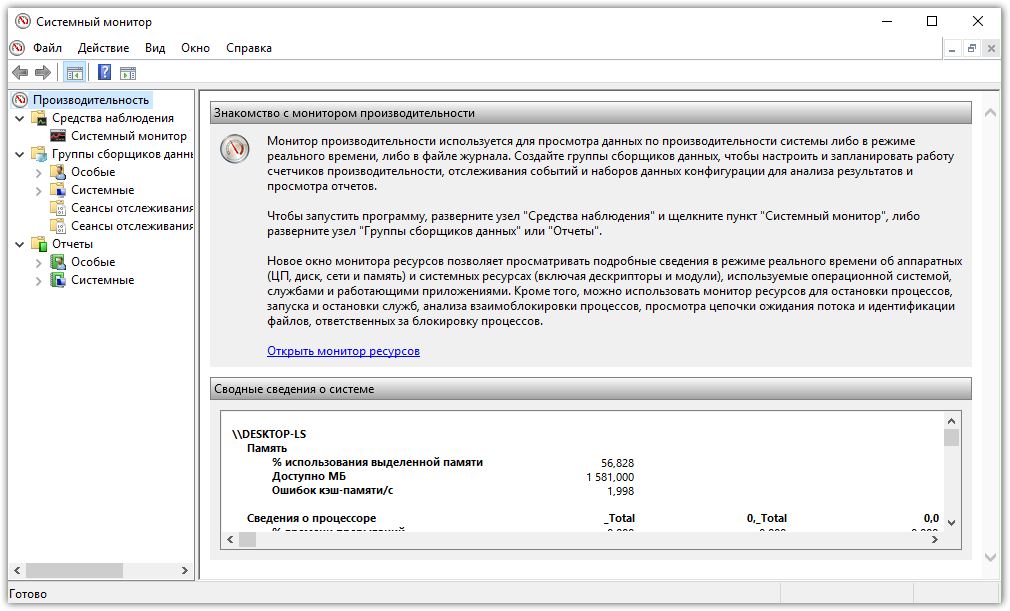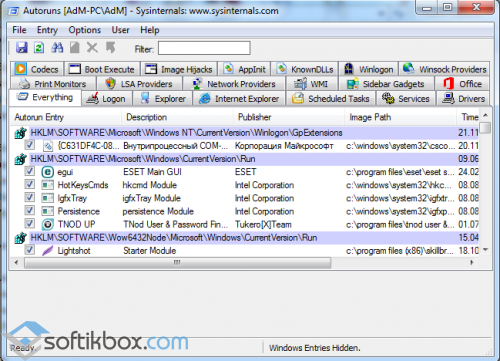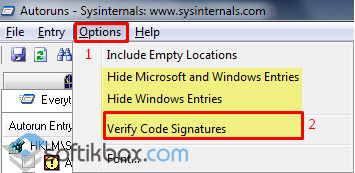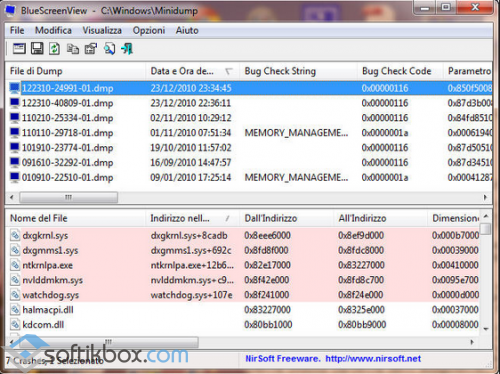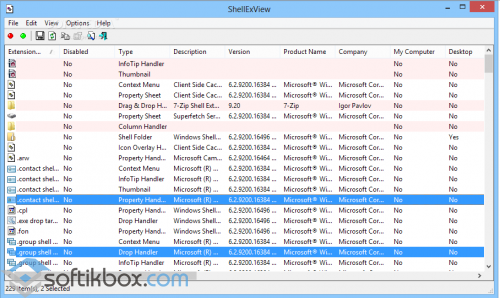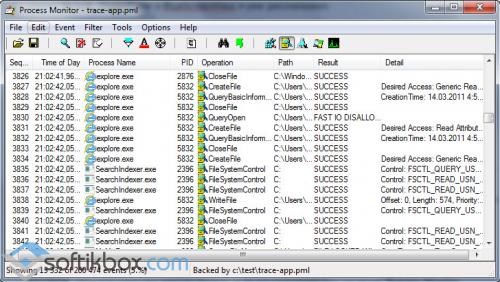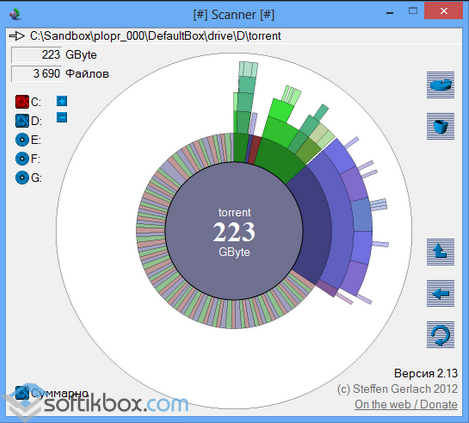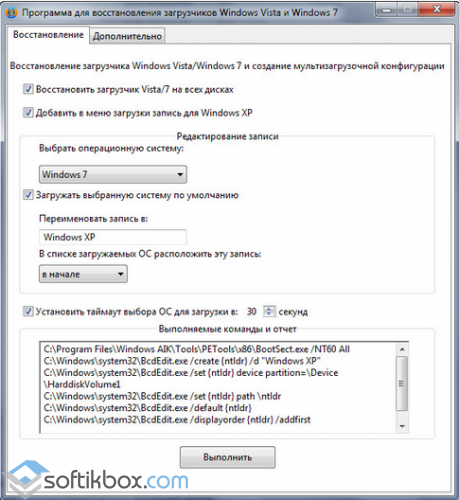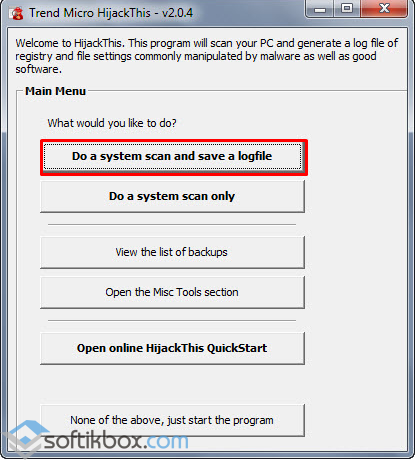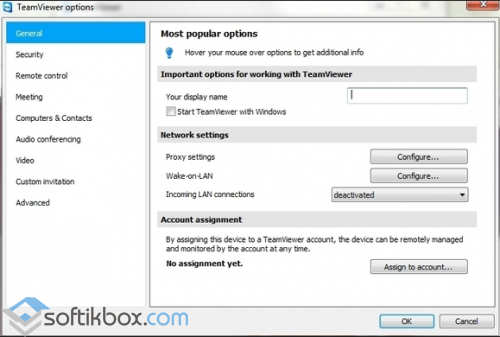- Как проверить работоспособность компьютера — обзор 13 проверенных инструментов
- Как проверить компьютер на ошибки — системная диагностика
- Проверка компьютера на ошибки с помощью CPU-Z
- Проверка работоспособности компьютера — «Системный монитор» (Performance Monitor)
- Как провести диагностику компьютера самостоятельно с помощью монитора стабильности (Reliability Monitor)
- Проверка ПК на ошибки — диагностика сети
- WiFi Analyzer
- Angry IP Scanner
- Как проверить ПК на работоспособность — диагностика жестких дисков
- CrystalDiskInfo
- WinDirStat
- Диагностика ПК на неисправности — диагностика памяти
- Монитор ресурсов (Resource Monitor)
- Windows Memory Diagnostic
- Как сделать диагностику компьютера — диагностика экрана
- JScreenFix
- Как протестировать компьютер на наличие вредоносных программ
- AdwCleaner
- MalwareBytes
- ClamWin
- Насколько здоров ваш компьютер?
- Диагностика системы средствами Windows
- Диагностика, как запустить отчет
- Обзор софта для быстрой диагностики операционной системы
- 10 лучших программ для диагностики компьютера
- Содержание
- Содержание
- AIDA64
- MSI Kombustor
- MSI Afterburner
- Thaiphoon Burner
- CrystalDiskInfo
- Victoria HDD
- HWiNFO
Как проверить работоспособность компьютера — обзор 13 проверенных инструментов
Независимо от того, кто вы, новичок или профессионал, ваша Windows в конечном итоге столкнется с проблемами, которые не так легко диагностировать. Можно нанять кого-нибудь для устранения проблемы, но это должно быть крайней мерой. Сначала мы рекомендуем сначала дать шанс рассмотренным в этой статье инструментам для проверки работоспособности компьютера .
Как проверить компьютер на ошибки — системная диагностика
Аппаратные проблемы чаще всего возникают, когда вы используете устаревшую версию операционной системы ( Vista , 7 или 8 ) или самую современную версию.
Но иногда просто хочется знать, какое оборудование используется. Вот инструменты, которые, помогут в этом:
Проверка компьютера на ошибки с помощью CPU-Z
Небольшая программа, которая сканирует конфигурацию аппаратной части ПК. Это необходимо, если вы захотите обновить комплектующие вашего компьютера и избежать проблем с совместимостью:
Проверка работоспособности компьютера — «Системный монитор» (Performance Monitor)
Как и в более ранних версиях операционной системы, в Windows 10 есть « Системный монитор », только теперь он доступен в виде приложения. После запуска посмотрите на боковую панель. В разделе « Средства наблюдения » вы должны увидеть « Системный монитор »:
Как провести диагностику компьютера самостоятельно с помощью монитора стабильности (Reliability Monitor)
Монитор стабильности – это скрытый инструмент, который существует еще со времен Windows Vista , но многие даже не слышали о нем. Он находится на панели управления в разделе « Система и безопасность » — « Центр поддержки »- « Обслуживание » — « Показать журнал стабильности работы »:
Если что-то часто выходит из строя, стоит посмотреть монитор стабильности: выбрать ошибку и нажать « Поиск решения » ( Check for a solution ).
Проверка ПК на ошибки — диагностика сети
Независимо от того, используете ли вы Wi-Fi или Ethernet , есть вероятность возникновения проблем с Сетью. Вот почему нужны эти инструменты.
WiFi Analyzer
Бесплатный инструмент, который анализирует настройки сети Wi-Fi , чтобы увидеть, не создает ли помех ваш беспроводной канал другим близлежащим сетям:
Angry IP Scanner
Angry IP Scanner – отличный инструмент, который сканирует сеть, чтобы узнать, какие IP-адреса и порты используются теми или иными устройствами:
Как проверить ПК на работоспособность — диагностика жестких дисков
CrystalDiskInfo
Вы когда-нибудь задумывались, в каком состоянии находится ваш жесткий диск или твердотельный накопитель? Это непросто выяснить, особенно с новыми дисками SSD :
Обратите внимание, что существует схожая программа под названием CrystalDiskMark , которую можно использовать для сравнительного анализа используемых накопителей.
WinDirStat
Я регулярно использовал его в течение многих лет, и ни разу не был разочарован. Название этой программы расшифровывается как « Статистика Каталогов Windows »:
Диагностика ПК на неисправности — диагностика памяти
Неполадки в ОЗУ являются еще одной общей проблемой для домашних компьютеров. В наши дни слишком легко исчерпать объем оперативной памяти, что может привести к замедлению работы ОС и даже сбоям. К счастью, диагностирование не вызывает трудностей.
Монитор ресурсов (Resource Monitor)
Windows включает в себя « Монитор ресурсов », который появился еще в Vista . В Windows 10 это отдельное приложение, которое можно запустить через меню « Пуск »:
Windows Memory Diagnostic
А вы знали, что в Windows есть встроенный инструмент, который может физически тестировать ваши модули RAM , чтобы проверить, не содержат ли они ошибки? Это приложение называется Windows Memory Diagnostic :
Как сделать диагностику компьютера — диагностика экрана
JScreenFix
Внимательно посмотрите на экран. Вы видите какие-нибудь пятна, которые не вызваны пылинками? Если это так, возможно, у вас « горячий » пиксель, то есть пиксель, застрявший на определенном цвете. Такие пиксели могут сильно раздражать:
Всегда ли это работает? Нет. Иногда « горячий » пиксель застревает навсегда из-за физического дефекта на экране. Но JScreenFix имеет показатель эффективности более 60%, поэтому дайте ему шанс.
Как протестировать компьютер на наличие вредоносных программ
AdwCleaner
Простой сканер вредоносных программ, но при этом он быстрый, эффективный и бесплатный:
MalwareBytes
MalwareBytes уже много лет является королем среди сканеров вредоносных программ:
ClamWin
Один из лучших бесплатных антивирусных сканеров, доступных в настоящее время. Сканирование может занять некоторое время, но оно обнаруживает почти все известные вирусы:
Насколько здоров ваш компьютер?
Надеемся, что эти инструменты для проверки работоспособности компьютера окажутся полезными. Потребуются ли они вам все? Скорее всего, нет. Выберите те, которые кажутся вам ценными, и забудьте про остальные, во всяком случае, пока.
У вас есть вопросы? Не стесняйтесь, задавайте их в комментариях.
Диагностика системы средствами Windows
«Монитор ресурсов и производительности» — один из полезных инструментов Windows, который похоронен глубоко в настройках, обычному пользователю и невдомек, что без установки дополнительных программ можно получить отчет о состоянии локальных ресурсов оборудования, времени отклика системы и процессах компьютера, содержащий также системные и конфигурационные данные. Этот отчет содержит рекомендации по повышению производительности и ускорению системных операций. Запустить эту группу сборщиков данных могут только члены локальной группы «Администраторы» или эквивалентной ей.
Другие инструменты диагностики включают в себя монитор надежности , который обеспечивает более подробную информацию об авариях и других проблемах, а так же диагностика памяти, которая проверит оперативную память компьютера на наличие проблем.
Диагностика, как запустить отчет
Нужно запустить классическое приложение Выполнить, набрать в поисковой строке или знакомой читателям комбинацией клавиш Win+R и ввести в строке команду:
В течении 60 секунд произойдет диагностика и сбор информации, чтобы создать отчет о работоспособности и наличии ошибок, и проблем производительности.
По окончании мониторинга будет доступен полный отчет с результатами диагностики. В верхней секции список «предупреждений» с информацией о проблемах, связанных с операционной системой и предлагаемых методах исправлений. Каждый раздел активный и ссылки на подробную информацию тоже. Если необходимо, можно сохранить отчет, нажав файл и сохранить как.
Доступ к отчету и к другим параметрам мониторинга прост, команда выполнить или Win+R
Это отличный способ узнать состояние компьютера, не используя сторонние программы. Такая диагностика пригодится для отчетов в службы поддержки и для обновления конфигурации железа при апгрейде. Компоненты, такие как видеокарта, память, порты и другие можно протестировать с помощью сторонней программы.
Обзор софта для быстрой диагностики операционной системы
В этом обзоре представлены консольные программы и утилиты для быстрой диагностики Windows и имеющихся проблем. Они понадобятся в тех случаях, когда у вас минимум времени, а объём работы большой.
1. AutoRuns – программа, которая знает об автозагрузке системы абсолютно всё. Это важно, поскольку как вы запустите систему, так она и будет работать. С помощью этой утилиты можно узнать, откуда загружаются не только программы, но и службы, расширения проводника, назначенные задания.
AutoRuns незаменим для быстрого анализа автозагрузки на наличие малоиспользуемых и ненужных программ. С его помощью можно скрывать те записи, которые относятся не только к Windows, но и к Microsoft.
Также полезной является опция утилиты под названием «Verify Code Signatures». Она предназначена для проверки цифровой подписи кода. Если он не подтверждён – это свидетельствует о вредоносной загрузке, то есть о наличие вируса.
Альтернативные варианты: системная утилита «Конфигурация системы», которую можно запустить, нажав «Пуск», «Выполнить», «msconfig».
2. BlueScreenView – это незаменимая утилита для диагностики синих экранов смерти при наличии дампа памяти. 100% анализ с её помощью не проведёшь, но на ошибки драйверов она укажет.
Альтернативным вариантов является Debugging Tools for Windows. Простая утилита для более глубокого анализа.
3. ShellExView – это уникальная утилита NirSof, которая используется для диагностики проводника Windows. Она отображает все расширения, позволяет легко выделить сторонние и удалить их.
Скачать ShellExView для Windows (7/8/10)
Стоит отметить, что софт эффективен в борьбе с вредоносным контентом и не чувствительный к вирусам. Он быстро отключает программы злоумышленников и совместим со всеми ОС Windows.
4. Process Monitor – утилита, которая предназначена для отслеживания активности файловой системы, сети, реестра. Эта программа заточена именно под диагностику, а поэтому полезна для рядовых и продвинутых пользователей. Также её используют для отслеживания приложений, которые записывают непонятные файлы на диск.
Скачать Process Monitor для Windows (7/8/10)
5. Scanner – эта утилита позволяет ответить на вопрос: «Куда делось свободное место на жёстком диске. Она быстро сканирует систему, отыскивает файлы, однако, имеет один недостаток – видит только те файлы, которые доступны пользователю.
Альтернатива: утилита WinDirStat, которая имеет множество дополнительных функций, только сканирует медленно.
6. Multiboot – это софт, который был разработан для загрузки ОС. С его помощью пользователь может не только создать конфигурацию с двойной загрузкой, но и импортировать, экспортировать файлы, запускать командную строку вручную, восстанавливать загрузчик Windows.
Альтернатива: EasyBCD – имеет аналогические возможности, которые заточены под привлекательный, но слишком развесистый интерфейс.
7. HijackThis – утилита для выявления вирусов и опасных программ. Вылечить систему она не может, но создает файл с отчётом, где прописаны адреса папок, в которых могут скрываться вирусы. Это даёт возможность пользователю удалить их вручную или воспользоваться антивирусом.
Альтернатива: утилита AVZ, которая также может провести диагностику системы на вредоносные объекты и, при этом, восстановить повреждённые файлы.
8. TeamViewer – утилита, которая является незаменимым помощников в диагностике системы удаленно. Для этого одному из клиентов нужно скачать файл и установить его на своём ПК. сама программа не устраняет неполадки, а только их определяет.
Альтернатива: софт Ammyy Admin – он намного меньше потребляет системных ресурсов, проводит более глубокую проверку, но намного медленнее от TeamViewer.
10 лучших программ для диагностики компьютера
Содержание
Содержание
Компьютеры настолько плотно вошли в нашу повседневную жизнь, что стали необходимостью. Они предназначены не только для развлечения и отдыха, но также для работы и учебы. Компьютеры, как и любое другое устройство, могут работать некорректно. Вы можете столкнуться с такими проблемами, как синий экран смерти, частые сбои системы (BSoD), запаздывающий интерфейс и т. д.
Большинство из этих сбоев в работе является следствием проблем, связанных с оборудованием. Если не предпринимать никаких мер, последствия могут быть очень печальными.
Устранение неполадок и ремонт компьютера не всегда являются легкой задачей. Правильно диагностировать проблему и собрать системную информацию — залог успеха в данном вопросе. Существуют различные средства диагностики оборудования, которые помогут найти неисправную деталь компьютера и устранить проблему.
В этой статье мы рассмотрим подборку аппаратных средств по сбору информации, диагностике и мониторингу различных компонентов вашей системы.
AIDA64
Начнем с одной из самых известных и комплексных программ для получения информации о компонентах системы, проверке стабильности и тесте производительности. Конечно же, это AIDA64. Интерфейс программы предельно понятен и прост, все разделено на группы.
В данной программе можно узнать подробную информацию о каждом компоненте системы, температуре и аппаратных частях компьютера. Есть тесты, показывающие производительность отдельных компонентов при выполнении различных операций.
Также вы можете сравнить производительность своих комплектующих с уже протестированными.
Помимо этого, в программе имеются различные тесты на проверку стабильности компонентов компьютера.
Программа OCCT предназначена для комплексной проверки комплектующих компьютера на стабильность (CPU, GPU, RAM, Power).
Помимо наборов тестов, программа отображает общую информацию о компонентах и позволяет мониторить температуру, энергопотребление и многое другое.
Известная, а главное, полностью бесплатная программа CPU-Z,в которой можно посмотреть подробную информацию о процессоре, материнской плате, оперативной памяти и видеокарте. Тут также присутствует тест производительности процессора для сравнения с наиболее популярными моделями.
Есть возможность проверки процессора на стабильность, однако лучше это делать сторонними программами. Как, например, Linx, Prime95 или упомянутые ранее AIDA64 и OCCT.
Работает по аналогии с CPU-Z, только все заточено на работу с видеокартами. Поможет досконально узнать все про аппаратные характеристики видеокарты и информацию, зашитую в биос.
Также есть возможность мониторить параметры видеокарты: частоту, температуру, потребление напряжения и другое.
Есть возможность проверки на стабильность, но, как и с CPU-Z, имеются специальные программы, которые справляются с этим намного лучше. Например, MSI Kombustor.
MSI Kombustor
Это утилита-бенчмарк, созданная на основе всем знакомого Furmark. Позволяет проверить видеокарту и ее память на стабильность. Также проверит на прочность систему охлаждения видеокарты.
MSI Afterburner
Самая известная и широко используемая утилита для разгона видеокарт. Кроме разгона, присутствует возможность мониторить информацию о видеокарте и системе в целом, а также выводить эту информацию на экран поверх игры.
Thaiphoon Burner
Нужно узнать всю подноготную о планках оперативной памяти? Thaiphoon Burner считывает данные SPD, в которой хранится вся информация об оперативной памяти.
Вы получите полную информацию о памяти и производителе чипов памяти. Это одна из лучших программ подобного рода.
Коль речь зашла о памяти, и вам требуется узнать тайминги оперативной памяти, причем не только первичного порядка, на помощь придут несколько программ. Программы различаются по производителю процессоров (или лучше платформ) AMD или Intel.
Чтобы узнать всю информацию о таймингах для процессоров AMD Zen 1000-2000 серии, можно воспользоваться программами ZenTimings и Ryzen Timing Checker.
С процессорами Zen 3000 лучше воспользоваться программой Ryzen Master или ZenTimings.
Для процессоров Intel есть свои программы для получения информации о таймингах — это Asrock Timing Configurator и Asus MemTweakIt.
Пусть вас не пугает название Asrock и Asus в названии программ. Они работают на материнских платах любых производителей. Главное, чтобы был процессор от Intel.
Не будем вдаваться в подробности по поводу проверки памяти. Недавно на эту тему вышла отдельная статья — «Как проверить оперативную память на ошибки».
CrystalDiskInfo
Узнать о состоянии жесткого диска или SSD поможет программа CrystalDiskInfo.
Можно оценить состояние жёстких дисков при помощи считывания S.M.A.R.T, проверить температуру, количество включений и общее время работы накопителя. А в случае с дисками SSD — еще и объём данных, записанных на устройство за все время работы.
Оценить производительность диска можно при помощи программы CrystalDiskMark.
Victoria HDD
Лучшая программа для поиска и исправления ошибок жесткого диска. Досконально проверяет поверхность винчестера, обнаруживает повреждённые блоки и затирает их, чтобы в дальнейшем не записать туда файлы и не повредить их. Victoria HDD теперь работает и с SSD-дисками.
HWiNFO
Во время тестирования на стабильность главное — уделять внимание температуре компонентов. И тут наилучшее решение — это программа HWiNFO.
Программа мониторит все важные данные о состоянии аппаратных компонентов компьютера, включая процессор, видеокарту, оперативную память, жесткие диски, сетевые карты, показания датчиков и т. д.
Перечисленные программы помогут полноценно оценить состояние комплектующих, узнать детальную информацию, а также протестировать их на стабильность и сравнить производительность с другими моделями. С их помощью вы сможете провести первичную диагностику и найти виновника нестабильной работы компьютера.
Почти все приложения, рассмотренные сегодня, распространяются совершенно бесплатно. Даже не обладая обширными знаниями в области компьютерного железа, можно самостоятельно проверить работу комплектующих, не прибегая к услугам шарлатанов из компьютерных мастерских.
Если же не выходит диагностировать неисправность самостоятельно, можно обратиться в DNS, где стоимость этой услуги составляет всего 500 рублей.