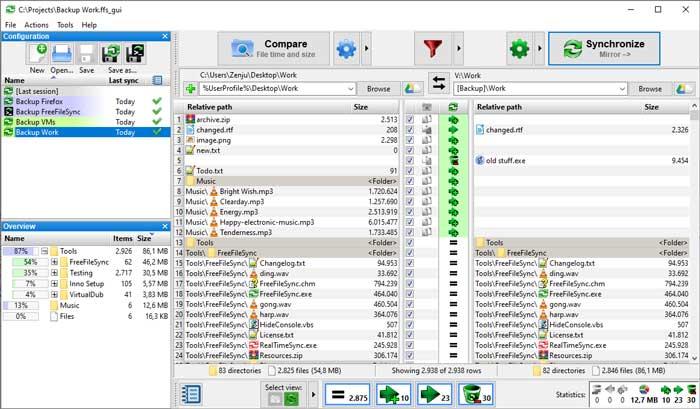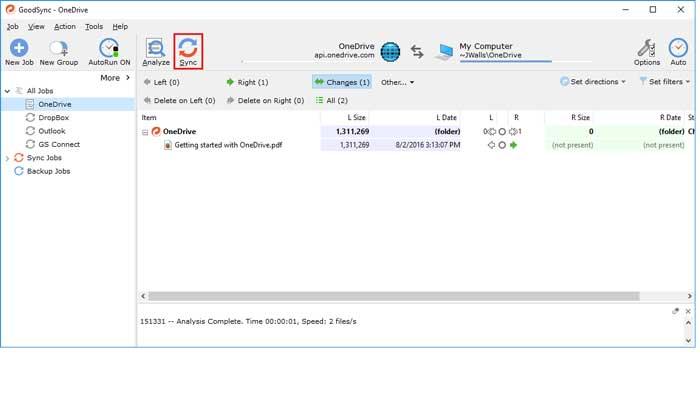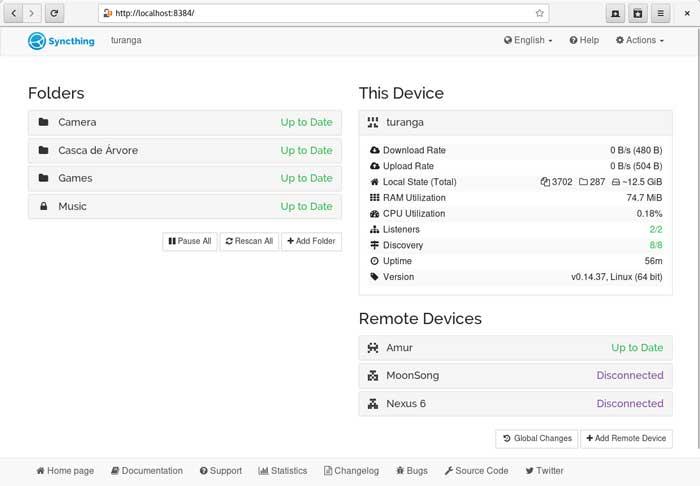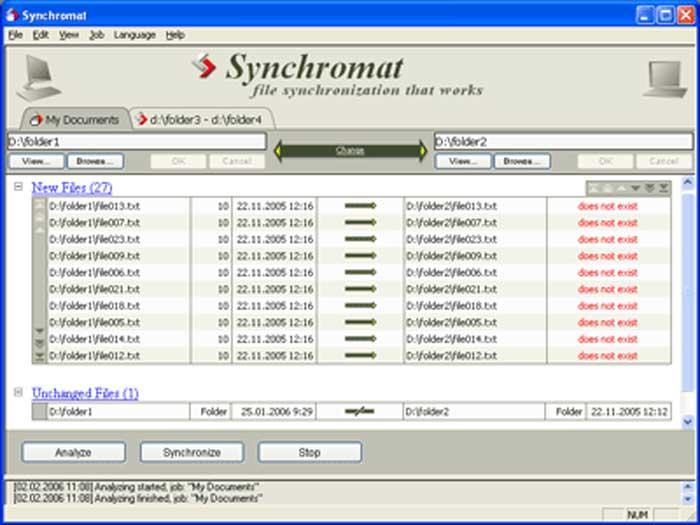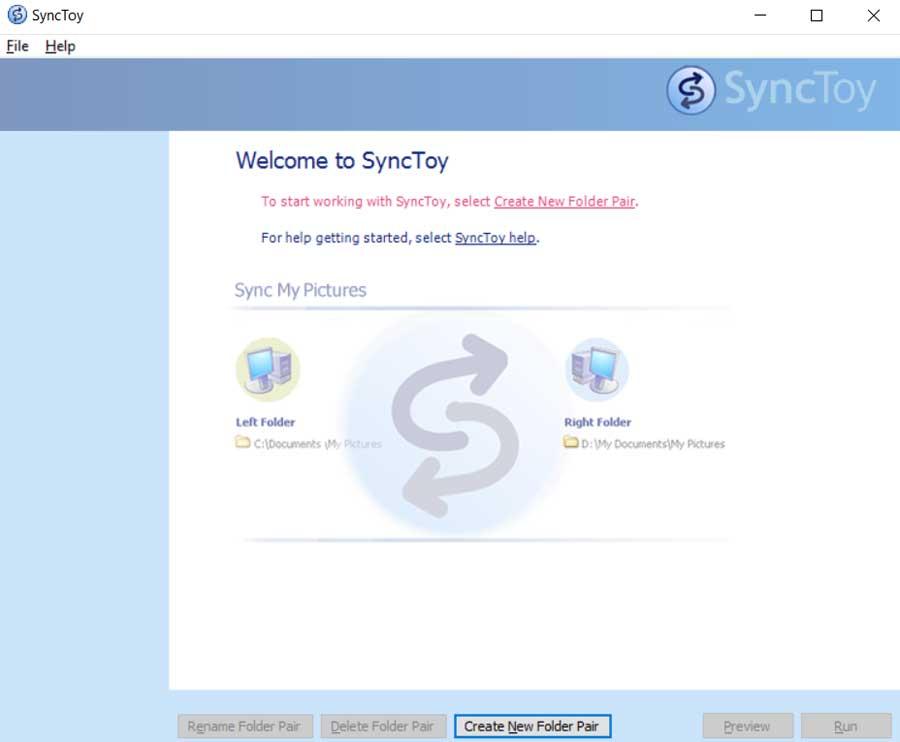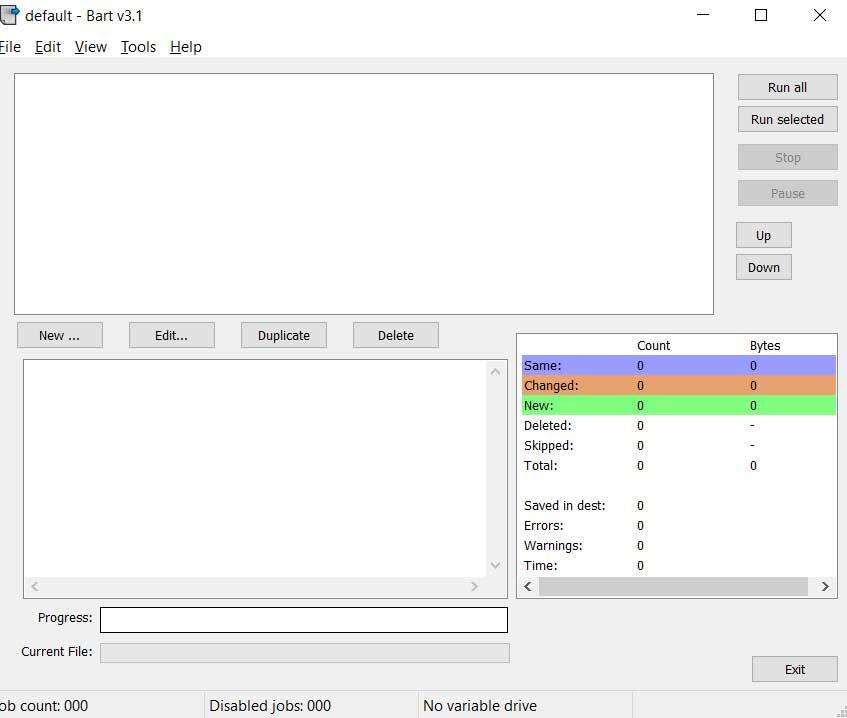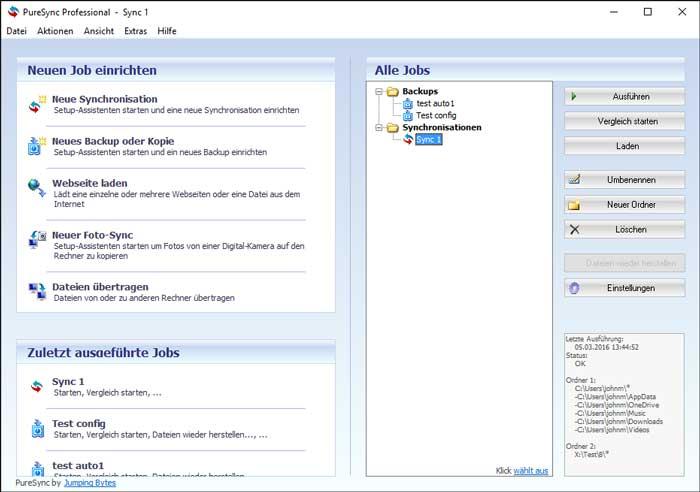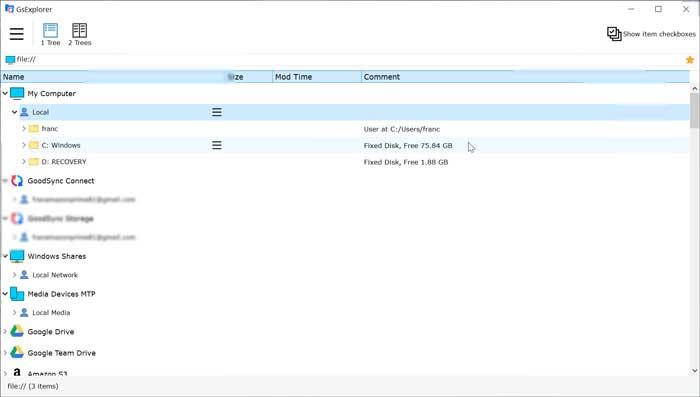Синхронизация папок в Windows
Синхронизация папок в Windows
Добрый день, уважаемые читатели блога! Сегодня мы рассмотрим, казалось бы, простейшую операцию — синхронизацию папок с файлами. В основном мы привыкли к тому, что понятие синхронизация применимо к интернету. Наши мобильные постоянно синхронизируются с сервисами компании Google и Apple, рабочими приложениями и кучей всего остального. Удобно, быстро и безопасно. Но что делать если необходимо синхронизировать просто две папки в пределах одного компьютера?
Вас может заинтересовать статья — Необходимые программы на ПК.
К сожалению, стандартной процедуры (за исключение написания скрипт на PowerShell) я не нашёл. Зато нашлось простое решение — программа SyncToy от авторов самой операционной системы Windows. Вот с ней-то и будем настраивать синхронизацию. Единственный минус — на английском языке. Это не так критично — увидите дальше, что настроек минимум.
Окно программы выглядит очень просто :
Для начала синхронизации нужно создать пару синхронизируемых папок — «Create New Folder Pair». Нажимаем и переходим к следующему окну.
Левая папка (основная по стандарту) откуда мы будем подгружать файлы. Правая папка куда мы будем их добавлять. У меня есть две папки: SCAN (туда прилетают документы со сканера) и папка «Для всех» (сюда ходят люди для просмотра документов). Мне нужно, чтобы из папки «SCAN» по команде новые файлы прилетали в «Для всех». Выбираем соответственно и жмём «Next».
В следующем окне необходимо выбрать тип синхронизации, три варианта на выбор:
- Synchronize — двусторонняя синхронизация, если объект добавляется в любую из папок, то он «прилетит» в другую папку при выполнении синхронизации, удаление и переименование файлов будет выполнено для обеих папок;
- Echo — односторонняя синхронизация, только из левой папки в правую, как раз мой вариант, переименование и удаление файлов в таком же направлении;
- Contribute — односторонняя синхронизация, только из левой папки в правую, переименование действует слева направо, удалений файлов нет.
Ставим точку напротив нужного варианта и жмём «Next».
В следующем окне нужно будет указать имя для созданной пары папок, нажать «Finish».
Стартовое окно программы немного изменится. Слева появится имя созданной пары папок, а внизу справа появится две кнопки «Preview» и «Run», «Предпросмотр» и «Выполнить». Они отличаются функцией — «Предпросмотр» покажет, что изменится, «Выполнить» синхронизирует папки».
Если нажать «Preview» покажется следующее окно. Для чистоты эксперимента я очистил папку «SCAN» и положил туда только один файл «магазины.xlsx». В папке один файл (он отмечен галкой), слева внизу показано окно с операцией «New» (новый файл), внизу отображается направление синхронизации и кнопка «Run».
После нажатия «Run» окно будет следующим.
Статус «Completed» («Завершено) и кнопка «Закрыть» («Close»). Синхронизация выполнена, остаётся проверить результат.
В папке «Для всех» отображаются два файла — «магазины.xlsx» и файл синхронизации. его ни в коем случае не удалять! Работает!
Если вам нужно добавить новую пару синхронизируемых папок, в главном окне программы нажмите кнопку «Create New Folder Pair» и укажите нужные настройки.
После.Сказанного.
Автоматический запуск синхронизации через планировщик задач находится в окне помощи, но мой вам совет — делайте ручками, так как выбор планировщика задач по времени очень скуден.
Как настроить синхронизацию папок в Windows 10?
Термин «синхронизация» применяется преимущественно при обеспечении целостности данных и ликвидации различий между ними, когда информация хранится на устройстве пользователя и в интернете (на облачных серверах). Что же делать, когда нужна синхронизация папок в Windows 10 на компьютере или ноутбуке?
Стандартных средств для реализации задумки в операционной системе не предусмотрено даже посредством командной строки и PowerShell. Но выход есть — приложение SyncToy, принадлежащее корпорации Microsoft. Несмотря на англоязычный интерфейс утилиты, работать с ней просто, и мы покажем, как.
2. Запустите инсталлятор и установите программу.
3. Для запуска процедуры синхронизации каталогов кликните «Create New Folder Pair».
4. Укажите целевые директории: введите пути к ним или кликните «Browse…» и выберите сами папки.
5. Укажите тип синхронизации:
- Synchronize — двусторонняя — при внесении изменений в одном из каталогов они проявятся и в другом: удаление, добавление, переименование, изменение структуры;
- Echo — односторонняя — изменения в левой директории отразятся на состоянии правой, но не наоборот;
- Contribute — тоже односторонняя: синхронизируется правая папка с левой, удаления файлов и каталогов нет.
6. Введите имя пары каталогов, ведь синхронизировать через SyncToy можно несколько пар директорий.
Кликните «Finish», после чего вид главного окна приложения изменится: появятся кнопки «Preview», «Run» и пути к обоим каталогам.
Как же настроить программу? Параметры конфигурации изменяются в любой момент кликом по надписям «Change options…» и «Change actions…».
После клика по второй кнопке откроется окно, где указываются типы затрагиваемых и игнорируемых файлов (по расширению), исключаются файлы с указанными атрибутами (только для чтения, например). В нём можно задать проверку контрольных сумм копируемой информации и активировать опцию перемещения перезаписываемых объектов в Корзину.
Run запустит синхронизацию немедленно, а Preview покажет изменения, которые вносятся в каталоги вследствие синхронизации: количество всех поддерживаемых операций, общий объем всех копируемых файлов и число операций.
После в выбранных каталогах появится файл с расширением dat, нужный для работы приложений. Не удаляйте его. Для планирования синхронизации воспользуйтесь документацией к программе и стандартным Планировщиком Windows 10.
Лучшие программы для синхронизации файлов и папок
В настоящее время у нас обычно имеется большое количество файлов, как для профессионального, так и для личного использования, к которым мы хотели бы получить доступ с разных устройств. Например, если вы работаете с документами на компьютере, мы, вероятно, хотим иметь доступ к ним с других устройств, таких как офисный компьютер, ноутбук и т. Д. Это возможно благодаря программам, функция которых заключается в синхронизировать папки и сегодня мы посмотрим, какие варианты самые лучшие.
Если вы используете жесткий диск вашего компьютера только для сохранения файлов, возможно, эти типы программ могут не привлечь ваше внимание. С другой стороны, если мы пользователь, который перемещается с нашим жестким диском или флешкой с одного места на другое с нашими файлами, вполне вероятно, что нас может заинтересовать программа синхронизации папок, не только для того, чтобы лучше организовать себя, но и чтобы наши файлы всегда были доступны из других мест.
Синхронизировать папки с этими приложениями
FreeFileSync
Это бесплатная программа с открытым исходным кодом, которая используется для синхронизация файлов . Он кроссплатформенный, поэтому доступен в Windows, Linux и OS X. С FreeFileSync мы сможем создавать резервные копии наших самых важных файлов и управлять ими. Приложение отвечает за устранение различий между исходной и целевой папками, чтобы передавать только необходимый объем данных. После того, как мы сравнили различия между файлами, мы можем решить, хотим ли мы, чтобы синхронизация проводилась полностью в обеих папках.
Мы можем скачать FreeFileSync бесплатно с веб-сайта .
GoodSync
Это программное обеспечение было разработано для автоматически синхронизировать файлы между различными устройствами, такими как настольные компьютеры, ноутбуки и внешние жесткие диски. Кроме того, это позволит нам сделать резервную копию всех файлов. С помощью GoodSync мы можем создать сеть, в которой все устройства будут иметь доступ к ряду файлов, которые мы выбрали ранее, поэтому не имеет значения, где находится исходный файл, поскольку мы можем получить к нему доступ без проблем. Это не поможет нам быть организованными и иметь уверенность в том, что наши самые важные файлы синхронизируются и резервируются.
GoodSync является кроссплатформенным, поэтому его можно использовать в Windows, Мак Компьютеры с ОС и Linux, а также Android и Ios мобильные устройства. Мы можем скачать бесплатную пробную версию с официального сайта , Чтобы в полной мере насладиться им, мы должны купить его лицензию, которая для индивидуального использования стоит 29.95 евро.
Syncthing
Это приложение, которое позволит нам синхронизировать файлы точка за точкой между устройствами в локальной сети между удаленными устройствами, подключенными к Интернету. С помощью Syncthing мы можем синхронизировать файлы между двумя или более компьютерами в режиме реального времени и безопасно, используя TLS , так что никто не может получить доступ к нашим данным. Синхронизация файлов осуществляется через локальную сеть и Интернет, поэтому нам не понадобятся IP-адреса или расширенные настройки для его использования.
Мы можем настроить и контролировать Syncthing через его интерфейс, к которому мы можем получить доступ через наш браузер. Приложение с открытым исходным кодом, совместимое с Windows, Mac, Linux, Android, Solaris, Darwin и BSD. Мы можем скачать бесплатно с его сайта.
Синхромат
Это программное обеспечение для синхронизации файлов и папок для Windows. С помощью этого приложения мы можем вовремя синхронизировать наши самые важные данные с другими устройствами, такими как ноутбуки или USB-накопители. Поддерживает любую файловую систему и предлагает режим односторонней синхронизации , что позволяет создавать резервные копии и восстанавливать оригинальные файлы и папки. Этот инструмент также имеет возможность автоматической синхронизации при обнаружении изменений в файле или при подключении съемного устройства.
Мы можем скачать бесплатную 30-дневную пробную версию Синхромата с его сайта. Если мы хотим использовать программу на постоянной основе, мы должны приобрести ее лицензию, которая стоит $ 49.99. Эта лицензия рассчитана на один срок службы компьютера и включает обновления, исправления и техническую поддержку премиум-класса.
SyncToy
Это приложение, созданное Microsoft это позволит нам быстро и удобно синхронизировать две папки в Windows 10, даже если они находятся на разных компьютерах, обмениваясь их использованием в реальное время , Этот инструмент имеет несколько параметров синхронизации, позволяющих копировать, перемещать, перезаписывать или перемещать файлы вместе.
SyncToy это бесплатная программа, которую мы можем скачать с официального сайта Microsoft .
Мы сталкиваемся с бесплатный и портативный программное обеспечение, которое позволит нам синхронизировать файлы и папки на компьютерах с Windows, чтобы мы могли обращаться к ним из других мест без необходимости дублировать файлы, в свою очередь создавая их резервную копию. , Это также позволяет нам добавить исключения для файлов или папок, которые мы не хотим включать в синхронизацию, например, скрытые или системные файлы.
Барт это бесплатное приложение, которое поможет нам синхронизировать и создавать резервные копии наших файлов и папок. Мы можем скачать его с их веб-сайт Честного ЗНАКа .
PureSync
Это мощный и простой в использовании инструмент, с помощью которого мы можем синхронизировать файлы и папки . Кроме того, в нем есть функции резервного копирования и копирования фотографий с камеры. Приложение поддерживает фильтры по расширениям, а также удаление файлов и обнаружение изменений. У него есть помощник, который поможет нам шаг за шагом, чтобы у нас не было проблем с его выполнением. Также имеет полную интеграцию с Windows. File Explorer и сочетания клавиш для каждой из его функций.
PureSync — бесплатная программа для личного пользования, и мы можем скачать его с официального сайта , Он также имеет коммерческую версию, которая имеет цену 24.95 евро.
GoodSync2Go
Это легкое и портативное приложение, которое позволит нам синхронизировать файлы, а также их резервные копии, подходящие для всех типов пользователей. Мы можем сохранить его на любом переносном или переносном жестком диске и запустить его с любого компьютера без необходимости установки. Эта программа позволяет us создавать списки включения или исключения Добавьте глобальные фильтры и настройте параметры прокси. Программа кросс-платформенной и работает на компьютерах Windows, Mac OS и Linux
GoodSync2Go имеет 30-дневная бесплатная пробная версия с помощью которого мы можем пользоваться всеми его функциями без каких-либо ограничений. По истечении пробного периода мы можем продолжать использовать приложение бесплатно, если выполнили 3 задания или меньше, а в работе менее 100 файлов. В противном случае мы должны оплатить лицензию GoodSync в размере 29.95 евро.
Allway Sync
Это приложение, с помощью которого мы можем синхронизировать и создавать резервные копии наших файлов, что позволяет нам синхронизировать их как на одном, так и на разных дисках, на разных носителях или через удаленный сервер, такой как FTP, SFTP и WebDAV. Кроме того, это позволяет синхронизировать компьютер с Windows и Mac совместим со всеми файловыми системами и может быть установлен на USB-накопитель.
Allway Sync — бесплатное программное обеспечение для личного пользования, с некоторыми ограничениями, которые мы можем скачать с официального сайта , Он не содержит никаких программ-шпионов, рекламных программ или вредоносных программ и позволяет синхронизировать их со всеми необходимыми компьютерами. Для коммерческого использования необходимо приобрести лицензию за 25.95 долларов.