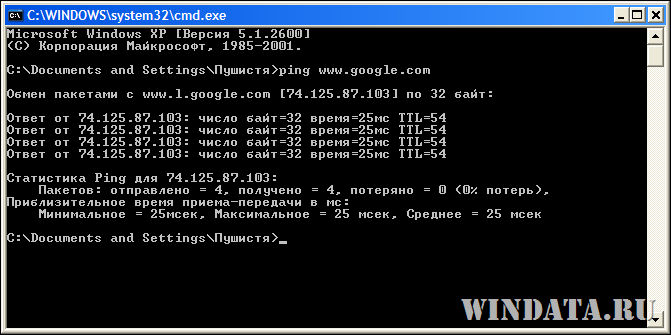- Диагностика сети и мониторинг в Windows 7
- Устранение неполадок с использованием значка сети в области уведомлений
- Поиск неполадок из Панели управления
- Трассировка сети средствами Netsh.exe
- Боковая панель: Запуск и остановка трассировки в Netsh.exe
- Боковая панель: Использование сетевого монитора версии 3.3 для просмотра ETL-файлов
- Энциклопедия Windows
- Утилиты Windows для диагностики и настройки сети
- Решение сетевых проблем через командную строку
- Решение сетевых проблем через графический интерфейс
- Диагностика компьютерных сетей штатными средствами операционной системы
- Диагностика и устранение ошибок сети штатными средствами ОС Windows
- Шаг 1: проверяем состояние оборудования, наличия подключения(кабеля)
- Шаг2: проверяем правильность IP-адреса
- Шаг 3: проверяем доступность своего оборудования и оборудования провайдера
- Шаг 4: Тестирование трассировкой
- Шаг 5: Тестирование отдельных протоколов
Диагностика сети и мониторинг в Windows 7





Пользователи Windows — по большей части довольно независимый народец, обычно предпочитающий выявлять и устранять неполадки собственными силами. В помощь пользователям, столкнувшимся с проблемами работы сети, Microsoft включила в Windows Vista инфраструктуру сетевой диагностики NDF (Network Diagnostics Framework) — набор технологий и рекомендаций, а также инструментов устранения неполадок, позволяющих пользователям диагностировать и, где это возможно, автоматически избавляться от проблем с сетью.
NDF позволяет пользователям диагностировать и устранять неполадки, предоставляя диагностические оценки и информацию о последовательности операций, которая позволит устранить проблему. NDF упрощает и автоматизирует многие из стандартных операций по устранению неполадок и реализации решений для устранения проблем сети.
Теперь Microsoft поставляет NDF в составе Windows 7 наряду с другими новшествами, такими как доступ к утилите устранения неполадок из области уведомлений, апплет «Устранение неполадок компьютера» (Troubleshooting) в панели управления и трассировка сети средствами Event Tracing for Windows (ETW). Все они облегчают просмотр и сбор информации, необходимой для исследования неполадок сети, требующих исправления — автоматически или за счет вмешательства пользователя.
Устранение неполадок с использованием значка сети в области уведомлений
Утилиту устранения неполадок легко запустить, щелкнув правой кнопкой значок сети в области уведомлений рабочего стола Windows 7 и выбрав команду «Диагностика неполадок» (Troubleshoot problems). Откроется окно утилиты «Диагностика сетей Windows» (Windows Network Diagnostics ) и запустится диагностика сети.
Поиск неполадок из Панели управления
В Windows 7 не нужно ждать, пока произойдет сбой сети, чтобы выполнить встроенную диагностику. Открыть сеанс поиска неполадок можно в любой момент, открыв служебную программу «Устранение неполадок компьютера» (Troubleshooting) на Панели управления, рис. 1. В данном случае служебная программа обнаружила, что у компьютера нет подключения к Интернету. Об этом говорит сообщение в верхней части страницы, при этом предлагается попытаться подключиться повторно.
Рис. 1 Открытие апплета устранения неполадок компьютера в панели управления.
Если щелкнуть «Сеть и Интернет» (Network and Internet), откроется диалоговое окно, показанное на рис. 2. Там можно выбрать один из семи вариантов исследования сетевых подключений, в том числе устранить неполадки подключения к Интернету, доступа к файлам и папкам на других компьютерах и печати.
Рис. 2 Поиск неполадок сети и подключения к Интернету.
При выборе любого из этих семи вариантов открывается мастер, помогающий выполнить диагностику неполадки и, если возможно, устранить ее автоматически или вручную. Средство диагностики также ведет запись в журнал трассировки событий (Event Tracing Log, ETL). Если неполадку не удается устранить, можно исследовать журнал самостоятельно или переслать его более сведущим людям. Для этого щелкните в диалогом окне поиска неполадок «Просмотр журнала» (View History). На рис.3 показан пример журнала ETL.
Рис. 3 Пример журнала ETL.
Каждая запись в журнале представляет отдельный сеанс поиска неполадок. Двойной щелчок сеанса открывает его журнал (рис. рис.4.
Рис. 4 Пример журнала устранения неполадок.
Чтобы просмотреть детали процедуры поиска неполадок обнаружения, щелкните ссылку «Обнаружение проблемы» (Detection details) — откроется окно, похожее на показанное на рис. 5.
Рис. 5 Типичное окно с подробностями поиска неполадок.
В верхней части диалогового окна отображается имя ETL-файла, в котором хранится информация о сеансе поиска неполадок. Если надо оправить копию в отдел поддержки или в Microsoft для анализа, вы можете сохранить файл, щелкнув его имя, после чего откроется окно загрузки файла.
Просматривать и анализировать ETL-файлы можно средствами Сетевого монитора версии 3.3. Также для этой цели можно задействовать средство «Просмотр событий» и Tracerpt.exe. Можно преобразовать файл в XML или текстовый формат командой netsh trace convert. Подробные результаты сеанса поиска неполадок можно получить в виде CAB-файла, для чего нужно щелкнуть правой кнопкой сеанс в окне «Журнал устранения неполадок» (Troubleshooting History) и выбрать Сохранить как (Save As). Как и ETL-файлы, CAB-файл можно отправить в отдел поддержки для анализа.
Трассировка сети средствами Netsh.exe
Windows 7 включает новый контекст утилиты Netsh.exe — netsh trace, служащий для трассировки сети. Команды в этом контексте позволяют выборочно включать трассировку провайдеров или сценариев. Провайдер — это отдельный компонент в стеке сетевых протокол, такой как Winsock, TCP/IP, службы беспроводной локальной сети или NDIS. Сценарий трассировки — это набор провайдеров, реализующих одну функциональность, например совместный доступ к файлам или беспроводную локальную сеть. Чтобы избавиться от несущественных подробностей и уменьшить размер ETL-файла, можно применять фильтры.
Как правило, для выполнения детального анализа неполадок сети нужно предоставлять сотрудникам отдела поддержки или службе поддержки клиентов Microsoft как информацию о трассировки компонента, так и запись сетевого трафика во время проявления неполадки. До Windows 7 для получения этих данных приходилось выполнять две различных процедуры: использовать команды Netsh.exe для включения и отключения трассировке и задействовать сетевой анализатор, такой как Сетевой монитор, для записи сетевого трафика. После этого предстояло решить нелегкую задачу синхронизации информации из этих двух источников, чтобы определить, как сетевой трафик соотносится с событиями в журналах трассировки.
В Windows 7 при выполнении трассировки сети в контексте netsh trace ETL-файлы могут последовательно содержать информацию и сетевого трафика, и трассировки компонента. Полученные ETL-файлы можно изучать средствами Сетевого монитора версии 3.3, который предоставляет намного более эффективный интерфейс анализа и исследования сетевых неполадок (рис. На рис. 6 показан пример файла ETL, который просматривается в Network Monitor 3.3.
Рис. 6 Использование сетевого монитора версии 3.3 для просмотра сетевого трафика, сохраненного в ETL-файле.
Эта новая возможность позволяет не требовать от конечных пользователей или сотрудников отдела поддержки для записи сетевого трафика устанавливать и использовать Сетевой монитор на компьютере, где наблюдаются неполадки. Имейте в виду, что по умолчанию ETL-файлы, созданные в сеансах диагностики неполадок апплета «Устранение неполадок компьютера» (Troubleshooting) не содержат данных сетевого трафика.
Для последовательной регистрации данных трассировки и сетевого трафика многих компонентов сетевого стека (таких как Winsock, DNS, TCP, NDIS, WFP и т. п.) в Windows используется корреляция на основе идентификатора транзакции, которая называется группировкой и используется для сбора и записи трассировки и трафика в ETL-файле. Группировка в ETL-файлах позволяет исследовать всю транзакцию как единую последовательность взаимосвязанных событий.
Подробнее о командах Netsh.exe для трассировки см. врезку «Запуск и остановка трассировки в Netsh.exe».
При использовании Netsh.exe в Windows 7 могут создаваться два файла. ETL-файл содержит события трассировки компонентов Windows и, если требуется, сетевого трафика. По умолчанию ETL-файл называется Nettrace.etl и размещается в папке %TEMP%\\NetTraces. Можно задать другое имя и место, задав параметр tracefile=. Необязательный CAB-файл может содержать файлы нескольких типов, в том числе текстовые файлы, файлы реестра Windows, XML и другие — они содержат дополнительную информацию для поиска неполадок. CAB-файл также включает копию ETL-файла. По умолчанию CAB-файл называется Nettrace.cab и размещается в папке %TEMP%\NetTraces.
Трассировку средствами Netsh.exe можно совмещать с диагностированием с помощью апплета «Устранение неполадок компьютера» панели управления. Сначала выполните соответствующую команду Netsh.exe, чтобы запустить трассировку сценария, например: netsh trace scenario=internetclient report=yes. В апплете «Устранение неполадок компьютера» запустите сеанс устранения неполадок подключения к Интернету. По завершении сеанса выполните команду netsh trace stop. Теперь при просмотре журнала сеанса устранения неполадок будет доступен CAB-файл.
Боковая панель: Запуск и остановка трассировки в Netsh.exe
Чтобы запустить трассировку сети в Netsh.exe, прежде всего надо открыть окно командной строки с дополнительными правами. Чтобы получить список провайдеров трассировки, выполните команду netsh trace show providers. Получить список сценариев, можно командой netsh trace show scenarios. Чтобы получить список провайдеров в сценарии, выполните netsh trace show scenario ScenarioName.
Можно запустить трассировку одного или нескольких провайдеров или сценариев. Например, трассировка сценария InternetClient запускается командой netsh trace start scenario=internetclient. Чтобы запустить трассировку нескольких сценариев, надо последовательно их задать:netsh trace start scenario=FileSharing scenario=DirectAccess.
Чтобы создать CAB-файл с форматированным отчетом, добавьте параметр report=yes. Для задания имени и местоположения ETL- и CAB-файлов служит параметр tracefile=parameter. Если в ETL файле нужно записать еще и сетевой трафик, добавьте параметр capture=yes.
Вот пример команды, которая запустит трассировку сценария WLAN, создаст CAB-файл с форматированным отчетом, запишет сетевой трафик и сохранит файлы под именем WLANTest в папке C:\\Tshoot: netsh trace start scenario=WLAN capture=yes report=yes tracefile=c:\tshoot\WLANtest.etl.
Чтобы остановить трассировку, используйте команду netsh trace stop command.
Для получения дополнительных сведений обратитесь к разделу Netsh Commands for Network Trace in Windows Server 2008 R2.
Боковая панель: Использование сетевого монитора версии 3.3 для просмотра ETL-файлов
Чтобы Сетевой монитор версии 3.3 смог полностью отображать ETL-файлы, сгенерированные в Windows 7, нужно сконфигурировать полные анализаторы Windows. По умолчанию Сетевой монитор версии 3.3 использует стандартные анализаторы Windows. Чтобы конфигурировать полные анализаторы Windows, выберите Tools/Options/Parsers. В списке анализаторов выберите Windows/Stubs, чтобы отключить стандартные анализаторы и включить полные анализаторы, далее щелкните OK.
Энциклопедия Windows
Все об использовании и настройке Windows
- Windata
- »
- Мир Windows
- »
- Утилиты
- » Утилиты Windows для диагностики и настройки сети
Утилиты Windows для диагностики и настройки сети
Нередко возникающие проблемы в работе сети, будь-то локальная сеть или интернет, можно решить с помощью различных утилит, любезно доступных в операционной системе Windows. В их установке нет необходимости – большинство таких утилит доступно в любой момент, именно тогда, когда они вам нужны.
Такие утилиты можно разделить на две категории – утилиты командной строки и утилиты с графическим интерфейсом. В этой статье представлены ссылки на описание некоторых таких утилит, основное предназначение которых – решение разнообразных сетевых проблем.
Решение сетевых проблем через командную строку
Для управления сетями на основе технологий компании Microsoft существует несколько утилит для командной строки. Перейдите по ссылке, чтобы узнать описание каждой утилиты, ее синтаксис и примеры использования.
Пример использования популярной утилиты ping
Решение сетевых проблем через графический интерфейс
Теперь, когда вы насладились командной строкой по полной программе, неплохо бы ознакомится с двумя полезными утилитами для диагностики сети, которые обладают милым сердцу графическим интерфейсом.
Окно программы Диагностика сети (Network Diagnostics)
Постепенно мы будем дополнять данный список, так что спешите видеть скоро на экранах: полный список утилит командной строки для диагностики сети, ура, товарищи.
Диагностика компьютерных сетей штатными средствами операционной системы
Данная статья специально для тех, кто понимает, что такое IP-адрес, DNS и основной шлюз сети, а также знаком с терминами провайдер, сетевая карта и т.д. Обзор этих терминов, возможно, будет опубликован отдельно.
Поскольку статья написана для большой аудитории от простого пользователя Windows до начинающего администратора UNIX или пользователя MacOS, я решил выделить 2 части. В первой части статьи я расскажу о методах обнаружения и устранения сетевых ошибок средствами операционной системы Windows, во второй части – средствами UNIX-подобных ОС, таких, как Linux, FreeBSD, MacOS. И так, у Вас не работает Интернет, в отличии от Ваших коллег, соседей, жены, которые работают через один и тот же роутер/сервер и т.д. Что делать?
Диагностика и устранение ошибок сети штатными средствами ОС Windows
Для начала нам потребуется рабочий инструмент. Повторюсь, никаких сторонних программ устанавливать мы не будем, используем только то, что есть в составе ОС. Итак, запускаем Командную строку. Для тех, кто не знает, это черное окошко с белыми буковками. Находится она в меню Пуск->Все программы->Стандартные-> Командная строка. Быстро вызвать ее также можно через поиск в Windows7/Windows8 по фразе cmd или Пуск->Выполнить->cmd в WindowsXP.
Мигающий курсор говорит нам о том, что программа готова к вводу команд. Все эти команды мы будем вбивать не обращая внимания на то, что написано до этого курсора.
Шаг 1: проверяем состояние оборудования, наличия подключения(кабеля)
За все это отвечает команда ipconfig. Набираем ipconfig /all и нажимаем Enter. Таким же образом мы будем набирать и остальные команды. Обращаю внимание, что сама команда ipconfig запускается с параметром all, который обязательно отделяется пробелом и знаком косой черты /. Отреагировав на команду ipconfig, система нам вывела несколько экранов информации, в которые нам предстоит вникнуть, чтобы правильно диагностировать и устранить проблему сети.
Как видно на скриншоте, для каждого сетевого адаптера система вернула настройки. Если у Вас выведена только фраза Настройка протокола IP для Windows , значит в системе вообще не обнаружены сетевые адаптеры: здесь возможны варианты выхода из строя оборудования, отсутствия драйверов или аппаратное выключение, например кнопка на ноутбуке, которая выключает беспроводные сети.
Поскольку у меня ноутбук, были обнаружено несколько доступных сетевых адаптеров. Особо я выделю
- Адаптер беспроводной локальной сети [дальше идет название сети в системе] и
- Ethernet adapter [дальше идет название сети в системе] .
Если у Вас, как, например, в моем случае, применимо к выделенной проводной сети в строке Состояние среды значится фраза Среда передачи недоступна значит налицо неподключенный или испорченный кабель/розетка/порт коммутатора и т.п. В случае наличия физического подключения, как например у меня в Wi-Fi сети, будут выведены основные настройки (мы рассмотрим только некоторые из них):
- Описание : здесь, как правило, указывается сетевой адаптер, определенный системой (виртуальные адаптеры, типа Microsoft Virtual и т.п. не имеет смысла рассматривать вообще, нам нужны только физические);
- DHCP включен : важный параметр, который указывает, как был получен адрес: автоматически через DHCP(будет значение Да ) или установлен вручную(будет значение Нет );
- IPv4-адрес : IP-адрес в TCP/IP сети – один из трех самых важных параметров, который понадобится нам в дальнейшем;
- Маска подсети : Еще один важный параметр;
- Основной шлюз : 3-й важный параметр – адрес маршрутизатора/шлюза провайдера, как правило совпадает с DHCP-сервером, если настройки получены автоматически;
- DNS-серверы : адреса серверов, которые преобразуют имена хостов в IP-адреса.
Шаг2: проверяем правильность IP-адреса
В случае, если у Вас настройки получаются автоматически (опция DHCP включен — Да), но не заполнен параметр Основной шлюз и DNS-серверы , служба DHCP не работает на роутере или сервере. В этом случае нужно убедиться, что роутер включен (возможно попробовать его перезагрузить), в случае сервера, что служба DHCP работает и назначает адреса.
После перезагрузки роутера, необходимо, обновить настройки. Для этого можно перезагрузить компьютер или просто выполнить 2 команды:
- ipconfig /release – для сброса всех автоматических настроек
- ipconfig /renew – чтобы получить автоматические настройки
В результате обеих команд мы получим вывод, аналогичный выводу команде ipconfig /all. Наша задача добиться того, чтобы были заполнены IPv4-адрес, Маска подсети, Основной шлюз, DNS-серверы. Если настройки назначаются вручную – проверяем, чтобы были заполнены IPv4-адрес, Маска подсети, Основной шлюз, DNS-серверы. В случае домашнего интернета эти настройки могут быть указаны в договоре с провайдером.
Шаг 3: проверяем доступность своего оборудования и оборудования провайдера
После того, как все настройки получены, необходимо проверить работоспособность оборудования. К слову сказать, вся сеть представляет собой цепочку шлюзов. Первый из них и есть тот Основной шлюз , который выдала нам команда ipconfig, следующий – шлюз, являющийся основным для провайдера и так далее до достижения нужного узла в сети Интернет.
И так, для проверки сетевых устройств в Windows служит команда ping и для того, чтобы правильно диагностировать проблему в работе сети необходимо выполнить пинг для следующих адресов в последовательности:
- Свой компьютер (IPv4-адрес). Наличие отклика свидетельствует о работоспособности сетевой карты;
- Роутер или сервер, выполняющий роль Интернет-шлюза (Основной шлюз). Наличие отклика свидетельствует о правильной настройки компьютера для работы в локальной сети и доступности шлюза, отсутствие отклика свидетельствует либо о неверных настройках, либо о неработающем роутере/сервере.
- Ваш IP у провайдера (обычно указан в договоре с провайдером – настройки, IP-адрес). Наличие отклика свидетельствует о правильной настройки Вашего компьютера, роутера/сервера, отсутствие отклика – либо о неверной настройки роутера, либо о недоступном шлюзе провайдера/ неполадках на стороне провайдера.
- DNS (DNS-серверы). Наличие отклика свидетельствует о корректной работе сетевого протокола – если в этом случае не работает Интернет, скорее всего дело в самой операционной системе, вирусном заражении, программных блокировках, как со стороны провайдера, так и самого компьютера/шлюза.
- IP-адрес любого рабочего хоста в сети, например я использую DNS-сервер Google – 8.8.8.8. Отклик свидетельствует о правильной работе сетевого оборудования как с Вашей стороны, так и со стороны провайдера. Отсутствие отклика свидетельствует об ошибках, которые дополнительно диагностируются трассировкой.
- URL любого сайта, например yandex.ru. Отсутствие отклика может свидетельствовать о неработающей службе распознавания адресов, если не удалось преобразовать url в IP-адрес. Это проблема скорее всего службы DNS-клиент, которая отключена в Windows на Вашем ПК, либо работает не правильно.
Для рассматриваемого примера будут выполнены следующие команды.
При положительном тесте будет выведено количество отправленных и полученных пакетов, а также время прохождения пакета до узла сети.
Характерные ошибки выглядят подобным образом.
Шаг 4: Тестирование трассировкой
Также общую картину можно получить, если воспользоваться трассировкой. Суть теста в том, что пакет проходит по всем шлюзам от тестируемого компьютера до узла сети. В качестве узла сети может быть шлюз провайдера, какой-либо сервер или просто url сайта.
Для запуска необходимо применить команду tracert. В примере, я буду тестировать сайт yandex.ru:
На первом шаге хост преобразуется в IP-адрес, что свидетельствует о правильной работе DNS-служб и верной настройке сети. Далее по порядку пакет проходит по всем шлюзам сети до назначения:
- 1-Основной шлюз
- 2,3-Шлюзы провайдера (может быть 1 или несколько)
- 4,6-Промежуточный шлюзы
- 5-Один из шлюзов не доступен
- 7-Нужный нам сайт yandex.ru
Диагностика неисправности сети в этом тесте помогает определить на каком именно узле имеется неисправность. Так, например, если пакет не уходит дальше 1-й строки (Основной шлюз), значит существует проблема с роутером или ограничения на стороне провайдера. 2-я строка – проблема на стороне провайдера и т.д.
Шаг 5: Тестирование отдельных протоколов
При успешном прохождении всех вышеперечисленных тестов можно утверждать о правильной настройке сети и работе провайдера. Однако и в этом случае могут некорректно работать некоторые клиентские программы, например электронная почта или браузер.
Связано это может быть как с проблемами на самом компьютере (например, вирусное заражение или неправильные настройки программы или вовсе ее неработоспособность), так и с ограничительными мерами, применяемыми провайдером (блокирование 25-го порта для отправки почты).
Для диагностики этих проблем применяется программа telnet. По умолчанию в ОС Windows 7 и выше, данный компонент не установлен. Для установки необходимо перейти в Пуск-Панель-Управления->Программы(Программы и компоненты, Установка и удаление программ в зависимости от версии ОС), перейти в Включение и отключение компонентов Windows (для этого требуются права администратора) и установив галочку напротив Клиент Telnet нажать OK.
Теперь мы можем приступать к тестированию сетевых портов. Для примера, проверим работоспособность почтового протокола.
У меня есть корпоративный почтовый ящик, который располагается на хостинге RU-CENTER. Адрес сервера: mail.nic.ru, сообщения перестали поступать по протоколу POP3, стало быть порт 110 (адрес сервера и номер порта я взял из настроек Outlook). Таким образом для того, чтобы проверить, имеет ли мой компьютер доступ к серверу mail.nic.ru по порту 110 в командной строке я запишу:
telnet mail.nic.ru 110
Далее сервер выдал мне статус моего обращения +ОК , что свидетельствует о корректной работе как сети в целом, так и почтовой службы в частности и в неработающей почте скорее всего виноват почтовый клиент.
Убедившись в этом, я набираю команду quit, на что сервер снова ответил мне +ОК и тем самым завершил сеанс работы команды telnet.
Таким образом, с помощью штатных средств операционной системы Windows мы можем диагностировать и устранить проблему сети. В следующей части статьи, я расскажу о штатных средствах диагностики в UNIX-подобных ОС, таких, как Linux, FreeBSD и MacOS.