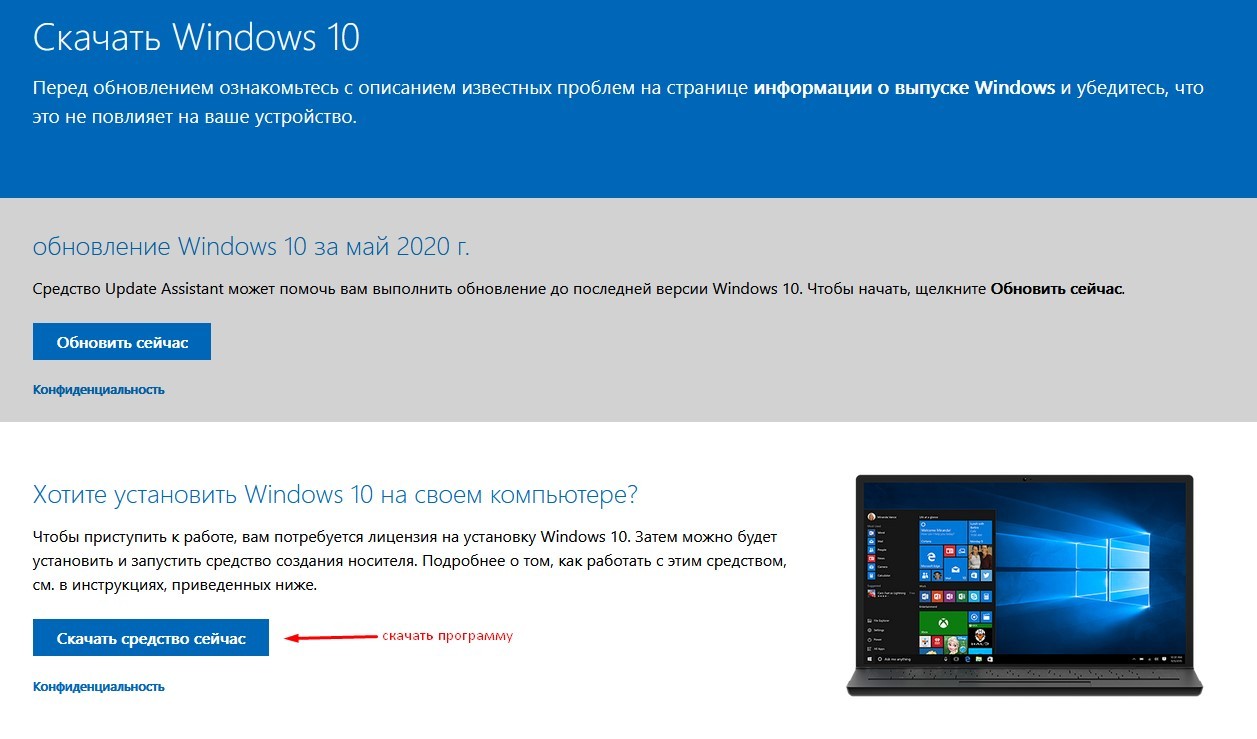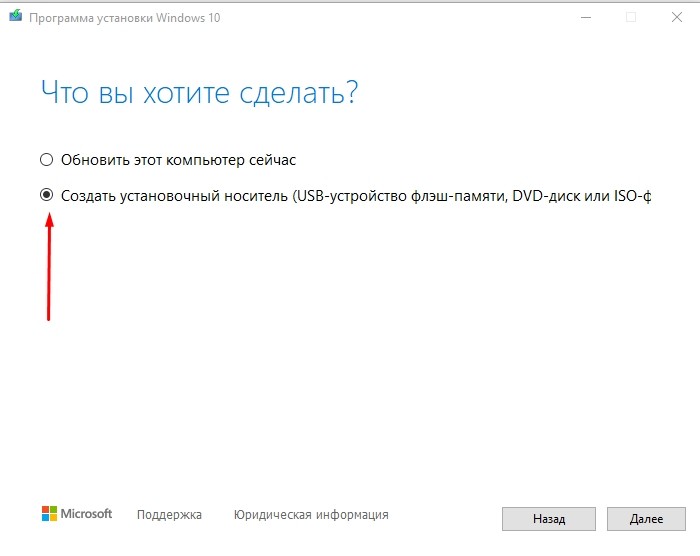- Как обновить Windows 10 до версии 2004 со старой версии? 4 метода обновления!
- Обновляем с помощью центра обновления
- Windows 10 Update Assistant
- Media Creation Tool
- Скачиваем обновление, применив ISO-файл
- Видео как обновить Windows 10 до версии 2004?
- Как скачать Windows 10 May 2020 Update (версия 2004)
- Как скачать Windows 10 May 2020 Update (версия 2004)
- С помощью Центра обновления Windows
- Использование Media Creation Tool
- Помощник по обновлению до Windows 10
- Скачать образ диска с Windows 10 (файл ISO) с сайта Microsoft
- Сервис TechBench by WZT
- Windows ISO Downloader
- Утилита Rufus
- Скрипт Fido
- Как обновить Windows 10 до версии 2004, инструкция по установке и настройке
- Обновление до версии 2004 через Media Creation Tool
- Используя помощник
- С помощью ISO-файла
- Через Центр обновлений
- Как перестать получать обновления?
- Возможные проблемы
Как обновить Windows 10 до версии 2004 со старой версии? 4 метода обновления!
Добрый день, друзья. Как обновить Windows 10 до версии 2004? Обновление Windows очень важно для безопасности компьютера, ведь они закрывают системные бреши и улучшают саму систему Windows 10. На данный момент актуальной считается версия 2004. Её официальный релиз был 27 мая 2020 года. Поэтому, всем, кто ещё не обновил свою систему до данной версии, желательно сделать это как можно быстрее.
Можно обновлять систему используя системные утилиты, к примеру: «Центр обновления Windows 10». Это самый оптимальный вариант. Все остальные варианты нужно применять, если данная системная утилита, созданная специально для того, чтобы обновлять ОС, по различным причинам перестаёт действовать.
Обновляем с помощью центра обновления
- Итак, через «Пуск» заходим в «Параметры», кликнув по шестеренке правой клавишей мышки;
- После этого, необходимо кликнуть по ярлычку «Обновление и безопасность»;
- В данном окне нужно выбрать «Проверка наличия обновления»;
- Система начнёт искать новые обновления, на это может потребоваться время;
- Если новое обновление на ПК уже имеется, то ОС сама сообщит вам об этом. Если же нет, то предложит начать их скачивать, после этого, проводить подготовку к обновлению;
- Когда система установит обновления, вам будет предложено «Перезагрузить компьютер». После этого, у вас будет установлена версия Виндовс 2004.
Windows 10 Update Assistant
Довольно простое и удобное приложение. Главное, оно может проделать всё обновления вместо вас. Скачать его можно с главного сайта Майкрософт по ссылочке…
Когда вы установите данное приложение, оно начнёт проводить проверку, хватит ли на вашем системном диске объёма под установку нового обновления 2004, и имеет ли совместимость эта версия с вашим вариантом системы.
Я думаю, что у вас всё окажется в порядке, поэтому программа начнёт скачивать и устанавливать обновление на автомате.
Media Creation Tool
Эту программу также необходимо скачивать с официального ресурса. Что интересно, эта программа имеет больше функций, чем предыдущая. Она даёт возможность провести обновление до новейшей версии, или начнёт скачивать ISO-образ с ресурса программы.
Скачать Media Creation Tool желательно по ссылке…
Скачиваем обновление, применив ISO-файл
Вручную есть возможность скачать, применив ISO-файл. Его скачивать нужно ручным методом, и после этого, необходимо будет создавать образ диска, где вы собираетесь произвести установку ОС. На странице, откуда вы его решили скачать, необходимо указать личную или корпоративную почту вашу, или вашей фирмы. Установку проводят в несколько этапов.
- Итак, скачаем пакет и откроем кнопочкой «Запустить»;
- После этого, необходимо принять все условия с соглашениями, которые от нас потребует софт. После этого, нужно кликнуть по кнопке «создать»;
- Нам нужно будет выбрать настройки, вроде языка и выпуска. После этого. Вставляем флешь карту, где мы будем создавать установочный элемент. Нужно заметить, что накопитель должен быть в объёме не меньше, чем 8 Гб;
- После этого, обновляем систему.
Видео как обновить Windows 10 до версии 2004?
Вывод: я назвал основные методы, как обновить Windows 10 до версии 2004. Разумеется, мне больше нравится способ №1, то есть обновить ОС через центр обновлений. Вам советую выбрать под себя. Вполне возможно, у вас не будет устанавливаться данное обновление из-за несовместимости систем. В этом случае поможет только переустановка системы. Успехов!
Как скачать Windows 10 May 2020 Update (версия 2004)
Официальный релиз Windows 10, версия 2004 состоялся 27 мая. Со всеми улучшениями и изменениями новой версии вы можете ознакомиться в нашем обзоре:
Microsoft считает Windows 10 Build 19041.264 окончательно сборкой, которая содержит все новые функции обновления.
Как скачать Windows 10 May 2020 Update (версия 2004)
С помощью Центра обновления Windows
С 27 мая May 2020 Update доступно для пользователей последних версий Windows 10, которые выполняют поиск доступных обновлений в Центре обновлений Windows.
Если вы готовы установить обновление, перейдите в Центр обновления Windows (Параметры > Обновление и безопасность > Центр обновления Windows) и нажмите кнопку «Проверить наличие обновлений». После того, как появится раздел Обновление функций до Windows 10, версия 2004, нажмите на ссылку «Загрузить и установить».
Для завершения установки обновления вам нужно будет перезагрузить устройство. Сохраните свои файлы и закройте открытые приложения, а затем нажмите «Перезагрузить сейчас».
Если вы не готовы перезагрузить устройство, выберите опцию «Запланировать перезапуск», а затем выберите желаемую дату и время для перезагрузки. Если у вас нет времени запланировать перезапуск, Windows сделает это автоматически за вас, исключив время активного использования устройства. Вы также можете приостановить обновление на срок до 35 дней (5 раз по 7 дней).
Использование Media Creation Tool
Специальный инструмент Media Creation Tool поможет обновить систему непосредственно на вашем ПК без создания установочного носителя. Для этого достаточно запустить утилиты и выбрать «Обновить этот компьютер сейчас». Подробная инструкция доступна на нашем сайте:
С помощью утилиты также можно загрузить ISO-образ и создать установочный DVD-диск / USB-флешку, которые позволят обновить один или несколько компьютеров до версии 2004, а также выполнить чистую установку системы. Воспользуйтесь следующими инструкциями:
Данный способ будет очень полезен для пользователей, которые не хотят полагаться на автоматическое обновление через Центр обновления Windows, а решили самостоятельно выполнить процесс обновления. Media Creation Tool позволит получить Windows 10 May 2020 Update в первый день релиза обновления, потому что поэтапное внедрение не распространяется на данный метод.
Помощник по обновлению до Windows 10
Один из самых простых способов обновиться до Windows 10 (версия 2004), не дожидаясь автоматического обновления – использовать утилиту Помощник по обновлению до Windows 10 (Windows 10 Update Assistant).
Запустите инструмент и, следуя инструкциям на экране, выполните обновление до последней версии Windows 10.
Скачать образ диска с Windows 10 (файл ISO) с сайта Microsoft
Microsoft выпустила образы в формате ISO, которые позволят ускорить обновление и выполнить чистую установку Windows 10 May 2020 Update.
На странице Скачать образ диска с Windows 10 (файл ISO) вы сможете скачать образ диска (ISO-файл), который можно использовать для установки или переустановки Windows 10, а также для создания установочного носителя с помощью USB-флешки или DVD-диска.
Сервис TechBench by WZT
Проект TechBench by WZT позволяет без утомительного поиска и регистрации скачивать официальные ISO-образы Windows по прямым ссылкам прямо с серверов компании Microsoft.
Чтобы воспользоваться этим способом выполните следующие действия:
Перейдите на сайт проекта по этой ссылке.
Далее задайте в форме следующие значения:
- Выберите тип: Windows (Final)
- Выберите версию: Windows 10, Version 2004 — 20H1 (build 19041.264)
- Выберите редакцию: Windows 10
- Выберите язык: Русский
- Выберите файл: Win10_2004_Russian_x64.iso или Win10_2004_Russian_x32.iso – в зависимости от необходимой разрядности ОС.
- Нажмите Скачать.
- По URL-ссылке загружаемого файла вы можете убедиться, что скачивание идет с официального сервера Microsoft. Ссылки действительны в течение 24 часов с момента создания.
Windows ISO Downloader
Windows ISO Downloader – удобный инструмент от стороннего разработчика, который позволяет загрузить официальные образы ОС Windows 10 (и других версий систем Windows) напрямую с серверов Microsoft.
Чтобы воспользоваться этим способом, выполните следующие действия:
- Скачайте приложение и запустите загруженный файл (утилита не требует установки):
- В правом меню на вкладке «Windows» выберите Windows 10.
- Далее в ниспадающем меню «Выбор выпуска» выберите необходимую редакцию под Windows 10 May 2020 Update – May 2020, чтобы скачать Windows 10 версии 2004, и нажмите кнопку «Подтвердить».
Примечание: В большинстве случаев достаточно выбрать Windows 10 Home/Pro (включает редакции Домашняя, Домашняя для одного языка и Pro в одном ISO-образе, непосредственный выбор происходит во время установки).
- Далее выберите язык продукта, например, «Русский», и нажмите кнопку «Подтвердить»
- На странице «Загрузки» нажмите «32-bit Скачать» или «64-bit Скачать» в зависимости от необходимой разрядности ОС.
Утилита Rufus
Rufus – портативная утилита для создания загрузочных USB-носителей из ISO-образов с выбранной операционной системой.
Чтобы скачать May 2020 Update (версия 2004) с помощью данной утилиты скачайте актуальную версию на нашем сайте:
- После запуска приложения разрешите, чтобы Rufus проверял обновления автоматически. Только в этом режиме Rufus сможет скачать ISO-образ Windows прямо из утилиты.
- Выберите USB-устройство флеш-памяти, которое и станет вашим загрузочным накопителем. Подойдет любая флешка емкостью от 8 гигабайт.
- В поле «Метод загрузки» выберите значение Диск или ISO-образ (Выберите образ).
- Кнопка «ВЫБРАТЬ» имеет небольшую стрелочку, при нажатии на которую можно переключиться на режим «СКАЧАТЬ».
- После нажатия на кнопку «СКАЧАТЬ» запустится интерфейс загрузки ISO-образов. Вам нужно выбрать параметры своего ISO-образа Windows 10 в следующем порядке:
- Версия: Windows 10
- Релиз: 20H1 (Build 19041.264 – 2020.05)
- Издание: Windows 10 Home/Pro или Windows 10 Education
- Язык: Русский
- Архитектура: x64 или x86
- После выбора своих параметров будет предложено выбрать местоположение для сохранения ISO-образа, после чего запуститься процесс загрузки.
- После завершения загрузки Rufus может приступить к созданию загрузочного диска.
Скрипт Fido
Fido – скрипт PowerShell для загрузки официальных ISO-образов Windows 10 и Windows 8.1 с серверов Microsoft. Скрипт Fido встроен в программу Rufus, однако, некоторые пользователи могут столкнуться с ошибками, пытаясь использовать Rufus для загрузки ISO-образов.
Чтобы с помощью Fido скачать ISO-образы Windows 10 May 2020 Update (версия 2004) с официальных серверов воспользуйтесь следующий инструкцией:
На данный момент для загрузки доступна сборка 20H1 (Build 19041.264 – 2020.05).
Какой способ загрузки и установки Windows 10 May 2020 Update выберите вы? Поделитесь своим выбором и опытом установки Windows 10, версия 2004 в комментариях.
Как обновить Windows 10 до версии 2004, инструкция по установке и настройке
Пользователи Windows 10 часто спрашивают, как обновиться до версии 2004. Это не сложно, если знать механизмы установки и программы, которыми можно воспользоваться, чтобы значительно облегчить процесс. Доступно несколько вариантов – автоматический запуск, выполняемый посредством заранее скачанных утилит, и ручной – через Центр. Каждый из них будет прост и понятен, если учесть следующие нюансы.
Обновление до версии 2004 через Media Creation Tool
Media Creation Tool – отличное средство, которое поможет поставить Windows последней версии. Майское обновление заинтересовало очень многих, поэтому стоит остановиться на нем подробнее. Утилита скачивается с официального сайта и сохраняется в папку «Загрузки». Чтобы ее запустить, нужно дважды кликнуть правой кнопкой мыши по голубой иконке, прочитать и «Принять» лицензионное соглашение и согласиться на предложение утилиты обновить компьютер («Обновить этот компьютер сейчас»).
Процесс будет состоять из нескольких этапов – загрузки ПО, создания носителя и получения обновлений. После того, как они будут выполнены, нажимается кнопка «Установить».
Перед этим стоит поставить галочку возле «Сохранить личные данные и приложения», если, конечно, они не были сохранены заранее. После того, как установка будет завершена, ПК перезагрузится и включится снова, предложив ознакомиться с новыми возможностями и настроить их под себя.
Используя помощник
Чтобы принудительно обновить систему, можно обратиться к помощнику, встроенному в устройство. Чтобы получить к нему доступ, нужно обратиться к панели управления: кликнуть «Пуск», «Параметры», «Обновление и безопасность».
После нажатия кнопки «Проверить наличие обновлений» компьютер предложит несколько версий, одну из которых можно выбрать и установить.
Для того чтобы это сделать, необходим доступ в интернет. Если его нет, помощник не сможет связаться с Центром и сопоставить версию, установленную на ПК, с последними вышедшими. Поэтому перед тем, как приступить, нужно обеспечить стабильное интернет-соединение. Сделать это поможет провайдер.
С помощью ISO-файла
Ручное обновление можно выполнить с помощью ISO-файла. Он скачивается вручную и помогает создать образ диска, на который нужно установить ОС. На странице скачивания указывается личная или корпоративная почта пользователя или компании. Установка осуществляется в несколько шагов.
- Сначала средство скачивается и открывается кнопкой «Запустить».
Далее принимаются условия лицензионного соглашения и кликается «Создать…». Выбираются параметры – язык, выпуск. Подключается USB-устройство, на котором будет создаваться установочный носитель. Стоит обратить внимание, что на нем должно быть достаточно свободной памяти– не менее 8GB.
Через Центр обновлений
Установка через Центр– еще один вариант, выбираемый большинством юзеров. Для него не нужно скачивать дополнительные утилиты – достаточно включить ПК и кликнуть «Пуск». Далее нажимаются следующие кнопки: «Параметры», «Обновление и безопасность», «Проверить наличие».
Система сама найдет подходящие версии и предложит их установить, следуя простым инструкциям на экране. Во время установки достаточно внимательно читать текст и нажимать кнопку «Далее», пока система не будет обновлена. Этот способ – один из самых доступных и не требует лишних усилий.
Как перестать получать обновления?
Если уведомления кажутся слишком навязчивыми, их можно отключить. Это делается через кнопку «Пуск». Перейдя в раздел «Обновление и безопасность», необходимо выбрать «Тип запуска». Среди вариантов, предлагаемых системой для дальнейшего выполнения, выбирается один, – «Отключить».
После этого сообщения о том, что ОС можно обновить, будут отключены и перестанут отображаться в панели уведомлений.
Возможные проблемы
Если система не обновляется, можно предположить, что на ПК установлена последняя версия, которая не требует обновлений. В этом случае можно либо подождать выхода следующей версии, либо откатить систему к одной из предыдущих.
Все варианты представлены на сайте Windows и сопровождены подробным описанием, на которое стоит обратить внимание перед скачиванием. В нем содержится информация не только о функционале, но и о требованиях к ПК.
Обновление, которое не устанавливается, может быть рассчитано на ПК с другими системными характеристиками. Для того чтобы убедиться, что проблема не в этом, нужно нажать «Пуск», «Панель управления», «Система». После этого откроется окно, содержащее информацию о компьютере, – тип системы, количество оперативной памяти. Она должна полностью соответствовать той, которая указана на сайте Windows.