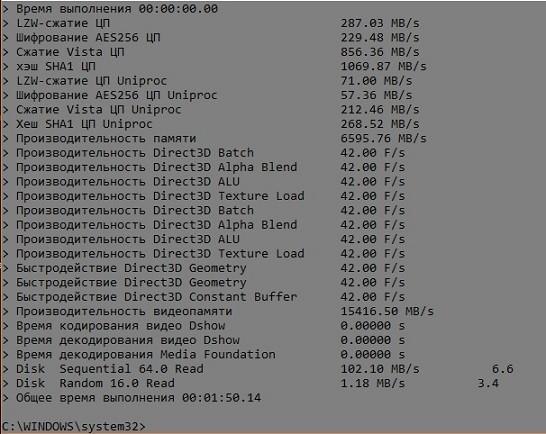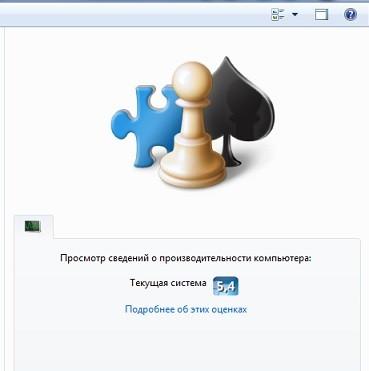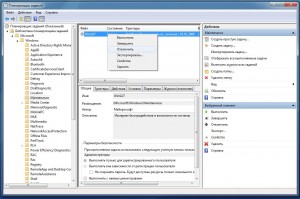- Отключение Windows Insider Service
- Как отключить Windows Insider Service?
- Отключите Windows Insider Service через консоль служб:
- Отключите Windows Insider Service через командную строку:
- Отключите Windows Insider Service через PowerShell:
- Команды утилиты WinSAT.exe
- Примеры использования команд утилиты WinSAT.exe
- Средство оценки системы: проверяем возможности Windows.
- За какими параметрами WEI смотрит?
- Средство оценки системы из командной консоли: Winsat
- Средство оценки системы из PowerShell
- Средство оценки системы из проводника: shell:games
- Средство оценки системы из командной консоли: отчёт средств диагностики
- Средство оценки системы: посмотрите отчёт в браузере
- Отключаем индекс производительности системы в Windows
- #1 Alex_Nevada
Отключение Windows Insider Service
Все устройства с Windows 10 поставляются с Windows Insider Service (wisvc), независимо от участия пользователей; он будет продолжать работать в фоновом режиме для программы предварительной оценки Windows. Программа Windows Insider — это платформа для тестирования с открытым исходным кодом, которая позволяет лицензированному пользователю получить предварительную сборку операционных систем. В большинстве случаев эта услуга считается бесполезной для пользователей, которые не хотят участвовать в программе Insider. Короче говоря, ненужные службы, работающие в фоновом режиме, снизят общую производительность вашего устройства. В этой статье будут показаны различные шаги по отключению службы предварительной оценки Windows на вашем устройстве с Windows 10.
Как отключить Windows Insider Service?
Этого можно добиться тремя способами, как указано ниже:
- Через консоль служб
- Через командную строку
- Через PowerShell
Отключите Windows Insider Service через консоль служб:
В этом методе мы проведем вас через шаги по отключению службы предварительной оценки Windows с помощью консоли служб . Пожалуйста, выполните следующие шаги,
- Нажмите клавишу « Win + R » на клавиатуре, чтобы открыть диалоговое окно «Выполнить».
- Затем введите «services.msc» и нажмите клавишу ввода, чтобы открыть консоль служб.
- Теперь прокрутите правый раздел и найдите « Служба предварительной оценки Windows.
- Затем дважды щелкните запись, чтобы открыть окно свойств.
- Перейдите на вкладку «Общие» , затем выберите параметр « Отключено » в раскрывающемся списке «Тип запуска» .
- Нажмите Применить, а затем кнопку ОК, чтобы сохранить изменения.
Теперь вы можете закрыть консоль служб.
Отключите Windows Insider Service через командную строку:
- Нажмите клавишу « Win + R» на клавиатуре, чтобы открыть диалоговое окно «Выполнить».
- Затем введите « cmd » и одновременно нажмите клавиши « CTRL + SHIFT + ENTER», чтобы открыть командную строку с повышенными привилегиями.
- В командной строке введите следующую команду и нажмите клавишу ввода.
Вы получите следующее сообщение: 
Вот и все. Вы только что отключили Windows Insider Service с помощью командной строки с повышенными привилегиями.
Отключите Windows Insider Service через PowerShell:
Последний метод проведет вас через шаги по отключению службы с помощью PowerShell. Пожалуйста, выполните следующие шаги,
- Нажмите клавишу « Win + X », чтобы открыть меню опытного пользователя.
- Затем нажмите «A» на клавиатуре, чтобы открыть PowerShell в повышенном режиме.
- В консоли введите следующую команду и нажмите клавишу ввода.

Вывод:
В этой статье показано три разных способа отключить службу предварительной оценки Windows на вашем устройстве с Windows 10. Если вы столкнетесь с трудностями при выполнении любого из шагов, упомянутых выше, оставьте комментарий ниже.
Команды утилиты WinSAT.exe
В этой статье приведены примеры различных команд утилиты WinSAT.exe.
WinSAT.exe (Windows System Assesment Tool — средство оценки системы Windows) — утилита командной строки с помощью которой выполняются тесты (оценки) производительности основных аппаратных компонентов системы (процессор, оперативная память и т.д.) в целом или по отдельности. Исполняемый файл средства оценки системы winsat.exe находится в папке system32 системного каталога (папка Windows).
Команды выполняемые в командной строке имеют следующий формат:
winsatимя оценки [параметры оценки]
При выполнении команд необходимо указать имя оценки, при этом указание параметров необязательно.
В списке ниже представлен список имён оценок:
- formal — выполнение полного набора оценок
- cpu — выполнение оценки центрального процессора
- mem — выполнение оценки системной (оперативной) памяти
- dwm — выполнение оценки диспетчера окон рабочего стола
- bd3d — выполнение оценки d3d
- disk — выполнение оценки устройств хранения
- media — выполнение оценки мультимедиа
- mfmedia — выполнение оценки на основе Media Foundation (базы мультимедиа)
- features — перечисление системных компонентов
Примеры использования команд утилиты WinSAT.exe
При выполнении команд, консоль командной строки должна быть запущена от имени администратора.
Отобразить справку по использованию winsat.exe:
Выполнить повторную проверку для оценки только новых компонентов:
Выполнить полную повторную проверку заново, без учёта истории проверок:
Выполнить полную оценку индекса производительности, без учёта истории проверок (команда аналогична предыдущей команде):
Выполнить оценку производительности процессора на тестах шифрования данных по алгоритму AES256:
Выполнить оценку производительности процессора на тестах сжатия данных по универсальному алгоритму LZW:
Следующая команда выполняет перечисление системных компонентов, практически аналогична предыдущей команде:
Выполнить оценку системной (оперативной) памяти:
Выполнить оценку устройств хранения (по умолчанию тест системного диска):
Выполнить оценку скорости записи случайных блоков на диске C :
Выполнить оценку d3d (direct3d):
Выполнить оценку диспетчера окон рабочего стола для создания оценки графики WinSAT:
Выполнить оценку центрального процессора для создания оценки процессора WinSAT:
Выполнить оценку системной памяти для создания оценки памяти (RAM) WinSAT:
Выполнить оценку графики для создания оценки графики для игр WinSAT:
Выполнить оценку диска для создания оценки основного жесткого диска WinSAT:
Все формальные оценки сохраняют свои данные (XML-файлы) в каталоге %windir%\\performance\\winsat\\datastore.
Средство оценки системы: проверяем возможности Windows.
Средство оценки системы – созданный Microsoft инструмент оценки “возможностей” установленной копии Windows именно на вашем компьютере\ноутбуке. Он входит в состав Windows Experience Index (WEI) и использует модуль Windows System Assessment Tool (WinSAT) с целью сопоставить требования программ и возможности компьютера. Существует с незапамятных времён, кочует от версии к версии по директориям, но с каждым разом залезает во всё более потаённые уголки системы. На момент появления Windows 10 средство оценки системы – очень информативный инструмент, позволяющий определить откровенно слабенькие места вашей машины под управлением Windows.
За какими параметрами WEI смотрит?
WEI зондирует пять основных “разделов” вашей сборки:
- графика Рабочего стола
- 3D графический игровой компонент
- пропускную способность RAM
- скорость обмена данными с системным хранилищем (жёсткий диск, SSD и т.п.)
- вычислительные возможности ЦПУ
В итоговых отчётах можно будет ознакомиться как с общей оценкой производительности, так и с конкретными показателями. Общие результаты оцениваются по бальной шкале: от 1 до 9,9. И чем выше, тем лучше. Однако чем “красивее” форма отчётности (в графической обёртке), тем формальнее и обобщённее будет отчёт: Windows не заморачивается и просто ставит самый низкий из полученных баллов. Такой вариант – разговор ни о чём. А поэтому мы рассмотрим несколько способов запуска и получения разных типов результатов оценки нашей сборки: от “на скорую руку” до в составе расширенных отчётов.
- работаю в Windows 10/7 64-x в разных сборках
- во время теста лучше держите руки подальше от клавиатуры и мыши
- если проверяете ноутбук – подключите зарядник к аккумулятору
- какие-то команды в некоторых системах и сборках не работают: ещё или уже
Средство оценки системы из командной консоли: Winsat
Запускаем cmd от имени администратора и набираем команду
Результаты, которые вы увидите помогут составить очень общее представление о скоростях и возможностях Windows на компьютере. Однако утилита может предоставить куда более детальный отчёт по конкретным узлам. Наберите справку:
Она русифицирована, потому проблем с конкретными тестами у вас не будет. Я выделю работу с утилитой в отдельную статью, ибо оно того стоит.
Средство оценки системы из PowerShell
Запускаем администратором, набираем
Быстрый отчёт на скорую руку перед вами:
Средство оценки системы из проводника: shell:games
Обновив свою Windows 10 до версии 1803 этот вариант проверки у меня куда-то пропал. Однако в предыдущих версиях он работает безотказно. Для запуска открываем проводник:
и вводим команду
Средство оценки системы из командной консоли: отчёт средств диагностики
Для того, чтобы посмотреть на результаты тестирования, сам тест нужно сначала запустить. Это делается из утилиты Системного монитора. Для этого:
- зажимаем WIN+R и вводим perfmon
- отправляемся по пути
Группы сборщиков данных -> Системные -> System Diagnostics
- щёлкая по кнопке Пуск генерируем отчёт. На его формирование уходит чуть более минуты. И взглянуть на него можно будет тут же, спустившись в левой части окна до пункта
Отчёты -> Системные -> System Diagnostics
Сюда мы уже с вами заходили, когда формировали Отчёты о состоянии Windows. Если вы решаете конкретные проблемы, решив составить несколько отчётов, вот команда, которая позволит составлять отчёт прямо из командной строки:
Разделы, проверяемые WEI также здесь присутствуют. Вот они:
От себя добавлю, что информативнее отчётности в Windows об общем её состоянии вы не найдёте.
Средство оценки системы: посмотрите отчёт в браузере
Ещё одна форма с результатами тестирования Windows доступна в xml формате. Его (по умолчанию) может открыть только Internet Explorer. Для этого в адресной строке проводника наберите путь:
Ваш отчёт содержит в названии …Formal… :
Щёлкаем дважды, выбрав IE. Баллы оценки легко найти, зажав клавиши Ctrl+F для вызова строки поиска по документы и набрав winspr :
Отключаем индекс производительности системы в Windows
#1 Alex_Nevada




Этот тест дает показатели в условных единицах, принятых в Microsoft для усредненной оценки компонентов ПК на быстродействие и не показывает физические результаты теста, что позволило бы сравнить мощность вашего оборудования с аналогичными данными из бенчмарк-сообществ.
Чтобы отключить индекс, откройте Панель управления из меню «Пуск». В представленных категориях выберите «Система и безопасность» и зайдите в «Администрирование | Расписание выполнения задач».
Функция тестирования производительности скрыта в Планировщике заданий Панели управления
В левой панели выберите «Библиотека планировщика заданий». В этом разделе найдите строку «Microsoft | Windows | Maintenance».
В правой панели вы увидите процесс «WinSAT.exe». «WinSAT» расшифровывается как «Инструмент оценки Windows System».
Щелкните правой кнопкой мыши на процессе и выберите в контекстном меню пункт «Завершить». Затем подтвердите запрос «Да». Теперь снова нажмите правой кнопкой мыши на процессе и выберите «Отключить».
После этой процедуры Windows не будет запускать пересчет индекса производительности.