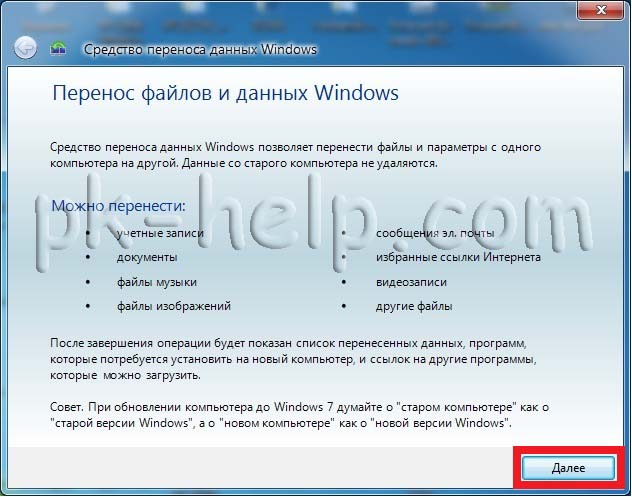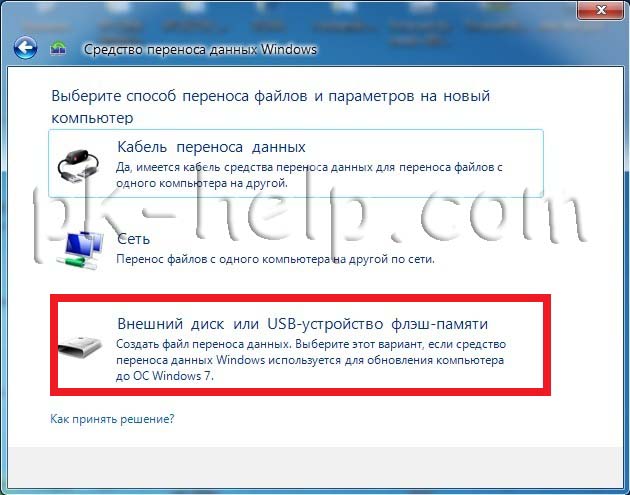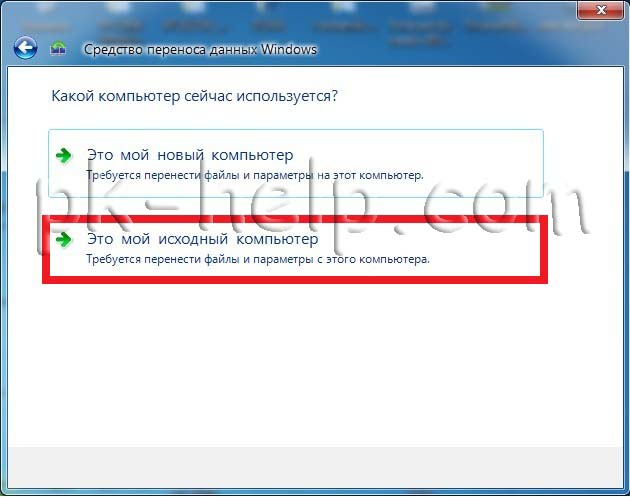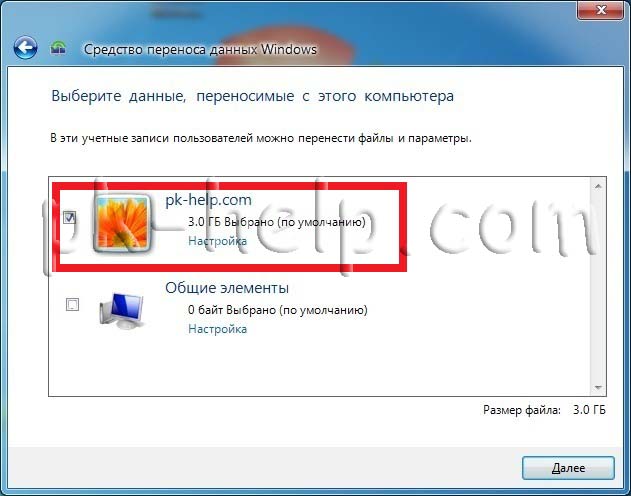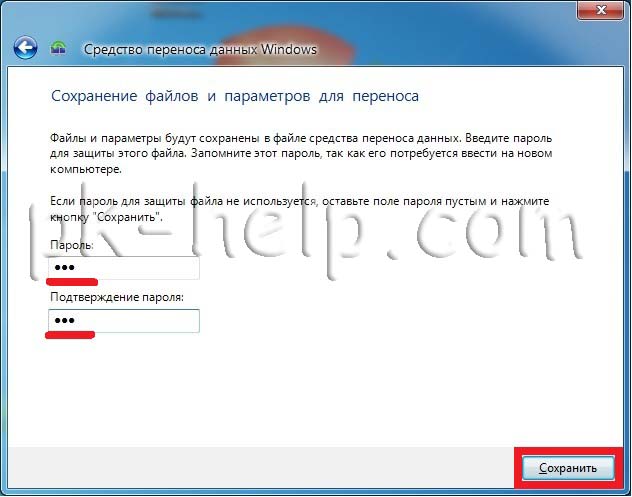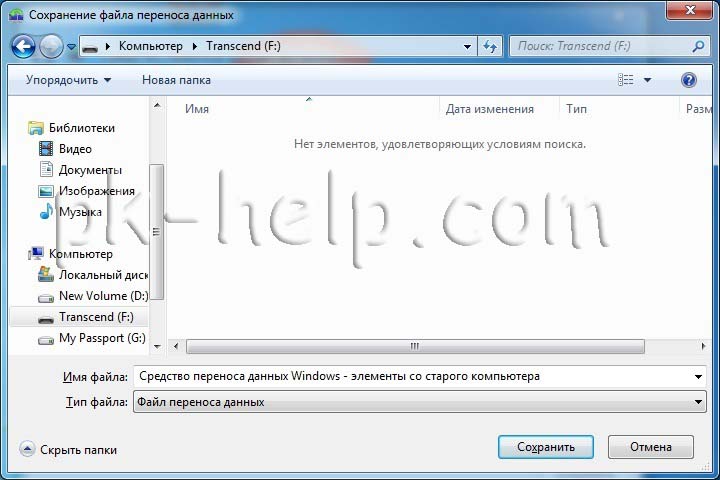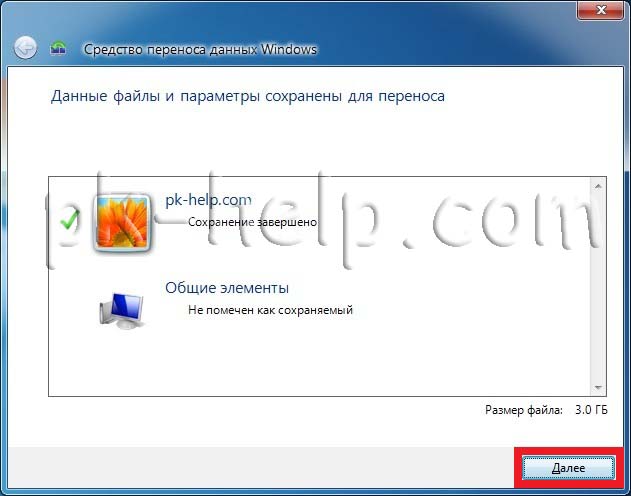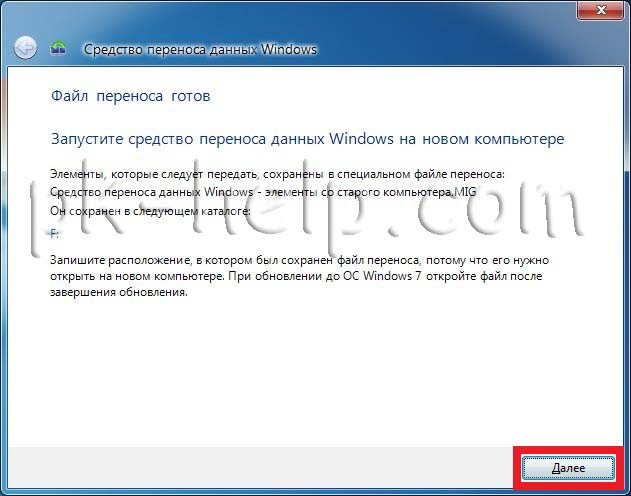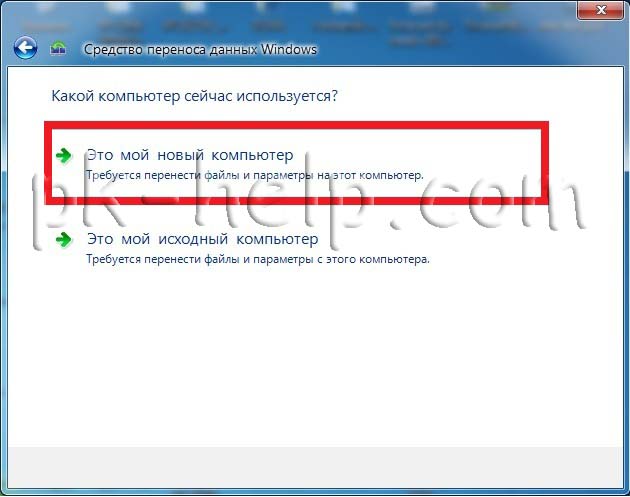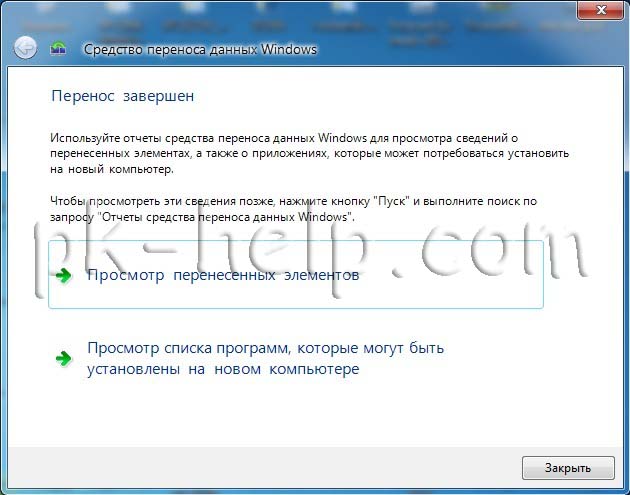- Средство переноса данных windows mig
- Средство переноса данных windows mig
- Средство переноса данных Windows 10: использование программы для переноса файлов на другой компьютер
- Средство переноса данных в Windows 10 из других ОС: основная проблема десятой модификации.
- Что можно перенести?
- Где находится средство переноса данных в Windows 10?
- Что использовать – кабель или внешний диск?
- Процесс копирования данных
- Действия на другом компьютере
- Использование OneDrive
- Программа PCmover
- Приложение WinWin
Средство переноса данных windows mig
Приложение переноса данных Windows
Очень удобная утилита для переноса файлов и параметров различных программ с одного компьютера на другой: файлы, фотографии, музыку, почтовые настройки. Поддерживается перенос по локальной сети, внешний диск, CD/DVD. Программу можно запустить через Пуск | Все программы | Стандартные | Служебные | Средство переноса файлов Windows.
Одна из самых больших проблем, возникающих при подготовке миграции с Windows XP в Windows 7, — перенос приложений, файлов и параметров настройки. Microsoft не предлагает способов автоматического обновления при таком переходе, как это было при миграции с Windows Vista в Windows 7.
Поэтому при переходе с Windows XP обычно приходится устанавливать Windows 7 с нуля, после чего переустанавливать все приложения, а затем копировать пользовательские документы, параметры настройки и другие нестандартные параметры. Microsoft предлагает инструмент, помогающий при выполнении последней операции.
Средство переноса данных для Windows 7 (Windows Easy Transfer for Windows 7) позволяет переносить файлы и параметры со старого компьютера пользователя под управлением Windows XP на новую машину с Windows 7. Помимо других типов файлов оно копирует учетные записи пользователей, документы, избранное браузера, электронную почту и параметры приложений.
Средство переноса данных Windows предлагается для 32- и 64-разрядных версий Windows XP (а также для 32- и 64-разрядных версий Windows Vista). Оно включено в состав Windows 7, поэтому нет необходимость устанавливать его на новой машине. Средство переноса данных Windows — не новый инструмент, но в последней версии появились несколько новых возможностей, существенно облегчающих миграцию.
На первой странице объясняется, какую информацию можно перенести. Далее надо решить, какие файлы и параметры нужно мигрировать, и выбрать один из трех вариантов.
Вы можете использовать для переноса данных кабель, непосредственно связывающий два компьютера, сеть, но при этом нужно, чтобы оба компьютера были доступны из этой сети (по обычному или беспроводному соединению), или внешний диск или USB-накопитель.Средство переноса данных Windows создает файл, который можно перенести на новый компьютер. После выбора одного из вариантов подтвердите, что файлы и параметры, которые нужно перенести, находятся на текущем компьютере.
Следующие шаги зависят выбранного варианта миграции. Если вы решили создать файл на внешнем диске, средство немедленно начинает поиск на компьютере файлов для копирования.
В случае переноса по кабелю нужно соединить компьютеры кабелем, открыть Средство переноса данных Windows на новом компьютере с Windows 7, после чего выбрать в средстве переноса вариант миграции по кабелю. Если Средство переноса данных Windows еще не открыто, при подключении кабеля оно откроется или появится окно с предложением отрыть его. Должна быстро установиться связь и начаться поиск файлов для копирования.
Если вы выбрали перенос по сети, при выполнении на компьютере с Windows XP средство переноса предоставит ключ. После этого надо запустить Средство переноса данных Windows на новой машине с Windows 7 и выбрать вариант миграции по сети. После ввода ключа переноса, средство найдет старый компьютер и сообщит, что два компьютера найдены и начнет сканирование.
При выполнении любого из трех вариантов миграции по завершении просмотра старого компьютера с Windows XP средство переноса покажет учетные записи пользователей, которые содержат файлы и параметры, включенные в процесс переноса. При переносе с применением внешнего диска нужно продолжить работу со средством на старом компьютере; если вы используете кабель или сеть, Средство переноса данных Windows надо запустить на новом компьютере.
Можно просмотреть и даже изменить перечень файлов, щелкнув ссылку «Настройка». Средство переноса данных Windows отобразит окно диспетчера файлов, где можно увидеть все папки и файлы, отобранные для переноса. Вы вправе выбрать или отменить выбор любых файлов и папок. Программа максимально тщательно отбирает материал для переноса, но вам все равно надо просмотреть выбранное в диспетчере файлов, чтобы четко проконтролировать, что будет перенесено.
Здесь процесс переноса снова меняется в зависимости от способа переноса. При использовании внешнего накопителя после выбора и проверки всех переносимых файлов, щелкните кнопку Далее, а затем задайте пароль для защиты файла с переносимыми данными. Средство переноса предложит задать имя и местоположение файла переноса. Хотя этот вариант применяется при использовании внешних накопителей, если вы не хотите подключать внешний диск с компьютеру, файл переноса можно сохранить в сети.
Далее примените файл Средства переноса данных Windows на новом компьютере с Windows 7. Для этого на новом компьютере откройте Средство переноса данных Windows и выберите вариант переноса с внешнего накопителя, затем задайте перенос на локальный компьютер. Ответьте утвердительно на вопрос, имеются ли уже сохраненные файлы, после чего укажите файл переноса на внешнем накопителе и в общей сетевой папке.
В вариантах переноса по кабелю и по сети после выбора файлов и параметров надо щелкнуть кнопку «Перенести», чтобы начать процесс переноса. По завершении процесса средство переноса предоставит сводку перенесенного на новый компьютер:перечень перенесенных файлов и приложений, приложений только для Windows XP, не перенесенных в Windows 7, а также список программ сторонних производителей, установленных на старом компьютере, но пока отсутствующих на новом. Эти отчеты средства переноса данных Windows можно просмотреть, щелкнув ссылку «Отчеты средства переноса данных Windows» (Windows Easy Transfer Reports) в папке Все программы/Стандартные/Служебные.
Средство переноса данных Windows должно выполняться как последняя операция в процессе миграции компьютера с Windows XP на Windows 7. Максимальная эффективность средства достигается, когда приложения на компьютере с Windows 7 дублируют такие же приложения на компьютере под управлением Windows XP. Средство переноса данных Windows позволит вам сэкономит массу времени и усилий, когда вы будете мигрировать своих пользователей в новый мир Windows 7.
Средство переноса данных windows mig
Профиль пользователя представляет собой набор параметров, определяющих внешний вид рабочего стола и работу компьютера в соответствии с требованиями пользователя. В нем содержатся параметры фона рабочего стола, экранных заставок, указателей и другие параметры, так же в профиле находятся файлы рабочего стола папок Документы и т.д..
Для того, что бы перенести данные и настройки пользователя из одного компьютера на другой, можно воспользоваться различными платными программами, но зачем, если есть встроенное решение Windows- Средство переноса данных (Windows Easy Transfer). Стоит сразу заметить, это средство уже встроено в Windows7 и Windows8, для Windows XP и Windows Vista, его необходимо установить, что бы перенести файлы и настройки в Winsdows 7 вот ссылка на дистрибутив . Процедура установки весьма проста и сводится к нескольким нажатиям кнопки далее и принятием лицензионного соглашения. Это средство должно быть установлено и на компьютер с которого копируется профиль и на который копируется профиль.
С помощью Средство переноса данных (Windows Easy Transfer), можно перенести профиль не зависимо от версии Windows (Home Basic, Professional. ), но существуют и ограничения:
— Средство переноса данных Windows не перемещает файлы из 64-разрядной версии Windows в 32-разрядную версию Windows .
— Средство переноса данных Windows не перемещает программы, только настройки и файлы пользователя.
Для того, что бы запустить Средство переноса данных (Windows Easy Transfer) необходимо:
— в Windows XP, Windows Vista, после установки, зайти «Пуск»- «Все программы» — «Средство переноса данных Windows 7»;
— в Windows 7 зайти «Пуск»- «Все программы»- «Стандартные»- «Служебные» — «Средство переноса данных Windows»;
— в Windows 8 в строке поиска ввести Средство переноса данных.
Откроется окно Средства переноса данных (Windows Easy Transfer). Нажимаем «Далее«.
После этого откроется окно выбора способа переноса профиля.
Кабель переноса данных (Easy Transfer Cable). Это специальный кабель с USB-разъёмами, который можно приобрести у вендоров аппаратного обеспечения. Один конец кабеля подключается к компьютеру-источнику, второй — к компьютеру-приёмнику. Оба компьютера должны быть включены во время переноса данных, а также на них должно быть запущено Средство переноса данных Windows. С помощью такого метода можно выполнять перенос данных только вида side-by-side.
Сеть. Чтобы выполнить перенос данных по сети, необходимы два компьютера, на которых запущено Средство переноса данных Windows и который подключены к одной сети. Оба компьютера должны быть включены по время переноса данных. Таким способом можно выполнять перенос данных только вида side-by-side. При переносе данных через сеть на компьютере-источнике задается пароль, который затем нужно ввести на компьютере-приёмнике.
Внешний диск или USB- устройство флэш- памяти. Возможно подключить внешний жёсткий диск или USB флеш устройство, также можно использовать внутренний жёсткий диск или общую папку в сети. Таким способом можно выполнять миграцию как типа side-by-side, так и типа wipe-and-restore. Ваши данные защищаются вводом пароля на компьютере-источнике, который затем нужно ввести перед импортом данных на компьютере-приёмнике.
В данном примере я буду использовать USB флешку, поэтому выбираю- Внешний жесткий диск или USB флеш устройство.
Далее выбираем «Это мой исходный компьютер» поскольку с этого компьютера будет перемещен профиль пользователя на другой компьютер.
После этого выбираете учетную запись, профиль которой необходимо переместить. Если нажать «Настройка» можно добавить или убрать файлы и папки для переноса на другой компьютер.
Затем необходимо ввести пароль, что бы защитить профиль.
Следующим шагом необходимо выбрать куда мы сохраним профиль, в данном случае это будет USB флешка. Обратите внимание, что USB флешка должна быть большего объема нежели профиль пользователя.
После этого начнется процесс сохранения файлов. Он может затянуться на несколько минут, все зависит от объема профиля.
По окончании нажимаем «Далее«.
После этого откроется информационное окно, читаем, нажимаем «Далее«.
После этого нажимаем «Закрыть«.
В итоге имеем файл Средство переноса данных Windows — элементы со старого компьютера.MIG на USB флешке.
Переходим ко второму компьютеру куда необходимо перенести профиль, запускаем Средство переноса данных (Windows Easy Transfer), Нажимаем в первом окне «Далее«, затем выбираем Внешний жесткий диск или USB флеш устройство. В следующем окне выбираем «Это мой новый компьютер».
Выбираем переносимые профили. Если нажать кнопка «Настройка«, можно выбрать вручную какие файлы стоит переносить, а какие нет.
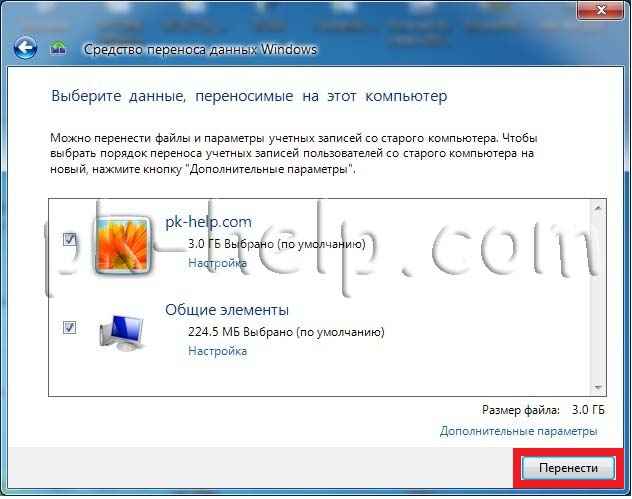
После нескольких минут ожидания (зависит от размера профиля), вы получите сообщение о успешно проделанной операции переноса.
Теперь, если вы зайдете на новый компьютер под пользователем который вы перенесли, вам потребуется изменить пароль при входе под учетной записью перенесенного пользователя, после этого увидите все настройки, которые были на старом компьютере, включая файлы на рабочем столе, в документах и т.д..
Средство переноса данных Windows 10: использование программы для переноса файлов на другой компьютер
Рассматриваем удобный способ и разбираемся как перенести файлы с одного компьютера на другой используя средство переноса данных Windows 10.
Средство переноса данных в Windows 10 из других ОС: основная проблема десятой модификации.
Основная проблема, с которой сталкиваются практически все пользователи, пытающиеся перенести важные данные на другие ПК, состоит в том, что в самой десятой модификации апплета, который был представлен в более ранних системах в виде самостоятельного системного приложения, нет.
Раньше этот инструмент вызывался либо из «Панели управления», либо из консоли «Выполнить» командой migwiz. В Windows 10 эта команда не работает, поскольку сопоставленного файла программы нет, а при ее вводе в консоли всего лишь открывается одноименная системная папка.
Что можно перенести?
Кроме того, совершенно очевидно, что в этой ситуации вы сможете перенести только свои пользовательские файлы, некоторые (но далеко не все) установленные программы, а также настройки системы, сети, некоторых приложений и т. д. Естественно, все системные библиотеки, даже находящиеся вне системных каталогов и разделов, тоже будут скопированы автоматически.
Однако, если подходить ко всему процессу переноса данных из «десятки» в «десятку» объективно, откровенно говоря, куда проще создать цельный образ всего жесткого диска вместе с установленной на нем ОС, использовать только перенос данных пользователя в Windows 10 совершенно нецелесообразно. Но, раз уж вы выбрали такой тернистый путь, давайте пройдем его вместе до конца.
Примечание: имейте в виду, что осуществить миграцию данных из 64-битной ОС в 32-битную будет невозможно в принципе. Наоборот — без проблем.
Где находится средство переноса данных в Windows 10?
В устаревших модификациях Windows сам инструмент вызывается методом, описанным выше. Но в десятой версии системы можно использовать один-единственный, который называется «История файлов». Найти его можно в разделе службы архивации, которая расположена в меню параметров. Чтобы долго не искать это средство, можете сразу воспользоваться строкой поиска и ввести искомое название. Для его вызова нужно всего лишь произвести ПКМ на кнопке «Пуск» и запустить соответствующий апплет.
Что использовать – кабель или внешний диск?
На выбор вам предлагается несколько вариантов действий, среди которых можете выбрать тот, который подходит вам лучше всего. Во-первых, можете присоединить к старому терминалу или лэптопу внешний HDD. Во-вторых, можно указать копирование данных на сетевой ресурс (жесткий диск), если таковой имеется. Но не злоупотребляйте виртуальными облачными хранилищами, подключенными в виде сетевых дисков, которые синхронизируют свой реальный объем с системным разделом компьютера.
В-третьих, можно соединить два компьютера напрямую, используя специальный кабель для переноса данных, который представляет собой шнур с двумя USB-штекерами, которые присоединяются к соответствующим портам на обоих терминалах. Думается, последний вариант гораздо удобнее, ведь, если жесткого диска под рукой нет, для выполнения всех операций та же флешка должна будет иметь внушительный объем, а новый винчестер или USB-HDD стоят для многих достаточно дорого.
Процесс копирования данных
Теперь перейдем непосредственно к переносу. В системах ниже десятой нажмите кнопку Win вместе с клавишей «R» и введите вышеуказанную команду вызова инструмента переноса.
В появившемся окне отметьте способ выполнения переноса, а в качестве источника укажите исходный ПК, с которого вы собираетесь скопировать информацию.
Далее будет предложено установить само средство переноса данных (в Windows 10 его нет, поэтому можно инсталлировать его на тот носитель, куда будет идти копирование). Если перенос осуществляется в равнозначные ОС (до восьмой модификации включительно), этот шаг можно пропустить. После этого в следующем диалоге нажмите пункт «Да» и выберите объекты, подлежащие копированию. Если нажать «Нет», система предложит сохранить пользовательские настройки автоматически и немедленно. Если выбран способ переноса с помощью кабеля, дождитесь установки соединения, после чего запустится процесс копирования.
Действия на другом компьютере
На втором ПК, если система аналогична той, из которой выполнялся перенос, запустите аналогичный апплет, но в диалоге выбора источника укажите «Это мой новый компьютер».
В случае с «десяткой» обратитесь к разделу службы архивации, кликните по ссылке поиска других копий (Windows 7), а затем нажмите на ссылку выбора другого архива, из которого будут восстанавливаться резервные копии. После чего укажите его местоположение на съемном носителе. В случае кабельного или сетевого подключения предварительно будет создан специальный ключ, который в процессе переноса нужно будет вставить в отведенное для него поле. По завершении копирования автоматически запустится инструментарий проверки совместимости.
Примечание: иногда могут возникать нештатные ситуации, когда перенос пользовательской информации полностью может быть и не выполнен.
В этом случае настоятельно рекомендуется скопировать все содержимое скрытого каталога AppData, находящегося в директории пользователя в разделе Users на системном диске.
Использование OneDrive
Средство переноса данных в Windows 10 использовать нужно далеко не всегда. Дело в том, что в «десятке» практически вся пользовательская информация автоматически синхронизируется с облачным сервисом OneDrive, который включен по умолчанию.
Только для его использования входить в систему нужно не под локальной регистрацией, а с использованием аккаунта Microsoft. Такая методика пригодится при работе с восьмой и десятой модификациями, поскольку более ранние ОС такой метод синхронизации не поддерживают. Все пользовательские настройки на новом ПК будут восстановлены автоматически.
Программа PCmover
Если вам не нравится собственный инструмент Windows, можете упростить себе задачу, воспользовавшись приложением PCmover. Однако оно является платным. Лучше выбрать модификацию Ultimate, которая распространяется на Amazon, а в комплекте с оптическим диском поставляется еще и универсальный кабель.
Приложение WinWin
Точно так же просто можно применять и приложение WinWin, которое стоит почти вдове дешевле, нежели вышеописанный пакет, а работает ничуть не хуже. Правда, в обоих случаях следует учесть тот момент, что обе программы надежно защищены от копирования, поэтому у вас должно иметься бесперебойное подключение к Интернету (для проверки подлинности ПО). Но даже в этом случае ни одно из известных приложений гарантии полного копирования данных не дает, да и сам процесс по времени длится намного дольше обычного.