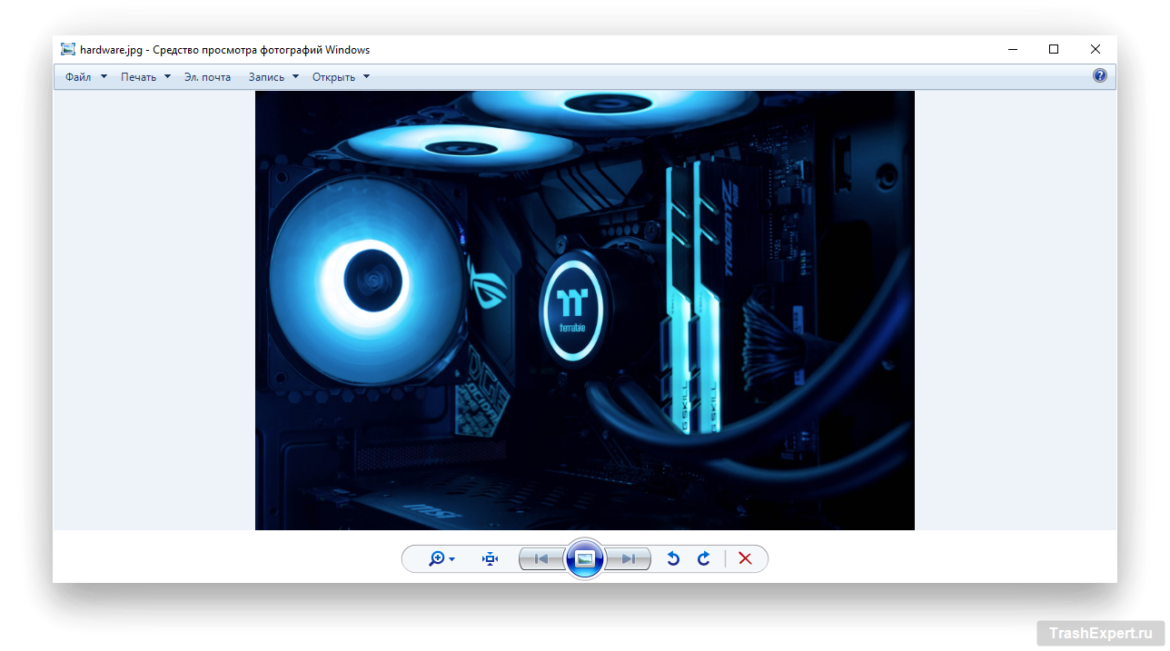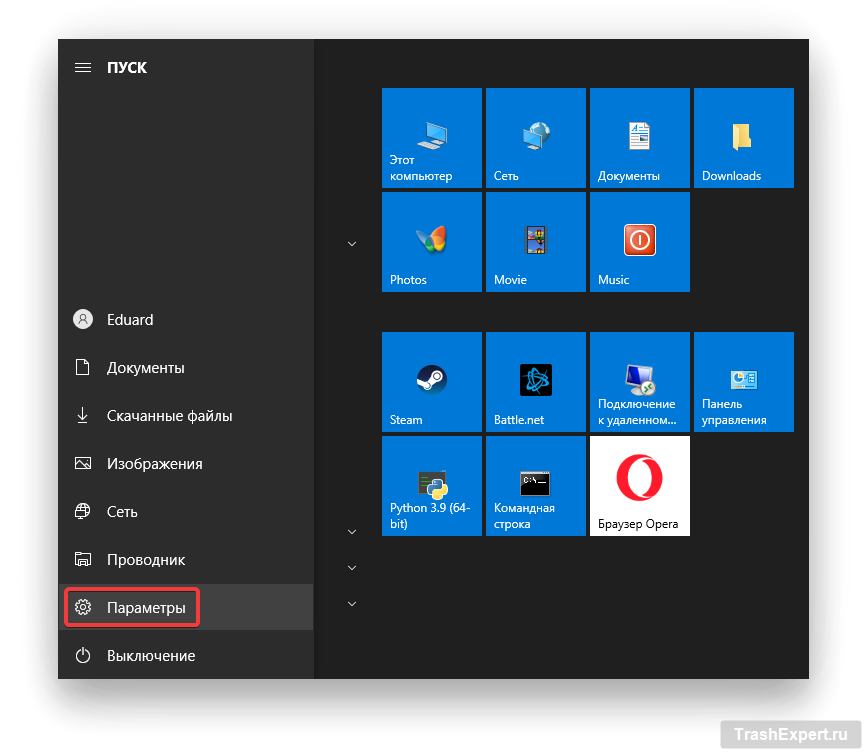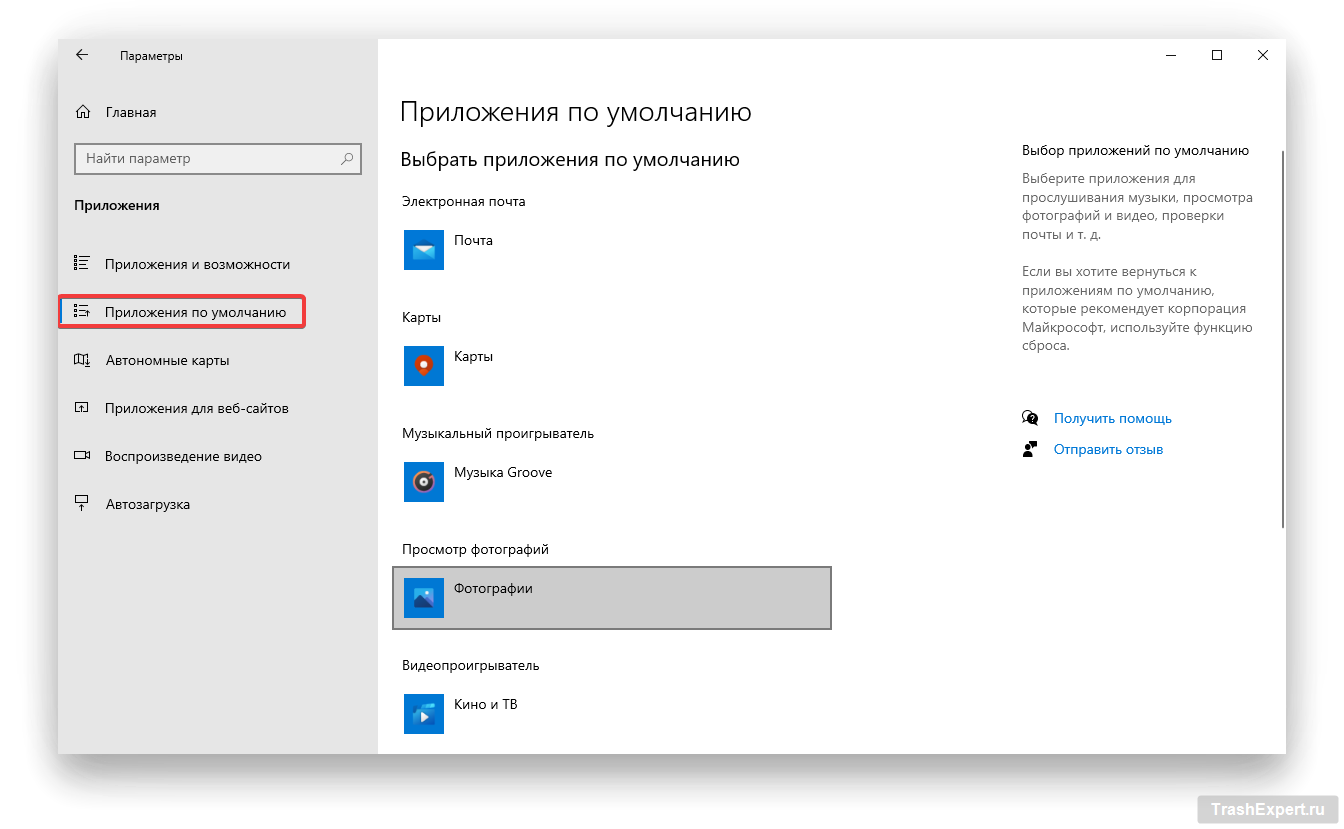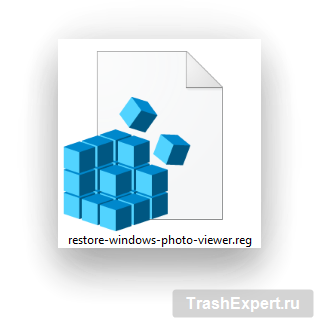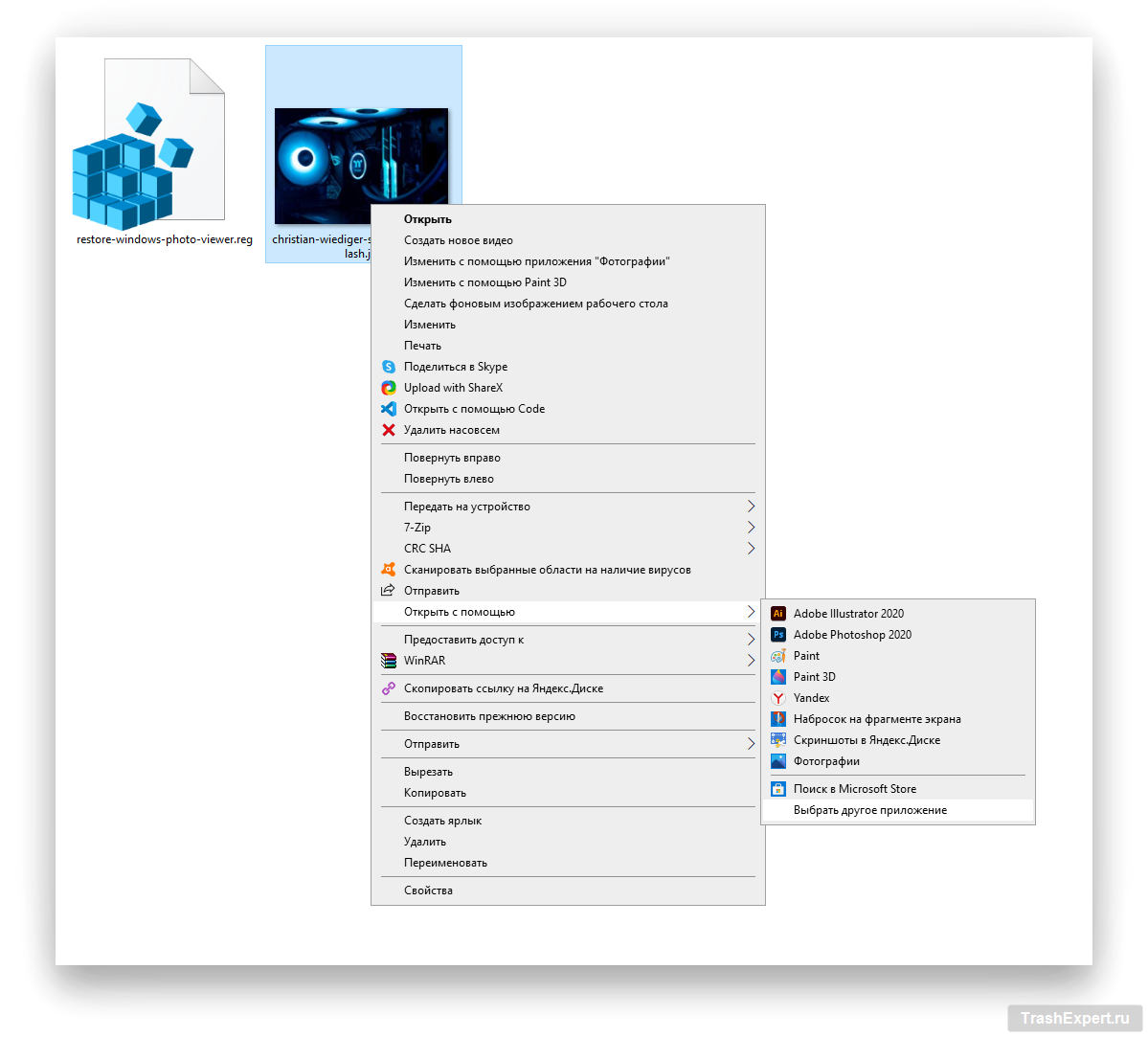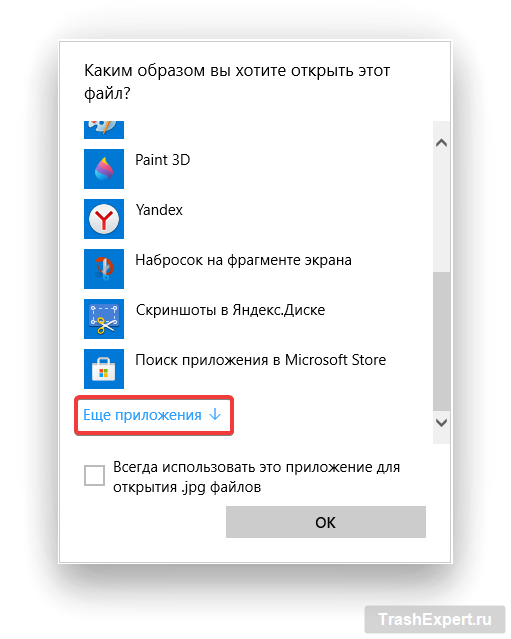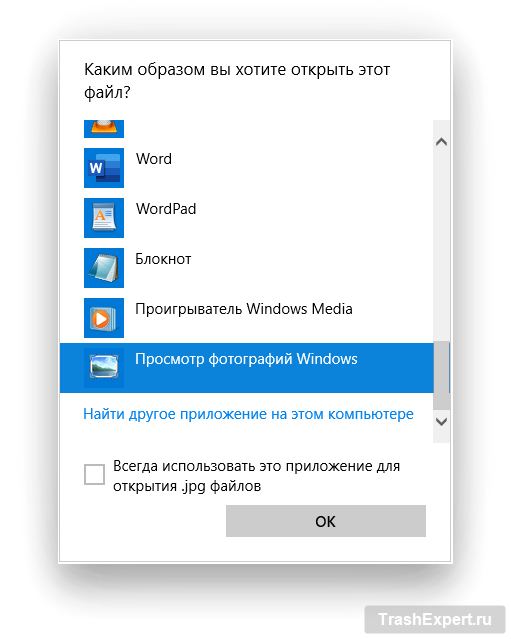- Как вернуть средство просмотра фотографий в Windows 10
- Как вернуть средство просмотра фотографий в Windows 10
- Как вернуть старый просмотр фотографий в Windows 10
- Как вернуть стандартный просмотрщик
- Как вернуть «Средство просмотра фотографий» в Windows 10?
- Online Помощник Компьютеру
- Возвращаем классическое средство просмотра фотографий в Windows 10.
- Возвращаем классическое средство просмотра фотографий в Windows 10.: 11 комментариев
- Как восстановить Windows Photo Viewer в Windows 10
- Как восстановить Windows Photo Viewer после обновления с Windows 7 или 8
- Откройте приложение «Параметры»
- Нажмите на «Приложения по умолчанию»
- Как восстановить Windows Photo Viewer, если вы установили Windows 10 с нуля
- Скачайте файл реестра
- Дважды нажмите на файл реестра для его запуска
- Изменение настроек
- Выберите приложение Windows Photo Viewer
- Установите тип файла по умолчанию для Windows Photos Viewer
- Почему стоит выбрать «Просмотр фотографий Windows» вместо Microsoft «Фотографии»?
Как вернуть средство просмотра фотографий в Windows 10
В данной статье показаны действия, с помощью которых можно вернуть «Средство просмотра фотографий Windows» в операционной системе Windows 10.
В операционной системе Windows 10, многие пользователи обнаружили, что просматривать изображения популярных форматов стало возможно только в приложении «Фотографии», тогда как в Windows 8.1 пользователи могли выбирать между приложением «Фотографии» и программой «Средство просмотра фотографий Windows».
Именно это второе приложение представлялось многим гораздо более удобным. В Windows 10 оно имеется, но позволяет открывать изображения только форматов TIF и TIFF.
Установить эту программу в качестве основного инструмента для просмотра изображений нельзя, так как она отсутствует в подразделе «Приложения по умолчанию». То же самое касается диалога контекстного меню «Открыть с помощью».
Если вы его откроете, то обнаружите там только «Фотографии» и «Paint». Штатный инструмент «Сопоставление программ» тоже вам не поможет, так как для средства просмотра фотографий Windows будут доступны только два формата: TIF и TIFF.
Как вернуть средство просмотра фотографий в Windows 10
Ситуацию с недостающей функцией (программой) можно исправить, внеся небольшие изменения в системный реестр Windows с помощью файла реестра.
Прежде чем вносить какие-либо изменения в реестр, настоятельно рекомендуется создать точку восстановления системы.
Windows Registry Editor Version 5.00
; Change Extension\’s File Type
[HKEY_CURRENT_USER\\Software\\Classes\\.jpg]
; Change Extension\’s File Type
; Change Extension\’s File Type
; Change Extension\’s File Type
; Change Extension\’s File Type
; Change Extension\’s File Type
; Change Extension\’s File Type
; Change Extension\’s File Type
; Change Extension\’s File Type
; Change Extension\’s File Type
Также можно скачать zip-архив с файлом реестра.
После применения файла реестра, изменения вступают в силу сразу и привычное средство просмотра изображений станет доступным.
Теперь щёлкнув правой кнопкой мыши по файлу с расширением *.jpg, *.jpeg, *.jpe, *.jfif, *.jxr, *.gif, *.png, *.bmp, *.tiff, *.ico, в появившемся контекстном меню в пункте Открыть с помощью вы увидите что там появилась опция Просмотр фотографий Windows .
Если вы в контекстном меню выберите пункт Выбрать другое приложение , то откроется диалоговое окно, в котором также будет доступна опция привычного просмотра изображений.
Теперь можно использовать «Средство просмотра фотографий Windows» для просмотра изображений в операционной системе Windows 10
Как вернуть старый просмотр фотографий в Windows 10
Не так давно переустановил Windows — перешел с 7-ки на 10-ку. Все вроде бы работает, но фотографии и картинки открываются в каком-то тупом приложении. Как вернуть стандартный просмотр фотографий, как было в Windows 7?
По умолчанию в новой ОС Windows 10 вместо стандартного просмотрщика (который был в Windows XP и 7) используется приложение «Фотографии» (или по англ. «Photos»). С одной стороны у него несколько богаче функционал, но с другой — оно не так удобно (и требует привычки 👀).
В общем, в этой заметке рассмотрим, как можно восстановить «старый» способ просмотра фотографий в «новой» ОС (прямо как в анекдоте: «Раньше мы жили хорошо, теперь — ещё лучше! Но всё-таки, опять хочется жить хорошо. «) .
Как вернуть стандартный просмотрщик
Сначала необходимо открыть параметры ОС Windows 10 (можно использовать ссылку в ПУСК, либо сочетание кнопок Win+i) .
Параметры Windows 10
Далее нужно перейти в раздел «Приложения» .
После следует перейти в раздел «Приложения по умолчанию» , найти подзаголовок «Просмотр фотографий» и кликнуть по кнопке выбора. (пример см. на скрине ниже).
Приложения по умолчанию — просмотр фотографий
Далее появится список приложений в котором можно выбрать любое из них (пример см. на скрине ниже) . В нашем случае выбор предопределен. ✔
Важно! Если у вас в списке выбора приложений нет пункта «Просмотр фотографий Windows» — вам необходимо добавить в реестр некоторые параметры. Сделать это можно с помощью спец. файла — on_photoviewer (запакован в Zip-архив с помощью WinRAR) .
Просмотр фотографий Windows
Теперь, если вы кликните двойным щелчком по любому из фото — оно должно автоматически открыться в старом-добром просмотрщике (как в примере ниже).
Средство просмотра фотографий
Не могу не отметить, что некоторые форматы файлов (в основном, которые реже встречаются) могут продолжать открываться в приложении «Фотографии» . Чтобы это исправить, кликните правой кнопкой мышки по такому файлу и откройте его свойства .
Далее во вкладке «Общие» измените приложение, которое используется для открытия данного типа файлов.
После задания подобных настроек — все файлы этого же формата будут открываться в выбранном приложении.
PS
Кстати, на мой скромный взгляд для работы с картинками и фотографиями куда лучше использовать специальный вьювер, например, ACDSee.
Главное окно ACDSee
Посудите сами, во-первых, он поддерживает практически все форматы графики; во-вторых, позволяет просматривать фото в архивах (не извлекая их); в-третьих, в нем можно изменять и обрабатывать картинки с помощью встроенного редактора. Впрочем, и у него есть аналоги (см. ссылку на статью ниже) .
Как вернуть «Средство просмотра фотографий» в Windows 10?
Начнём с того, что собственно «Средство просмотра фотографий Windows» из состава Windows 10 пока не исключено: оно лишь скрыто от глаз пользователя и недоступно при выборе программы, используемой для открытия изображений. А потому, самый простой способ его вернуть — это указать связанные с ним типы файлов: jpg, png или bmp, например. Сделать это не сложно:
1. Запустить редактор реестра любым удобным способом, к примеру, через поиск на панели задач (regedit.exe) и перейти в раздел:
HKEY_LOCAL_MACHINE\SOFTWARE\Microsoft\Windows Photo Viewer\Capabilities\FileAssociations (если такого раздела нет, его нужно создать вручную).
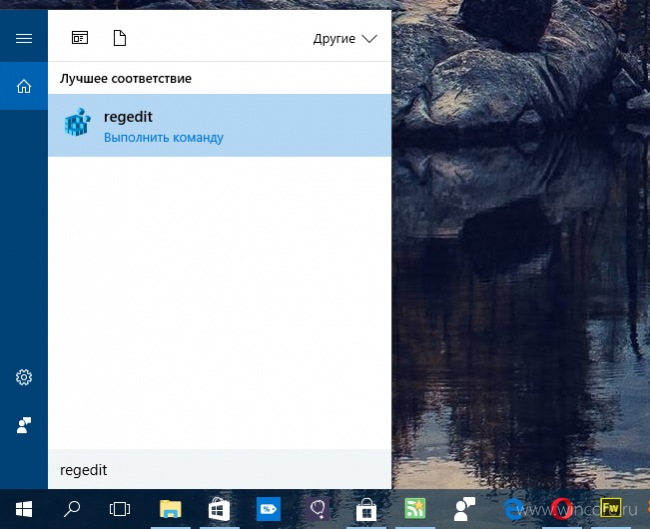
2. В указанном разделе создать Строковый параметр с именем .jpg и значением PhotoViewer.FileAssoc.Tiff, для того чтобы связать «Средство просмотра фотографий Windows» с JPG-файлами. Эту процедуру придётся повторить для всех нужных типов файлов, изменяя только имя параметра. Если вручную вам этого делать не хочется, можно воспользоваться готовым файлом реестра по ссылке в конце статьи и сразу перейти к шагу №3.
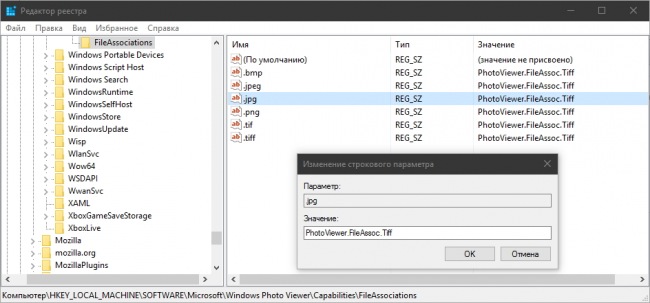
3. Далее останется только назначить «Средство просмотра» в качестве используемого по умолчанию, выбрав «Просмотр фотографий Windows» в списке, доступном в панели Параметры → Система → Приложения по умолчанию → Просмотр фотографий или прямо из контекстного меню Проводника: Открыть с помощью → Выбрать другое приложение → Просмотр фотографий Windows и установить галочку напротив Всегда использовать это приложение для открытия .jpg файлов.
Online Помощник Компьютеру
Возвращаем классическое средство просмотра фотографий в Windows 10.
В Windows 10 для изображений есть встроенное приложение «Фото», а классическое средство просмотра фотографий из предыдущих систем сильно урезано, а именно — отсутствуют основные расширения!

Убедимся в этом,когда откроем — «Задать значения по умолчанию по приложению» в параметрах Windows 10, во вкладке «Приложения по умолчанию»:

В списке слева, найдем «Средство просмотра фотографий в Windows» и жмем — «Выбрать значения по умолчанию для этой программы»:

Где увидим всего два расширения для изображений из многих существующих:

Чтобы исправить это и пользоваться классическим приложением Windows, нужно сделать записи в реестре, т.е. разрешить открывать данной программе все нужные расширения изображений:
В поле «Поиск» вписываем:
и открываем редактор реестра от администратора:

Проходим по пути:
HKEY_LOCAL_MACHINE/SOFTWARE/Microsoft/Windows Photo Viewer/Capabilities/FileAssociations
В папке FileAssociations видим, как раз два разрешенных расширения:

Нажимаем на одну из строк и копируем значение:

Теперь, щелкаем на пустое поле правой кнопкой мыши и создаем строковый параметр:

А в названии, вписываем одно из популярных расширений для изображений,например:
И щелкнув по созданному параметру, вставляем скопированное раньше значение:

Так поступаем со всеми нужными расширениями из списка выше:

Нам остается, зайти в параметры,как в начале статьи и разрешить галочками все добавленные нами расширения для средства просмотра фотографий Windows и нажать «Сохранить»:

Теперь, картинки будут открываться в привычном, классическом приложении от Windows:

P.S.: Для самых ленивых, можно скачать файл, для автоматического внесения нужных изменений в реестр:

Нужно только распаковать файл, нажать на него правой кнопкой мыши и выбрать «Слияние»:


И слияние произойдет успешно:

Останется зайти в параметры и во вкладке «Программы по умолчанию» выставить нужное приложение:

Возвращаем классическое средство просмотра фотографий в Windows 10.: 11 комментариев
Круто. ))) Доступно, понятно .
там его нет))) в 1703 сборке
В параметрах есть и 1709 тоже:
спасибо большое!
стандарт лучше
Спасибо большое очень па мог крута
Отличная информация спасибо большое
Чувак. Ты просто космос. Огонь! Лучше прочих объяснил.
Большое спасибо ! Все получилось !
А всё «новое» не всегда лучше «старого»….
Спасибо, спасибо))) все отлично, подробно и доступно, даже я разобралась))))Все работает,
Как восстановить Windows Photo Viewer в Windows 10
Заголовок этой статьи может заставить задаться вопросом, зачем восстанавливать и использовать Windows Photo Viewer в Windows 10. Кажется, что это приложение из прошлого, но оно не исчезнет в ближайшее время и многие им до сих пор пользуются.
«Просмотр фотографий Windows» (Windows Photo Viewer) является приложением по умолчанию для работы с фотографиями в Windows 7 и 8, но Microsoft заменила его приложением «Фотографии» для универсальной платформы Windows.
Кроссплатформенные возможности «Фотографии» перспективны и удобны для пользователей планшетов на Windows. С другой стороны, приложение использует намного больше памяти по сравнению со своим предшественником и во многих случаях оно сложнее.
К счастью, если вас не устраивает новый вариант, можно обойтись без приложений сторонних разработчиков на замену старому Photo Viewer. Данная программа по-прежнему спрятана в системе. При желании вы можете вернуть её в список установленных приложений. В этой статье будет рассказано, как восстановить и использовать Windows Photo Viewer в Windows 10.
Как восстановить Windows Photo Viewer после обновления с Windows 7 или 8
Если ваш компьютер обновился до Windows 10 с Windows 7 или 8, вернуть Windows Photo Viewer будет просто.
Приложение никуда не делось. С установкой Windows 10 (а вместе с ней и Microsoft «Фотографии») изменилось приложение по умолчанию для открытия изображений. К счастью, для изменения приложения по умолчанию на Windows Photo Viewer не требуется много действий.
Откройте приложение «Параметры»
Вы можете найти его в меню «Пуск», нажав на иконку в форме шестерёнки. Или нажмите на кнопку «Пуск» и наберите в поиске «параметры», нажмите на результат.
Когда откроете «Параметры», перейдите в раздел «Приложения».
Нажмите на «Приложения по умолчанию»
Здесь будет список категорий программ и сами программы в каждой категории, которые применяются по умолчанию.
Нажмите на область под надписью «Просмотр фотографий» и в появившемся диалоговом окне найдите и дважды нажмите на «Просмотр фотографий Windows» (Windows Photo Viewer), чтобы установить его в качестве приложения по умолчанию для просмотра изображений.
Теперь у вас должен быть установлен Windows Photo Viewer в качестве приложения для фотографий по умолчанию. Если вы не видите эту программу в списке, вам необходимо выполнить действия, описанные далее.
Как восстановить Windows Photo Viewer, если вы установили Windows 10 с нуля
Если вы выполнили чистую установку Windows 10, процесс чуть усложняется. Хотя приложение Windows Photo Viewer есть в коде системы, для доступа к программе придётся использовать реестр.
Действий потребуется чуть больше, чем описано выше, но вы всё равно сможете вернуть приложение.
Скачайте файл реестра
Сначала загрузите файл реестра с сайта компании BleepingComputer.
Этот файл настроит реестр, чтобы Windows 10 могла видеть, что Windows Photo Viewer существует. Сохраните этот файл в легкодоступном месте, таком как рабочий стол или папка «Загрузки».
Дважды нажмите на файл реестра для его запуска
Вы увидите несколько окон с вопросом, хотите ли вы продолжить. Сначала вам будет предложено диалоговое окно с вопросом, хотите ли вы внести изменения в устройство, нажмите «Да».
Затем появится диалоговое окно редактора реестра с вопросом, хотите ли вы продолжить. Ещё раз нажмите «Да». Затем вы получите сообщение о том, что код был успешно добавлен в реестр. Нажмите «ОК».
Теперь реестр ОС обновлён и программа просмотра фотографий Windows разблокирована. Осталось настроить некоторые параметры, чтобы иметь возможность использовать её. К сожалению, вы не можете просто установить Windows Photo Viewer в качестве приложения по умолчанию, как это могут делать пользователи после обновления до Windows 10.
Изменение настроек
Чтобы настроить параметры для изображений, нажмите правой кнопкой мыши на изображение, которое вы хотите открыть, и наведите указатель мыши на «Открыть с помощью».
Вы увидите дополнительное контекстное меню, в котором показаны способные открыть этот файл приложения. Внизу вы увидите опцию «Выбрать другое приложение», на которую нужно нажать.
Выберите приложение Windows Photo Viewer
Когда откроется новое диалоговое окно, прокрутите вниз, где будет написано «Ещё приложения», и нажмите для раскрытия доступных вариантов.
Бинго! Здесь вы найдёте приложение «Просмотр фотографий Windows».
Установите тип файла по умолчанию для Windows Photos Viewer
Если вы хотите, чтобы все изображения выбранного формата открывались в Windows Photo Viewer, установите флажок «Всегда использовать это приложение для открытия [формат] файлов».
Например, если вы пытаетесь открыть файл в формате JPEG, появится текст «Всегда использовать это приложение для открытия .jpg файлов».
Далее нажмите «ОК», чтобы подтвердить свой выбор.
Почему стоит выбрать «Просмотр фотографий Windows» вместо Microsoft «Фотографии»?
Новое приложение Microsoft «Фотографии» прошло долгий путь с момента его первого появления в Windows 10. Там есть новые функциональные возможности, позаимствованные в том числе у Windows Photo Viewer, такие как контекстное меню.
Но по сравнению со своим предшественником программа расходует больше ресурсов. Если вы хотите иметь возможность быстро загружать и прокручивать множество изображений, не нагружая свой компьютер, Windows Photo Viewer станет лучшим вариантом.
Пользовательский интерфейс «Просмотр фотографий Windows» также немного проще, поскольку он в основном сосредоточен внизу.