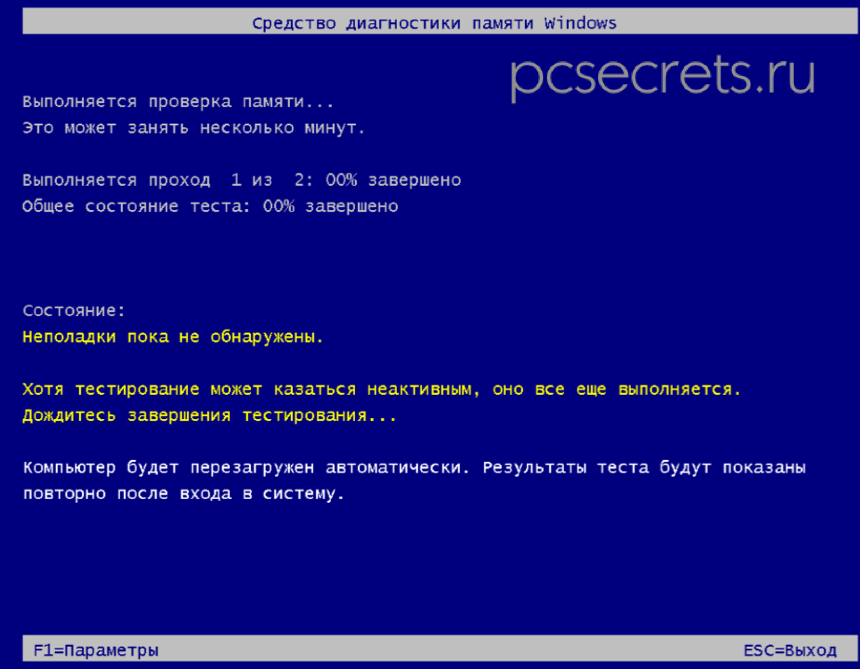- Используем средство проверки памяти Windows для тестирования RAM
- Как запустить средство проверки памяти в Windows 10 и предыдущих версиях системы
- Использование средства проверки памяти Windows и просмотр результатов
- Что делать, если были обнаружены проблемы оборудования в средстве диагностики памяти
- Видео инструкция
- Как проверить оперативную память на ошибки и устранить синий экран в Windows
- Средство проверки памяти Windows
- Устранение ошибки оперативной памяти
- Как протестировать оперативную память стандартными средствами Windows
- Как открыть и использовать утилиту
- Причины сбоев и методы исправления
- Проверка оперативной памяти средствами Windows
Используем средство проверки памяти Windows для тестирования RAM

В этой инструкции подробно о способах запустить средство проверки памяти средствами Windows, причём даже в тех случаях, когда вход в систему невозможен, а также о возможных вариантах действий в случае, если в результате теста средство диагностики памяти сообщает о том, что были обнаружены проблемы оборудования. На схожую тему: Устранение неполадок Windows 10.
Как запустить средство проверки памяти в Windows 10 и предыдущих версиях системы
В случае, если операционная система запускается, вход в неё и работа возможны, вы можете использовать один из следующих вариантов запуска средства проверки памяти:
- Найти нужный пункт в разделе «Средства администрирования Windows» меню «Пуск».
- Нажать клавиши Win+R на клавиатуре, ввести mdsched.exe и нажать Enter.
- Открыть панель управления, выбрать пункт «Администрирование» и запустить «Средство проверки памяти Windows».
- Использовать поиск в панели задач Windows 10, начав вводить «Средство проверки памяти». Или встроенные средства поиска в предыдущих версиях ОС.
- Вручную запустить файл C:\Windows\System32\MdSched.exe
Если же ситуация осложняется тем, что Windows не запускается, вход в неё невозможен, либо сразу после него происходят сбои, можно использовать следующие способы запуска средства диагностики оперативной памяти:
- Загрузить компьютер или ноутбук с загрузочной флешки с Windows 10 или другой версией Windows, можно и с загрузочного диска. На экране программы установки нажать клавиши Shift+F10 (Shift+Fn+F10 на некоторых ноутбуках), ввести mdsexe в открывшейся командной строке и нажать Enter. После выбора в утилите проверки пункта «Выполнить перезагрузку и проверку», загружайте компьютер не с флешки, а с обычного загрузочного HDD или SSD.
- Средство проверки памяти можно запустить из среды восстановления Windows 10 — нажав кнопку «Дополнительные параметры» на синем экране с ошибкой или, находясь на экране блокировки Windows 10 (с выбором имени пользователя) нажать по изображенной справа внизу кнопке «Питания», а затем, удерживая Shift, нажать «Перезагрузка». В среде восстановления выбираем «Поиск и устранение неисправностей» — «Дополнительные параметры» — «Командная строка». А в ней, как и в предыдущем случае используем команду mdsched.exe.
- Если у вас есть подготовленный диск восстановления Windows, запуск можно осуществить, загрузившись с него.
Использование средства проверки памяти Windows и просмотр результатов
После запуска средства проверки памяти вам будет предложено перезагрузить компьютер, после согласия, процесс будет выглядеть следующим образом:
- Начнётся проверка оперативной памяти, которая может занять продолжительное время. Может показаться, что средство диагностики зависло: на всякий случай подождите в такой ситуации 5-10 минут. Если же действительно произошло зависание, не исключено что есть проблемы с оборудованием, вероятно — с оперативной памятью, но не обязательно.
- Если в ходе проверки нажать клавишу F1 (или Fn+F1, если F1 не срабатывает), вы попадёте в настройки средства диагностики памяти Windows. Здесь можно выбрать набор тестов (по умолчанию — обычный), использование кэша, и число проходов. Переключение между разделами настроек выполняется клавишей Tab, изменение параметров — стрелками и вводом цифр (для числа проходов), применение параметров — клавишей F10. После изменения настроек тест перезапускается.
- В ходе проверки вы будете видеть информацию вида «Неполадки пока не обнаружены» или «Были обнаружены проблемы оборудования».
После завершения проверки компьютер будет автоматически перезагружен. Дальнейшие шаги — просмотр результатов.
- После перезагрузки в случае Windows 10 вы можете увидеть уведомление в области уведомлений, сообщающее о результате проверки памяти. Но оно отображается не всегда.
- Можно зайти в просмотр событий, для этого нажимаем Win+R, вводим eventvwr.msc и нажимаем Enter. Там открываем раздел «Журналы Windows» — «Система», находим пункты, где в столбце «Источник» указано MemoryDiagnostics-Results и просматриваем результаты.
Учитывайте, что ошибки, «вылеты», синие экраны и зависания не всегда связаны с проблемами оперативной памяти: если средство диагностики показывает, что всё в порядке, есть и иные возможные причины: отключенный файл подкачки, проблемы с HDD или SSD (или с их подключением, например — неисправный кабель), сторонние антивирусы или, наоборот, вредоносные программы, неправильная работа драйверов оборудования.
Что делать, если были обнаружены проблемы оборудования в средстве диагностики памяти
К сожалению, средство диагностики не сообщает о том, какие именно проблемы были обнаружены в ходе проверки, а лишь рекомендует обратиться к производителю оборудования. Что можно сделать:
- Отключить любые опции ускорения памяти (изменение частоты, таймингов и другие) при наличии соответствующих опций в БИОС или ПО производителя материнской платы или ноутбука.
- Попробовать проверить планки памяти по одной, в других слотах на материнской плате для того, чтобы выяснить, появляются ли проблемы только с одним конкретным модулем памяти или в одном конкретном разъеме.
- Использовать другие утилиты для проверки оперативной памяти при необходимости.
- Прочитать документацию к материнской плате ПК — возможно, это какая-то несовместимость с памятью с конкретными характеристиками (если вы недавно добавили новые модули памяти или только что самостоятельно собрали компьютер).
- Иногда может помочь обновление БИОС.
Видео инструкция
Если вы разобрались, чем была вызвана именно ваша проблема, буду благодарен комментарию к статье: возможно, для кого-то он окажется полезным.
Как проверить оперативную память на ошибки и устранить синий экран в Windows
Синий экран смерти — явление, с которым сталкивался каждый из нас. Эта ошибка происходит прежде всего из-за внутренних ошибок системы: таких как неполадки в реестре, заражение устройства вирусами, повреждение системного файла и др. Тем не менее в некоторых случаях BSOD можно увидеть и по причине аппаратного сбоя.
Сегодня мы рассмотрим способ проверки оперативной памяти компьютера , как одного из элементов, напрямую влияющего на работу устройства.
Средство проверки памяти Windows
Обычно для тестирования используется утилита memtest86+ . Вы всегда можете скачать ее из интернета и использовать совершенно бесплатно. Однако многие пользователи упускают из виду куда более простой вариант, доступный каждому. Это встроенная системная утилита под названием Средство проверки памяти Windows (Memory Diagnostics Tool) .
Запустить ее можно двумя способами: через “меню Пуск” и с помощью утилиты Выполнить .
1. Откройте меню Пуск .
2. Введите в окне поиска Средство проверки памяти Windows и запустите утилиту.
1. Откройте утилиту с помощью комбинации клавиш Windows + R .
2. Введите команду mdsched и нажмите клавишу Enter .
Теперь давайте рассмотрим процесс работы с инструментом диагностики оперативной памяти Windows.
1. Открыв приложение любым из представленных выше способов, щелкните по команде Выполнить перезагрузку и проверку (рекомендуется) .
2. Дождитесь завершения проверки.
3. В большинстве случаев после перезагрузки в правом нижнем углу система уведомит пользователя о результатах. Однако, если у вас, как и у меня, не появилось соответствующего уведомления — придется все брать в свои руки.
4. Откройте меню Пуск .
5. Введите запрос Просмотр событий и откройте найденное приложение.
6. Откройте Журнал Windows и перейдите в раздел Система .
7. В списке вы найдете два события с источником MemoryDiagnostics-Results .
8. Откройте их с помощью двойного щелчка и проверьте отчеты.
Таким образом вы всегда можете контролировать состояние оперативной памяти и своевременно принимать меры по ее ремонту или замене.
Устранение ошибки оперативной памяти
В некоторых случаях причиной, повлекшей за собой сбой оперативной памяти, является плохое соединение. Устранить эту проблему можно следующим образом:
- Выключите компьютер и отключите его от источника питания.
- Откройте корпус и переподключите чипсет оперативной памяти.
- Если ошибка с возникновением синего экрана по прежнему докучает вам, рекомендуем произвести поиск другой причины сбоя или обратиться в ближайший сервисный центр.
Другой распространенной причиной возникновения ошибок оперативной памяти является загрязнение или окисление контактов. В этом случае вам потребуется извлечь чипсет памяти и почистить его контакты резиновым ластиком.
Как протестировать оперативную память стандартными средствами Windows
«Блог системного администратора» не раз подчеркивал, что искать причины любых сбоев в ПО — неправильный подход. Тратится время на поиск программных инструментов, которые не помогут. Синие экраны, сбои операционной системы и другие подобные ситуации нередко говорят о неисправности ОЗУ.
Windows 10 — стабильная ОС. Не идеальна, но и не такова, что без причин станут систематически возникать сбои. В операционной системе предусмотрен встроенный инструмент тестирования оперативной памяти.
Как открыть и использовать утилиту
Зайдите в панель управления и переключитесь на показ пунктов крупными значками, что упростит поиск нужного раздела. В данном случае — «Администрирование».
Откройте «Средство проверки памяти Windows».
Рекомендованный разработчиками ОС вариант — тестирование после перезагрузки. Перед тем, как щелкнуть по нему, убедитесь, что актуальное состояние файлов сохранено, а ПО закрыто.
Тестирование RAM — процесс небыстрый, придется запастись терпением. Есть ощущение, что диагностический инструмент завис — рекомендую четверть часа подождать. Если предположение о том, что утилита «замерзла» — велика вероятность неисправностей аппаратных компонентов. Скорее всего ОЗУ, но возможно и другого.
В процессе работы информирует пользователя о том, найдены ли неполадки RAM.
Доступ к отчету о результатах тестирования:
- Win+R.
- Журналы Windows.
- Источник — MemoryDiagnostics-Results.
Причины сбоев и методы исправления
Вероятные причины сбоев, если неполадки не найдены:
- неисправность накопителя — твердотельного или жесткого диска;
- испорченный кабель или ненадежное подключение диска;
- вредоносный код или стороннее средство защиты от него;
- некорректно функционирующие драйвера устройств.
Решения при неполадках:
- деактивация опций ускорения ОЗУ в биосе или софте вендора системной платы или лэптопа;
- извлечение модулей памяти по очереди с повторным тестированием поможет понять — сбоят все или только один;
- внимательное изучение инструкции к «материнке» — не исключено, что планка RAM несовместима по одной или ряду характеристик;
- обновление биоса.
Если не помогло — замена модуля на исправный (или совместимый).
Проверка оперативной памяти средствами Windows

Для проверки оперативной памяти очень часто используются сторонние программы и одной из самых известных и популярных является утилита memtest86+. Но далеко не все пользователи знают, что в Windows есть встроенная утилита, позволяющая осуществить диагностику оперативной памяти.
Называется она Средство проверки памяти Windows (Memory Diagnistics Tool) и именно о ней сейчас и пойдет речь.
Проще всего запустить утилиту через поиск, например, в Windows 10 вводим «средство проверки памяти» или просто «проверк» в поисковом поле и выбираем правильный вариант из поисковой выдачи.
Также есть универсальный способ запустить утилиту диагностики оперативной памяти с помощью команды mdsched и окна Выполнить (данный способ актуален для всех версий Windows — Windows 7, Windows 8 и Windows 10).
Запустить окно Выполнить можно сочетанием клавиш Win+R, после чего вводится команда.
Появится окно, в котором можно выбрать один из двух вариантов — перегрузить компьютер и сделать проверку прямо сейчас, либо запустить проверку памяти при следующем включении компьютера.
Выбираем первый вариант и компьютер перезагрузится, после чего запустится тест оперативной памяти.
Компьютер снова будет перезагружен, как только проверка памяти завершится. После входа в операционную систему должно появиться уведомление с результатами проверки.
Если оно не появилось, то можно обратиться к журналам операционной системы. Для этого нужно открыть окно Просмотр событий.
Сделать это можно через меню Пуск (Средства администрирования — Просмотр событий) или с помощью поиска.
В этом окне нужно зайти в Журналы Windows и обратиться к разделу Система. Здесь должны быть два события MemoryDiagnostics-Results. Если выбрать их, то появится более детальная информация о событии с результатами диагностики.
В моем случае проблем с памятью не обнаружено, о чем свидетельствует сообщение — Память компьютера проверена с помощью средства проверки памяти Windows; ошибок не обнаружено.
Вот так с помощью стандартных средств операционной системы Windows можно осуществить проверку оперативной памяти вашего компьютера или ноутбука.