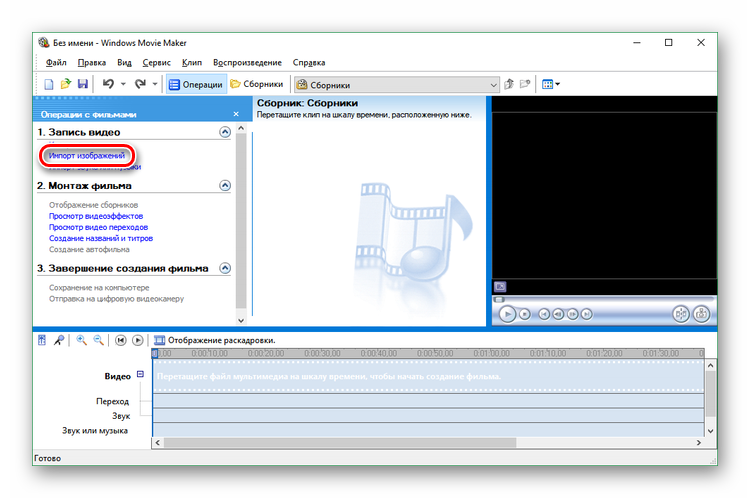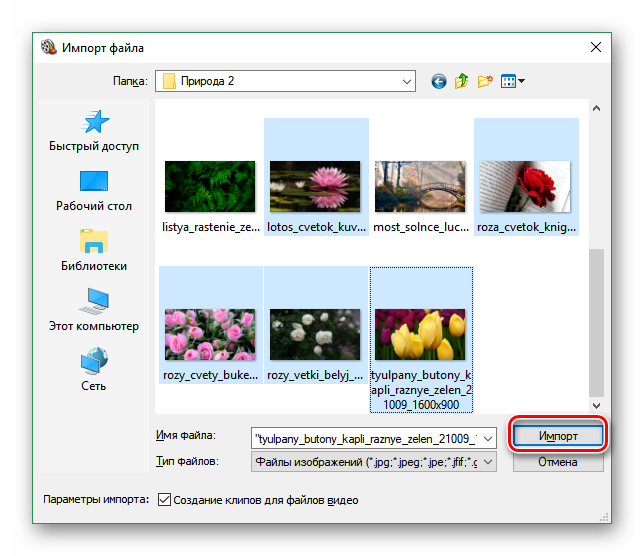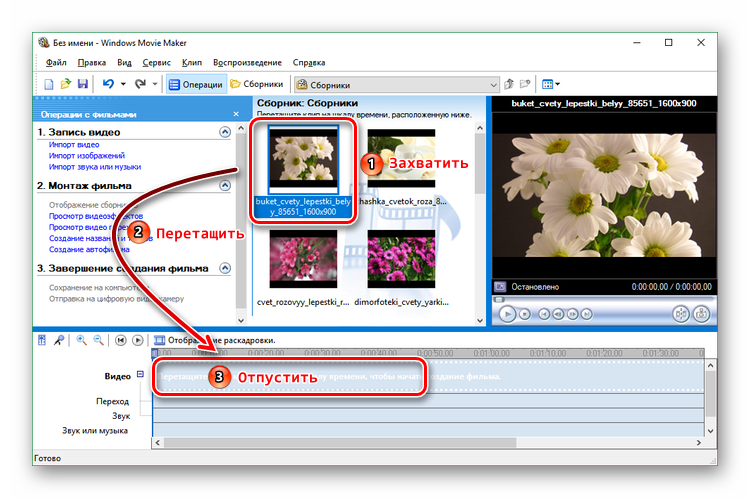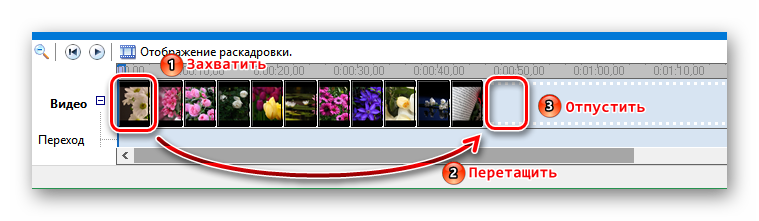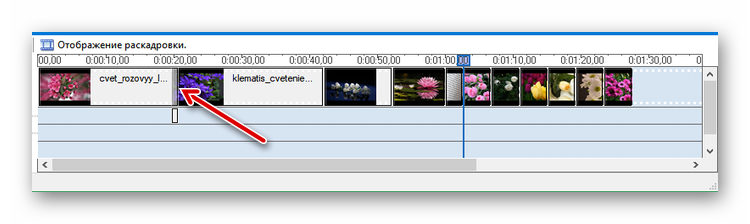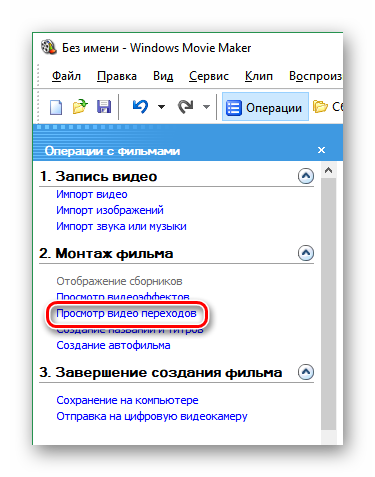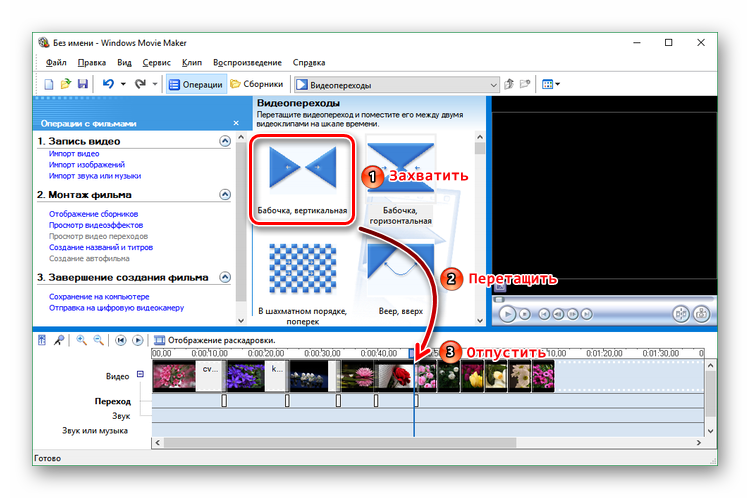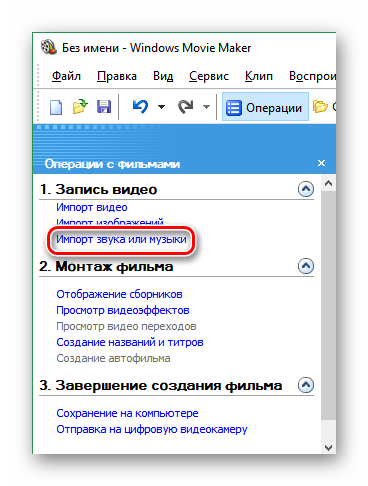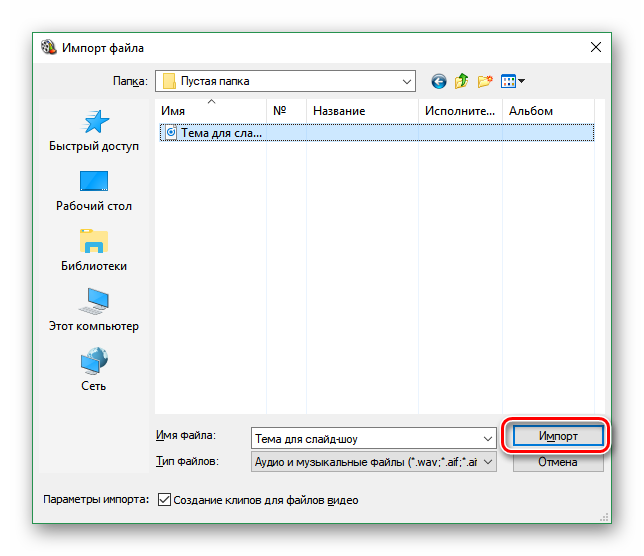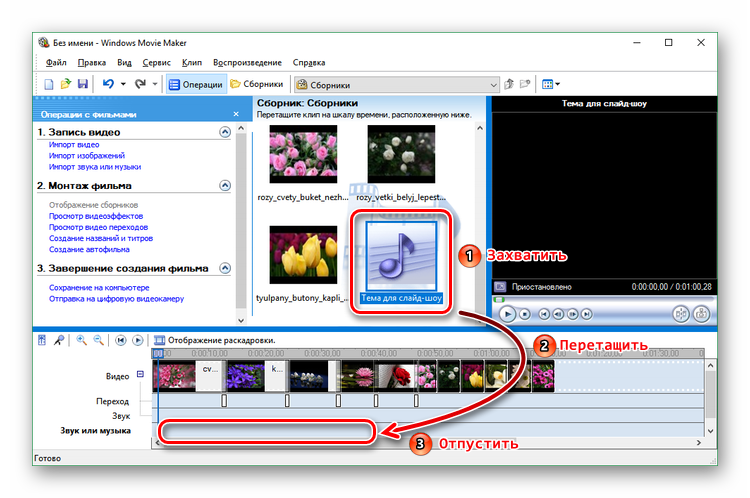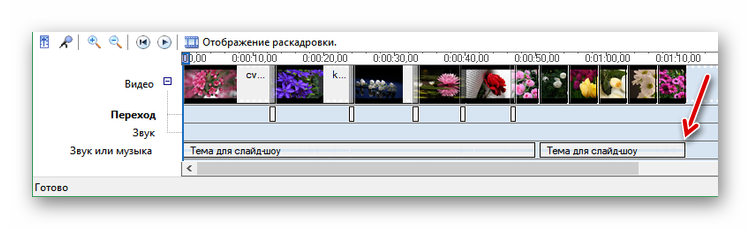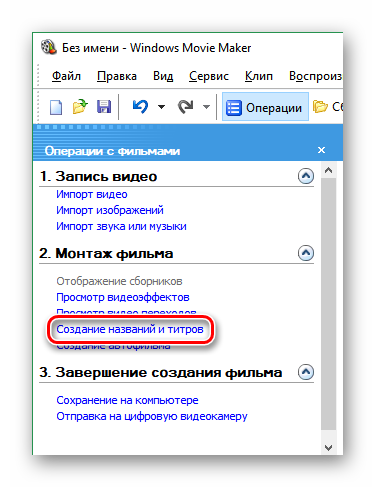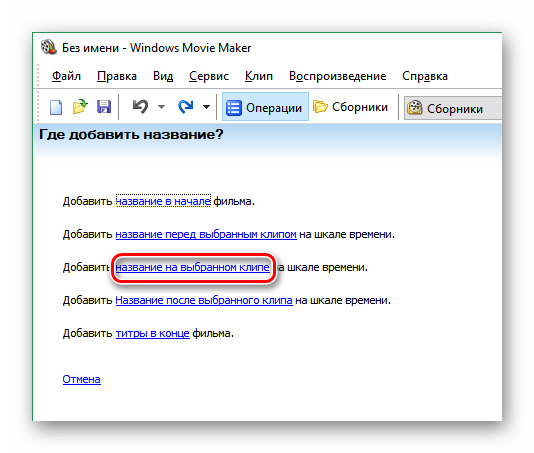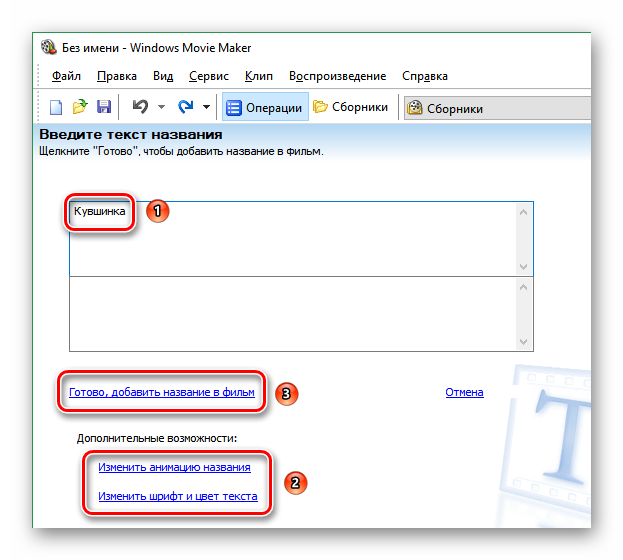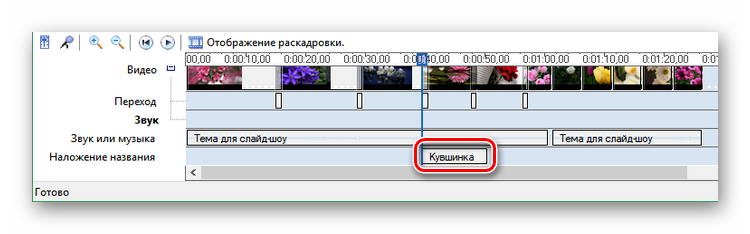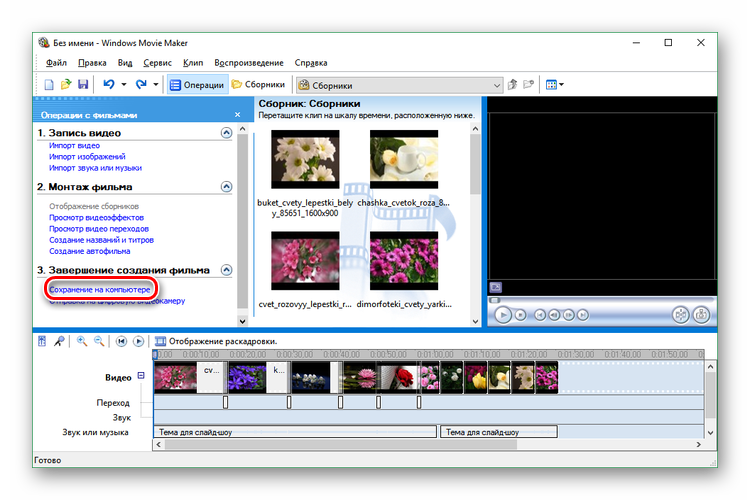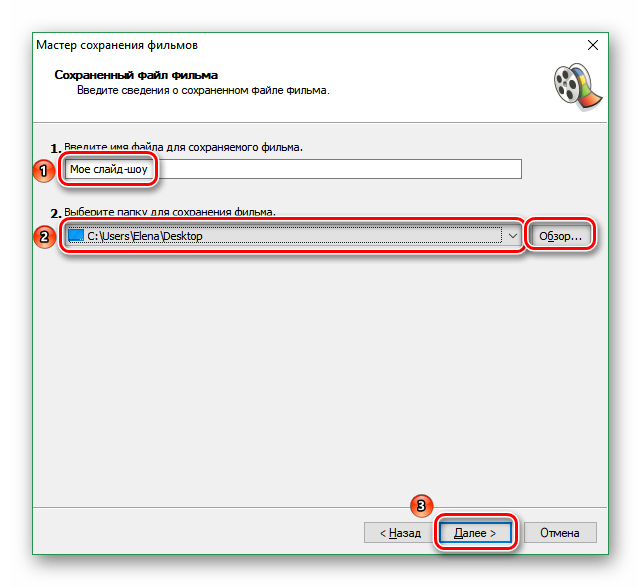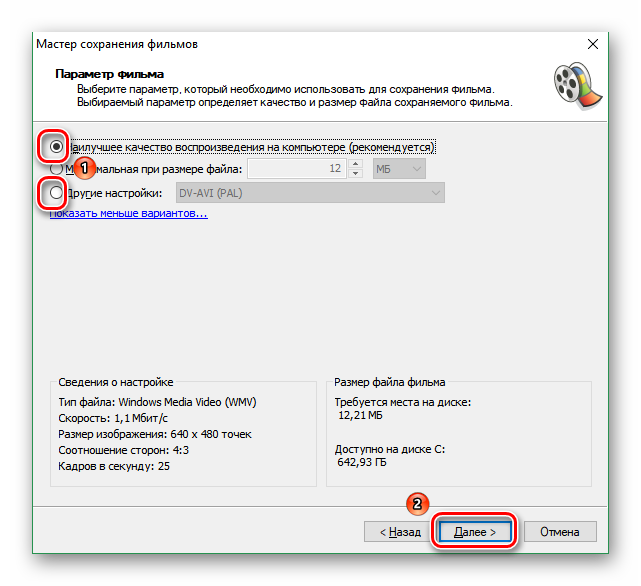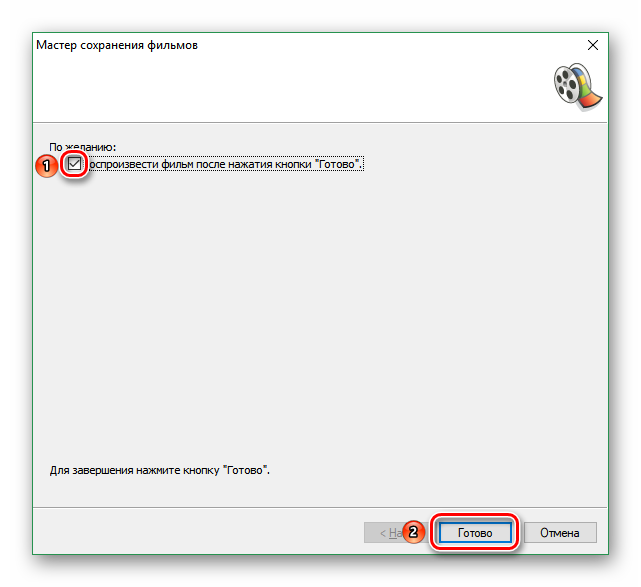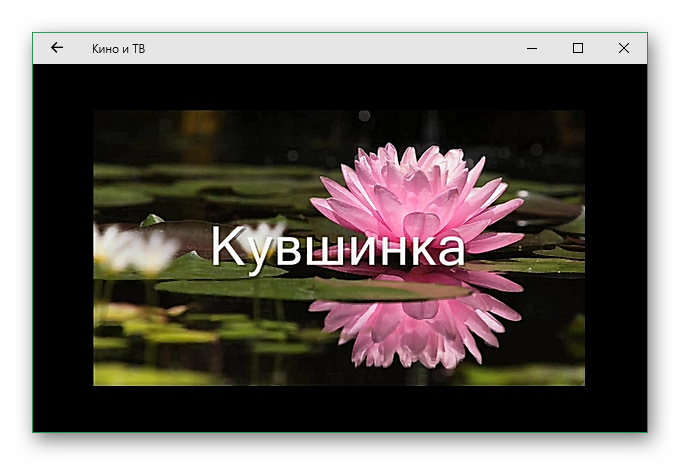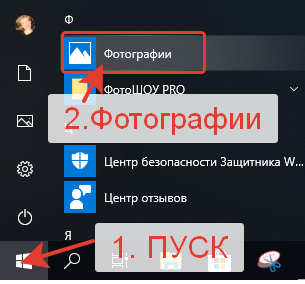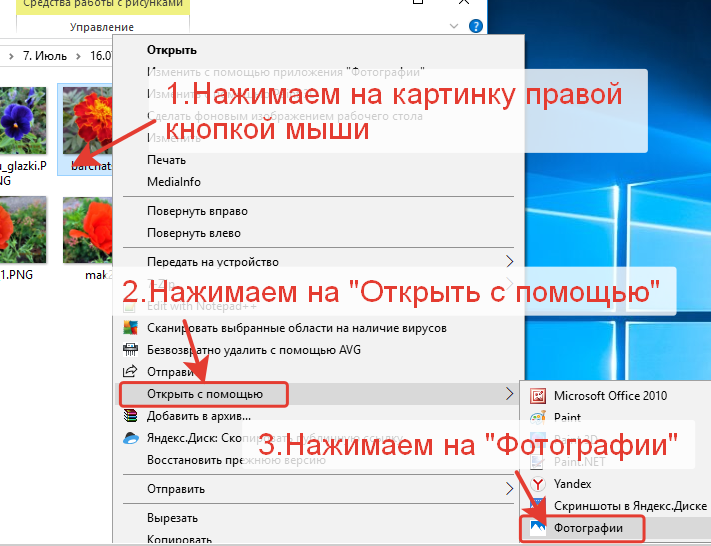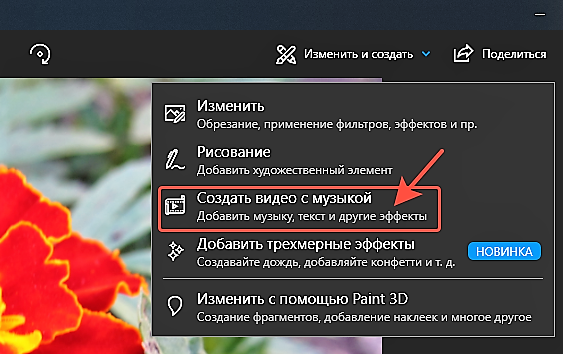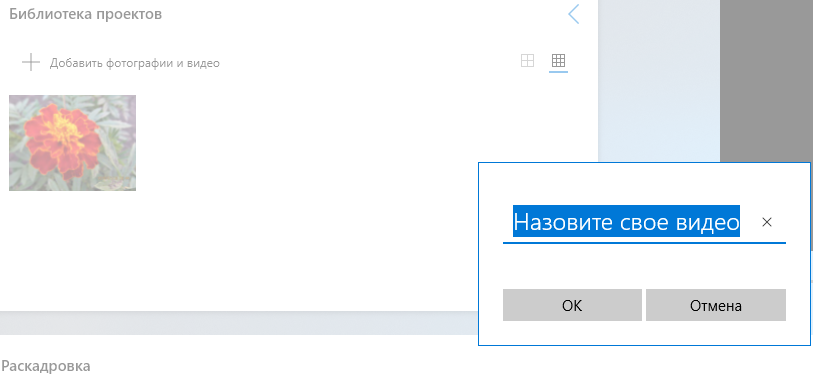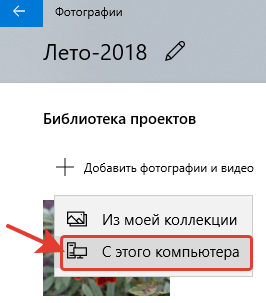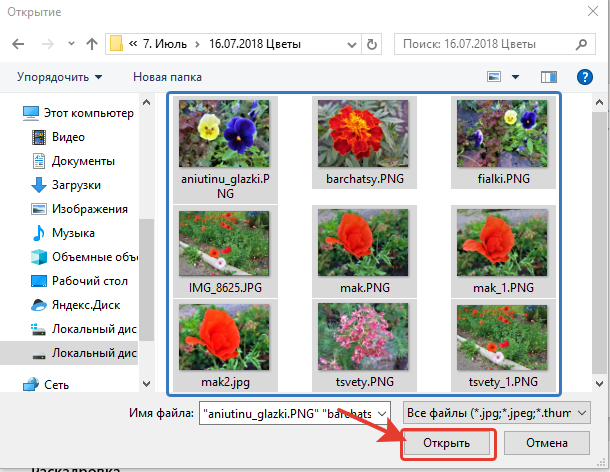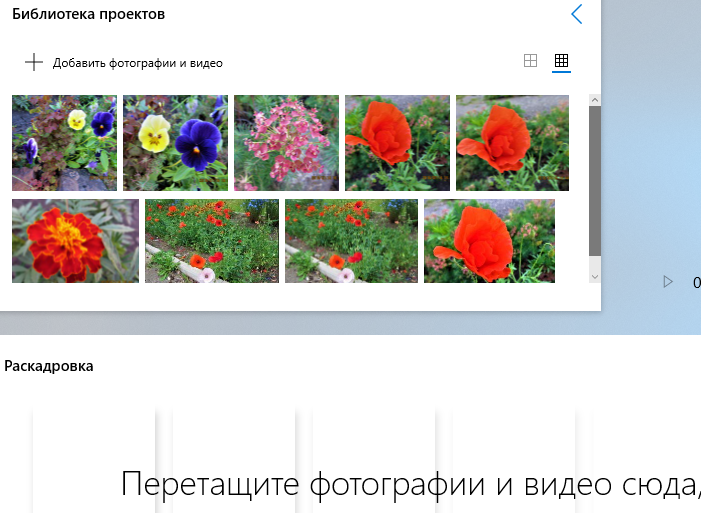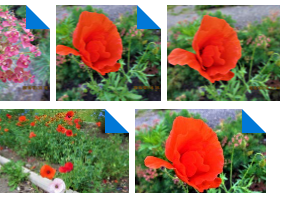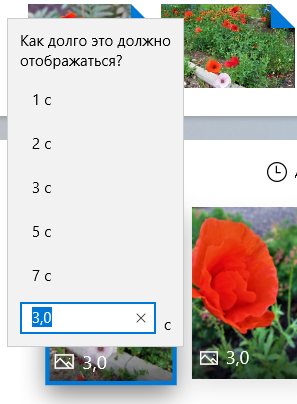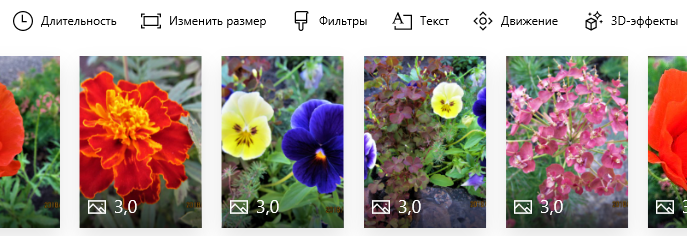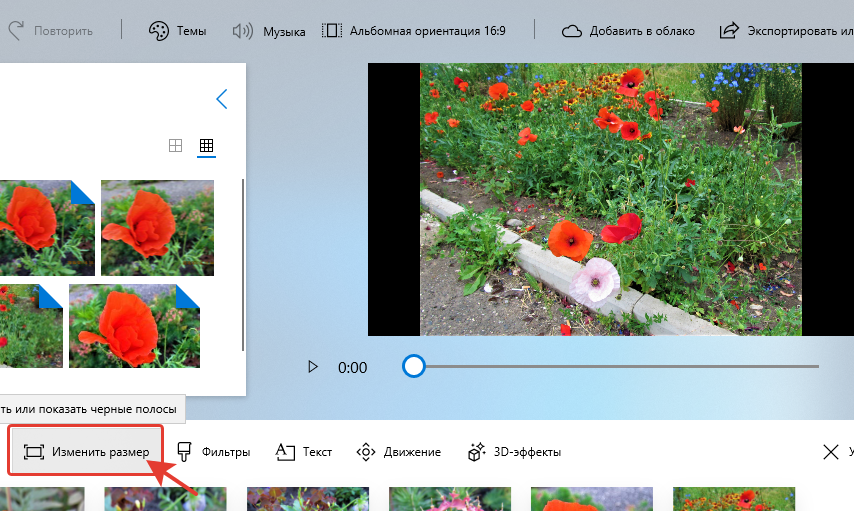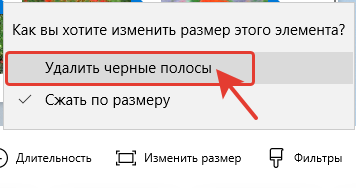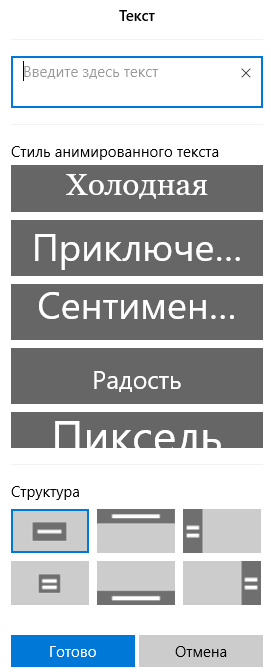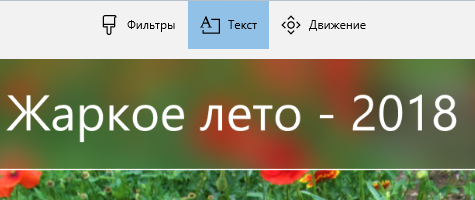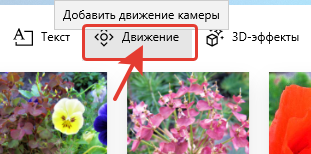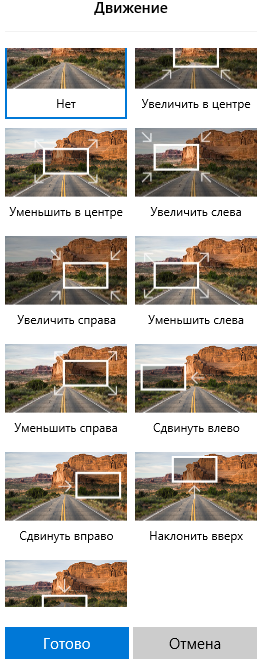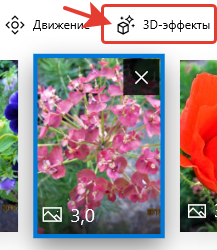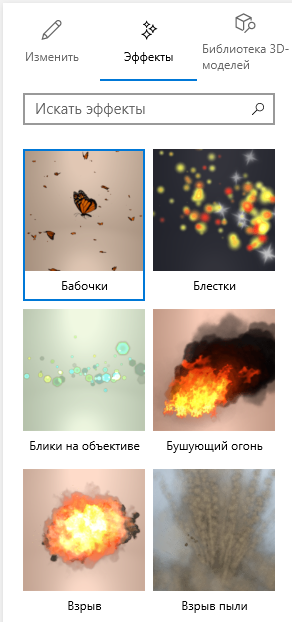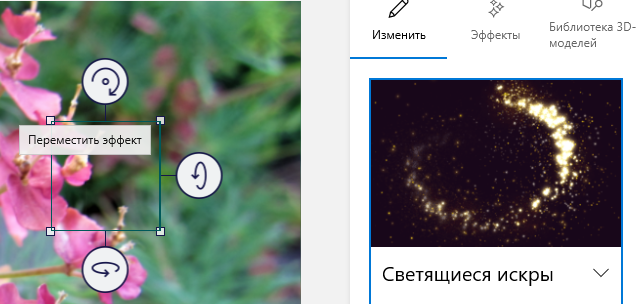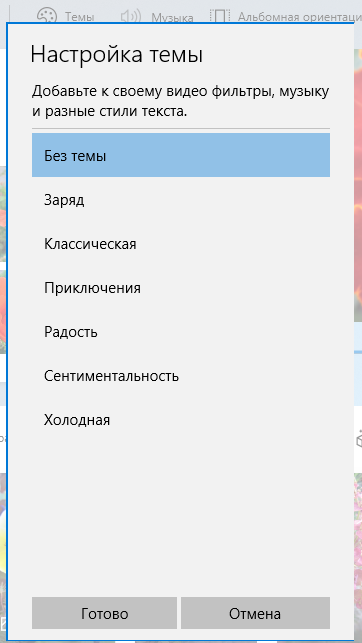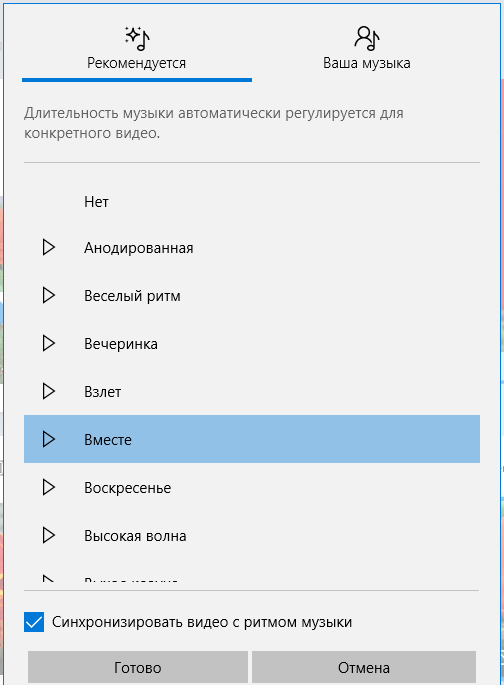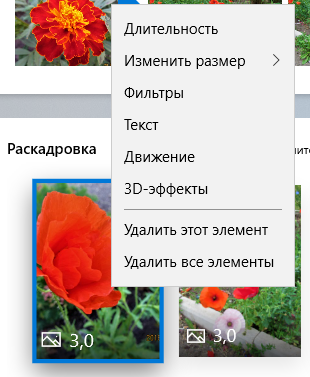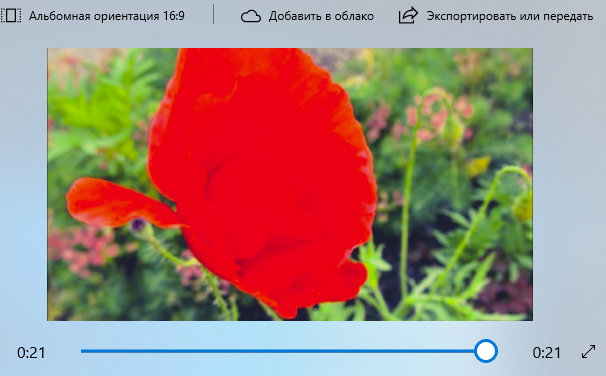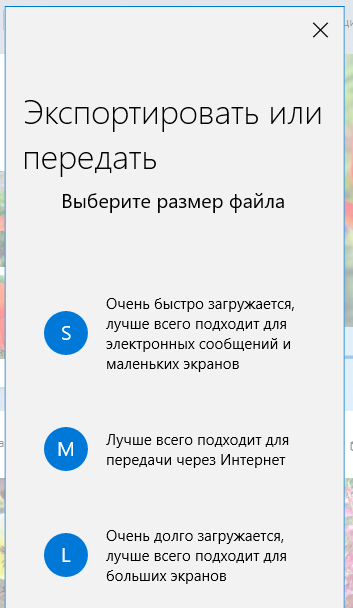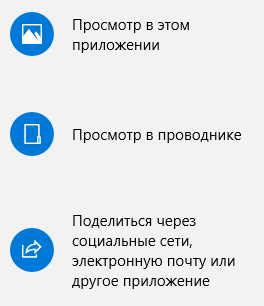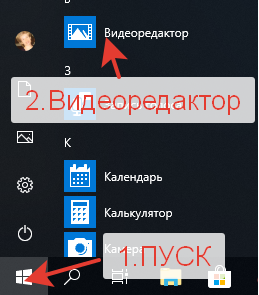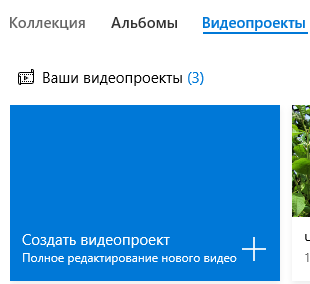- Слайд-шоу в Movie Maker
- Как в Movie Maker сделать слайд-шоу или презентацию
- Этап 1: Загрузка и редактирование изображений
- Этап 2: Применение видеопереходов
- Этап 3: Добавление звуковых файлов
- Этап 4: Добавление названия, текста и титров
- Этап 5: Сохранение презентации
- Помощь пенсионерам
- Создание слайд-шоу в Windows 10
- Приложение «Фотографии» Windows 10
- Как создать слайд-шоу в Windows 10
- Как добавить текст в слайд-шоу Windows 10
- Как добавить 3D эффекты в слайд-шоу Windows 10
- Как добавить музыку в слайд-шоу Windows 10
- Как сохранить слайд-шоу Windows 10
- Другие похожие статьи на этом сайте
Слайд-шоу в Movie Maker
В Муви Мейкер, помимо редактирования видео, можно делать слайд-шоу и несложные презентации. Для этого в программе есть весь необходимый инструментарий: функции наложения видеоэффектов и видеопереходов, добавление текста и звукового сопровождения. Причем с этой задачей справится даже неопытный пользователь.
Как в Movie Maker сделать слайд-шоу или презентацию
Рассмотрим поэтапно создание презентации или слайд-шоу от добавления фотографий до сохранения готового файла.
Этап 1: Загрузка и редактирование изображений
- На панели задач выберите операцию «Импорт изображений».
- Найдите на компьютере нужные файлы, выделите их и нажмите на кнопку «Импорт».
- Картинки загрузятся в сборники, однако, чтобы с ними можно было работать, их надо перенести на шкалу времени в нижней части окна программы. Для этого кликните по фотографии левой клавишей мышки и, не отпуская ее, перенесите файл в строку «Видео». Можно добавлять каждую картинку отдельно, а можно выделить их все и перетащить вниз скопом.
- Если после того как вы скопировали фотографии на шкалу времени, вы заметите нарушение нужной вам последовательности, то можно изменить расположение картинок путем перетаскивания их в нужное место.
- Теперь нужно разобраться с длиной кадров. Особенно это важно при создании презентаций, поскольку зрители должны успеть усвоить размещенную на экране информацию. Можно, конечно, вручную управлять презентацией, останавливая ее в нужных местах, но есть возможность сразу настроить ее на показ картинок в течение определенного времени. Для этого установите курсор мыши между кадрами и в момент, когда появится красная двойная стрелка, потяните картинку влево или вправо.
Этап 2: Применение видеопереходов
- Чтобы сделать слайд-шоу более «живым», можно использовать видеоэффекты или видеопереходы. Нажмите на соответствующую ссылку на панели задач.
- Выберите переход и перенесите его на шкалу времени, отпустив между фрагментами.
- То же самое проделайте с остальными кадрами, чтобы они красиво сменяли один другой.
Этап 3: Добавление звуковых файлов
- Нажмите на «Импорт звука и музыки».
- Найдите аудиофайл, кликните по нему и нажмите на кнопку «Импорт».
- Файл появится в сборнике. Перетяните его в поле «Звук или музыка» на временной шкале. При необходимости таким же образом загрузите и другие звуковые дорожки.
- Теперь нужно подогнать длину аудиозаписи под длину презентации. Для этого кликните на правом конце дорожки и потяните ее влево или вправо.
Этап 4: Добавление названия, текста и титров
- В блоке «Монтаж фильма» выберите пункт «Создание названий и титров».
- Откроется меню с доступными вариантами добавления текстовой информации. Здесь можно дать название слайд-шоу, подписать каждый отдельный фрагмент, разместить текст между кадрами или добавить титры в самом конце презентации. Выберите нужную ссылку.
- Откроется редактор, в котором надо ввести текст. Ниже есть две ссылки, кликнув по которым вы сможете применить анимационные эффекты, изменить шрифт и цвет надписи. Когда все будет готово, нажмите «Готово…».
- Информация появится на шкале времени. Ее точно так же, как картинки или музыку, можно растянуть на несколько фрагментов или, наоборот, сократить.
Этап 5: Сохранение презентации
- Нажмите «Сохранение на компьютере».
- Дайте название своему файлу, укажите место для его сохранения и нажмите на кнопку «Далее».
- В этом окошке нужно выбрать формат файла. Можно оставить первый вариант, выделенный по умолчанию, либо отметить пункт «Другие настройки» и в открывшемся списке кликнуть по нужному типу. После этого нажмите «Далее».
- Начнется сохранение файла. Для завершения работы с программой надо нажать «Готово», но прежде убрать галочку из чекбокса, если вы не хотите сразу просмотреть готовый проект. Если хотите, чтобы он был открыт в проигрывателе, то оставьте галочку на месте.
- В случае выбора второго варианта ваш файл будет воспроизведен в медиапроигрывателе.
| Рекомендуем! InstallPack | Стандартный установщик | Официальный дистрибутив Movie Maker | Тихая установка без диалоговых окон | Рекомендации по установке необходимых программ | Пакетная установка нескольких программ |
|---|
рекомендует InstallPack, с его помощью вы сможете быстро установить программы на компьютер, подробнее на сайте.
Таким образом, Windows Movie Maker для презентаций вполне подходит. Здесь, конечно, не получится добиться такого же результата, как, например, в Power Point, но с созданием несложных проектов с небольшим количеством текста программа справится.
Помощь пенсионерам
Помощь пенсионерам в изучении компьютера и интернета, компьютерные курсы для пенсионеров бесплатно, бесплатные уроки по изучению компьютера и интернета для пенсионеров, программы для работы на компьютере, все для пенсионера в одном месте, полезная информация для пенсионеров, самообучение пенсионеров, пенсии и пособия, увлечения и досуг пенсионеров
Создание слайд-шоу в Windows 10
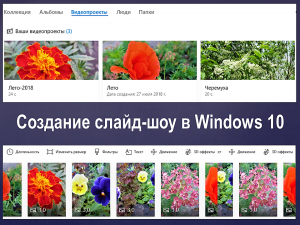
Приложение «Фотографии» Windows 10
Приложение находится там же, где и все другие программы на нашем компьютере. Нажимаем на кнопку ПУСК и ищем в списке программ «Фотографии». Нажимаем на него и открываем это приложение.
Есть и другой способ перейти к этому приложению. Сначала выберем папку с изображениями. Нажмем на картинку, которую хотим открыть с помощью приложения «Фотографии».
Картинка откроется в программе для просмотра и редактирования фото «Фотографии». На верхней панели этой программы есть значки для работы с фото. Нажимаем на значок «Изменить и создать».
Здесь есть набор инструментов для редактирования изображения. Мы можем выполнить обрезку фото, изменить цвет, яркость и контрастность, применить фильтры. Можем что-то нарисовать, добавить эффекты 3D. И прямо в этом редакторе фотографий мы можем сразу перейти к созданию слайд-шоу. Нажимаем на кнопку «Создать видео с музыкой».
Как создать слайд-шоу в Windows 10
Откроется окно программы для создания видео. Прежде всего, нам предлагают дать какое-то название своему видео. Слева расположено окно для добавления изображений и видео. Справа находится окно для просмотра проекта видео. Внизу расположена шкала с раскадровкой. Пока что у меня в библиотеке проектов только одна картинка. Добавлю еще несколько картинок и напишу название видео «Лето-2018».
В окошке слева нажимаю на плюсик, затем на «С этого компьютера» и добавляю еще картинки.
В появившемся окне выбираю нужную папку с картинками. Открываю папку, выделяю картинки и нажимаю на кнопку «Открыть».
Все фотографии, которые я выделила, открылись в программе. Теперь я могу переместить их на шкалу времени с раскадровкой. Можно перемещать все сразу или выбирать по одной картинке.
Если картинок много и перемещать их по одной, то можно запутаться и забыть какую переместили, а какую нет. В этой программе не запутаешься, т.к. перемещенные картинки отмечены загнутым уголком. Что, конечно же, очень удобно для работы при создании слайд-шоу.
На шкале времени с раскадровкой картинок можно перетаскивать картинки с места на место. Меняйте их положение так, как вам захочется. Просто нажимаем на картинку, цепляем ее и тащим в другое место.
По умолчанию время показа картинок установлено 3 сек. Мы можем установить свое время показа для каждой картинки. Нажимаем на картинке на значок времени и выбираем другое значение. Три секунды это оптимальное время показа. Поэтому изначально такое время установили разработчики программы. Посмотрите в окне просмотра проекта видео. Может для какой-то картинки надо уменьшить время показа. А для какой-то, наоборот, увеличить.
Кроме того, на шкале раскадровки есть и другие инструменты. Мы можем изменить размер, добавить фильтры, написать текст на выбранной картинке. Чтобы оживить наше слайд-шоу добавляем эффекты движения и 3D.
Если мы видим в окне просмотра проекта видео черные полосы по краям, то лучше изменить размер картинок. Намного лучше будет смотреться полностью заполненное окно в готовом проекте. Нажимаем на «Изменить размер».
Нам предлагают на выбор два варианта. Мы можем сжать по размеру или удалить черные полосы. Выбираем вариант «Удалить черные полосы». Картинка сразу заполняет все окно. Отредактируем все картинки и изменим их размер.
Как добавить текст в слайд-шоу Windows 10
Если хотим добавить текст, то сначала нажимаем на выбранную картинку. Затем нажимаем на «Текст». Выбранная картинка откроется в новом окне. Справа в окошке пишем текст, выбираем стиль написания и место расположения. Текст может располагаться вверху, внизу, справа, слева или по центру.
Текст можно сделать анимированным. Нажимаем на «Движение». Справа в окошке появятся варианты движения. Нажимаем на них поочередно для просмотра. Выбираем понравившийся вариант и сохраняем. Нажимаем на кнопку «Готово».
Для каждой картинки мы можем добавить движение кадра. Точно так же, как и с текстом, сначала нажмем на картинку, а потом выберем «Движение». Откроется тот же набор движений, что и для текста. Просматриваем предложенные варианты и выбираем понравившиеся.
Как добавить 3D эффекты в слайд-шоу Windows 10
Нажимаем на выбранную картинку, затем на вкладку 3D эффекты.
Картинка откроется в новом окошке. Справа выбираем из набора эффектов то, что нам больше понравится. И то, что будет уместно для нашей картинки. Выбирайте эффекты и украшайте ими свое слайд-шоу Windows 10.
После добавления 3D эффекта на картинку его можно немного изменить. Например, переместить в другое место, повернуть под другим углом. Или увеличить, растянуть за края. Не забывайте сохранять изменения. Нажимайте на кнопку «Готово».
Как добавить музыку в слайд-шоу Windows 10
Мы могли в самом начале создания проекта выбрать одну из имеющихся тем оформления. На верхней панели инструментов выбираем вкладку «Темы». Нажимаем на нее. Откроется окно со списком тем. Если нажать на какую-то из этих тем, то вместе с темой добавится и музыка.
Но, если мы хотим добавить свою музыку, то тогда нажимаем на вкладку «Музыка». Далее выбираем функцию «Изменить музыку».
В открывшемся окошке мы можем выбрать что-то из готовых музыкальных композиций. Или нажать на вкладку «Ваша музыка» и добавить аудио-файл из своей коллекции. Я оставила ту музыку, которую мне предложила программа.
Если мы оставляем музыку, которую предлагает программа, то она автоматически будет синхронизирована с показом картинок. Время показа некоторых картинок может уменьшиться. Но это не означает, что уже ничего нельзя изменить. Мы опять можем установить свое время.
Еще раз просмотрите готовый проект слайд-шоу Windows 10. Может что-то надо исправить или добавить. Не обязательно нажимать на вкладки на шкале раскадровки. Можно просто нажать на выбранную картинку и перейти к изменениям параметров.
Как сохранить слайд-шоу Windows 10
Для сохранения готового слайд-шоу Windows 10 нажимаем на вкладку «Экспортировать или передать».
Откроется окно с предлагаемыми параметрами сохранения. Выбирайте тот, который вам нужен. Я выбрала первый вариант.
После сохранения готового видео мы можем его посмотреть еще раз. Можем сразу отправить на свои страницы соц.сетей или на свой канал на видеохостинг.
Готовое видео сохраняется в папке с изображениями и в приложении «Фотографии». Мы в любой момент можем открыть наш проект и вернуться к редактированию своего слайд-шоу Windows 10.
Смотрите ниже мой пример создания слайд-шоу, которое я создавала при написании этой статьи.
Чтобы посмотреть свои проекты видео или создать новый откроем программу. Нажимаем на кнопку ПУСК, далее выбираем «Видеоредактор».
Откроется программа Видеоредактора. Здесь находятся все наши сохраненные проекты. Для создания нового проекта выбираем «Создать» вверху на панели инструментов.
Или нажимаем на «Создать видеопроект».
Выбирайте сами, как вам удобнее будет работать. Можно перейти к созданию проекта через приложение «Фотографии» или сразу открыть Видеоредактор.
Другие похожие статьи на этом сайте
Настройка мыши в Windows 10. Многие из нас привыкли пользоваться двойным щелчком мыши для запуска приложений или открытия каких-то программ.…
Планировщик заданий Windows 10. Планировщик заданий нам нужен для различных настроек компьютера. Допустим, мы хотим настроить его автоматическое отключение после…