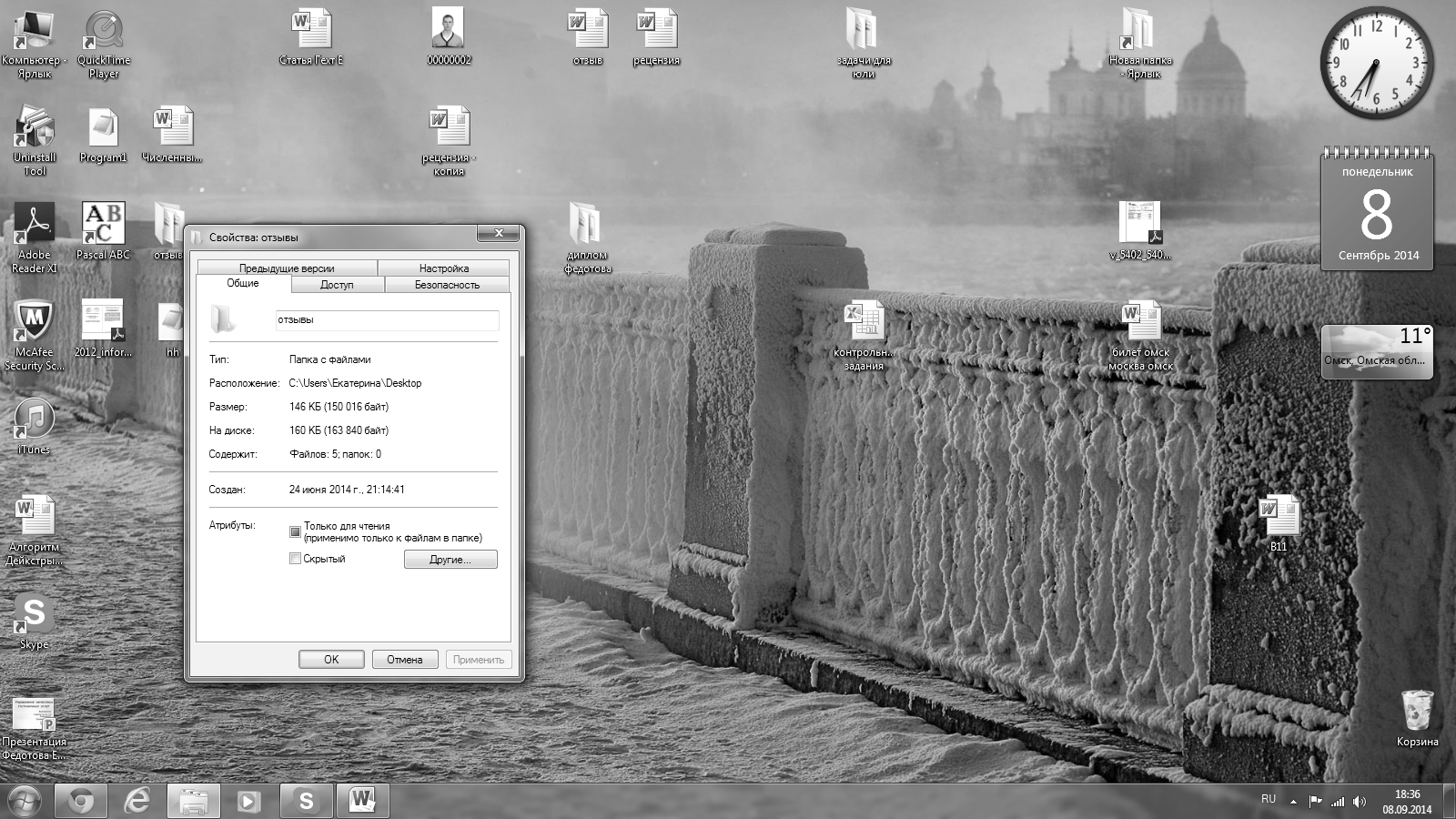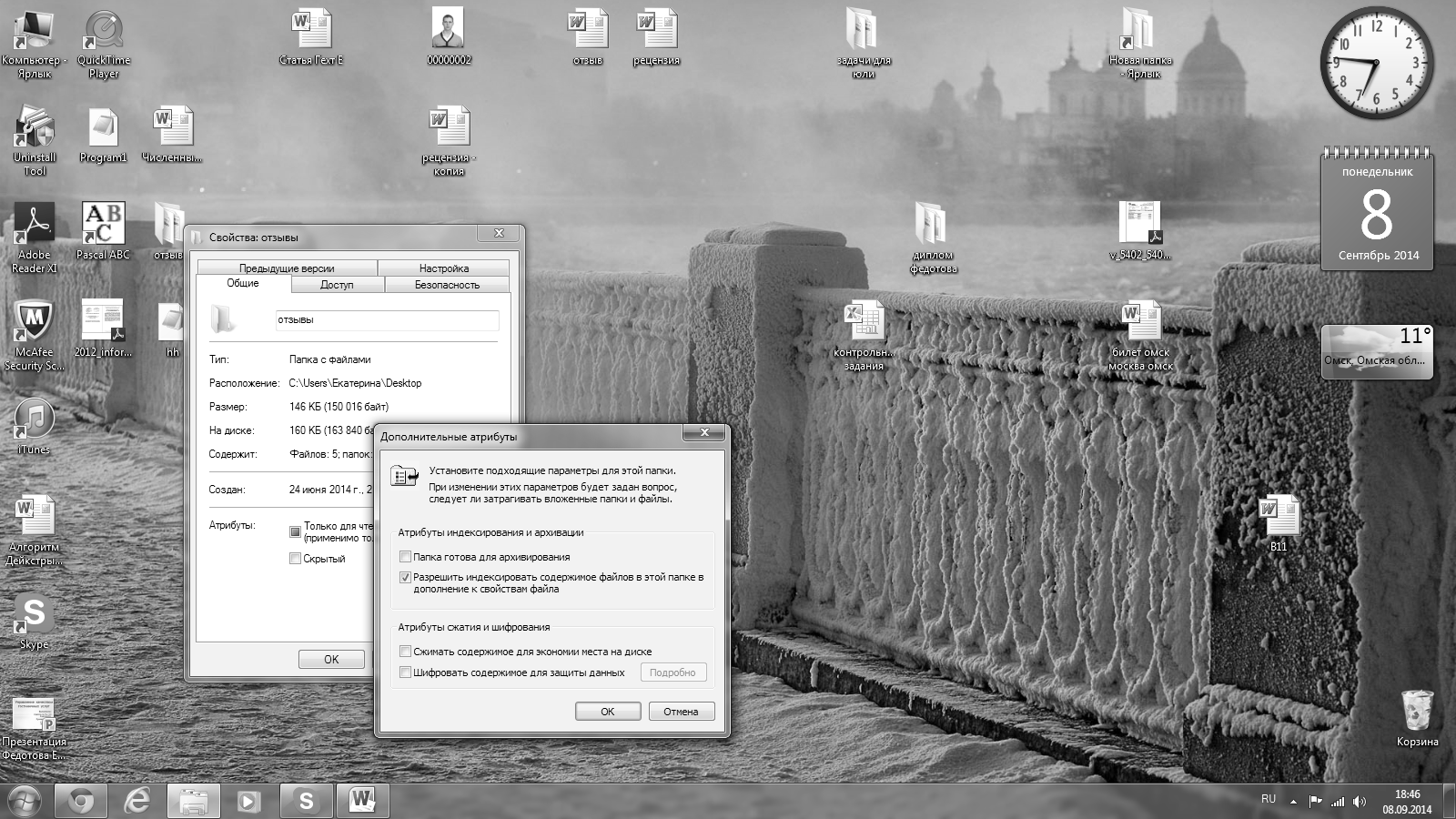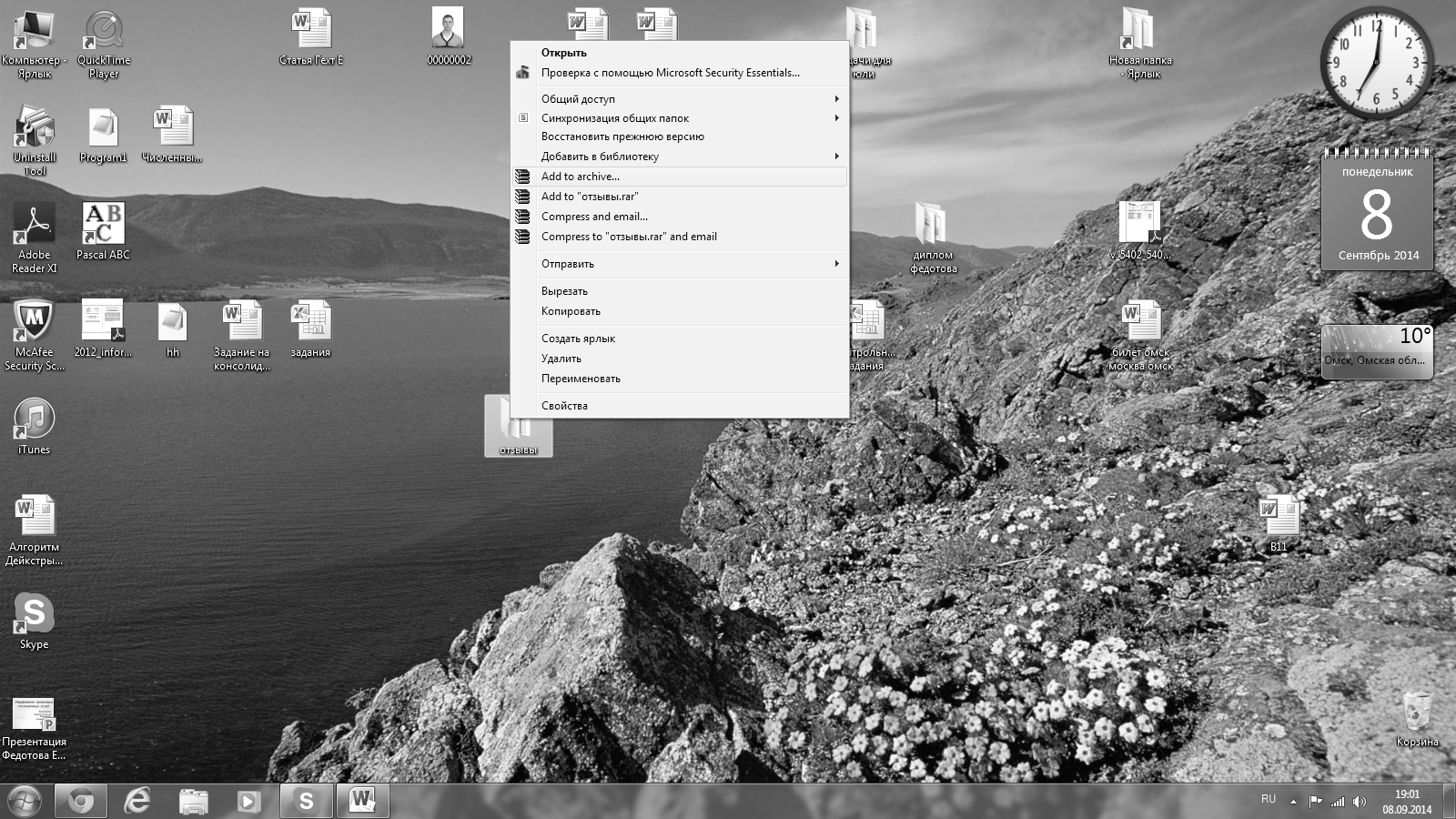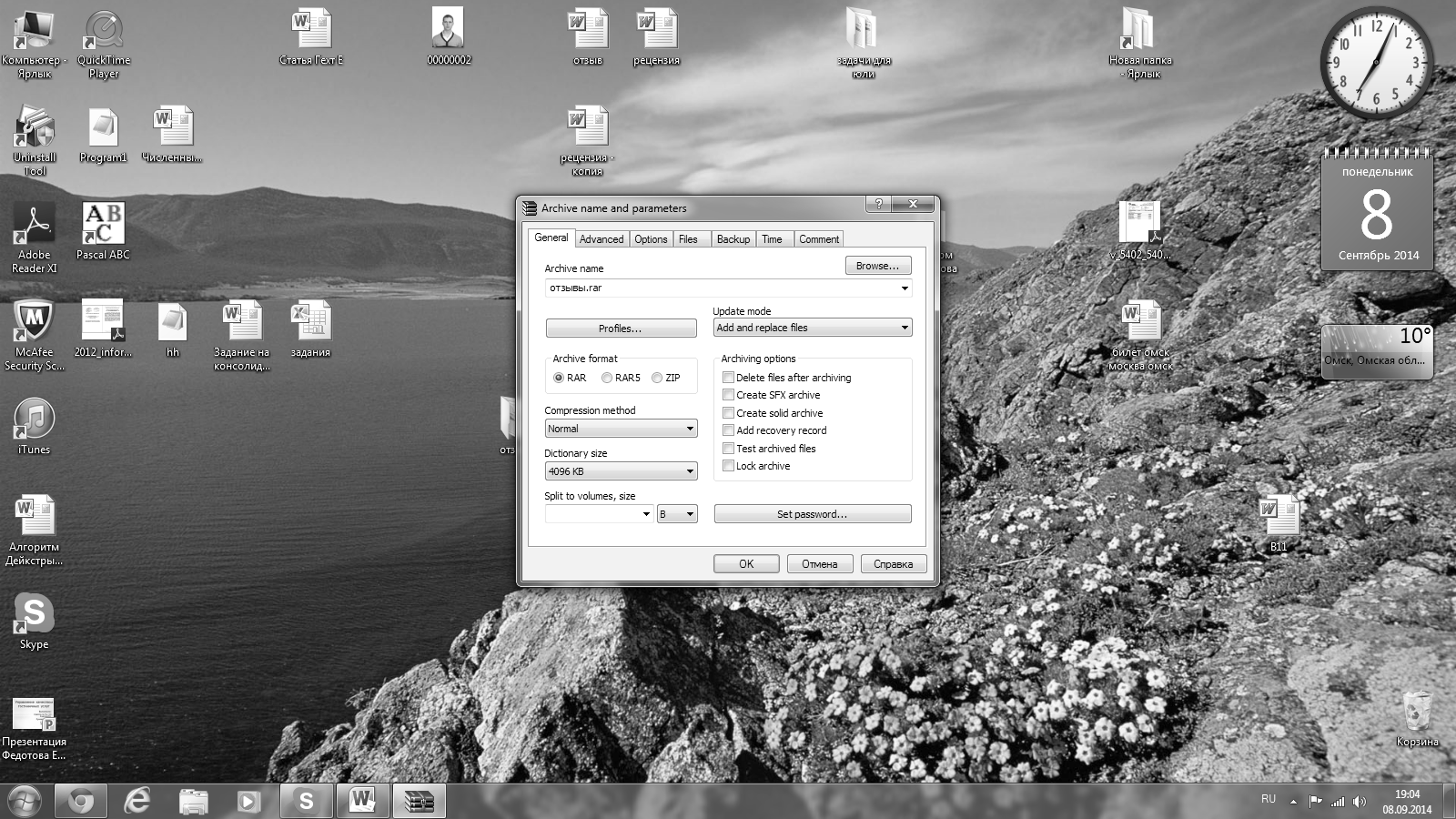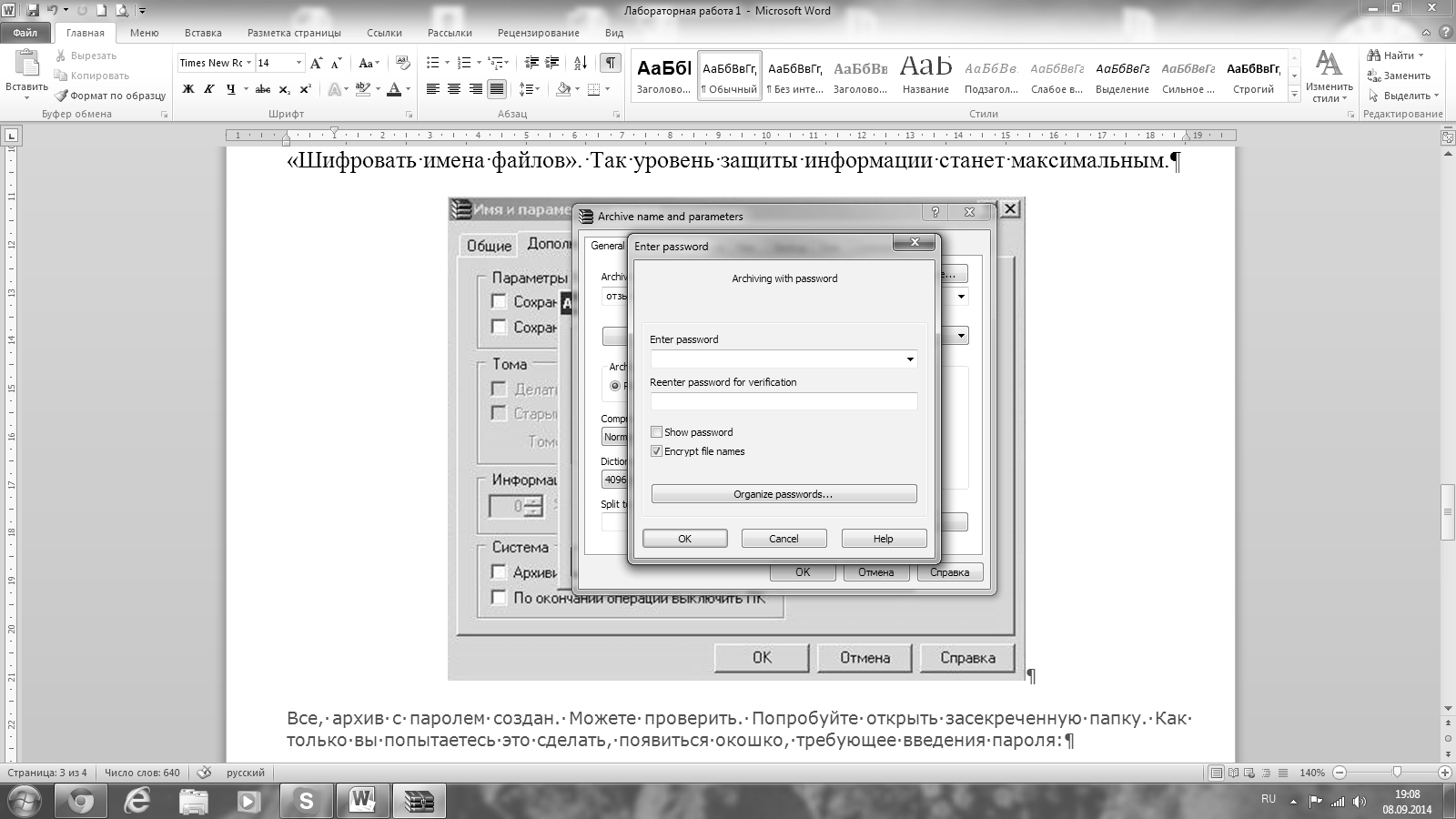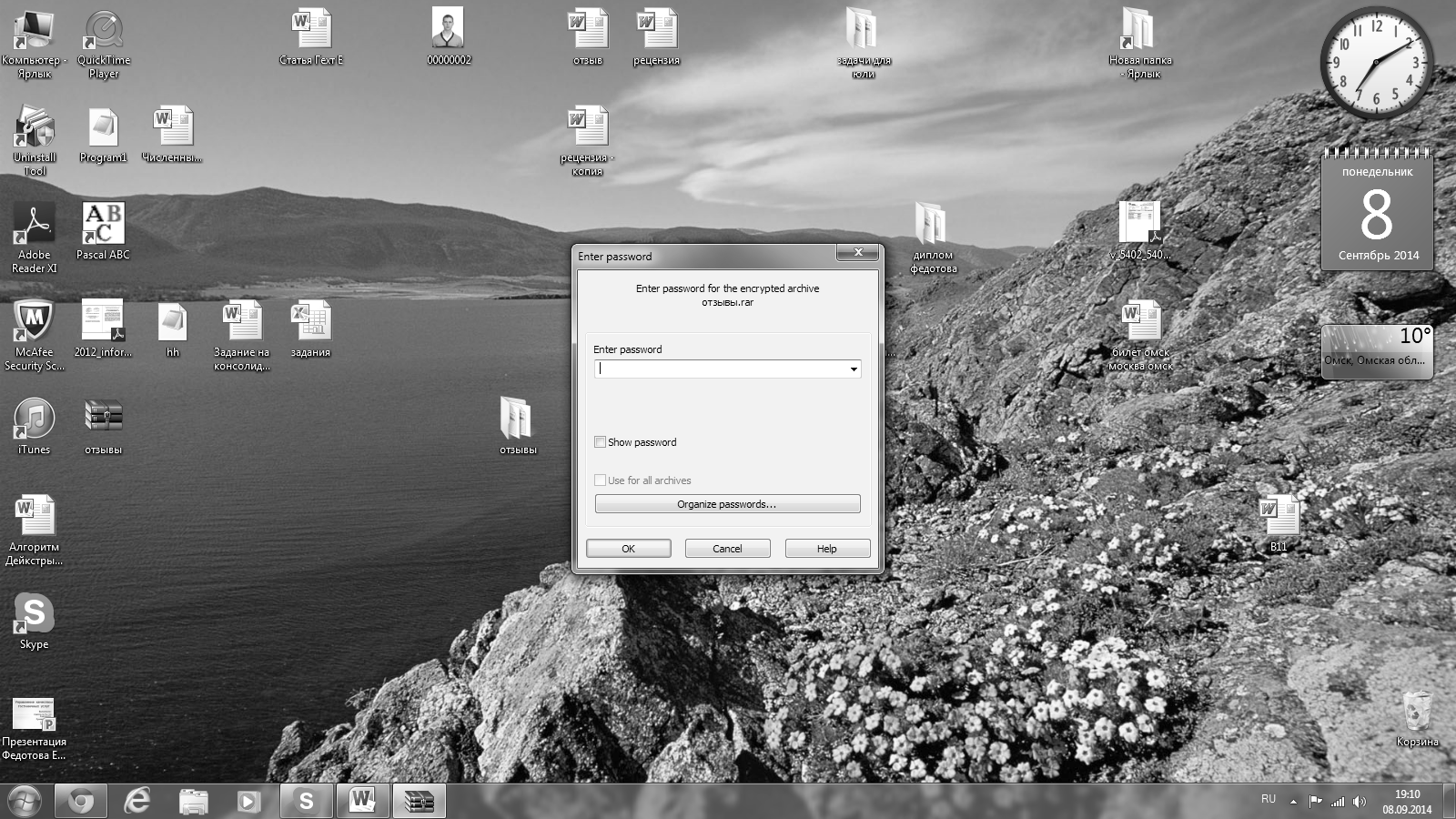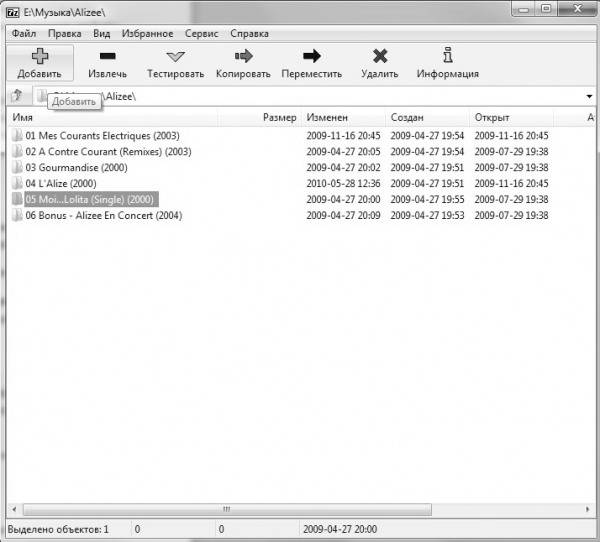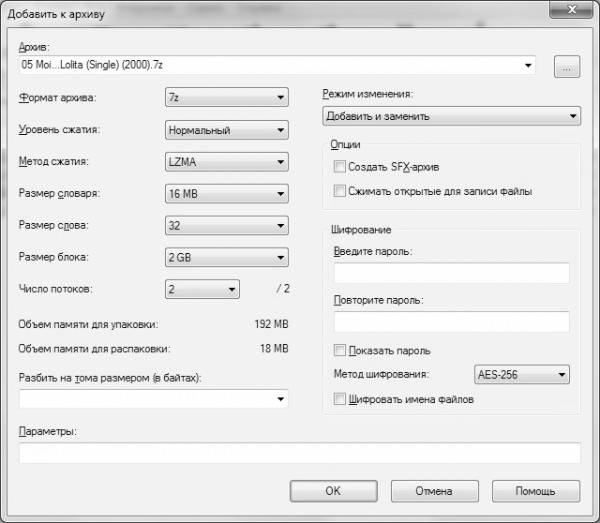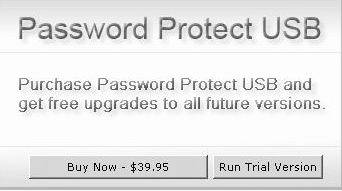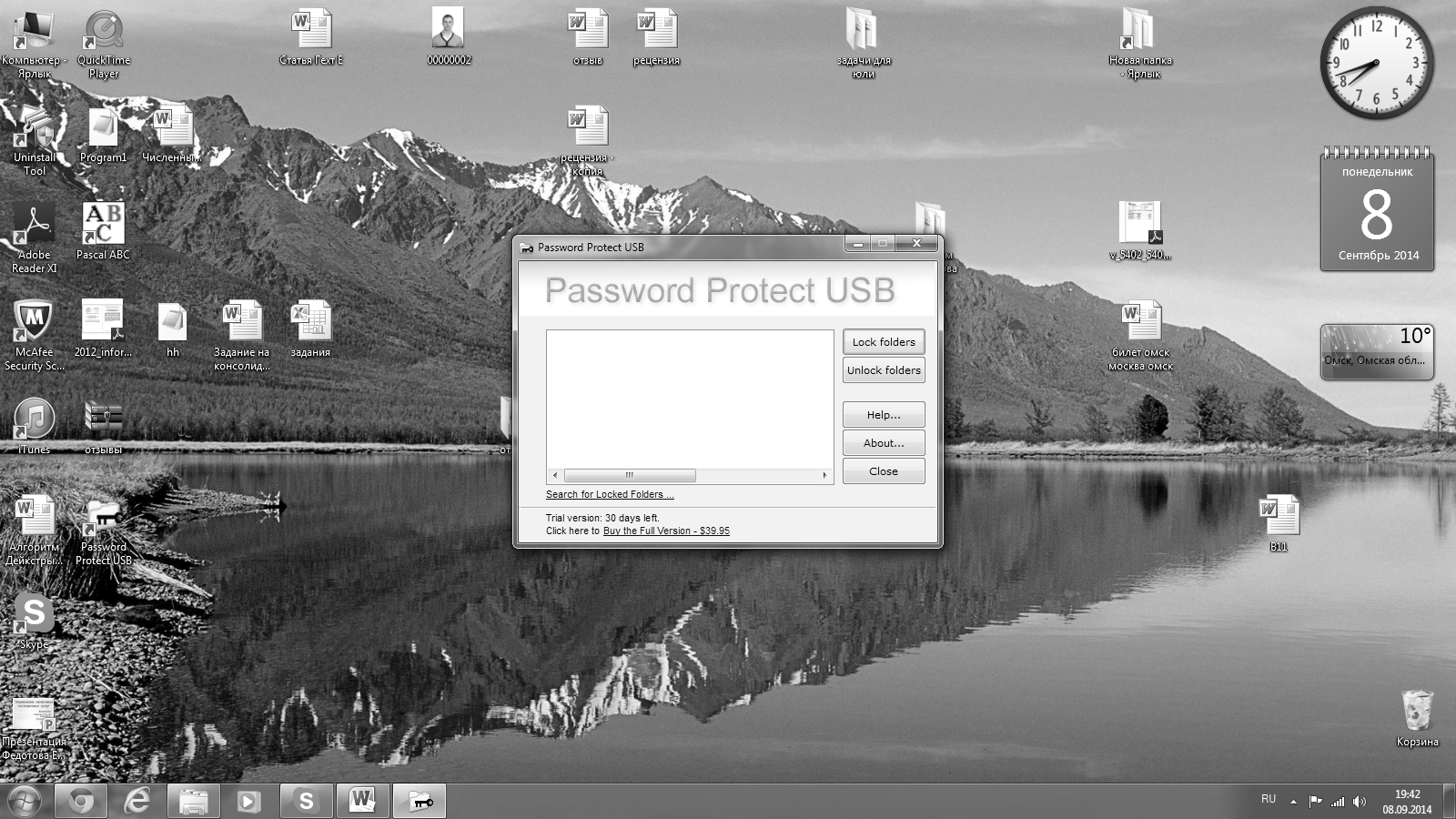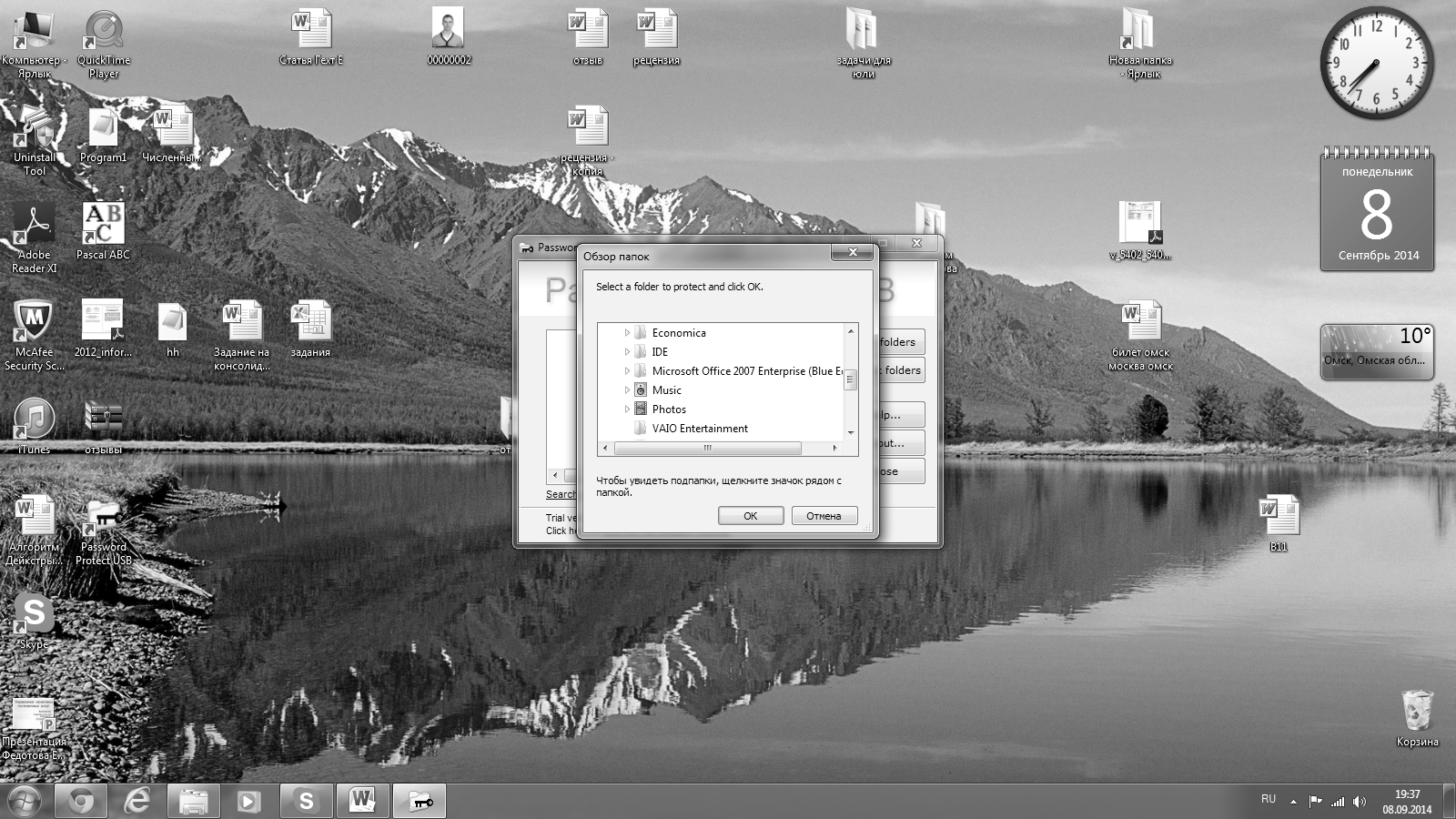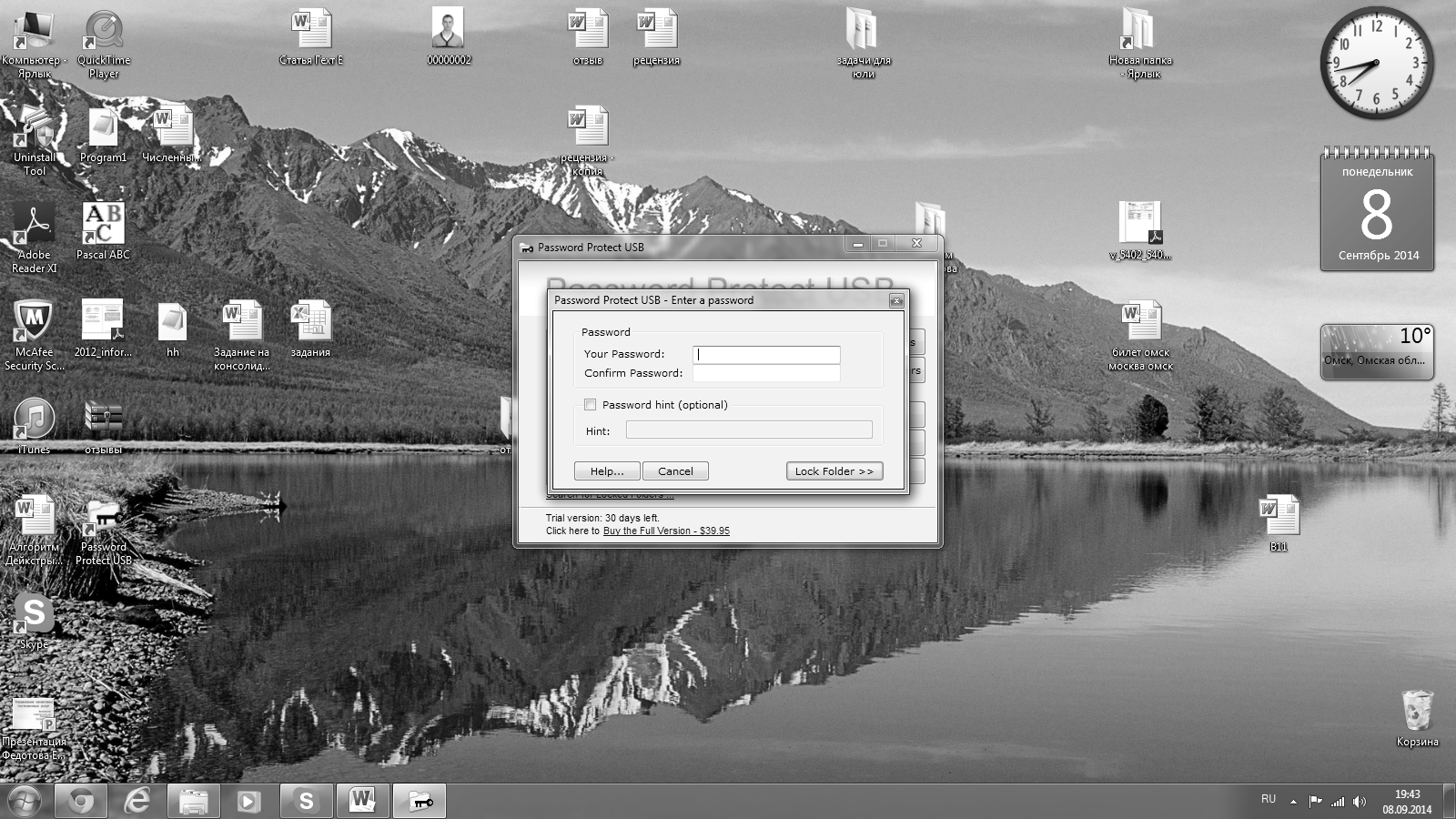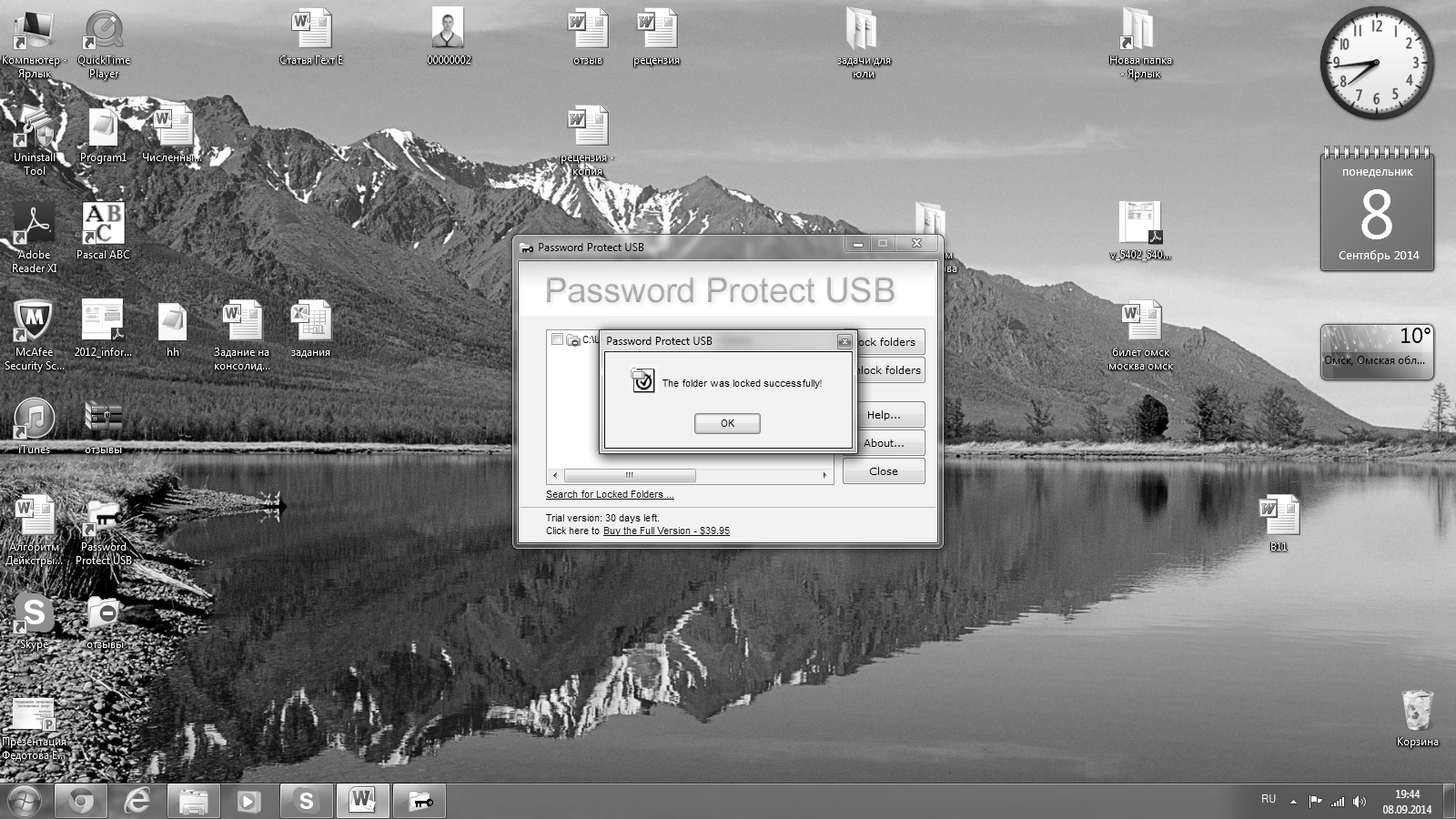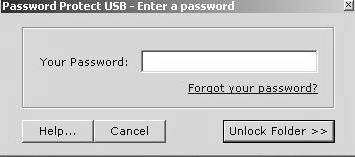- Защита файлов и папок от удаления
- Защита файлов от копирования средствами Windows
- Защита файлов от удаления средствами Windows
- Защита файлов и папок от удаления и копирования с помощью программ
- Kaspersky Kryptostorage
- FileProtection
- Port Locker
- Защита папок и файлов встроенными средствами windows
- Статьи к прочтению:
- Надежное шифрование данных средствами Windows. EFS. Зеленые имена файлов
- Похожие статьи:
- Как защитить папки, файлы в Windows
Защита файлов и папок от удаления
Иногда у владельцев ПК возникает желание защитить свои файлы от копирования и (или) удаления. Причинами по защите от копирования являются нежелание, чтобы кто-то воспользовался файлами. Во втором случае причины понятны – никто не хочет терять нужные документы, в них зачастую вкладывается немало труда. Кроме того файл по неосторожности могут удалить дети и даже взрослые домочадцы. Ни кому не хочется делиться с кем-то конфиденциальными данными или утерять их. Хорошо, что есть способы борьбы с проблемой с помощью средств Windows и хороших программ и утилит. О них и пойдет речь дальше.
Защита файлов от копирования средствами Windows
Для защиты компьютера от копирования на съемные носители необходимо внести некоторые изменения в реестр.
Итак нужно сделать следующее:
Нажать в левом нижнем углу «Пуск» либо две клавиши Win и R;
в окошке «Открыть:» написать regedit и нажать «Ok»;
отыскать строку HKEY_LOCAL_MACHINE и открыть дерево в следующей последовательности – /SYSTEM/CurrentControlSet/Control/;
в папке Control найти подпапку StorageDevicePolicies, если ее нет, придется создать;
открыть параметр WriteProtect двойным кликом; в окошко «Значение:» на место нуля вписать единицу, нажать «Ok».
В случае собственного создания папки StorageDevicePolicies, параметра WriteProtect в ней нет и его придется создать. В редакторе реестра нажать на правую кнопку мыши и в пункте «Создать» (впрочем, он единственный) выбрать подпункт «Параметр DWORD», дать имя новому параметру «WriteProtect» и изменить его значение на «1» по вышеуказанной схеме.
Проделав все операции, закрыть редактор и совершить перезагрузку ПК. Машина стала полностью защищенной от копирования на внешние носители.
Защита файлов от удаления средствами Windows
Для защиты документов от удаления придется создать в удобном месте папку, в которую в последующем можно скидывать файлы, потеря которых нежелательна. Выполняется такой алгоритм:
правой кнопкой мыши кликнуть на папку или файл, выбрать пункт «Свойства»;
во вкладке «Безопасность» нажать на «Дополнительно»;
в появившемся окошке во вкладке «Разрешения» нажать «Изменить разрешения…»;
во вновь появившемся окне нажать «Добавить»;
в следующем окошке написать «Все» и кликнуть на «Ok»;
наконец, откроется главное окно, в котором нужно поставить галочки на нужных пунктах. В общем случае хватит следующих пунктов: в столбце разрешить – «Чтение атрибутов», «Содержание папки/ чтение данных» и «Чтение дополнительных атрибутов»; в столбце запретить – «Удаление» и «Удаление подпапок и файлов».
Потом нажать на «Ok». Во всех ранее открытых окошках также кликнуть на эту кнопку. В конце процедуры появляется окно предупреждения, в нем нужно согласиться, нажав «Да». Теперь папка защищена от удаления помещенных в нее файлов.
Защита файлов и папок от удаления и копирования с помощью программ
Помимо средств Windows, разработано достаточное количество программ, они также помогают защитить файлы от копирования и удаления.
Kaspersky Kryptostorage
Программа Kaspersky Kryptostorage выполняет функцию не только по защите от удаления, но и по защите от бесконтрольного доступа. Она не влияет на скорость компьютера, т. к. не находится постоянно в работе.
FileProtection
Очень хорошей утилитой по защите от случайного удаления является FileProtection. Программка вписывается в контекстное меню. Чтобы воспользоваться ей, нужно щелкнуть правой кнопкой мышки на папку (чтобы защитить всю папку) или файл и выбрать пункт «Protect File». Чтобы снять ограничение – выбрать пункт «Unprotect File».
Port Locker
Хорошая программа по защите от копирования на USB носители – Port Locker. Сразу после установки предлагается установить пароль для быстрой блокировки/ разблокировки. Это дает возможность владельцу блокировать доступ к сети, принтеру и всем подключенным USB носителям на время его отсутствия. Программа проста в применении, пробный период – 30 дней.
Какое средство для борьбы по защите файлов лучше, зависит в итоге от подготовленности пользователя. Тот, кто разбирается в ПК, скорее выберет вариант использования Windows. Менее подготовленные или те, кто не хочет «заморачиваться» установят программы.
Главным итогом станет то, что поубавится головной боли.
Этот сайт использует Akismet для борьбы со спамом. Узнайте, как обрабатываются ваши данные комментариев.
Обзор помог мне настроить блокировку от случайного удаления папки с важными данными. На компьютере несколько пользователей и не хочется в один день остаться без неких необходимых паролей и т.п.
Если можно удалить средствами операционной системы, то не вижу необходимости в установке дополнительных программ.
Часто задаюсь подобным вопросом на работе, когда на компе что-либо исчезает. Но не поняла: 1) Как мне копировать файлы в случае необходимости? Можно ли парой кликов на время отключить функцию запрета копирования? И распространяется ли такой запрет копирования на перетягивание файлов в чат (по сети внутри предприятия)? 2) Аналогично копированию, что делать, если мне понадобится удалить файл? Тут писали выше, что можно удалить средствами операционной системы, что это значит? Программу Port Locker, да и в принципе любую другую не предлагайте, т.к. у нас на предприятии запрещено устанавливать самовольно программы, а люди в твое отсутствие могут свободно сесть на комп и делать что угодно. При этом я в любой момент тоже должна иметь возможность быстро что-то сделать в компе и, если надо, скопировать на флешку. Или кто-то другой. Но важна именно скорость и простота включения-отключения данных функций. 3) Не будут ли действия, указанные выше, противоречить тому, что на нашем предприятии запрет на использование сторонних программ?
Чтобы не удалили Ваши данные (Word, excel) настройте периодическое их резервное копирование в известную только Вам папку, эта функция есть в полных версиях Офиса, думаю с помощью справки справитесь. Если нужно защитить от просмотра, та самый простой способ — архивирование нужных файлов или папки с паролем, что приводит к шифрованию и невозможности открытия содержимого без пароля. Только не делайте пароль 1,2,3,4… или QWERTY…
Защита папок и файлов встроенными средствами windows
Скрывать свои папки и файлы можно, используя встроенные возможности Windows — для этого достаточно в свойствах соответствующих объектов включить атрибут Скрытый. Скрытые таким образом папки и файлы не будут видны в проводнике другим пользователям системы, но лишь при условии, что в свойствах содержащих их родительских папок включен флажок Не показывать скрытые файлы и папки. В принципе, этого может оказаться достаточно для защиты своих данных от наиболее неподготовленной аудитории. Однако скрытые подобным образом объекты будут видимы в приложениях, которые не используют стандартный диалог для отображения файлов и папок (FAR, Total Commander и т.п.), поэтому подобная защита более чем ненадежна.
Рис. 1. Свойства папки
Более надежным вариантом защиты данных встроенными средствами Windows является использование шифрованной файловой системы EFS (Encrypting File System, EFS), позволяющей шифровать файлы путем включения для них в проводнике опции Шифровать содержимое для защиты данных (СвойстваОбщиеДополнительно). Прочитать зашифрованные таким способом файлы без знания пароля невозможно, однако система EFS позволяет защищать папки и файлы только в файловой системе NTFS. (Рис.2)
Рис. 2. Шифрование средствами системы
Для защиты персональных папок и файлов гораздо лучше воспользоваться специализированными утилитами. Данные решения позволят более надежно скрывать папки и файлы (они не будут видны при отключении флажка Не показывать скрытые файлы и папки), а также блокировать доступ к ним и даже шифровать сами данные.
Как поставить пароль на папку с помощью архивации?
Рассмотрим первый вариант. Пусть необходимо заархивировать выбранную папку. Для этого вызываем контекстное меню правой кнопкой мыши. Появится меню, в котором следует выбрать пункт «Добавить в архив»: (Рис. 3)
Рис. 3. Контекстное меню
Откроется меню архивирования. Выбираем «Установить пароль». (Рис. 4)
Рис. 4. Установка пароля
Появится окно. В нем следует дважды ввести выбранную для пароля комбинацию цифр и букв. После этого нажимаем «ОК». Можно также отметить галочкой пункт «Шифровать имена файлов». Так уровень защиты информации станет максимальным. (Рис. 5)
Рис. 5. Установка пароля
Все, архив с паролем создан. Можете проверить. Попробуйте открыть засекреченную папку. Как только вы попытаетесь это сделать, появиться окошко, требующее введения пароля:
Рис. 6. Ввод пароля
7-Zip – менее популярный архиватор, чем WinRAR, хотя он абсолютно бесплатный. Что бы поставить пароль на архив нужно запустить 7-Zip и выбрать файлы и папки, которые нужно заархивировать и нажать на кнопку “Добавить”.
В появившимся окне можно указать имя файла, расположение и прочие параметры архива. В графе шифрование введите пароль на архив. Для создания надежного пароля можно воспользоваться генератором паролей.
Теперь снова откройте его через 7-Zip, введите пароль и распакуйте данные.
Как поставить пароль на папку или файл, с помощью программы?
Рассмотрим одну из специальных программ Password Protect. Принцип действия у программ практически одинаков, меню тоже схожее.
Чтобы организовать возможность открытия папки или файла только после введения пароля, запускаем программу. Появится окошко, в котором предлагается приобрести этот софт. Но это делать необязательно, выбираем «Run Trial Version»:
Откроется окно, в котором выбираем «Lock folders».
Появится список всех файлов и папок, которые существуют на компьютере. Выбираем элемент, для которого необходимо поставить пароль, и нажимаем «ОК»:
Теперь следует задать пароль и ввести его в открывшемся окошке. Пароль вводится два раза, выбираем кнопку «Lock folders». Также в этом окошке можно написать короткое пояснение к паролю, которое поможет в будущем расшифровать его, если вдруг по каким-то причинам шифр забудется или утеряется. Для того, чтобы воспользоваться этой возможностью, ставится галочка напротив пункта «Hint» и в следующей строчке вводится информация, которая поможет вспомнить пароль. Эта функция необязательна.
После нажатия на кнопку «Lock folders», на папке будет создан пароль. О чем и будет сообщено в открывшемся окошке:
Теперь открыть папку можно только после введения выбранного пароля. Попробуйте открыть папку – появляется окошко, в которое следует ввести пароль:
1. Рассмотреть установку пароля на книгу Excel и документ Word.
2. Осуществить защиту папки с использованием свойств папки (используя свойства «только для чтения» и «скрытый»).
3. Создать архив, для открытия которого необходимо ввод пароля.
4. Поставить пароль с использованием программных средств.
5. Сделать обзор существующих программ для установки пароля.
6. Методы защиты сайта от спама.
7. Защита HTML-форм.
8. Защита от копирования информации с сайта.
Практическая работа 5
Статьи к прочтению:
Надежное шифрование данных средствами Windows. EFS. Зеленые имена файлов
Похожие статьи:
Антивирусная программа (антивирус) — программа для обнаружения компьютерных вирусов, а также нежелательных (считающихся вредоносными) программ вообще, и…
Расшаривание» ресурсов Возможности GUI Windows NT. Для того, чтобы сделать ресурс доступным в сети, в ОС Windows NT существует закладка «Доступ» у…
Как защитить папки, файлы в Windows
Способы защиты папок, файлов функциями Windows
Начнем с шифрования папок и файлов простыми средствами EFS (Encrypting File System), это, скорее всего один из самых простых способов в предотвращении не желаемого доступа к персональным данным функциями самого Windows. Такой метод способен реализовать самую «чистую» работу с закодированными папками и файлами, по-простому говоря, работая с такими данными дополнительные действия, выполнять ненужно.

Задействовать функцию EFS можно в свойствах любой папки или файла простой установкой флажка в нужной нам клеточке. После этих действий все выбранное содержимое файла или каталога будет зашифровано, а самое интересное добавленные позже в него документы автоматически станут защищёнными и скрыты от постороннего доступа. В итоге такими простыми действиями можно очень надежно скрыть свои персональные данные от других людей работающих за тем же компьютером.
Теперь разговор пойдет про встроенные функции, такие как BitLocker и Applocker. Первая в нашем списке функция BitLocker, она стала доступной во всех новых системах, начиная с Windows 7 и выше, ее предназначение в защите и шифровании данных всего жесткого диска, а самое главное она шифрует даже системный раздел. Немаловажной функцией утилиты «BitLocker To Go» является способность хранить засекреченную информацию, а так же держать ее в тайне при использовании съёмных жестких дисков включая и USB-накопители. Задействовать BitLocker можно через «Панель управления» в соответствующем разделе как на скрине ниже.

Следующая встроенная функция в Windows 7 это Applocker, ее задача состоит в том, что бы запретить запуск выбранных утилит. Работать с этой функцией можно при помощи групповых политик, обязательным правилом является хорошее знание в сфере администрирования компьютера. На этом возможности операционной системы по укрытию личной информации не заканчивается, в предыдущей теме я описывал «Как скрыть папку, сделав ее невидимой».
Утилиты для защиты папок и файлов

Folder Lock позволяет защитить папки, файлы, системные диски паролем. Умеет зашифровать личную информацию на лету, а также резервировать ее в режиме реального времени, защитит ваши персональные накопители, сотрет файлы и диски при этом очистит историю. Это самая скачиваемая программа для защиты важных файлов с более чем 45 миллионным потребителем. Она работает с 32-битной и 64-разрядной Windows 10, 8, 7, XP. Скачать ее можно « Folder Lock ».

My Lockbox ™ умеет скрывать, блокировать и защищать паролем фактически все папки вашего компьютера. Вы сможете использовать My Lockbox для укрытия ваших персональных данных от посторонних глаз — ваши файлы будут недоступны как у местных, так и у отдаленных пользователей. Скачать ее можно « My Lockbox ».

На этом наш небольшой обзор, связанный с защитой файлов и папок можно считать оконченным. В этой теме я постарался написать о том, как и какими программами можно и нужно защищать свои персональные данные. Желаю всем удачи. Как рекомендация, держите свои данные всегда в безопасность.