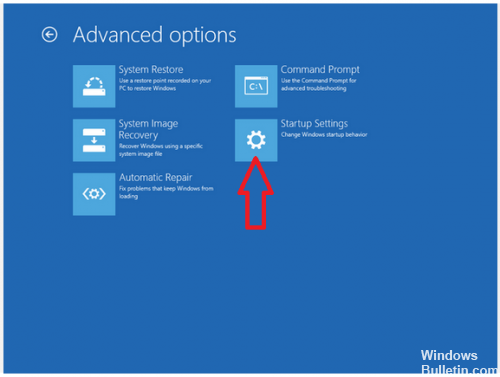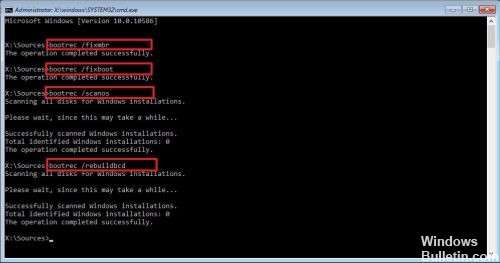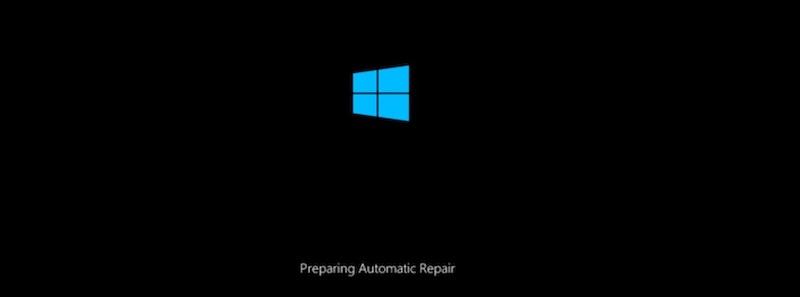- Автоматическое восстановление при загрузке не может восстановить ваш компьютер в Windows 10
- Автоматическое восстановление при загрузке не может восстановить ваш компьютер
- Синий экран Ошибка SrtTrail.txt Исправлено (решено)
- Использование среды восстановления Windows (Windows RE)
- Обновление за апрель 2021 года:
- Сброс MBR
- Как исправить SrtTrail.txt в Windows 10
- Отключаем всю периферию
- Сбрасываем настройки компьютера с помощью извлечения батареи и памяти
- Восстанавливаем загрузчик операционной системы
- Выключаем автоматический запуск системы восстановления Windows
- Переустанавливаем драйверы
- Восстанавливаем базовые параметры системы
- Очищаем систему в безопасном режиме
- Восстанавливаем базовые параметры реестра
- Выключаем антивирус
Автоматическое восстановление при загрузке не может восстановить ваш компьютер в Windows 10
Если у вас возникли проблемы с вашим компьютером с Windows 10, и вы или ОС решили запустить Восстановление при загрузке – и если Восстановление при загрузке не удалось, вы можете получить экран со следующим сообщением – Автоматическое восстановление при загрузке не может восстановить ваш компьютер . Полное сообщение об ошибке выглядит так:
Автоматическое восстановление при загрузке не может восстановить ваш компьютер. Нажмите «Дополнительные параметры», чтобы попробовать другие варианты восстановления ПК или «Выключить», чтобы выключить компьютер. Файл журнала: C: \ Windows \ System32 \ Logfiles \ Srt \ SrtTrail.txt
Автоматическое восстановление при загрузке не может восстановить ваш компьютер
Если вы попали в эту ситуацию, вот несколько вещей, которые вы можете попробовать. Пожалуйста, сначала просмотрите весь список, а затем решите, какие из предложений могут применяться в вашем случае, и какие из них вы хотели бы попробовать.
Перед началом проверки этот файл журнала может дать вам представление о причине ошибки:
1] Восстановление BCD и восстановление MBR
Вам необходимо восстановить файл данных конфигурации загрузки и восстановить файл основной загрузочной записи. Для этого нажмите Дополнительные параметры и выберите Командная строка . После этого ваша система запросит пароль. После ввода вы увидите командную строку прямо на вашем экране. Введите следующие команды одну за другой
Эти команды исправят проблемы загрузочного сектора. После выполнения этих команд проверьте, можете ли вы начать нормально или нет.
2] Запустите chkdsk
Проверка диска на наличие ошибок может быть хорошей идеей. Итак, снова откройте окна командной строки, как описано выше, и выполните следующую команду и посмотрите, поможет ли это:
Для вашего сведения, команда будет сканировать и устранять проблемы только вашего диска C.
3] Используйте DISM Tool в безопасном режиме
Загрузите Windows 10 в безопасном режиме, откройте командную строку с правами администратора и запустите DISM, чтобы восстановить образ системы:
Эта команда будет использовать инструмент Управление развертыванием образов и обслуживанием для поиска возможных повреждений. Для вашей информации, эта команда выполняется некоторое время, поэтому не закрывайте окно.
4] Отключить ранний запуск защиты от вредоносного ПО
Если вы столкнулись с этими проблемами после установки программы защиты от вредоносных программ, это решение исправит ее. После нажатия на Дополнительные параметры, нажмите Устранение неполадок> Дополнительные параметры> Параметры запуска.
На странице Параметры запуска нажмите кнопку Перезагрузить .
При перезагрузке вы увидите этот экран. Вам нужно нажать клавишу «8» на клавиатуре, чтобы выбрать Отключить ранний запуск настройки защиты от вредоносного ПО .
Ваша система запустит это через несколько секунд.
5] Отключить автоматическое восстановление при загрузке
При возникновении проблемы, связанной с системным диском, окно автоматического восстановления при запуске открывается автоматически во время загрузки. Если вы думаете, что находитесь в такой ситуации, вы можете отключить автоматическое восстановление при загрузке. Вам нужно нажать «Устранение неполадок»> «Дополнительные параметры»> «Командная строка» и выполнить следующую команду:
Перезагрузите компьютер и посмотрите.
6] Восстановление реестра из каталога RegBack
Иногда неправильное значение реестра может создать эту проблему. Посмотрите, поможет ли вам восстановление реестра. Для этого откройте командную строку в разделе Дополнительные параметры и выполните следующую команду:
Вам будет задан вопрос, хотите ли вы перезаписать все файлы или частично. Вы должны ввести Все и нажать кнопку «Ввод». После этого вам необходимо перезагрузить компьютер и проверить, остается ли проблема.
7] Сбросить этот ПК
Эта опция в Windows 10 помогает пользователям получить заводские настройки, не удаляя личные файлы. Используйте параметр Сбросить этот ПК в меню Устранение неполадок в качестве последнего параметра.
Вы можете попробовать еще несколько вещей, которые на самом деле связаны с вашим оборудованием.
- Отключите и снова подключите жесткий диск
- Переподключить ОЗУ
- Отключите все внешние устройства.
Связано с прочтением . Не удалось восстановить автоматический запуск Windows 10.
Синий экран Ошибка SrtTrail.txt Исправлено (решено)
Windows 10 является самой продвинутой операционной системой, но, как и другие версии Windows, она не безошибочна. Многие пользователи время от времени сообщают о различных проблемах, ошибках обновления и других. Некоторые ошибки легко исправить, но некоторые из них довольно трудно исправить.
Ошибка BSOD Srttrail.txt или MACHINE_CHECK_EXCEPTION является критической ошибкой, с которой сталкиваются пользователи из-за сбоя системы, и отправляет пользователей с ошибкой BSOD до запуска системы. Эта ошибка Windows 10 достаточно разочаровывает и неожиданно прерывает любую работу, когда система уже запущена или загружена.
Нет точной причины ошибки Srttrail.txt BSOD. Но определяется, что ошибка может быть вызвана поврежденным программным обеспечением, установленным в системе, или аппаратными проблемами, такими как несовместимая аппаратная перегрузка или перегрузка по питанию.
Использование среды восстановления Windows (Windows RE)
Нажмите WinKey и X одновременно.
В меню «Быстрая ссылка» выберите «Выкл.» Или «Выйти из системы».
Удерживая клавишу Shift, нажмите «Перезагрузить».
Перейти к устранению неполадок
Обновление за апрель 2021 года:
Теперь мы рекомендуем использовать этот инструмент для вашей ошибки. Кроме того, этот инструмент исправляет распространенные компьютерные ошибки, защищает вас от потери файлов, вредоносных программ, сбоев оборудования и оптимизирует ваш компьютер для максимальной производительности. Вы можете быстро исправить проблемы с вашим ПК и предотвратить появление других программ с этим программным обеспечением:
- Шаг 1: Скачать PC Repair & Optimizer Tool (Windows 10, 8, 7, XP, Vista — Microsoft Gold Certified).
- Шаг 2: Нажмите «Начать сканирование”, Чтобы найти проблемы реестра Windows, которые могут вызывать проблемы с ПК.
- Шаг 3: Нажмите «Починить все», Чтобы исправить все проблемы.
В среде восстановления Windows (Windows RE):
В окне «Устранение неполадок» выберите «Дополнительные параметры».
В новом окне найдите функцию восстановления системы.
При необходимости введите данные для входа администратора.
В новом окне нажмите Далее, если вы уже восстановили свою систему, или выберите другой восстановление системы Опция Point в первый раз, когда вы это сделаете.
Нажмите «Далее»
В новом окне выберите элемент, в который вы хотите восстановить Windows, и проверьте внесенные изменения.
Нажмите на Закрыть
Запустите восстановление системы, нажав Далее.
Сброс MBR
Ошибки запуска почти всегда являются результатом неисправной основной загрузочной записи (MBR). Сброс или восстановление MBR сбрасывает MBR и драйверы, Это обычно восстанавливает поврежденные компоненты.
Используйте опцию FixMbr, если вам нужно исправить проблемы с основной загрузочной записью или если вам нужно удалить код MBR. Эта команда не перезаписывает существующую таблицу разделов на жестком диске.
Используйте опцию FixBoot, если загрузочный сектор был заменен другим нестандартным кодом, если загрузочный сектор поврежден или если вы установили более старую версию операционной системы рядом с более новой версией.
Используйте опцию ScanOS, если в меню менеджера загрузки перечислены не все операционные системы, установленные на вашем компьютере. Эта опция сканирует все диски для всех совместимых установок и отображает входы, которых нет в памяти BCD.
Используйте параметр RebuildBcd, если у вас нет другого параметра и вам необходимо заново создать память BCD (Boot Configuration Data).
CCNA, веб-разработчик, ПК для устранения неполадок
Я компьютерный энтузиаст и практикующий ИТ-специалист. У меня за плечами многолетний опыт работы в области компьютерного программирования, устранения неисправностей и ремонта оборудования. Я специализируюсь на веб-разработке и дизайне баз данных. У меня также есть сертификат CCNA для проектирования сетей и устранения неполадок.
Как исправить SrtTrail.txt в Windows 10
Выясняем, с чем связана ошибка SrtTrail.txt и как ее можно исправить.
Из-за чего вообще возникает такая ошибка? Суть кроется в работе механизма восстановления операционной системы Windows. Когда какие-то базовые файлы повреждаются, ОС пытается автоматически их «починить». Но иногда процедура восстановления пытается включиться автоматически, но не запускается. Только отзывается ошибкой в файле SrtTrail.txt.
Получается, что сбой проявляется, когда повреждается не только сама операционная система. Под удар попадают и встроенные средства восстановления файлов и загрузчика. При этом однозначно назвать причину возникновения ошибки невозможно. Придется попробовать сразу несколько методов. Все они описаны ниже.
Отключаем всю периферию
На нормальную загрузку механизмов восстановления ОС могут повлиять подключенные устройства. Речь идет о мышках, клавиатурах, флешках и других гаджетах, подключаемых извне через USB.
В первую очередь стоит попробовать отключить все эти устройства и дождаться, пока средство восстановление Windows успешно запустится и начнет работу. Уже после этого можно обратно вставить мышь и клавиатуру, чтобы закончить процедуру исправления ошибок и сбоев.
Сбрасываем настройки компьютера с помощью извлечения батареи и памяти
Сбросить параметры ноутбука, например, можно с помощью извлечения батареи. Аналогичный эффект имеет временное отключение оперативной памяти.
- Выключаем компьютер и достаем планку ОЗУ.
- Затем ставим ее в другой слот.
- Достаем оперативную память.
- Перезагружаем компьютер.
Восстанавливаем загрузчик операционной системы
Систему можно восстановить с помощью специальной «спасательной» флешки. Это USB-накопитель с дистрибутивом Windows. Если у вас такого нет, его можно создать на другом рабочем компьютере, у друзей или коллег.
- Скачиайте средство создания загрузочной флешки с сайта Microsoft.
Эта кнопка находится внизу страницы
- Запустите скачанный файл.
- Нажмите на кнопку «Принять», когда появится экран с условиями соглашения.
Стартовый экран создания загрузочной флешки
- На следующем этапе поставьте галочку напротив строчки «Создать установочный носитель (USB-устройство флэш-памяти, DVD-диск или ISO-файл)».
Выбираем второй вариант
- Потом поставьте галочку напротив пункта «Использовать рекомендуемые параметры для этого компьютера». И перейдите далее.
Нас устраивает такой набор опций
- Выберите пункт «USB-устройство флэш-памяти» и вставьте в компьютер накопитель объемом не меньше 8 гигабайт.
Указываем тип носителя
- На экране появится список подключенных USB-носителей. Выберите тот, на который будем записывать образ ОС.
Ожидаем окончания процесса записи
Теперь, когда у вас есть работающая загрузочная флешка, перейдите к следующему шагу.
Во время запуска нажмите на одну из клавиш:
- F11 — для материнских плат MSI, AsRock и для ноутбуков Sony Vaio.
- F12 — для материнских плат Gigabyte и для ноутбуков Acer, Dell, Lenovo.
- F8 — для материнских плат ASUS.
- Escape — для материнских плат Intel и для ноутбуков ASUS.
В появившемся интерфейсе выберите флешку с дистрибутивом Windows. Наведите на нее курсор (стрелками) и нажмите на клавишу Enter.
- В появившемся интерфейсе найдите кнопку «Восстановление системы» и нажмите на нее.
- Затем найдите пункт «Командная строка».
- В открывшийся терминал поочередно введите команды:
- bootrec /rebuildbcd
- bootrec /fixmbr
- bootrec /fixboot
- bootsect /nt60 SYS
- bootsect /nt60 ALL
- Затем перезагрузите компьютер.
Если описанный выше метод не помог, то есть еще несколько вариантов вернуть загрузчик в базовое состояние. Исправить вместе с тем все ошибки. Попробуйте один из них, прежде чем переходить дальше.
Выключаем автоматический запуск системы восстановления Windows
Если система работает корректно и ошибка возникает именно из-за режима восстановления, то можно попытаться отключить этот режим.
Как мы уже выяснили выше, этот механизм запускается автоматически. Причем иногда в не самое подходящее время, то есть когда система функционирует нормально и вовсе не требует восстановления.
Чтобы отключить автоматический запуск системы восстановления Windows:
- Выполняем шаги, описанные в предыдущем разделе статьи, чтобы вновь открыть командную строку.
- Оказавшись в консоли, вводим следующую команду: bcdedit /set
recoveryenabled No . - Затем нажимаем на клавишу Enter и перезагружаем компьютер.
Во время следующего запуска компьютер уже не будет пытаться запустить средство восстановления ОС. Возможно, это поможет нормально загрузиться в Windows, игнорируя ошибки в файле SrtTrail.txt.
Переустанавливаем драйверы
Иногда ошибка SrtTrail.txt возникает из-за сбоя в одном из драйверов. Чаще всего под раздачу попадает фирменное программное обеспечение для мышей и клавиатур. Лучше всего попробовать обновить или переустановить их в безопасном режиме. См. также: как зайти в безопасный режим в Windows 10.
- Перезагружаем компьютер.
- В ходе загрузки одновременно жмем на клавиши Shift + F8.
Здесь находятся основные функции восстановления системы
- В появившемся меню выбираем пункт «Поиск и устранение неисправностей».
- В следующем окне кликаем по подменю «Дополнительные параметры».
- Потом выбираем опцию «Параметры загрузки».
Переходим к изменению параметров загрузки
- Нажимаем на кнопку «Перезагрузить» в нижней части экрана.
- Во время следующей загрузки нажимаем на клавишу F4.
Нам нужен безопасный режим
- Загрузившись в Windows, нажимаем клавиши Win + R.
- В появившемся окошке вводим слово devmgmt.msc и нажимаем клавишу Enter.
Это короткий путь к диспетчеру устройств
- Ищем среди устройств мышь. Кликаем по ней правой кнопкой мыши.
Видеоадаптер указан чисто для примера
- В появившемся контекстном меню выбираем пункт «Обновить» (или «Удалить», если хотите установить драйвер заново).
Вот и нужные пункты
- Дожидаемся окончания обновления (удаления). А затем перезагружаем компьютер.
Восстанавливаем базовые параметры системы
Есть несколько распространенных команд, которые используются для исправления часто встречающихся ошибок. Можно попробовать активировать их, если предыдущие способы ничем не помогли.
Очищаем систему в безопасном режиме
Заходим в безопасный режим (как в него зайти, можно прочитать в предыдущем разделе статьи). Потом делаем следующее:
- Открываем встроенный поисковик, нажав на иконку в виде лупы справа от меню «Пуск».
- Вводим туда название программы cmd.exe.
- Запускаем ее от имени администратора.
Можно запустить терминал любым другим способом, как вам удобно. Но важно сделать это от имени администратора.
- Появится консоль. Вписываем туда команду: DISM /ONLINE /CLEANUP-IMAGE /RESTOREHEALTH и нажимаем на клавишу Enter.
Восстанавливаем базовые параметры реестра
Также стоит попробовать восстановить базовые параметры реестра. Для этого открываем терминал, но вводим туда другую команду: __ xcopy c:\windows\system32\config\RegBack c:\windows\system32\config__
После этого перезагружаем компьютер и пытаемся загрузиться в обычном режиме.
Выключаем антивирус
Иногда нормальному запуску системы мешает антивирус. В этом случае стоит попробовать отключить его. Правда, перед этим придется запустить ОС в безопасном режиме, а после этого удалить антивирусное ПО полностью или хотя бы отключить его автоматический запуск.
- Инструкция по отключению для Avast.
- Инструкция по отключению для встроенного антивируса Windows.