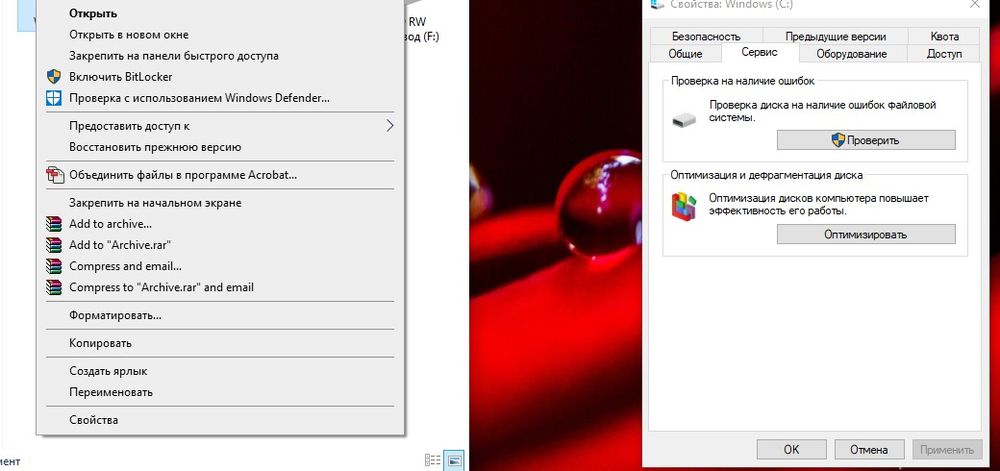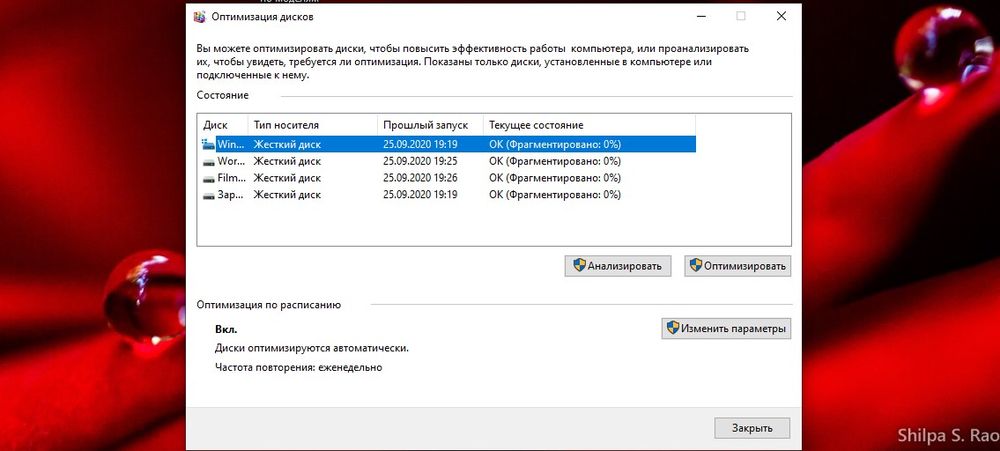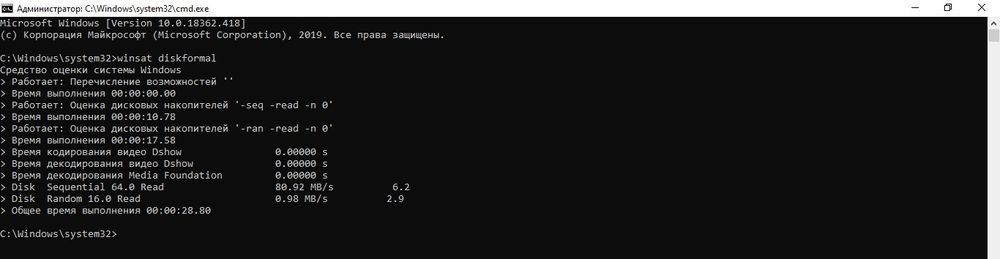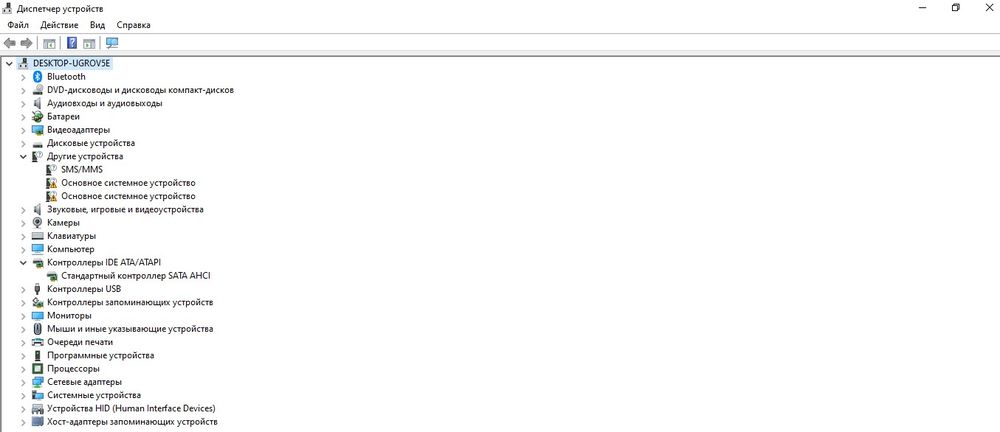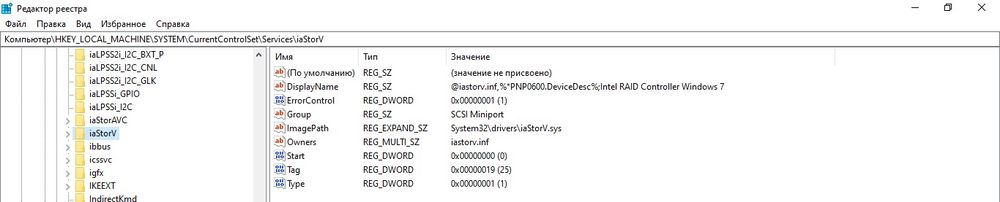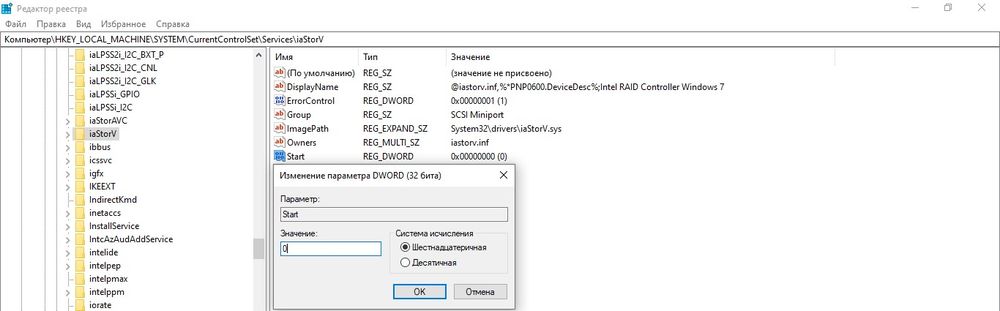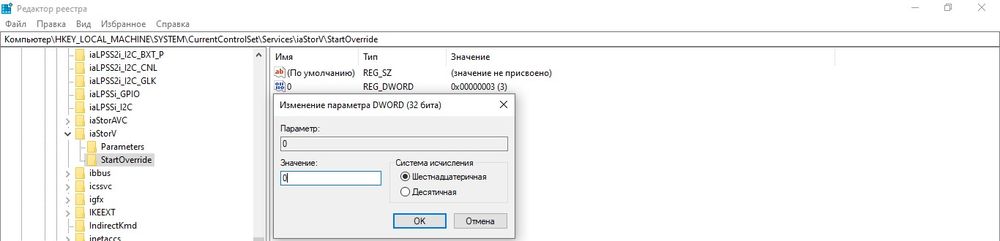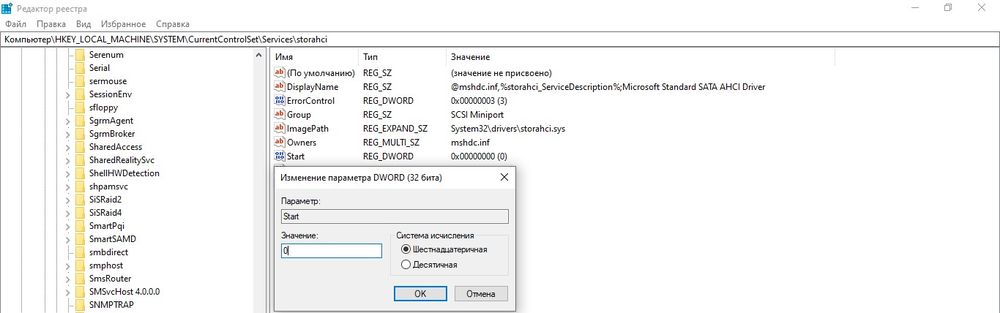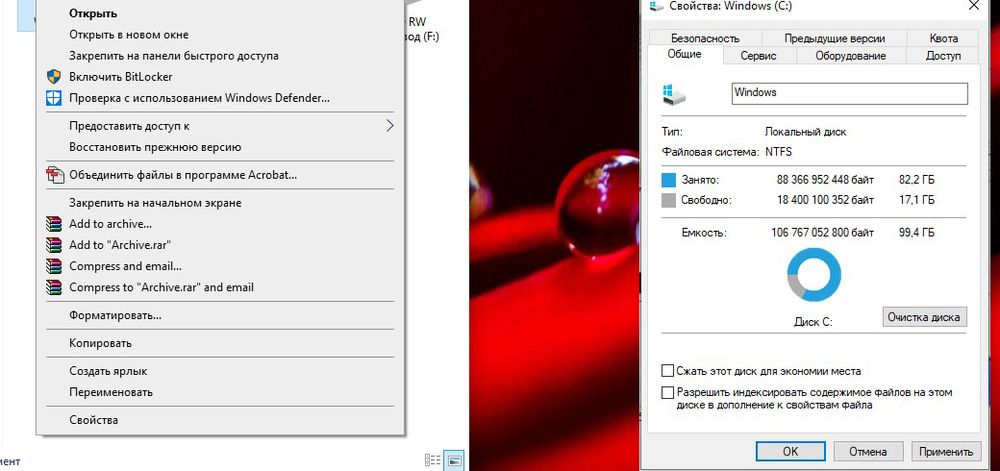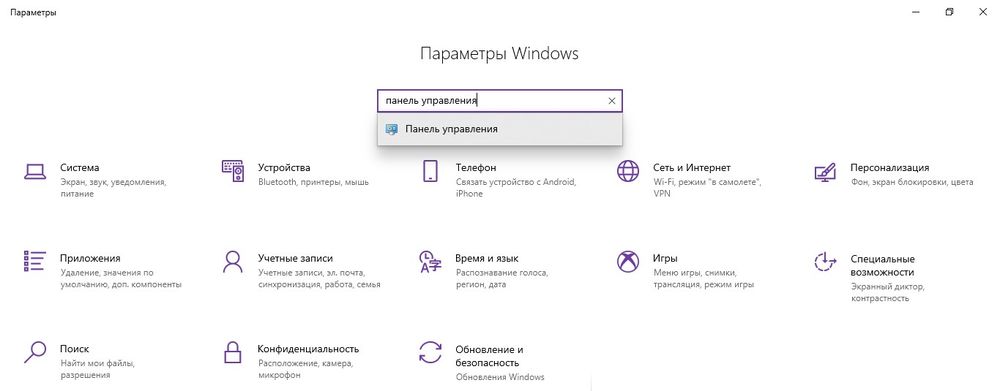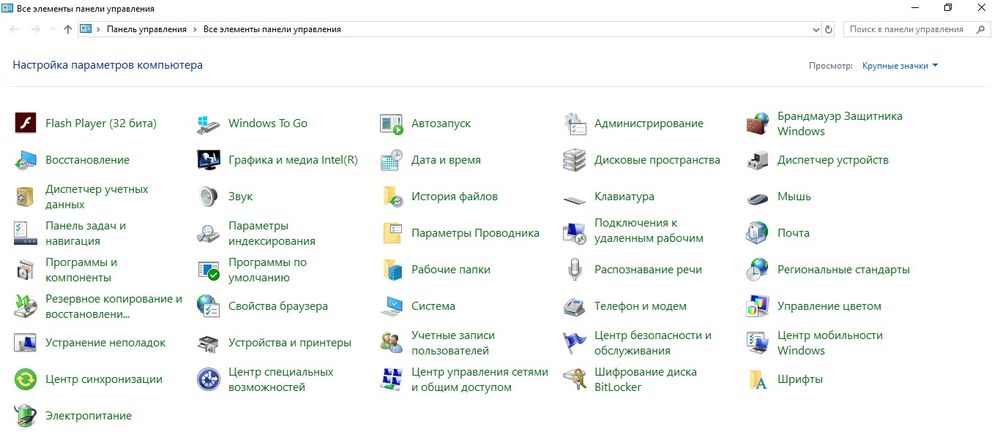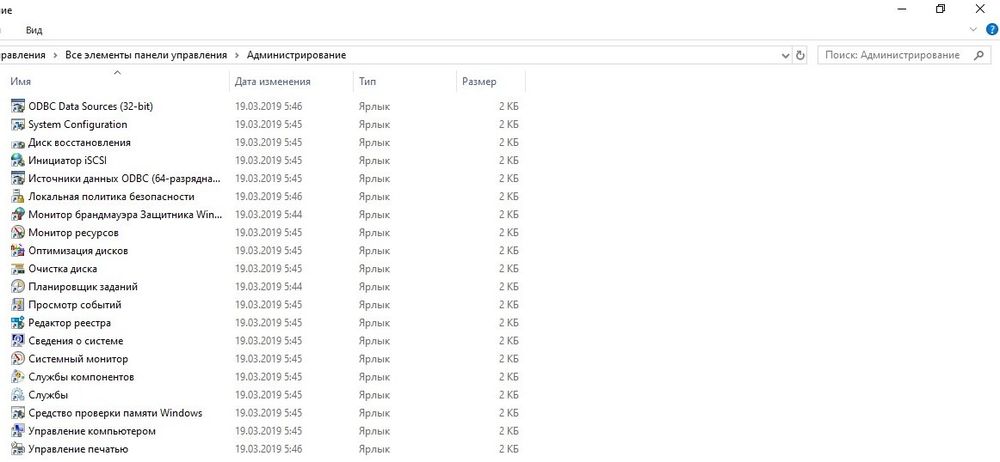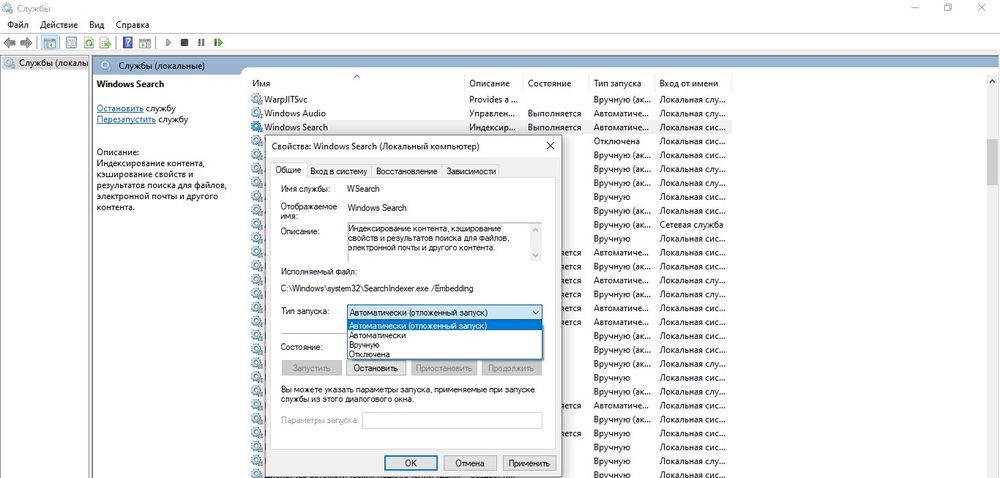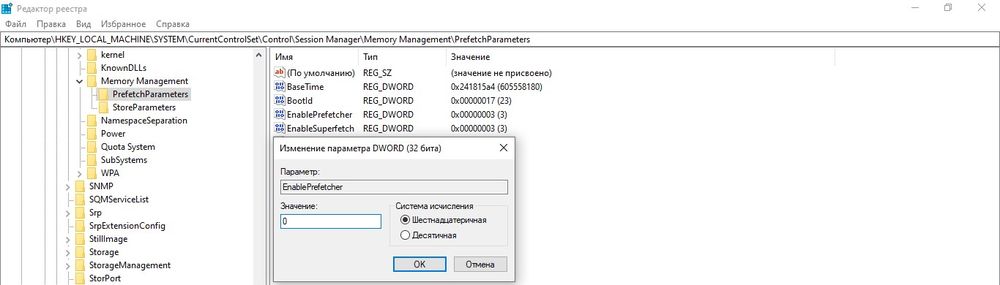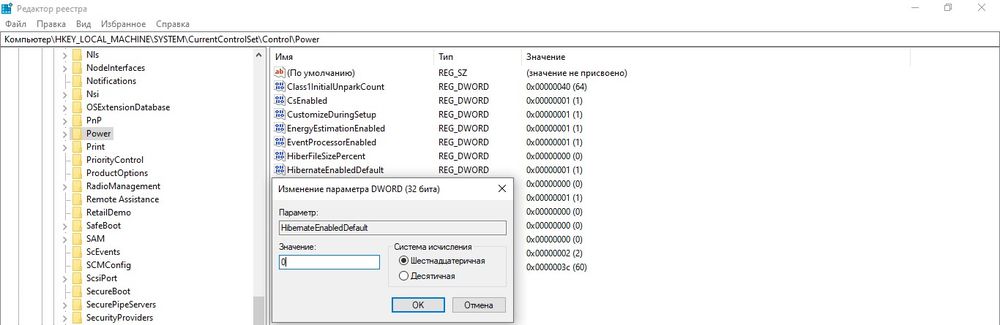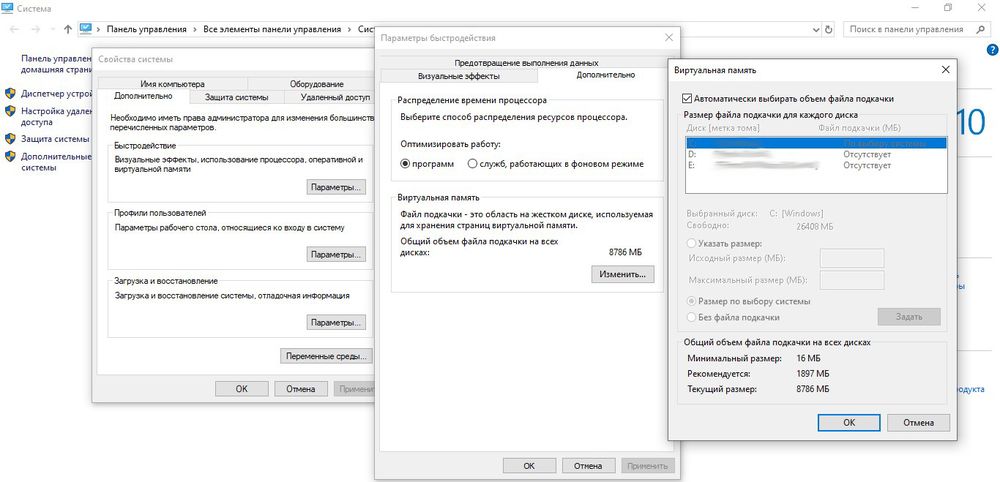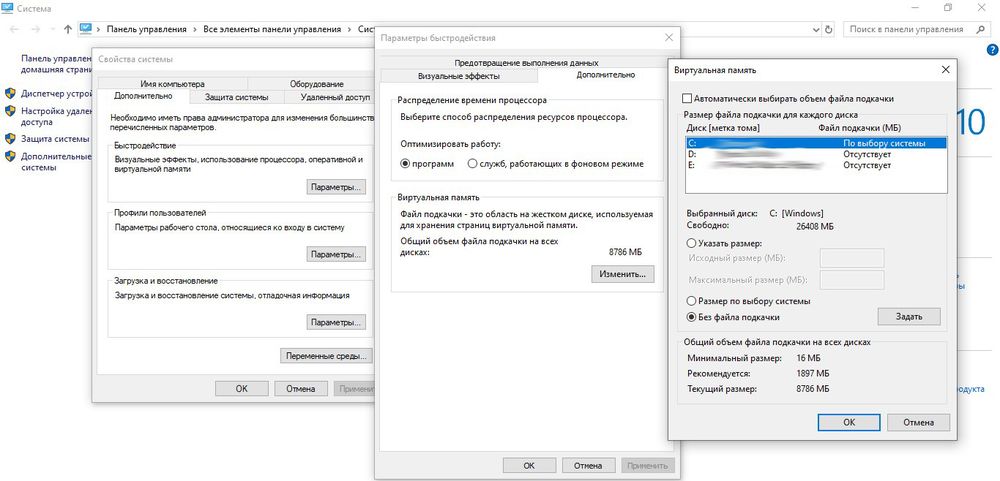- Стоит ли включать кэширование на SSD диске?
- Что такое SSD Cache?
- SSD Кэширование — совместимость
- Ограничения SSD-кэширования
- Стоит ли включать кэширование SSD?
- Вывод
- Настройка SSD под Windows 10
- Что такое SSD и зачем он нужен?
- Правила эксплуатации SSD
- Настройка SSD под Windows 10
- Индексация файлов
- Поиск
- Prefetch и SuperFetch
- Гибернация
- Файл подкачки
- Оптимизация
Стоит ли включать кэширование на SSD диске?
Сегодня мы рассмотрим еще один часто запутанный вычислительный термин, который обещает обеспечить повышенную производительность при изящном использовании компактного SSD в качестве кэша. Пустрая трата денег или стоящее приобретение? Мы углубились в эту тему, чтобы пролить свет на все, что нужно знать о кэшировании SSD.
Что такое SSD Cache?
Кэш SSD, или, как его правильно называют, SSD-кэширование, представляет собой механизм управления данными, разработанный Intel в начале 2010-х годов, который использует небольшой твердотельный накопитель в качестве кэша для жесткого диска, как правило, большего размера.
Кэш-память — это аппаратная или программная память, предназначенная для хранения часто используемых данных для быстрого и быстрого доступа. В случае процессоров кэш состоит из флэш-памяти, доступ к которой быстрее, чем в стандартной системной памяти, а кэш-память браузера хранит компоненты с часто посещаемых сайтов, поэтому они загружаются быстрее, что исключает необходимость извлечения данных через Интернет с хост-сервера.
Таким образом, кэш позволяет системе получать доступ к данным гораздо быстрее, чем если бы они были извлечены и прочитаны из своего последнего места на жестком диске, что приводит к повышению производительности для задач, зависящих от памяти.
Для кэширования SSD основная концепция заключается в предоставлении более быстрого и отзывчивого SSD накопителя в качестве временного хранилища для часто запрашиваемых данных, таких как основные операционные сценарии ОС и файлы, которые хранятся на более медленном обычном жестком диске. Скорость твердотельного накопителя примерно в десять раз выше, чем у жесткого диска, для большинства задач с твердотельным накопителем существенно лучше для операций чтения с небольшого диска с произвольным доступом, которые определяют основную часть повседневных задач в ОС.
В реальном выражении кэширование SSD будет включать в себя SSD небольшого размера, скажем, 40 ГБ, в сочетании с большим традиционным жестким диском, например, с емкостью 1 ТБ.
SSD Кэширование — совместимость
Intel разработала технологию кэширования SSD Smart Response Technology (SRT), а запатентованная итерация этого механизма доступна только на материнских платах с поддержкой SRT и чипсетами Intel. Что еще хуже, Intel не использует технологию всех своих наборов микросхем, которая ограничивает аппаратные конфигурации, которые пользователь может ожидать, сохраняя при этом возможность кэширования SSD.
Системы с чипсетами AMD требуют, чтобы пользователь использовал стороннее программное обеспечение для эмуляции кэширования SSD, поскольку AMD до сих пор не разработала или не интегрировала конкурирующую технологию в свои чипсеты. К счастью, существует множество программных решений, таких как FancyCache и PrimoCache. Как общеизвестно, они ненадежны и имеют целый ряд проблем.
Ограничения SSD-кэширования
Кэширование SSD дает ощутимые преимущества только тогда, когда система находится в том состоянии, которое мы называем «чистым», таким как загрузка компьютера после его выключения, перезагрузка Windows или первоначальный запуск приложения после перезагрузки или выключения питания. Существует иерархия памяти, которая работает от кэша ЦП до ОЗУ, кэша SSD, затем HDD. Перезапуск очищает кэш ЦП и ОЗУ, превращая кэш SSD в место доступа к данным.
Причина этого заключается в том, что во всех других случаях есть вероятность, что критически важные, часто используемые данные уже хранятся в ОЗУ системы, и, поскольку ОЗУ быстрее любого жесткого диска, будь то SSD или HDD, кэширование SSD делает процесс заполнения оперативной памяти данными, намного быстрее. Ничто не улучшит скорость, как то, что данные уже доступны в оперативной памяти.
Как видите, главное преимущество кэширования SSD наиболее очевидно при загрузке Windows: ОС находится в работоспособном состоянии гораздо раньше, чем в кэшированной системе без SSD. Аналогично, запуск Steam и вашей любимой игры после перезагрузки будет намного быстрее с SSD-кэшированием. Если вы работали без перезапуска в течение нескольких часов и открыли, затем закрыли различные программы и решили открыть их еще раз, SSD ничего не сделает для ускорения процесса.
Продолжая тему ограничивающих факторов, внутренняя работа SRT является тщательно охраняемым секретом, и Intel не сообщает подробностей о том, как технология проверяет, какие данные заслуживают кэширования, хотя ощутимые тенденции предполагают, что существует определенный предел размера данных. это может быть кэшировано весом не более нескольких мегабайт.
В любом случае система вернется к медленному источнику жесткого диска для данных. Со стороны пользователя это означает, что программы, которые полагаются на небольшие пакеты данных, работают хорошо, в то время как те, которые зависят от емких носителей, таких как видео и высококачественные аудиофайлы, — нет.
Если вы одновременно запускаете множество приложений, преимущества будут очевидны, в то время как если вы будете запускать одну и ту же программу изо дня в день, обрабатывая файлы большого формата, преимущества будут незначительными.
Стоит ли включать кэширование SSD?
Как только SSD-кэширование запущено, оно само по себе позаботится о том, чтобы не было никакой его настройки от пользователя. Преимущества, если таковые имеются, пассивно производятся, что делает его удобным решением.
Однако настройка кэширования, даже с набором микросхем Intel SRT, является трудной задачей, которая включает в себя использование правильных драйверов, правильную настройку BIOS и запуск его в качестве настройки RAID, установку драйверов Windows и Rapid Storage Technology, управление режимами и т.д. Суть в том, что он значительно сложнее, чем использование SSD-накопителя большой емкости и простая установка Windows.
Кэширование SSD исторически стоило намного меньше, чем выделение для SSD разумного размера, но, поскольку технология становится все более распространенной, цена даже 100 ГБ или более SSD экспоненциально становится более доступной с течением времени. Следовательно, комбинация SSD-кэша и жесткого диска заменяется более крупными бюджетными твердотельными накопителями в качестве места для ОС, в то время как больший жесткий диск используется для хранения носителей, к которому редко обращаются.
Вывод
По нашей оценке, основная концепция кэширования SSD стоит задуматься. На практике результаты не являются достаточно явными, чтобы выбрать кэширование SSD, а не большие затраты на больший SSD и запускать все — от Windows до ваших любимых шутеров с того же самого диска и позволить ОЗУ делать свои задачи быстрее.
Настройка SSD под Windows 10
Для повышения производительности работы операционной системы рекомендуется установить на ПК диск SSD вместо привычного HDD. Помимо большей скорости чтения и записи данных, у него редко возникают сбои. Но чтобы ощутить все преимущества, необходимо правильно настроить Windows 10 под SSD.
Что такое SSD и зачем он нужен?
Это – более быстрый вариант жесткого диска, не имеющий движущихся частей. Именно благодаря тому, что не требуется время на передвижение головки и вращение диска, обеспечивается быстродействие компьютера. По сути, это – вместительная флешка.
Среди преимуществ также следует выделить:
- Загрузку ОС за несколько секунд.
- Отсутствие перегрева – температура всегда держится на оптимальном уровне, при этом необязательно использовать кулер.
- Беззвучность работы.
- Низкое энергопотребление.
- Быстрый запуск приложений и игр.
- Быстрый отклик на действия пользователя.
Однако существует один недостаток. Если HDD очищается сколько угодно и может быть переполнен информацией, то на SSD записывается лимитированное количество данных, что стоит учитывать при выборе и покупке накопителя, а после исчерпания лимита диск умирает.
Несколько настроек ОС Windows 10 помогут увеличить срок службы SSD, но главная задача пользователя – правильно эксплуатировать накопитель.
Правила эксплуатации SSD
- Операционная система должна поддерживать команду TRIM (минимальные версии – Windows 7, Mac 10.6.6, Linux 2.6.33).
- Не заполнять диск полностью – минимум 15% от объема нужно держать свободным.
- Режим работы AHCI – позволяет раскрыть все функции по максимально возможной производительности.
- Хранить личные файлы (музыку, фильмы, фотографии), доступ к которым не требует высокой скорости, на другом диске, например, рабочем HDD.
- По возможности увеличить объем оперативной памяти RAM и не использовать файл подкачки (pagefile.sys).
Настройка SSD под Windows 10
Операционная система автоматически определяет установленный накопитель и применяет соответствующие настройки для максимальной производительности. Но если по непонятным причинам диск начинает тормозить или работать медленнее, рекомендуется проверить работу системных служб.
Команда TRIM позволяет очищать данные с неиспользуемых ячеек памяти для того, чтобы в дальнейшем операции записи производились с обычной скоростью без предварительного удаления уже имеющихся данных.
По умолчанию команда включена в Windows 10, 8 и 7, но может произойти сбой в системе, поэтому следует проверить ее работу:
- Запустить «Диспетчер задач», кликнув правой кнопкой мышки по свободному месту на панели задач и выбрав одноименную опцию.
- Клацнуть по меню «Файл» и активировать запуск новой задачи.
- Вписать в поисковую строку команду cmd.exe, отметить галочкой пункт «С правами администраторами». Нажать «Ок».
- Запустится командная строка от имени администратора. Ввести команду «fsutil behavior query disabledeletenotify» без кавычек и нажать «Enter».
- Могут быть следующие результаты:
- NTFS/ReFS DisableDeleteNotify = 0 (отключено) – TRIM включен;
- NTFS/ReFS DisableDeleteNotify = 1 (включено) – TRIM отключен;
- NTFS/ReFS DisableDeleteNotify не установлен – TRIM не установлен, но автоматически включится, когда будет подключен диск с NTFS/ReFS.
Если поддержка TRIM отключена, возможно, ОС не знает, что подключен накопитель. В таком случае необходимо:
- Открыть проводник, кликнуть по накопителю правой кнопкой мышки и выбрать его «Свойства». Перейти во вкладку «Сервис». Нажать «Оптимизировать».
- Посмотреть на тип носителя – должен быть указан «Твердотельный накопитель». Если нет – значит, система не знает, что установлен SSD.
- Чтобы ОС могла определить тип накопителя и включить нужные функции, запустить командную строку от имени администратора, вписать «winsat diskformal» без кавычек — «Enter». Запустится анализ производительности диска.
- Проверить, что указано в окне «Оптимизации».
При необходимости можно вручную включить TRIM через командную строку от имени администратора:
- fsutil behavior set disabledeletenotify NTFS 0 – для файловой системы
- fsutil behavior set disabledeletenotify ReFS 0 – для файловой системы
Чтобы отключить опцию, нужно вместо 0 поставить значение 1.
Отключенный режим AHCI влияет не только на производительность накопителя. Также в системе ПК могут возникнуть сбои или даже появиться «синий экран смерти». Для проверки, включен ли режим AHCI, следует:
- Зайти в «Диспетчер устройств» — для этого клацнуть правой кнопкой мышки по иконке «Пуск» и выбрать программу из выпадающего меню.
- В списке найти «Контроллеры IDE ATA/ATAPI».
Если в раскрывшемся списке присутствует «AHCI», значит, режим включен. Если есть только «ATA» и «IDE» — отключен.
Для включения режима необходимо:
- Запустить редактор реестра – вызвать командную строку с помощью Win+R и ввести команду regedit. Нажать «Ок».
- Перейти по пути «HKEY_LOCAL_MACHINE» – «SYSTEM» – «CurrentControlSet» – «Services» – «iaStorV». Последнюю папку раскрывать не нужно – просто щелкнуть по ней левой кнопкой мышки, а справа отобразится меню.
- Найти справа параметр «Start», дважды кликнуть по нему левой кнопкой, установить значение 0 — «Ок».
- Раскрыть ветку «iaStorV» и выбрать «StartOverride». Для параметра «0» установить значение 0. Сохранить изменения, нажав «Ок».
- Перейти в раздел «Services» – «storahci», и для параметра «Start» установить значение 0. Нажать «Ок».
- Раскрыть ветку «storahci» и выбрать «StartOverride». Для параметра «0» установить значение 0. Нажать «Ок».
- Закрыть редактор.
Теперь следует перезагрузить компьютер и зайти в BIOS, используя клавишу F2, Del или другую. В разделе «Main», «Peripherals» или «Advanced» найти параметр «SATA Configuration» и проверить режим работы накопителей – должен быть «AHCI».
В конце обязательно сохранить настройки и перезагрузить компьютер.
Индексация файлов
Опция обеспечивает быстрый доступ к конкретным файлам, но ее лучше отключить:
- Зайти в «Проводник», найти SSD-диск, кликнуть по нему правой кнопкой мышки и вызвать его «Свойства».
- Откроется новое окно во вкладке «Общие».
- Убрать галочку с пункта «Разрешить индексирование файлов на этом диске…».
- Нажать «Применить» и «Ок».
Поиск
Данная служба редко используется, поэтому ее также можно отключить:
- С помощью комбинации «Win+I» открыть параметры системы.
- В поисковую строку ввести «Панель управления» без кавычек и выбрать появившийся вариант, клацнув по нему.
- Кликнуть по опции «Администрирование».
- Откроется новое окно. Найти в списке пункт «Службы», дважды щелкнуть по нему левой кнопкой.
- Найти службу поиска «Windows Search». Для вызова меню клацнуть правой кнопкой мышки и выбрать «Свойства». Установить тип запуска «Отключена». Применить изменения и нажать «Ок».
Prefetch и SuperFetch
Служба Prefetch занимается ускорением включения часто используемых приложений, а SuperFetch предугадывает, какую программу пользователь будет запускать. Их работа не так важна, поэтому данные службы стоит отключить:
- Запустить редактор реестра (Win+R – окно «Выполнить» – regedit – «Ок»).
- Перейти по пути «HKEY_LOCAL_MACHINE» – «SYSTEM» – «CurrentControlSet» – «Control» – «Session Manager» – «Memory Management» – «PrefetchParameters».
- В параметрах «EnablePrefetcher» и «EnableSuperfetch» установить значения 0.
- Для сохранения изменений в обоих случаях кликнуть по кнопке «Ок». Закрыть редактор.
Гибернация
Это вид спящего режима ПК. Благодаря данной опции сохраненная в оперативной памяти информация записывается в специальный файл, потом снова возвращается в систему, а файл удаляется. Постоянное создание и удаление файла расходует резервы SSD, поэтому нужно деактивировать гибернацию:
- Запустить командную строку от имени администратора – Win+R, в окне «Выполнить» вписать cmd, нажать комбинацию Ctrl+Shift+Enter.
- Вписать команду «powercfg –H off» без кавычек.
- Для выполнения операции нажать «Enter».
Второй способ – через редактор реестра:
- Win+R – окно «Выполнить» – regedit – «Ок».
- «HKEY_LOCAL_MACHINE» – «SYSTEM» – «CurrentControlSet» – «Control» – «Power».
- Справа найти параметр HibernateEnabled. Дважды кликнуть по нему левой кнопкой для открытия свойств, установить значение 0.
- Сохранить изменения и выйти из редактора.
Файл подкачки
Данная служба используется в ОС, когда не хватает оперативной памяти. Все данные записываются в файл, а когда появляется свободное место – выгружаются, причем сам файл удаляется. Этот процесс расходует резервы SSD. Для отключения опции:
- Открыть свойства системы – кликнуть правой кнопкой мышки по папке «Этот/мой компьютер» и выбрать из меню нужный вариант.
- Перейти в дополнительные параметры.
- Откроется новое окно во вкладке «Дополнительно».
- В поле «Быстродействие» активировать «Параметры». Далее изменить виртуальную память – перейти во вкладку «Дополнительно».
- Убрать галочку с автоматического выбора объема для файла подкачки и отметить пункт «Без файла подкачки».
- Нажать «Ок».
Оптимизация
Многие веб-ресурсы советуют оптимизировать накопитель, однако данная опция бесполезна. Оптимизация физически перемещает в одно место фрагменты файлов, которые расположены в разных частях HDD, что неактуально для накопителя.
К тому же по умолчанию в Windows 10 дефрагментация производится раз в месяц (если не заданы другие настройки), и здесь нет ничего страшного. Но при частой активации опции сокращается срок службы диска.