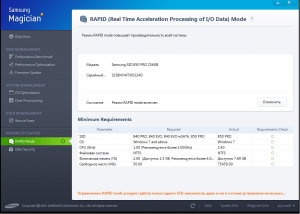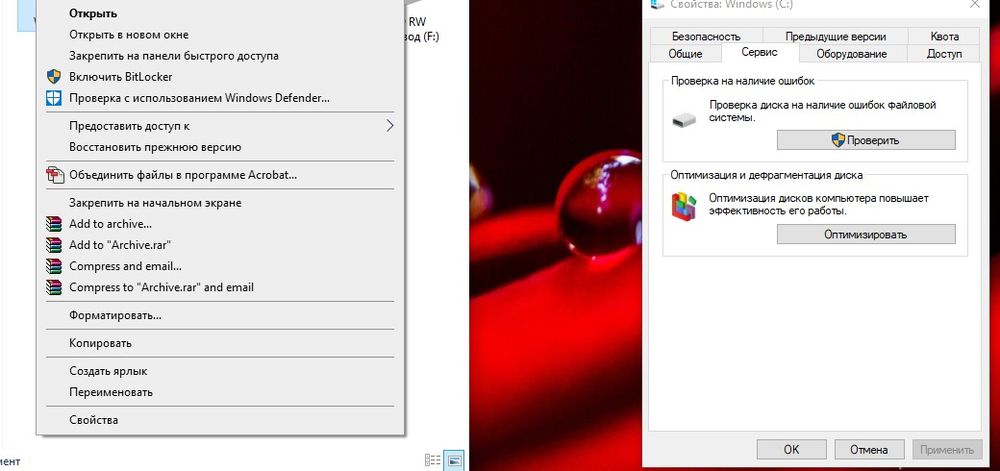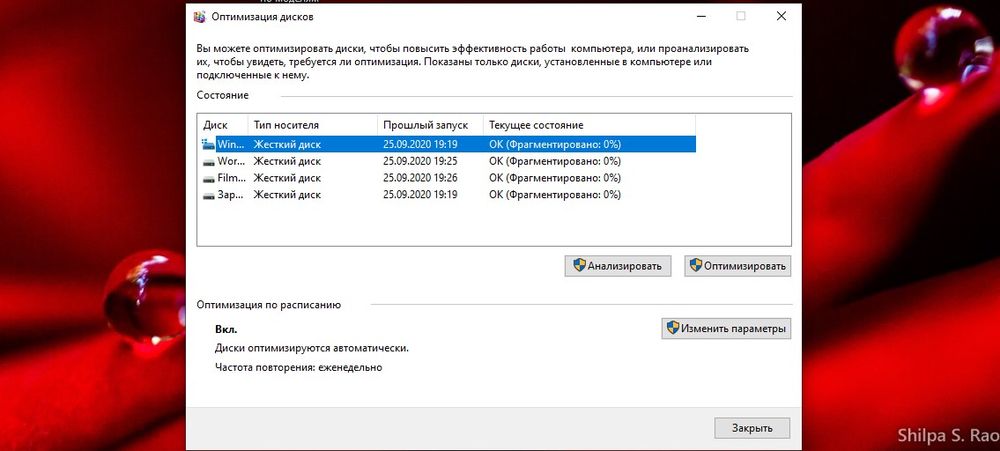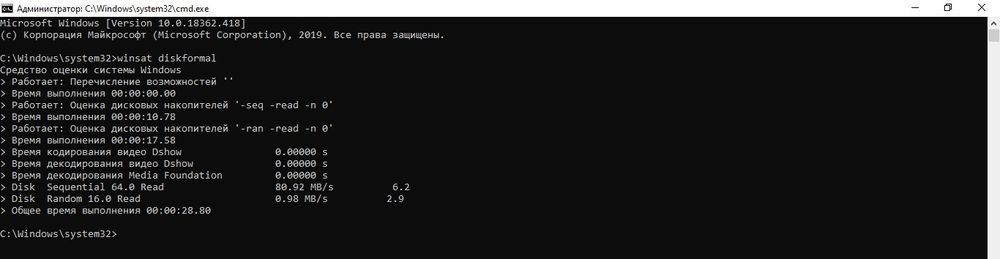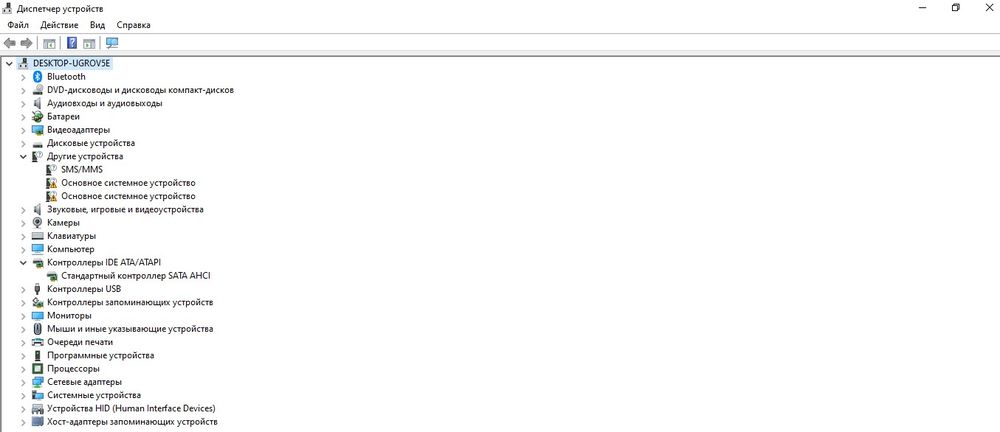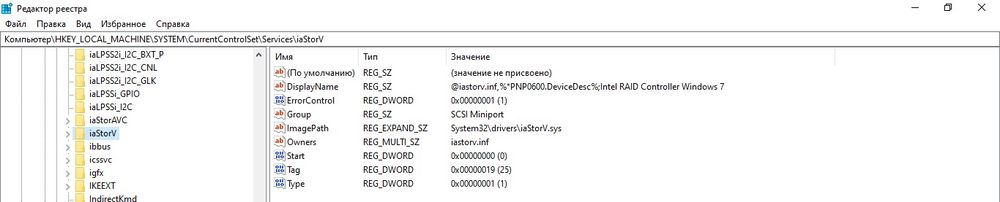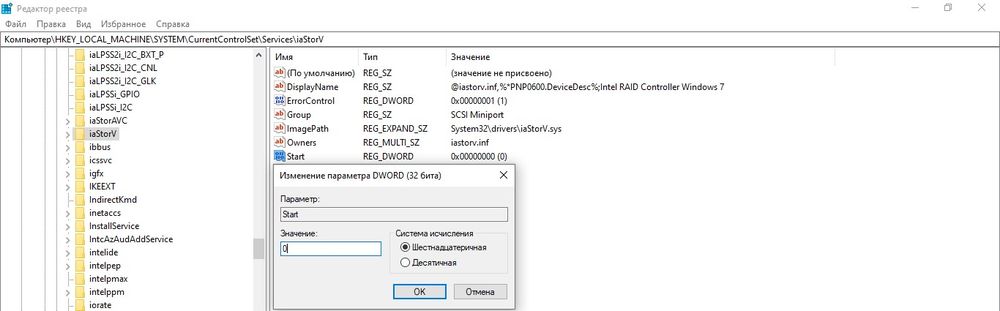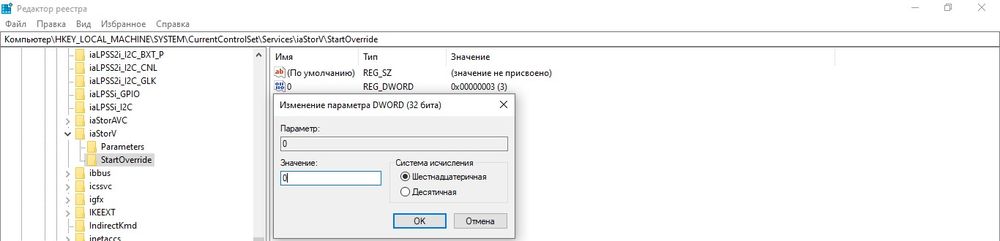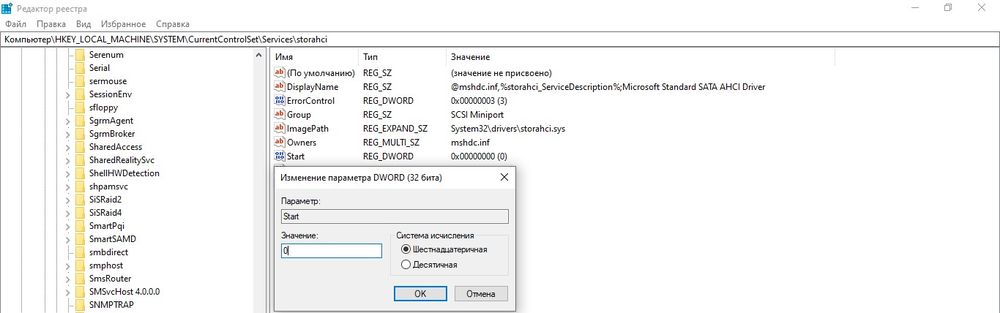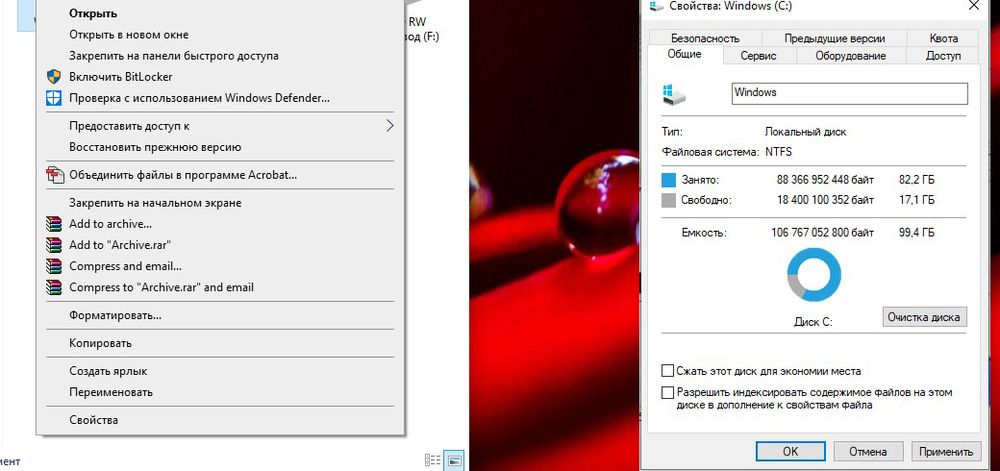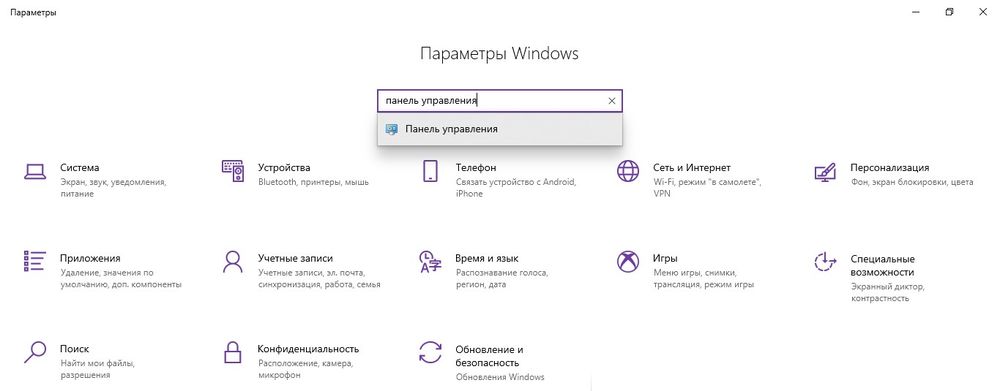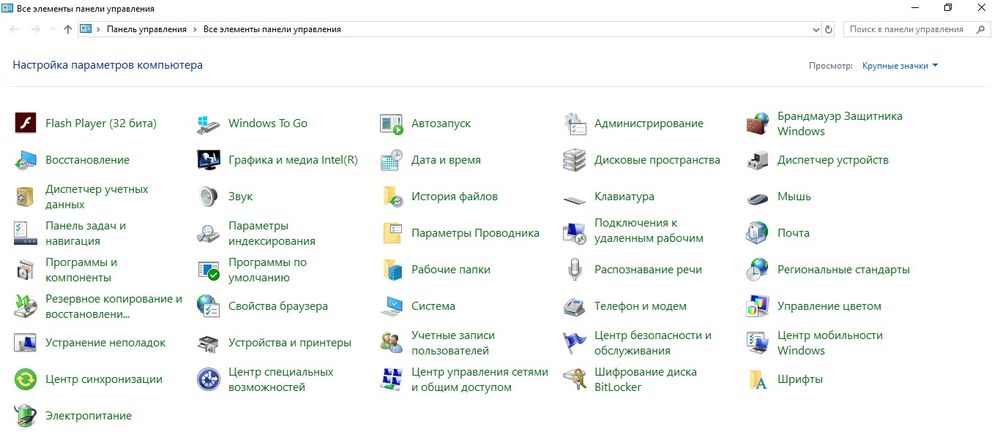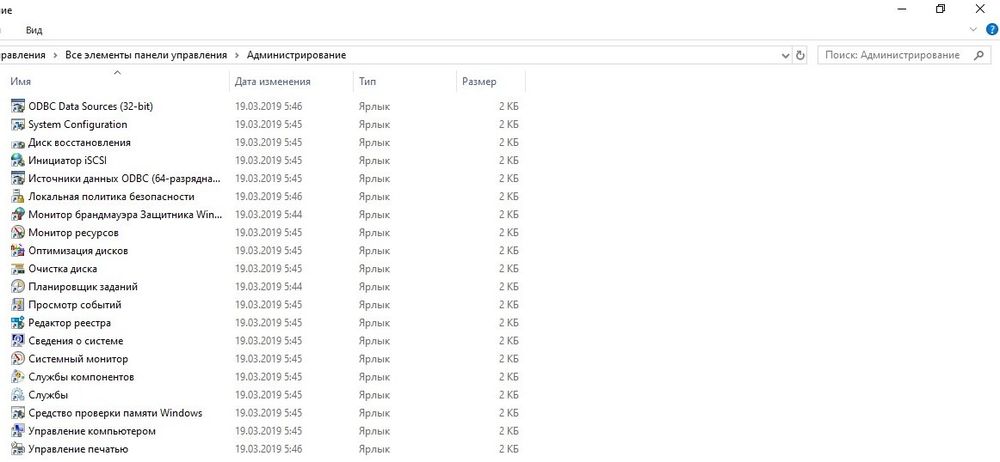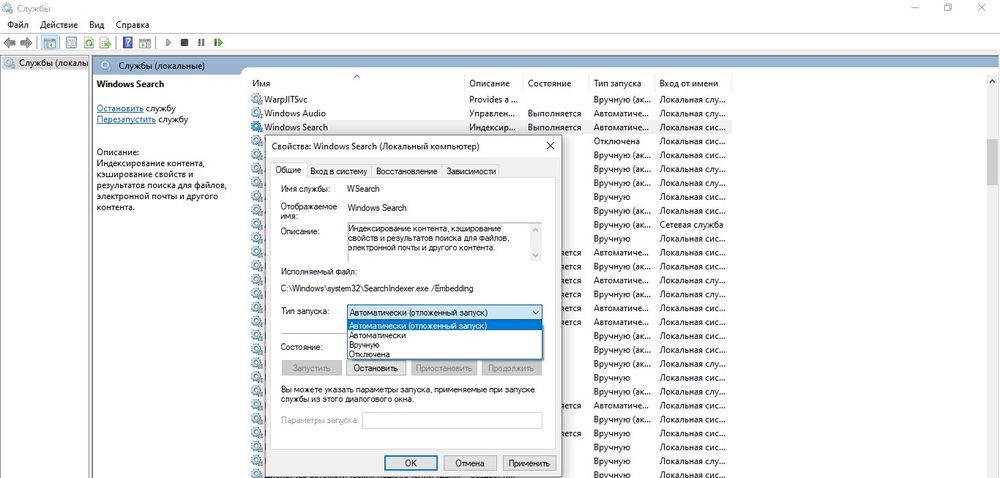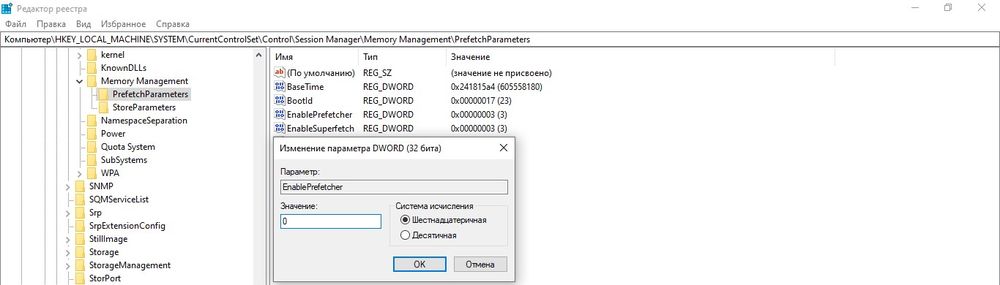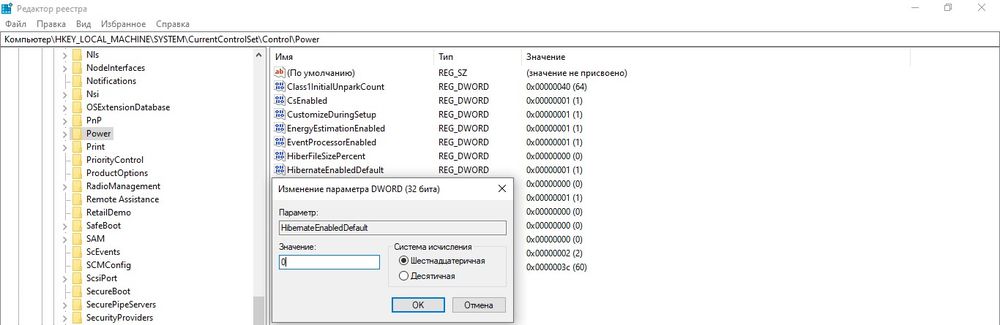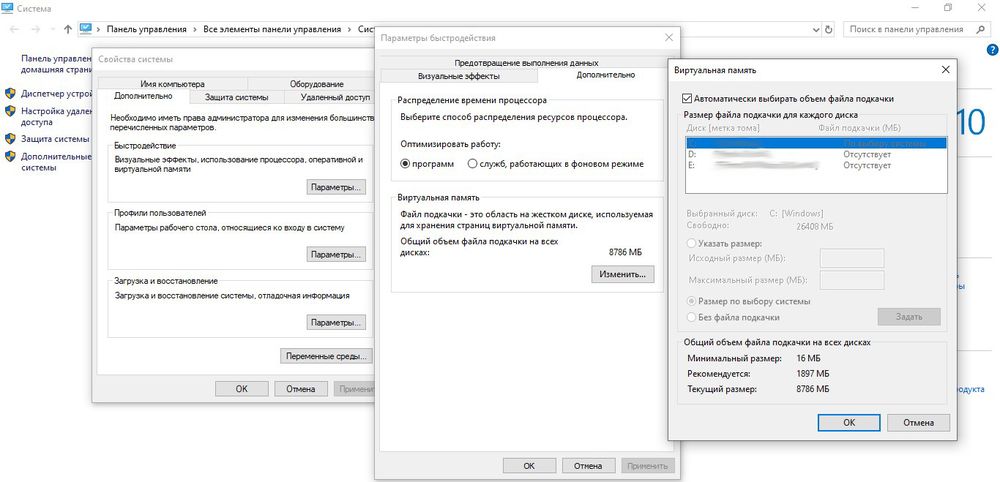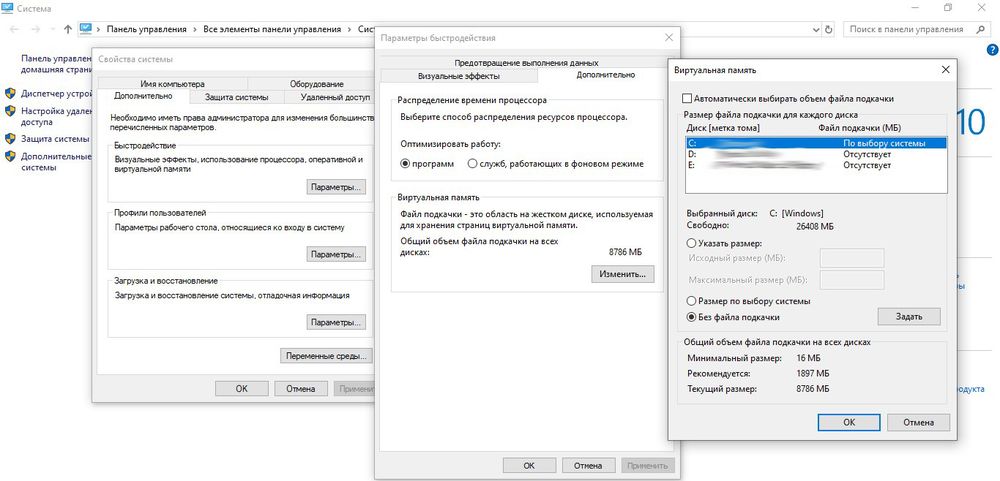- Rapid mode
- Samsung Rapid mode — что это такое, как работает и зачем включать?
- Что такое режим Rapid Mode и как он работает
- Преимущества и недостатки использования Rapid Mode
- Как включить и выключить Rapid Mode для SSD Samsung
- Что дает включение режима rapid на SSD дисках Samsung?
- Как работает Rapid Mode?
- Вывод
- Настройка SSD под Windows 10
- Что такое SSD и зачем он нужен?
- Правила эксплуатации SSD
- Настройка SSD под Windows 10
- Индексация файлов
- Поиск
- Prefetch и SuperFetch
- Гибернация
- Файл подкачки
- Оптимизация
Rapid mode
Рассмотрим режим твердотельных SATA накопителей Samsung — RAPID (Real Time Acceleration Processing of I/O Data / ускоренная обработка ввода-вывода данных в реальном времени) Mode.
Программа Samsung Magician позволяет еще больше увеличить скорость работы SSD, включив режим RAPID. Он использует свободную оперативную память компьютера в качестве интеллектуального кэша, — и поэтому особенно эффективен для ПК с большим объемом ОЗУ, что позволяет добиться скорости в 1,8 раз больше.
Режим RAPID Mode анализирует использование приложений и данных, динамически оптимизирует ввод-вывод данных для SSD-накопителей Samsung и устраняет проблемы с производительностью системы. Режим RAPID Mode полностью автоматизирован, вмешательство пользователя не требуется.
RAPID Mode это специальный режим работы с дисковой подсистемой, когда в качестве кэша используется часть свободной оперативной памяти, чья пропускная способность выше твердотельных дисков. Вместе с серией твердотельных накопителей 850 Pro, также был представлен и режим RAPID Mode 2.0, который может использовать больше памяти. Минимум требуется 2 Гбайт оперативной памяти, лучшие показатели могут быть достигнуты при выделении 16 Гбайт и более.
В отличие от большинства решения для кэширования на основе оперативной памяти, RAPID сохраняет кэшированные данные между загрузками, записывая данную информацию на сам накопитель.
Итак, рассмотрим работу режима Rapid mode на конкретном SATA накопителе Samsung 850 EVO M.2 (MZ-N5E250BW).
Запускаем фирменную утилиту Samsung Magician v4.95, в ней идем в закладку RAPID Mode, выбираем накопитель Samsung 850 EVO M.2. Смотрим на состояние: Режим Rapid mode еще не включен.
Ограничение: Rapid mode ускоряет работу только одного SSD-накопителя, даже если в системе установлено несколкьо поддерживаемых SSD-накопителей.
Нажимаем на кнопку: Включить.
Внимание! После включения режима Rapid mode необходимо перезагрузить компьютер. Сохраните всю свою работу, прежде чем включить режим Rapid mode. Продолжить? ОК.
Выполняется включение режима Rapid mode.
Система будет перезагружена, чтобы изменения в режиме Rapid mode вступили в силу. ОК.
После перезагрузки, в Автозагрузку будет добавлено два процесса: Samsung RAPID Mode Service и SamsungRapidApp.
Запускаем утилиту Samsung Magician.
Закладка RAPID Mode > Состояние: Режим Rapid mode включен.
Запускаем бенчмарк CrystalDiskMark 6.0.0 x64 и получаем для M.2 SATA накопителя Samsung SSD 850 EVO M.2 (MZ-N5E250BW) скорости последовательного чтения/записи (Seq Q32T1): 9590 и 8489 Мб/с.
А вот цифры без включенного режима Rapid mode:
Идем в закладку RAPID Mode и нажимаем на кнопку: Отключить.
Внимание! После включения режима Rapid mode необходимо перезагрузить компьютер. Сохраните всю свою работу, прежде чем отключить режим Rapid mode. Продолжить? ОК.
Выполняется отключение режима Rapid mode.
Система будет перезагружена, чтобы изменения в режиме Rapid mode вступили в силу. ОК.
Бонусы от любого кэширования проявляется лишь тогда, когда идёт повторное обращение к данным. Т.е. нужно найти приложения и операции, которые данная функция ускоряет. Можно попробовать перенести Media Cache программы Adobe Premiere Pro CC 2019 на такой носитель с включенным режимом Rapid mode, но все это индивидуально. Большинство пользователей от включения/отключения данного режима в обычных задачах могут и не заметить. И тем более понятно, что работает эта функция лучше все с большим количеством маленьких файлов, а не файлами объемом несколько гигабайт. Очень популярная «проверка» работы такого режима, берут копируют или пишут фильм объемом 3Гб и хотят увидеть последовательные скорости до 10 Гб/с.
Samsung Rapid mode — что это такое, как работает и зачем включать?
Техника от известных производителей очень часто имеет дополнительные преимущества – и кроме основной функции устройства вы получаете и специальные бонусы. Я сам убедился в этом на примере диска SSD от Самсунга модели 840 evo. Именно начиная с этого устройства, диски Самсунга снабжены поддержкой Rapid Mode. Ниже я расскажу: режим Rapid в SSD Samsung что это за замечательная опция и как её использовать по максимуму.
Что такое режим Rapid Mode и как он работает
Режим Samsung Rapid Mode позволяет значительно ускорить работу вашего жёсткого диска, когда речь идёт о многократно используемых данных. Здесь надо понимать несколько принципов использования памяти на ПК:
- Постоянная память – это данные на диске. Длительное время основным хранилищем были HDD-винчестеры. Сейчас на смену им приходят SSD-диски: лёгкие, без движущихся частей и не подверженные таким простым повреждениям, как было с HDD. Кроме того, скорость чтения и записи на SSD в разы быстрее, чем на HDD. Те из вас, кто сменил старый диск на новый, заметили это изменение, когда ОС загружается всего за несколько секунд.
- Оперативная память – это данные, которые нужны компьютеру «здесь и сейчас». Скорость этой памяти значительно выше самых быстрых SSD. Именно объём «оперативки» позволяет установить более мощную систему, работать с более сложными программами или играть в современные игры. Эта память каждый раз очищается при выключении ПК, в ней не хранится никаких данных на постоянной основе.
Технология Rapid Samsung позволяет взять часть неиспользуемой оперативной памяти и временно хранить там данные, которые могут понадобиться ПК. Увеличение скорости очень существенное, но пользователь не всегда может это заметить. Плюсов при активировании режима очень много, даже если они не видны невооружённым взглядом.
Преимущества и недостатки использования Rapid Mode
После включения режима можно провести тесты – специальными программами или просто переписав файлы. Цифры будут отличаться, но они в любом случае покажут ускорение SSD.
Первый вопрос, который у меня возник: нужно ли включать Samsung Rapid Mode? Не приводит ли это к износу диска или ПК, не уменьшает ли срок его работы? Как оказалось, здесь всё с точностью до наоборот. SSD работает до тех пор, пока не закончится лимит перезаписи его ячеек. После этого он включает режим «только чтение». Но включение режима уменьшает число циклов перезаписи диска, тем самым делая срок его работы больше. Для этого используется оперативная память, предназначенная для кэширования и доступа к данным с большой скоростью.
Кроме этого преимущества, существуют и другие:
- Ускорение чтения или записи файлов. Лучше всего работает с большим количеством маленьких файлов – ускорение порядка 50% и более. Но если вы захотите проверить скорость, переписав большие файлы по несколько гигабайт, то не заметите разницы. Это происходит тогда, когда они не помещаются в выделенный под Rapid Mode объём «оперативки».
- Ускорение работы операционной системы. Обычно она обменивается с диском большим количеством данных, запрашивает информацию из небольших файлов. Режим ускорения убыстряет этот процесс в разы – вот что такое Rapid Mode SSD Samsung.
Однако есть и явные «противопоказания», при которых включать режим не стоит:
- Объём оперативной памяти до 2 Гб. Это информация из инструкции, а по факту лучше, когда объём ОЗУ составляет 8-16 Гб и выше. При значениях ниже может произойти дефицит «оперативки», что чревато зависаниями и сбоями.
- У вас стационарный ПК, или же ноутбук с нерабочей батареей. В этом случае решите «на свой страх и риск», стоит ли включать Samsung SSD Rapid Mode. При сбое питания весь объём ОЗУ стирается. Если там были ваши рабочие данные, они не сохранятся. Если там были системные файлы, то вам придётся восстанавливать или переустанавливать Windows.
- Ваш ПК или система склонна к сбоям. Здесь та же проблема, описанная в предыдущем пункте. При сбое ваша ОС может быть повреждена.
Как включить и выключить Rapid Mode для SSD Samsung
Сама инструкция, как включить Rapid Mode, очень проста:
- Установите фирменное приложение Samsung Magican.
- Откройте закладку «RAPID Mode».
- Выберите нужный SSD. Можно ускорить только один диск.
- Нажмите «Включить».
- Перезагрузите ПК. Rapid Mode в Samsung не включается до тех пор, пока компьютер не перезагрузится.
- После перезагрузки функция будет активирована.
Чтобы выключить ускорение, выполните те же действия, только необходимо будет нажать кнопку «Отключить». После чего перезагрузите компьютер.
Итак, теперь вы знаете все подробности о том, как работает Samsung Rapid Mode и в каких случаях его лучше использовать. Помните, что этот режим может значительно ускорить систему и запись мелких файлов, но в некоторой степени добавляет рисков, если компьютер неожиданно выключится.
Что дает включение режима rapid на SSD дисках Samsung?
Пользователи некоторых моделей SSD дисков производства Samsung (начиная с серии 840 evo), установив фирменную утилиту Samsung Magician, предназначенную для управления им, могут обнаружить в расширенных настройках вкладку, отвечающую за работу функции Rapid Mode. По умолчанию она отключена. В описании можно прочитать, что данная опция помогает увеличить производительность всей системы, но нет уточнения каких образом.
В данной статье мы расскажем как работает функция Rapid Mode, опишем ее плюсы и минусы, благодаря чему каждый сможет решить для себя стоит ее включать или нет.
Как работает Rapid Mode?
Многим известно, что пропускная способность оперативной памяти компьютера является очень высокой. Намного выше, чем даже у самого быстрого SSD. Так вот режим Rapid Mode позволяет всей дисковой подсистеме использовать часть оперативной памяти в качестве кэша, когда скорости SSD диска недостаточно.
Вкладка с режимом Rapid в Samsung Magican
На основе результатов постоянного анализирования, данные, которые могут потребоваться в ближайшее время, заранее загружаются в оперативную память, откуда доступ к ним осуществляется мгновенно. То же самое касается и записи. Когда данные нужно быстро записать на диск, они помещаются в оперативную память, а уже в моменты когда SSD более менее свободен, переносятся на него.
Таким образом скорость работы дисковой подсистемы увеличивается в разы. Но здесь есть определенные моменты, которые несомненно стоит учесть перед принятием решения о включении Rapid Mode, а именно:
- Включать Rapid Mode рекомендуется только при наличии более 8 ГБ оперативной памяти. В противном случае это может привести к нехватке оперативной памяти для прямого назначения.
- Так как Rapid Mode во время работы удерживает часть данных в оперативной памяти, то во время отключения электричества или любого другого фактора, приводящего к зависанию или отключению системы, существует большой риск потери данных. Связано это с тем, что данные оперативной памяти очищаются при отключении системы.
Вывод
Если вы не боитесь потерять часть используемых данных во время работы компьютера и объем озу на вашем ПК превышает 8 ГБ, то можете попробовать включить режим Rapid на своем SSD Samsung. В теории это существенно увеличивает скорость работы дисковой системы.
Но скорость работы SSD диска и без этого достаточно высока, поэтому эффект от включения Rapid Mode далеко не всегда будет замете в повседневных задачах.
Настройка SSD под Windows 10
Для повышения производительности работы операционной системы рекомендуется установить на ПК диск SSD вместо привычного HDD. Помимо большей скорости чтения и записи данных, у него редко возникают сбои. Но чтобы ощутить все преимущества, необходимо правильно настроить Windows 10 под SSD.
Что такое SSD и зачем он нужен?
Это – более быстрый вариант жесткого диска, не имеющий движущихся частей. Именно благодаря тому, что не требуется время на передвижение головки и вращение диска, обеспечивается быстродействие компьютера. По сути, это – вместительная флешка.
Среди преимуществ также следует выделить:
- Загрузку ОС за несколько секунд.
- Отсутствие перегрева – температура всегда держится на оптимальном уровне, при этом необязательно использовать кулер.
- Беззвучность работы.
- Низкое энергопотребление.
- Быстрый запуск приложений и игр.
- Быстрый отклик на действия пользователя.
Однако существует один недостаток. Если HDD очищается сколько угодно и может быть переполнен информацией, то на SSD записывается лимитированное количество данных, что стоит учитывать при выборе и покупке накопителя, а после исчерпания лимита диск умирает.
Несколько настроек ОС Windows 10 помогут увеличить срок службы SSD, но главная задача пользователя – правильно эксплуатировать накопитель.
Правила эксплуатации SSD
- Операционная система должна поддерживать команду TRIM (минимальные версии – Windows 7, Mac 10.6.6, Linux 2.6.33).
- Не заполнять диск полностью – минимум 15% от объема нужно держать свободным.
- Режим работы AHCI – позволяет раскрыть все функции по максимально возможной производительности.
- Хранить личные файлы (музыку, фильмы, фотографии), доступ к которым не требует высокой скорости, на другом диске, например, рабочем HDD.
- По возможности увеличить объем оперативной памяти RAM и не использовать файл подкачки (pagefile.sys).
Настройка SSD под Windows 10
Операционная система автоматически определяет установленный накопитель и применяет соответствующие настройки для максимальной производительности. Но если по непонятным причинам диск начинает тормозить или работать медленнее, рекомендуется проверить работу системных служб.
Команда TRIM позволяет очищать данные с неиспользуемых ячеек памяти для того, чтобы в дальнейшем операции записи производились с обычной скоростью без предварительного удаления уже имеющихся данных.
По умолчанию команда включена в Windows 10, 8 и 7, но может произойти сбой в системе, поэтому следует проверить ее работу:
- Запустить «Диспетчер задач», кликнув правой кнопкой мышки по свободному месту на панели задач и выбрав одноименную опцию.
- Клацнуть по меню «Файл» и активировать запуск новой задачи.
- Вписать в поисковую строку команду cmd.exe, отметить галочкой пункт «С правами администраторами». Нажать «Ок».
- Запустится командная строка от имени администратора. Ввести команду «fsutil behavior query disabledeletenotify» без кавычек и нажать «Enter».
- Могут быть следующие результаты:
- NTFS/ReFS DisableDeleteNotify = 0 (отключено) – TRIM включен;
- NTFS/ReFS DisableDeleteNotify = 1 (включено) – TRIM отключен;
- NTFS/ReFS DisableDeleteNotify не установлен – TRIM не установлен, но автоматически включится, когда будет подключен диск с NTFS/ReFS.
Если поддержка TRIM отключена, возможно, ОС не знает, что подключен накопитель. В таком случае необходимо:
- Открыть проводник, кликнуть по накопителю правой кнопкой мышки и выбрать его «Свойства». Перейти во вкладку «Сервис». Нажать «Оптимизировать».
- Посмотреть на тип носителя – должен быть указан «Твердотельный накопитель». Если нет – значит, система не знает, что установлен SSD.
- Чтобы ОС могла определить тип накопителя и включить нужные функции, запустить командную строку от имени администратора, вписать «winsat diskformal» без кавычек — «Enter». Запустится анализ производительности диска.
- Проверить, что указано в окне «Оптимизации».
При необходимости можно вручную включить TRIM через командную строку от имени администратора:
- fsutil behavior set disabledeletenotify NTFS 0 – для файловой системы
- fsutil behavior set disabledeletenotify ReFS 0 – для файловой системы
Чтобы отключить опцию, нужно вместо 0 поставить значение 1.
Отключенный режим AHCI влияет не только на производительность накопителя. Также в системе ПК могут возникнуть сбои или даже появиться «синий экран смерти». Для проверки, включен ли режим AHCI, следует:
- Зайти в «Диспетчер устройств» — для этого клацнуть правой кнопкой мышки по иконке «Пуск» и выбрать программу из выпадающего меню.
- В списке найти «Контроллеры IDE ATA/ATAPI».
Если в раскрывшемся списке присутствует «AHCI», значит, режим включен. Если есть только «ATA» и «IDE» — отключен.
Для включения режима необходимо:
- Запустить редактор реестра – вызвать командную строку с помощью Win+R и ввести команду regedit. Нажать «Ок».
- Перейти по пути «HKEY_LOCAL_MACHINE» – «SYSTEM» – «CurrentControlSet» – «Services» – «iaStorV». Последнюю папку раскрывать не нужно – просто щелкнуть по ней левой кнопкой мышки, а справа отобразится меню.
- Найти справа параметр «Start», дважды кликнуть по нему левой кнопкой, установить значение 0 — «Ок».
- Раскрыть ветку «iaStorV» и выбрать «StartOverride». Для параметра «0» установить значение 0. Сохранить изменения, нажав «Ок».
- Перейти в раздел «Services» – «storahci», и для параметра «Start» установить значение 0. Нажать «Ок».
- Раскрыть ветку «storahci» и выбрать «StartOverride». Для параметра «0» установить значение 0. Нажать «Ок».
- Закрыть редактор.
Теперь следует перезагрузить компьютер и зайти в BIOS, используя клавишу F2, Del или другую. В разделе «Main», «Peripherals» или «Advanced» найти параметр «SATA Configuration» и проверить режим работы накопителей – должен быть «AHCI».
В конце обязательно сохранить настройки и перезагрузить компьютер.
Индексация файлов
Опция обеспечивает быстрый доступ к конкретным файлам, но ее лучше отключить:
- Зайти в «Проводник», найти SSD-диск, кликнуть по нему правой кнопкой мышки и вызвать его «Свойства».
- Откроется новое окно во вкладке «Общие».
- Убрать галочку с пункта «Разрешить индексирование файлов на этом диске…».
- Нажать «Применить» и «Ок».
Поиск
Данная служба редко используется, поэтому ее также можно отключить:
- С помощью комбинации «Win+I» открыть параметры системы.
- В поисковую строку ввести «Панель управления» без кавычек и выбрать появившийся вариант, клацнув по нему.
- Кликнуть по опции «Администрирование».
- Откроется новое окно. Найти в списке пункт «Службы», дважды щелкнуть по нему левой кнопкой.
- Найти службу поиска «Windows Search». Для вызова меню клацнуть правой кнопкой мышки и выбрать «Свойства». Установить тип запуска «Отключена». Применить изменения и нажать «Ок».
Prefetch и SuperFetch
Служба Prefetch занимается ускорением включения часто используемых приложений, а SuperFetch предугадывает, какую программу пользователь будет запускать. Их работа не так важна, поэтому данные службы стоит отключить:
- Запустить редактор реестра (Win+R – окно «Выполнить» – regedit – «Ок»).
- Перейти по пути «HKEY_LOCAL_MACHINE» – «SYSTEM» – «CurrentControlSet» – «Control» – «Session Manager» – «Memory Management» – «PrefetchParameters».
- В параметрах «EnablePrefetcher» и «EnableSuperfetch» установить значения 0.
- Для сохранения изменений в обоих случаях кликнуть по кнопке «Ок». Закрыть редактор.
Гибернация
Это вид спящего режима ПК. Благодаря данной опции сохраненная в оперативной памяти информация записывается в специальный файл, потом снова возвращается в систему, а файл удаляется. Постоянное создание и удаление файла расходует резервы SSD, поэтому нужно деактивировать гибернацию:
- Запустить командную строку от имени администратора – Win+R, в окне «Выполнить» вписать cmd, нажать комбинацию Ctrl+Shift+Enter.
- Вписать команду «powercfg –H off» без кавычек.
- Для выполнения операции нажать «Enter».
Второй способ – через редактор реестра:
- Win+R – окно «Выполнить» – regedit – «Ок».
- «HKEY_LOCAL_MACHINE» – «SYSTEM» – «CurrentControlSet» – «Control» – «Power».
- Справа найти параметр HibernateEnabled. Дважды кликнуть по нему левой кнопкой для открытия свойств, установить значение 0.
- Сохранить изменения и выйти из редактора.
Файл подкачки
Данная служба используется в ОС, когда не хватает оперативной памяти. Все данные записываются в файл, а когда появляется свободное место – выгружаются, причем сам файл удаляется. Этот процесс расходует резервы SSD. Для отключения опции:
- Открыть свойства системы – кликнуть правой кнопкой мышки по папке «Этот/мой компьютер» и выбрать из меню нужный вариант.
- Перейти в дополнительные параметры.
- Откроется новое окно во вкладке «Дополнительно».
- В поле «Быстродействие» активировать «Параметры». Далее изменить виртуальную память – перейти во вкладку «Дополнительно».
- Убрать галочку с автоматического выбора объема для файла подкачки и отметить пункт «Без файла подкачки».
- Нажать «Ок».
Оптимизация
Многие веб-ресурсы советуют оптимизировать накопитель, однако данная опция бесполезна. Оптимизация физически перемещает в одно место фрагменты файлов, которые расположены в разных частях HDD, что неактуально для накопителя.
К тому же по умолчанию в Windows 10 дефрагментация производится раз в месяц (если не заданы другие настройки), и здесь нет ничего страшного. Но при частой активации опции сокращается срок службы диска.