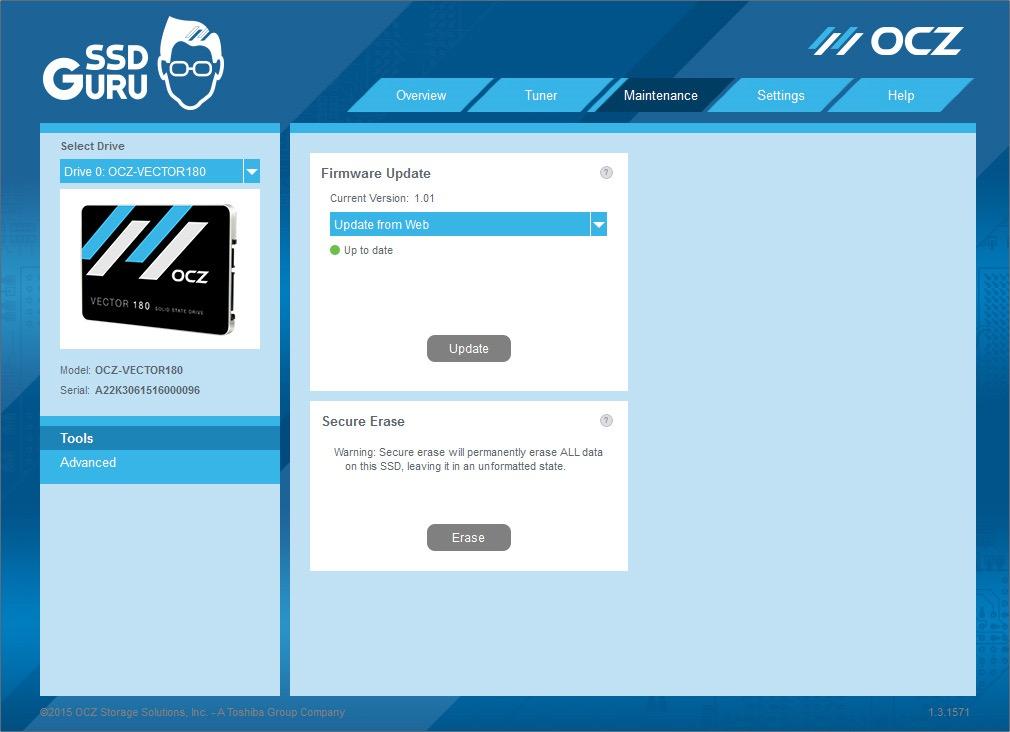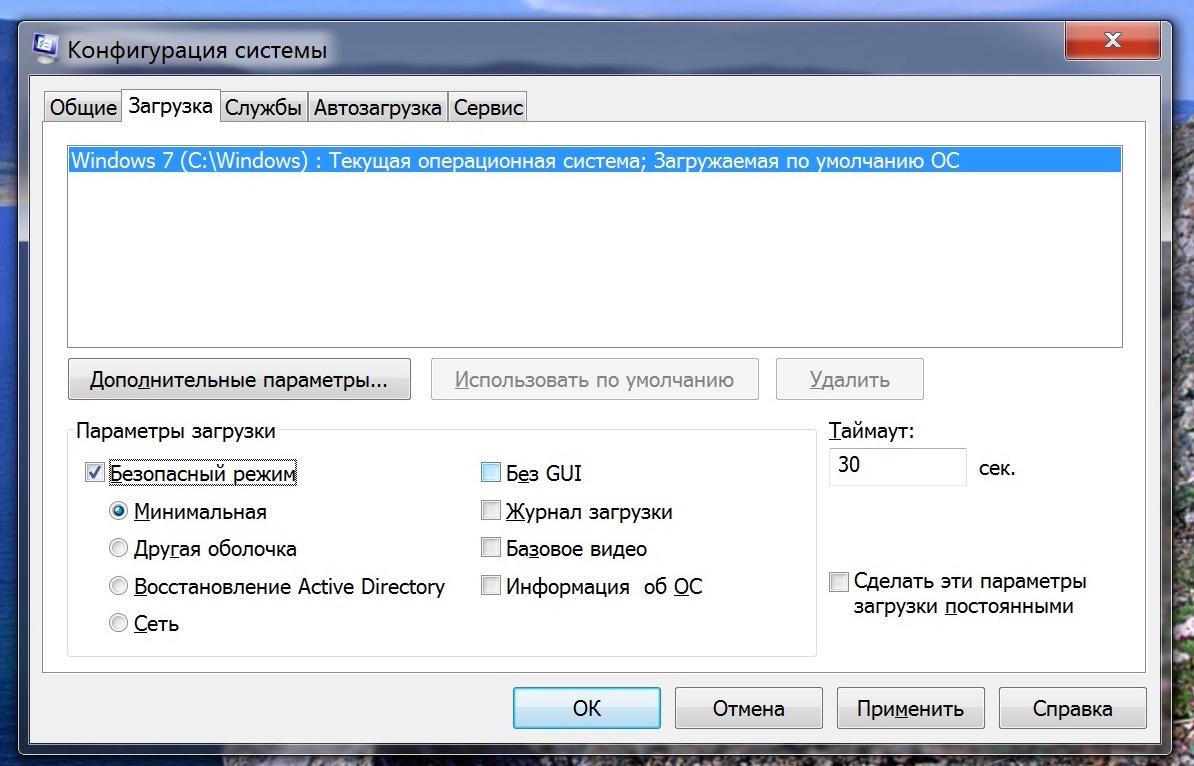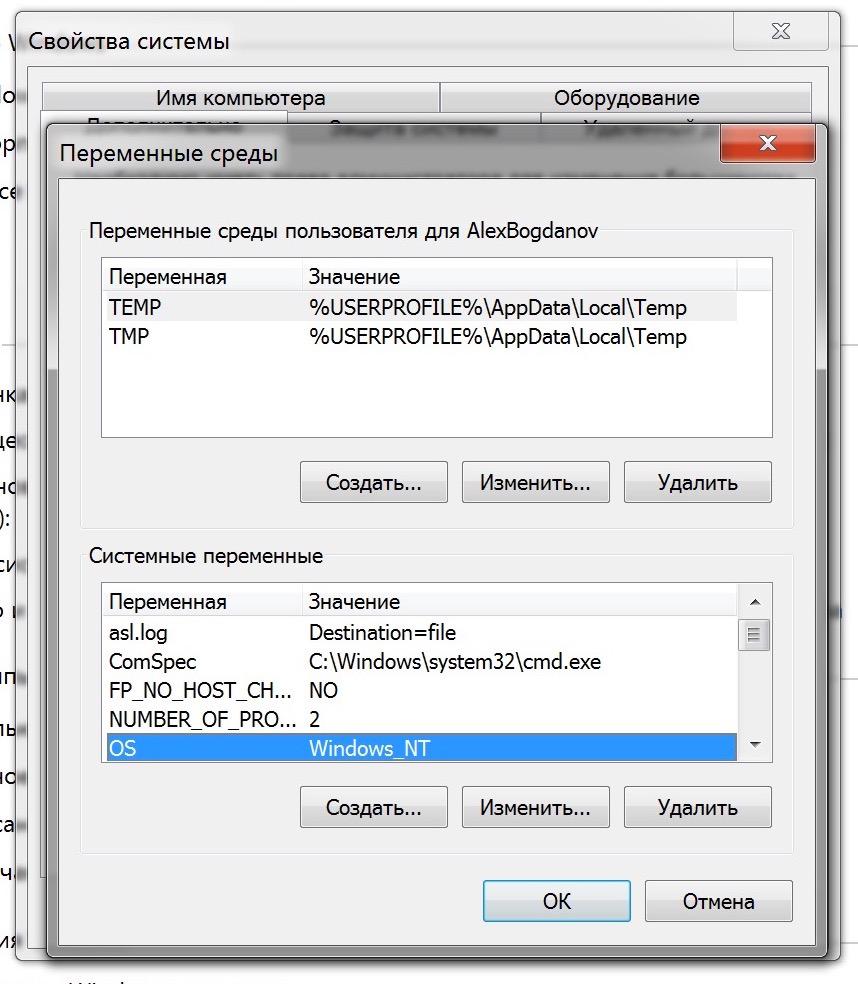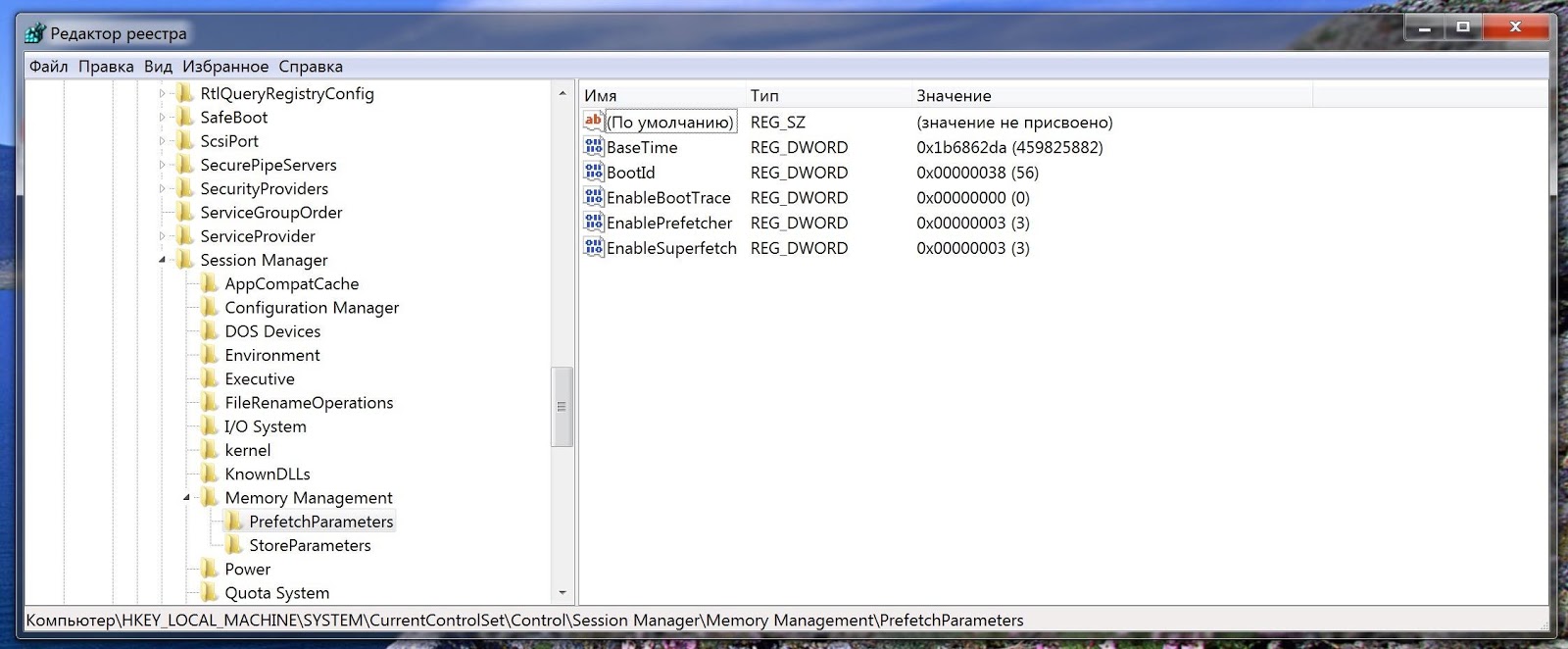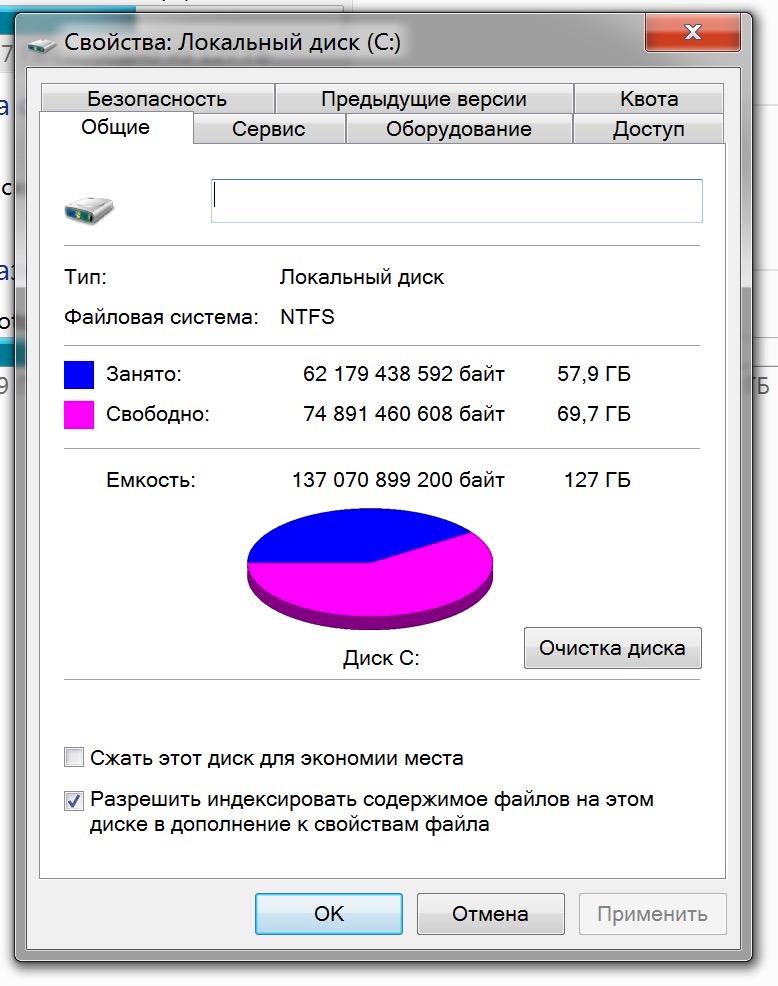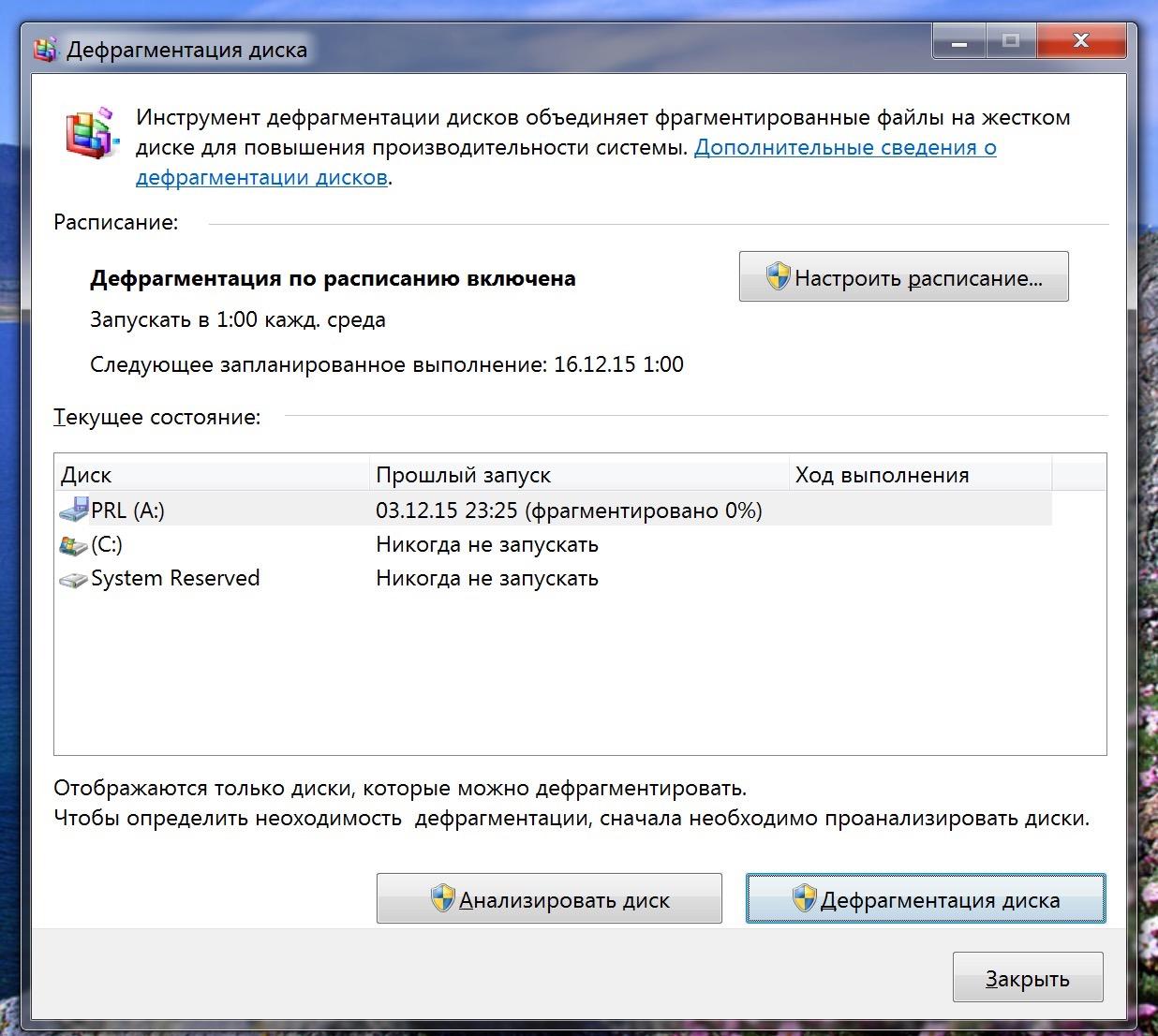- Выбираем SSD в конце 2020 — 5 важных факторов и фактов, которые нужно знать
- реклама
- Первое — не стоит брать SSD впритык по объему
- реклама
- реклама
- реклама
- Второе — стоит тщательнее подходить к выбору NVMe SSD
- Третье — не забывайте о нагреве M.2 накопителей
- Четвертое — для игр разница между SATA III и NVMe SSD почти незаметна
- Пятое — учитывайте действительно важные параметры SSD, а не только маркетинговые
- Настройка SSD диска в Windows для оптимизации работы
- Следует проверить, что функция TRIM включена
- Отключите автоматическую дефрагментацию дисков
- Отключите индексацию файлов на SSD
- Включите кэширование записи
- Файл подкачки и гибернации
- Советы по оптимизации Windows для использования SSD
Выбираем SSD в конце 2020 — 5 важных факторов и фактов, которые нужно знать
Реалии 2020 года таковы, что многим пользователям стало не хватать объема SSD, купленного несколько лет назад. Игры «распухли» до чудовищных объемов в 100 Гб и многих старых моделей SSD объемом в 120-250 Гб сейчас хватает только на ОС Windows и пару игр.
реклама
Это заставляет многих пользователей покупать дополнительный SSD, ведь к комфорту, который он дает, привыкаешь быстро, и в 2020 году на жесткий диск не хочется ставить даже самые простые игры. Хорошо, что в 2020 году цены на SSD понемногу снижаются или хотя бы не растут, даже с учетом скачка курса валют.
Но совсем немного пользователей следят за новинками технологий SSD и смотрят их обзоры, ведь покупая хорошую модель, мы ставим ее в ПК и забываем про нее на два-три года, пока ее объема не перестает хватать. В этом блоге я расскажу вам о важных факторах, которые вы должны знать при выборе SSD в 2020 году, которое помогут вам сэкономить деньги и купить оптимальную модель.
Первое — не стоит брать SSD впритык по объему
Читая конференцию overclockers.ru, я часто вижу пользователей, у которых в профиле указана солянка из SSD разных объемов — к примеру, SATA SSD 120 Гб, 250 Гб и NVMe M.2 SSD на 512 Гб. Глядя на их объемы, сразу понятно, что пользователь покупал их впритык по объему, а когда старой модели не хватало, покупал новую модель, всего лишь в два раза превосходящую старую по объему.
реклама
Коробку и SSD надо брать с запасом
Ситуация только усугубляется резко выросшим объемом игр, но некоторые игроки покупают SSD именно такого объема, которого им не хватает прямо сейчас. Но вы должны понимать, что и следующие новинки AAA-игр будут весить столько же и больше, чем уже существующие, и, чтобы иметь возможность с комфортом играть хотя бы в 5 таких игр, нужно, как минимум, 500 Гб пространства на SSD.
реклама
Final Fantasy XV весит 148 Гб!
А если завтра выйдет новый хит объемом 200 Гб? Это сразу сделает SSD на 500 Гб маленьким для вас. Поэтому стоит брать SSD с большим запасом пространства, это избавит вас от его апгрейда надолго, а в вашем ПК не будет висеть «гроздь» SSD небольшого объема.
Самый оптимальный вариант под игры сейчас — качественный SSD на 1 ТБ. Например — WD Blue WDS100T2B0A.
реклама
Или SAMSUNG 860 EVO MZ-76E1T0BW. Эти модели имеют гарантию в пять лет, хорошие скоростные характеристики и большое время наработки на отказ.
Второе — стоит тщательнее подходить к выбору NVMe SSD
Вы уже обратили внимание, что два SSD, указанные выше, имеют формат 2.5″ и SATA III интерфейс? Некоторые читатели при упоминании таких SSD кричат «Фууу!» и признают только модели в формфакторе M.2. Причем даже покупают SSD в формфакторе M.2, но с интерфейсом SATA III.
Скорость у такой модели будет на уровне обычной, формфактора 2.5″, а драгоценный слот M.2 на материнской плате будет занят. Поэтому старайтесь ставить в M.2 слот NVMe накопители, которые развивают гораздо большую скорость. Например — WD Blue SN550 WDS100T2B0C. И заранее планируйте размещение SSD, например, в M.2 слот — быстрый накопитель под систему, а под игры — емкую 2.5″ модель.
Третье — не забывайте о нагреве M.2 накопителей
M.2 NVMe SSD греются заметно сильнее моделей SATA III, ведь скорость их работы заметно выше и контроллеру приходится обрабатывать в разы больше данных. В результате возможен нагрев до 90-100 градусов под длительными нагрузками. Ситуация с охлаждением усугубляется в случае, если видеокарта греет SSD, находящийся рядом. Или даже полностью закрывает его.
Поэтому стоит озаботиться покупкой радиатора на M.2 NVMe SSD, или выбрать модель с предустановленным радиатором, например — A-DATA S11 Pro AGAMMIXS11P-1TT-C.
Четвертое — для игр разница между SATA III и NVMe SSD почти незаметна
Если вы поглядите на YouTube сравнения скорости загрузки игр на SATA III и NVMe SSD, то увидите, что разница всего лишь в двух-трех секундах на 30-40 секунд загрузки. То есть, увидеть разницу в скорости на глаз будет почти невозможно.
Конечно, при тяжелой работе с мелкими файлами разница уже будет чувствительной, но большинство из нас покупают SSD для игр. Поэтому лучше отдайте предпочтение большему сроку гарантии, чем скорости.
Дополнительный плюс 2.5″ SATA III моделей — их универсальность. Вы можете поставить их куда угодно — в старый ноутбук, ПК или карман для USB HDD.
Пятое — учитывайте действительно важные параметры SSD, а не только маркетинговые
Я уже писал, что некоторые пользователи гонятся именно за NVMe SSD, впечатляясь заявленной скоростью и покупая недорогие модели. Однако гораздо важнее характеристики, которые не так понятны массовому пользователю. Например — произвольное чтение и запись в IOPS (количество операций ввода/вывода – от англ. Input/Output Operations Per Second). Эта скорость — именно та, ради которой мы и берем SSD, и именно она ускоряет работу системы и загрузки игр.
Не менее важный параметр, который не указывают в характеристиках SSD — стабильность скоростных характеристик. Что толку от высокой скорости, если она падает после записи нескольких гигабайт?
Как видите, даже в конце 2020 года выбор SSD — дело непростое. Главное — не торопиться и обязательно почитать обзоры и отзывы пользователей на интересующую модель.
Пишите в комментарии, сколько у вас SSD и какого они объема?
Настройка SSD диска в Windows для оптимизации работы
Если вы приобрели твердотельный диск или купили компьютер или ноутбук с SSD и хотите настроить Windows так, чтобы оптимизировать скорость работы и продлить срок работы SSD, основные настройки вы найдете здесь. Инструкция подойдет для Windows 7, 8 и Windows 8.1.
Многие уже оценили производительность твердотельных дисков SSD — пожалуй, это один из самых желанных и эффективных апгрейдов компьютера, который может серьезно улучшить производительность. По всем параметрам, связанным со скоростью SSD выигрывает у обычных жестких дисков. Однако в том, что касается надежности не все так однозначно: с одной стороны, они не боятся ударов, с другой — имеют ограниченное количество циклов перезаписи и другой принцип работы. Последнее нужно учитывать при настройке Windows для работы с SSD диском. А теперь переходим к конкретике.
Следует проверить, что функция TRIM включена
По умолчанию, Windows, начиная с версии 7 поддерживает TRIM для SSD по умолчанию, однако лучше проверить, включена ли эта функция. Смысл TRIM в том, что при удалении файлов, Windows сообщает диску SSD, что данная область диска больше не используется и ее можно очистить для последующей записи (для обычных HDD этого не происходит — при удалении файла данные остаются, а потом записываются «сверху»). Если данная функция отключена, это со временем может привести к падению производительности твердотельного диска.
Как проверить TRIM в Windows:
- Запустите командную строку (например, нажмите Win + R и введите cmd )
- Введите команду fsutil behavior query disabledeletenotify в командной строке
- Если в результате выполнения вы получите DisableDeleteNotify = 0, значит TRIM включена, если 1 — отключена.
Отключите автоматическую дефрагментацию дисков
Прежде всего, твердотельные SSD диски не нужно дефрагментировать, дефрагментация не принесет пользы, а вред возможен. Об этом я уже писал в статье про вещи, которые не нужно делать с SSD .
Все последние версии Windows«знают» об этом и автоматическая дефрагментация, которая по умолчанию включена в ОС для жестких дисков, обычно не включается для твердотельных. Однако, лучше проверить этот момент.
Нажмите клавишу с эмблемой Windows и клавишу R на клавиатуре, после чего в окне «Выполнить» введите dfrgui и нажмите Ок.
Откроется окно с параметрами автоматической оптимизации дисков. Выделите ваш SSD (в поле «Тип носителя» будет указано «Твердотельный накопитель») и обратите внимание на пункт «Оптимизация по расписанию». Для SSD следует отключить ее.
Отключите индексацию файлов на SSD
Следующий пункт, который может помочь оптимизации SSD — отключение индексации содержимого файлов на нем (которая используется для быстрого поиска нужных файлов). Индексирование постоянно производит операции записи, которые в перспективе могут сократить срок службы твердотельного жесткого диска.
Для отключения, проделайте следующие настройки:
- Зайдите в «Мой компьютер» или «Проводник»
- Кликните правой кнопкой мыши по диску SSD и выберите «Свойства».
- Уберите отметку «Разрешить индексировать содержимое файлов на этом диске в дополнение к свойствам файла».
Несмотря на отключенное индексирование, поиск по файлам на SSD будет происходит практически с той же скоростью, что и раньше. (Имеется также возможность продолжить индексацию, но сам индекс перенести на другой диск, но об этом я напишу в другой раз).
Включите кэширование записи
Включение кэширование записи на диск может повысить производительность как HDD, так и SSD дисков. При этом, при включении данной функции, для записи и чтения используются технология NCQ, которая позволяет более «интеллектуально» обрабатывать поступающие от программ обращения. ( Подробнее об NCQ на Википедии ).
Для того, чтобы включить кэширование, зайдите в диспетчер устройств Windows (Win + R и ввести devmgmt.msc ), откройте «Дисковые устройства», кликните правой кнопкой мыши по SSD — «Свойства». Разрешить кэширование вы можете на вкладке «Политика».
Файл подкачки и гибернации
Файл подкачки (виртуальная память) Windows используется при недостаточном количестве оперативной памяти. Впрочем, по факту он используется всегда, когда включен. Файл гибернации — сохраняет все данные из оперативной памяти на диск для последующего быстрого возвращения к рабочему состоянию.
Для максимальной продолжительности работы SSD рекомендуется минимизировать количество операций записи на него и, если отключить или уменьшить файл подкачки, а также отключить файл гибернации, это также приведет к их сокращению. Однако, прямо рекомендовать это сделать я не стану, могу посоветовать прочитать две статьи про данные файлы (там же указано, как их отключить) и самостоятельно принять решение (отключение этих файлов не всегда хорошо):
Советы по оптимизации Windows для использования SSD
Привет, Geektimes! Многие до сих пор продолжают утверждать, что твердотельные накопители ненадежные, поскольку имеют ограниченное количество циклов перезаписи и больше подвержены износу, нежели HDD. Сейчас большинство мифов об этом уже развенчаны, однако некоторые советы по оптимизации Windows для работы с SSD могут оказаться полезными.
Многие трюки по оптимизации устарели с того момента, когда SSD были слишком дорогими и ограничивались максимальной емкостью в 128 ГБ. Тем более в погоне за более высокой производительностью накопителя вы можете затронуть другие процессы и в конечном итоге сделать только хуже. Поэтому очень важно знать, какие советы действительно окажутся полезными и будут работать, а какие в современных реалиях бестолковые и не имеют практического смысла.
Улучшить производительность твердотельного накопителя можно не только посредством снижения нагрузки на диск стандартными средствами Windows, но и также при помощи сторонних действий. Одно из них — обновление прошивки SSD. Для дисков компании OCZ предусмотрен удобный апдейт в один клик в специальной утилите SSD Guru, о которой мы вам уже рассказывали.
Достаточно запустить программу, выбрать соответствующую вкладку и запустить процедуру обновления. Ничего сложного, к тому же поставляется утилита бесплатно и совместима со всеми современными накопителями OCZ.
В целом, многие пользователи могут ограничиться одним лишь обновлением прошивки. Но продвинутые гики, уверены, на этом не остановятся. И если вы хотите, чтобы накопитель прослужил вам максимально долго, можете воспользоваться еще несколькими советами. А мы, в свою очередь, поможем определить, какие из них полезные.
Первый, актуальный и для Windows 10 — выбор интерфейса. Чтобы SATA SSD нормально функционировал, необходимо обязательно выбирать интерфейс AHCI. Если выбрать IDE, твердотельный накопитель может либо вообще не работать, либо работать с ошибками. Также использование AHCI позволяет активировать TRIM для накопителя SATA, а также очередь команд NCO.
Хотите добиться наибольшей производительности на той же «семерке»? Обязательно устанавливайте AHCI в качестве интерфейса, если еще этого не сделали.
Сперва зажмите клавиши WIN + R, введите msconfig и нажмите Enter. Во вкладке «Загрузка» выберите безопасный режим, примените изменения и перегрузитесь.
При загрузке зажмите F2 или DEL для входа в настройки BIOS, а затем измените интерфейс SATA с IDE на AHCI. После этого сохраните настройки и снова перезагрузитесь. Осталось вновь проделать нехитрые действия с msconfig и отключить безопасный режим.
Не лишним будет также перенести каталог для кеширования временных файлов с твердотельного накопителя на HDD, если у вас есть такая возможность. В Windows это папки TMP и TEMP, которые сперва необходимо создать на том диске, куда будем их переносить, если вы хотите достить увеличения ресурса SSD. Затем заходим в «Компьютер» — «Свойства» — «Дополнительные параметры системы» — вкладка «Дополнительно». Заходим в «Переменные среды», где при помощи кнопки «Изменить» указываем новые значения переменных взамен старых.
Вам останется перезагрузить компьютер для внесения изменений, а потом удалить содержимое папок на SSD, поскольку оно вам больше не потребуется.
Отключение гибернации — пожалуй, первый спорный совет из нашего списка. Да, круто избавиться от файла, который занимает львиную долю оперативной памяти (hiberfil.sys), и снизить износ SSD посредством уменьшения количества записей при гибернации. Но у этого совета есть два ключевых минуса.
Во-первых, вы не сможете быстро приступать к работе, придется заново открывать часто используемые приложения. Конечно, с накопителями OCZ система стартует быстро, но зачем создавать себе лишние неудобства? Кроме того, без гибернации велик риск снижения автономной работы компьютера. Впрочем, это актуально только для ноутбуков, а не для стационарных машин. В случае с последними гибернация имеет хоть какой-то смысл.
Даже с включенной гибернацией SSD прослужит вам долго, гарантия говорит сама за себя. Однако если вы все же хотите поэкспериментировать и убедиться в спорности данного утверждения, можете воспользоваться командой ниже.
А вот отключение Prefetch, напротив, положительно скажется на твердотельном накопителе, поскольку вам удастся уменьшить количество записей на диск. Если на HDD от этой технологии еще есть какой-то толк, то в случае с SSD она оказывается практически бесполезной, так как не дает ощутимый прирост скорости загрузки приложений.
Чтобы ее отключить, необходимо сперва войти в реестр Windows (Win + R — regedit). Далее проделать следующий путь:
Здесь достаточно установить значение параметра EnablePrefetcher на 0.
Что касается Superfetch и ReadyBoot, от их отключения вы вряд ли выиграете. В случае с первой оно вовсе нецелесообразно, поскольку никак не отражается на объеме данных, записанных на диск. Избавление от ReadyBoot защитит SSD от некоторого дополнительного износа, но сделает это настолько незаметно, что вы даже не почувствуете.
Также полезным может оказаться отключение индексации диска, так как это снизит количество записей на SSD. На производительности системы это никак не скажется, зато накопитель скажет вам спасибо. Тем более каких-либо хитрых телодвижений совершать не нужно: просто открываете свойства диска и отключаете индексацию во вкладке «Общие».
Дефрагментация диска также оказывает на SSD негативное влияние — она ему просто не нужна, данные в NAND всегда фрагментированы из-за процесса выравнивания износа ячеек. На Windows 7 ее нет, но в Windows 8 и Windows 10 она может встречаться. Если ваша система еще сама не поняла, что столкнулась с твердотельным накопителем, а не с SSD, ей нужно об этом напомнить.
Зажимаем Win + R и вводим команду dfrgui. Здесь вы сможете проверить, выполняет система дефрагментацию SSD или нет, а также настроить ее расписание для жестких дисков.
Как видите, в нашем случае система сама поняла, что установлен SSD (диск C:), и никогда не будет запускать его дефрагментацию.
Многие спросят про отключение или перенос файла подкачки, но для современных накопителей это уже бесполезный совет. Ни в коем случае не стоит переносить его на HDD, поскольку вы ничего от этого не выиграете, а вот с производительностью и работой сторонних программ могут возникнуть проблемы.
В то же время эффективно будет устанавливать большие программы на HDD при наличии такой возможности, не говоря уже о хранении больших объемов данных на внешнем накопителе или на жестком диске на этом же компьютере. Особенно актуально для тех дисков, которые работают на технологиях MLC и TLC — они способствуют быстрому износу.
Стоит отметить, что большинство этих советов положительно не влияют на производительность Windows, но зато способствуют долголетию SSD. Просто надо помнить одну вещь: современные твердотельные накопители от OCZ надежные и прослужат вам много лет даже без применения подобных трюков. А те, кто до сих пор считают обратное и верят в сильный износ дисков, могут положить свои SSD на полку — эффект будет тот же.
Предлагайте свои умные советы по оптимизации Windows для работы с SSD в комментариях, будет интересно обсудить опыт владельцев.