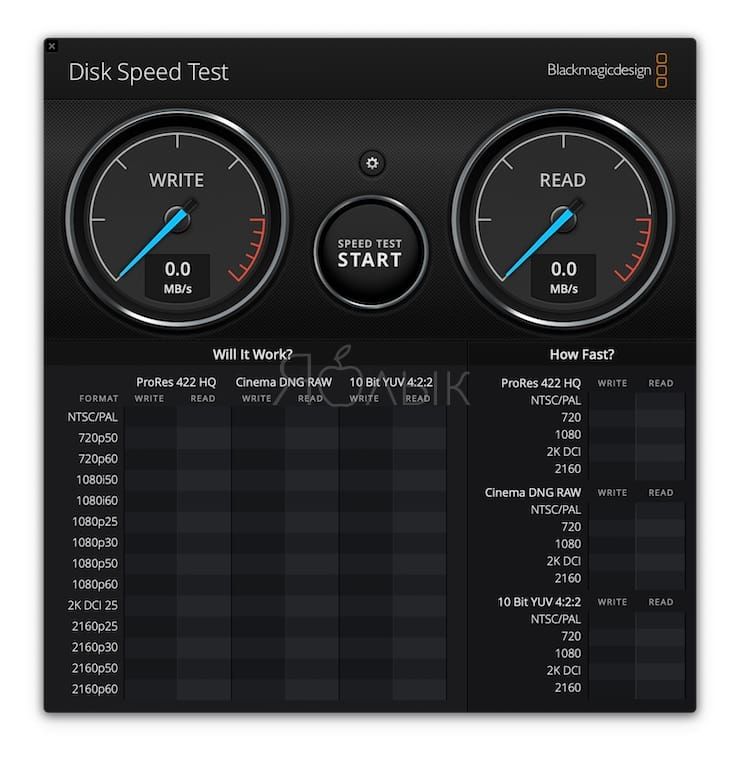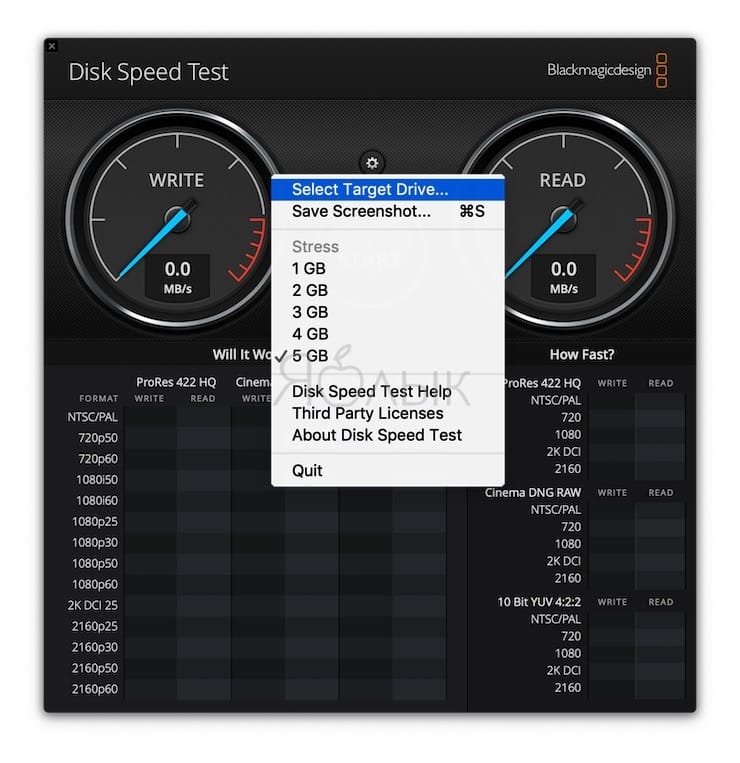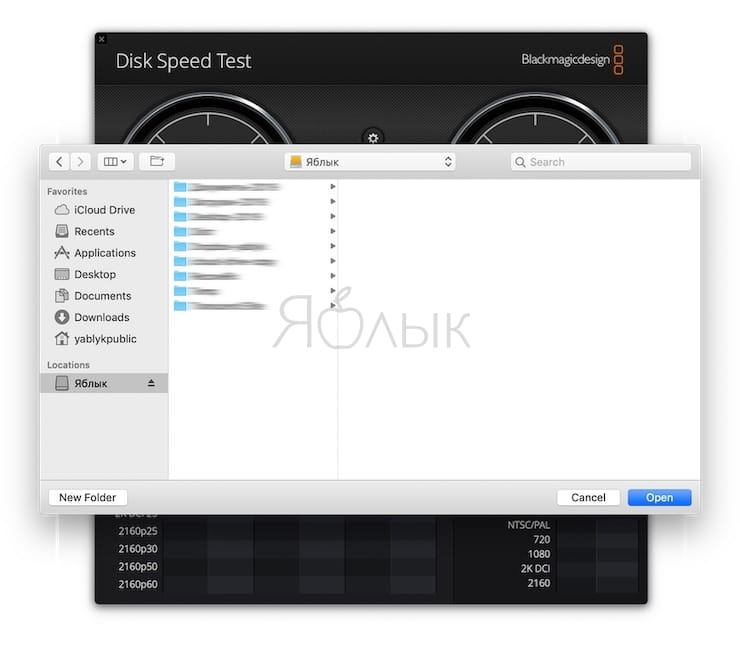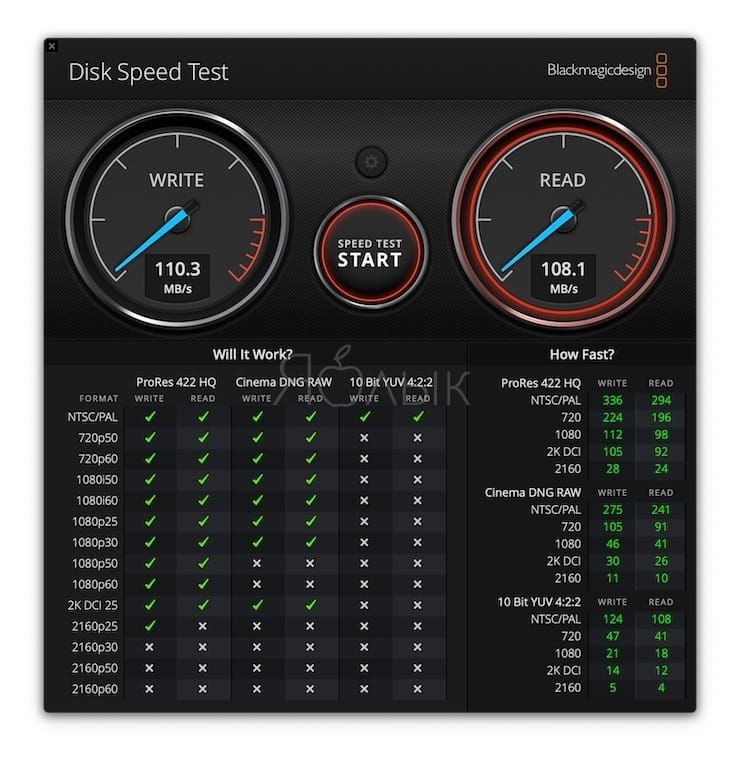- Тестируем скорость записи и чтения внешнего жесткого диска на Mac
- Лонгриды для вас
- Как проверить скорость накопителей SSD, HDD или USB-флешки на Mac (macOS)
- Как проверить скорость накопителей SSD, HDD или USB-флешки на Mac (macOS)
- 6 приложений для проверки состояния жесткого диска (или SSD) Mac
- 1. Дисковая утилита
- 2. CleanMyMac
- 3. Stellar Drive Toolbox
- 4. Blackmagic Disk Speed Test
- 5. Меню IStat
- 6. CleanMyDrive
- Blackmagic Disk Speed Test 4+
- Blackmagic Design Inc
- Screenshots
- Description
- What’s New
- Ratings and Reviews
- Almost Perfect, Great Price
- Blackmagic is now faster enough to rate internal SSD speeds, even the Startup Disk
- Nice FREE Utility
- App Privacy
- No Details Provided
Тестируем скорость записи и чтения внешнего жесткого диска на Mac
Если вы хотите измерить производительность внешнего жесткого диска, подключенного к компьютеру Mac, можете воспользоваться специальными утилитами от сторонних разработчиков для вычисления его скорости записи и чтения. Сегодня мы поговорим о двух самых популярных и востребованных — Disk Speed Test, о которой вы, вероятно, уже слышали, и о ее не менее достойной альтернативе Xbench. Обе они работают как с обычными USB-дисками, так и с Thunderbolt и firewire.
С помощью Disk Speed Test вы можете измерить производительность не только внешнего жесткого диска, но и встроенного, в том числе и SSD. Для этого необходимо скачать бесплатную утилиту из Mac App Store, подключить жесткий диск и запустить приложение.
Но нажимать заветную кнопку Start еще рано. Нажимаем кнопку настроек, а затем «Select Target Drive», где выбираем внешний диск. В противном случае, программа автоматически начнет тестирование вашего встроенного жесткого диска.
Теперь все готово! Нажимаем на Start, после этого приложение измерит все необходимые параметры. Результаты его работы вы увидите в блоке «How fast». Стоит отметить, что процесс может затянуться на несколько минут.
Внешне Xbench выглядит заметно проще, однако по точности измерений она ничуть не уступает своему предшественнику. Программа доступна бесплатно на сайте разработчика — в Mac App Store ее пока нет. Перед использованием Xbench убедитесь, что ваш внешний жесткий диск был отформатирован для работы с OS X.
Когда Xbench закончит свою работу, вы сможете ознакомиться с ее результатами.
Зачем это нужно? Скажем, если вы хотите использовать свой диск для хранения резервных копий Time Machine, то заинтересованы, чтобы процесс проходил как можно быстрее. То же самое касается игр, запущенных с внешнего жесткого диска.
Ссылки для скачивания: Disk Speed Test; Xbench
Новости, статьи и анонсы публикаций
Свободное общение и обсуждение материалов
Лонгриды для вас
Один из авторов AppleInsider.ru бросал курить с помощью приложения на iPhone и в статье рассказывает о своем опыте.
Перед продажей iPhone мало просто его сбросить. Рассказываем, что еще нужно сделать, если вы решили избавиться от своего айфона, и как удалить свои данные со старого устройства безвозвратно.
QR-код можно сделать прямо на iPhone. Есть специальное приложение, которое позволяет привязать QR-код практически к любой ситуации — от подключения к сети Wi-Fi до сохранения визитной карточки другого пользователя
Источник
Как проверить скорость накопителей SSD, HDD или USB-флешки на Mac (macOS)
Проверка скорости чтения и записи жесткого диска, USB-флешки или внешнего накопителя (SSD, HDD) может быть очень полезной. Например, скорость работы системного жесткого диска напрямую отражается не работе вашего компьютера.
А скорость работы «флешки» или другого внешнего накопителя может говорить о возможности запуска ОС, программы или медиафайла прямо с нее. Для всех подобных измерений идеально подходит бесплатная утилита Blackmagic Disk Speed Test для macOS.
Как проверить скорость накопителей SSD, HDD или USB-флешки на Mac (macOS)
1. Скачайте приложение Blackmagic Disk Speed Test из Mac App Store (ссылка в конце статьи).
2. Запустите приложение. Главное окно программы представляет собой «приборную панель с двумя спидометрами». Левый отвечает за скорость записи, правый – за скорость чтения. Чуть ниже находятся перечень типов файлов (видео различного формата), используемых для тестов производительности.
3. Нажмите на иконку настроек, расположенную посередине, для выбора жесткого диска, USB-флешки или другого накопителя, скорость чтения и записи которых вы хотите протестировать.
4. Нажмите центральную клавишу с надписью Start для начала тестирования.
После окончания тестов результаты будут представлены в правом нижнем углу экрана. На самом деле и без таблицы с результатами будут понятны возможности Вашего накопителя. Достаточно во время теста взглянуть на «спидометры».
Источник
6 приложений для проверки состояния жесткого диска (или SSD) Mac
Жесткие диски выходят из строя, и в конечном итоге это произойдет. Неважно, оснащен ли ваш Mac вращающимся жестким диском (HDD) или твердотельным накопителем (SSD). Данные показывают, что 22% жестких дисков выходят из строя в течение первых четырех лет.
Что мы можем сделать, чтобы продлить срок службы жесткого диска? Много. Но вы никогда не знаете, когда ваш Mac-диск выйдет из строя или выйдет из строя … и если это произойдет, это катастрофа для всех файлов, которые вы сохранили на этом диске.
Итак, что может вы делаете, чтобы предотвратить это?
Две вещи!
№1: проверьте состояние диска и №2: сделайте резервную копию данные на регулярной основе. Это может показаться простым, но для правильного выполнения двух небольших задач требуется время.
Для резервного копирования данных мы рекомендуем Time Machine (встроенное приложение уже существует на вашем Mac), и если вы Можно использовать программу клонирования дисков Mac в качестве вторичного решения для резервного копирования. Обычно это необязательно, но мы рекомендуем сделать это на всякий случай.
Сегодня мы собираемся показать вам шесть отличных инструментов для проверки состояния жесткого диска Mac, от теста скорости до проверки диска/ мониторинг/ремонт, проверка сбойных секторов, мы покрываем их все.
Добрый совет: мы понимаем, что ваше время дорого и маловероятно, что вы сможете установить все 6 приложений, которые мы рекомендуем ниже. Итак, мы добавили пометку «Лучшее для» под каждое приложение, надеюсь, это поможет подобрать для вас подходящее приложение.
1. Дисковая утилита
- Подходит для: проверки наличия неисправности диска.
- Цена: бесплатно
Первое, что вы можете сделать, это проверить SMART Статус с помощью встроенной Дисковой утилиты в macOS. SMART (технология самоконтроля, анализа и отчетности) — это внутренняя система мониторинга, которая включена почти во все жесткие диски Mac (жесткие диски и твердотельные накопители).
SMART помогает получить общее представление о состоянии ваш Mac-диск. Как определить? Просто откройте Дисковую утилиту. Выделите имя жесткого диска слева, затем проверьте статус в таблице (см. Выше). Если отображается «Проверено», это означает, что ваш жесткий диск исправен. В противном случае вам может потребоваться его немедленная замена. Если ваш бюджет позволяет, подумайте о переходе на твердотельный накопитель.
Затем проверьте наличие ошибок на диске с помощью первой помощи. Если на вашем Mac установлена OS X El Capitan, macOS Sierra или последняя версия High Sierra, выберите Macintosh HD слева и нажмите «Первая помощь». Появится новое окно с вопросом, хотите ли вы запустить, просто нажмите «Да», чтобы продолжить.
Примечание. Для OS X Yosemite или более старых версий используйте две кнопки. в правом углу вместо «Проверить диск» и «Восстановить диск».
2. CleanMyMac
- Подходит для: проверки и восстановления загрузочного диска на Mac.
- Цена: доступна бесплатная пробная версия (89,95 долларов США для покупки)
CleanMyMac в основном используется чтобы освободить место на вашем почти заполненном жестком диске (или SSD). Приложение глубоко сканирует и очищает вашу систему Mac и может освободить тонны дискового пространства. Чтобы проверить загрузочный диск вашего Mac, все, что вам нужно сделать, это открыть приложение, перейти в Обслуживание> Проверить загрузочный диск и нажать «Выполнить».
Кроме того, вы можете использовать CleanMyMac для выполнения ряда других задач, таких как поиск старых и больших файлов, удаление ненужных файлов из фотографий/iTunes, удаление расширений, удаление приложений Mac в пакетном режиме и т. д.
3. Stellar Drive Toolbox
- Подходит для: проверки жесткого диска Mac на наличие битых секторов.
Stellar Drive Toolbox — это универсальное приложение, включающее ряд дисковых утилит (оптимизация, защита , дезинфекция, ремонт и многое другое), которые помогают поддерживать жесткий диск Mac в хорошем состоянии. Лучше всего то, что он может проверить работоспособность жесткого диска Mac на наличие битых секторов. Секторы — это в основном блоки пространства на диске.
Плохие секторы — это блоки, которые повреждены, поэтому не могут быть прочитаны. Просто откройте приложение, перейдите в раздел «Drive Monitor» и нажмите кнопку «Продолжить», чтобы просканировать диск. Если выясняется, что количество поврежденных секторов увеличивается, вероятно, пришло время заменить диск Mac в случае случайного повреждения или сбоя. Обратите внимание, что приложение в настоящее время не работает с компьютерами Mac с флэш-памятью (например, SSD).
4. Blackmagic Disk Speed Test
- Подходит для: тестирования скорости чтения/записи вашего Mac-диска.
- Цена: бесплатно
Если вы чувствуете жесткий диск Mac (или твердотельный накопитель) реагирует медленно, рекомендуется проверить его скорость записи/чтения и выполнить эталонный тест в соответствии с отраслевым стандартом. Вам понравится это бесплатное приложение от Blackmagic. Это удивительное, но простое в использовании приложение, которое позволяет быстро протестировать и сертифицировать производительность вашего диска Mac.
После установки приложения на Mac откройте его и затем нажмите кнопку ПУСК расположен в центре. Скоро вы увидите цифры на двух кругах спидометра. Примечание. Лучше закрыть все другие активные приложения перед использованием Blackmagic Disk Speed Test, это поможет получить более точные данные.
5. Меню IStat
- Подходит для: мониторинга состояния SMART диска Mac.
- Цена: бесплатная 7-дневная пробная версия.
Меню iStat — расширенное Системный монитор Mac для строки меню macOS. Он может уведомлять вас о широком спектре событий, которые вас интересуют, например об использовании графического процессора, памяти, дисков, сети, датчиков, батареи, питания и т. Д.. Это очень удобно и удобно, и в этом случае вы можете положиться на инструменты мониторинга дисков для отслеживания состояния SMART на жестких дисках Mac или SSD.
Хотя это не предотвратит сбоя вашего диска Mac , вы можете использовать его как индикатор потенциальных проблем с диском до того, как они возникнут.
Новое обновление: к сожалению, меню iStat не работают с компьютерами Mac с флэш-памятью (все модели, выпущенные в 2016 году или позже) в связи с тем, что Apple больше не позволяет сторонним программным средствам проверять статус SMART SSD.
6. CleanMyDrive
- Подходит для: проверки статистики диска и очистки скрытого мусора на внешних дисках.
- Цена: бесплатно
CleanMyDrive — еще одна полезная проверка состояния диска Mac. приложение, и это тоже совершенно бесплатно. Приложение больше похоже на облегченный диспетчер дисков как для внутреннего диска Macintosh, так и для внешних дисков.
Вы можете использовать его для проверки состояния жесткого диска, например визуальный вид того, как используется ваш диск, сколько существует ненужных файлов. Если CleanMyDrive обнаруживает скрытые ненужные файлы, вы можете использовать приложение для их автоматической очистки за несколько кликов. Примечание. Приложение прекрасно работает с USB-накопителями, картами памяти SD и т. Д.
Это все, чем мы хотели поделиться. Я надеюсь, что вы освоили некоторые из этих приложений, и удачи в поддержании вашего Mac-диска в хорошем состоянии.
Есть ли какой-нибудь инструмент, чтобы проверить, сколько ГБ записано на моем SSD?
Сама macOS может это показать. Перейдите к логотипу Apple> Об этом Mac> Хранилище, чтобы узнать.
Чтобы выбрать лучший SSD для моего iMac, мне нужно оценить, сколько я записываю на каждый диск. день. Есть ли способ это измерить?
Источник
Blackmagic Disk Speed Test 4+
Blackmagic Design Inc
Screenshots
Description
Disk Speed Test is an easy to use tool to quickly measure and certify your disk performance for working with high quality video! Simply click the start button and Disk Speed Test will write test your disk using large blocks of data, and then display the result. Disk Speed Test will continue to test writes and reads from your disk so you can evaluate both performance and readability over time.
What’s New
Add support for M1 powered Macs.
Ratings and Reviews
Almost Perfect, Great Price
Disk Speed Test is a very useful product and one cannot complain about the price point.
However, a few enhancements would make this program truly wonderful.
Ability to Specify Number of Runs
Instead of just running forever, it would be nice to be able to specify that Disk Speed Test is to run some user specified number of times.
Ability to specify the pause period between runs
At the default values, it is hard to stop the program after it has totally finished one test, and before it has started another. It would be nice to be able to specify a pause between runs.
Log File
It would be nice if Disk Speed Test had an option to save a log file with the test results for each run. Something that one could import into Excel or some other spreadsheet would be idea.
Command Line Run
The ability to run Disk Speed Test from the command line would allow for automation. And also for remote collection of such data by admins, who could use this feature with ARD or other secure command line login.
Blackmagic is now faster enough to rate internal SSD speeds, even the Startup Disk
Blackmagic has been updated to adequately report the speed of SSD devices.
When Blackmagic tries to read the Startup Disk, you get the message that the device is not writeable, hence you cannot rate the the transfer rates of the drive.
I found a workaround that will report the rates of the Startup Disk. Its quite simple. Create a disk image (.dmg) using the disk utility specifying file->new image->blank image. Make it big enough for Blackmagic to work with (7+ GB) and name it what you will. Mount the volume (if it is not already mounted).
In Blackmagic select the disk image mounted. Since the “volume” is on your Startup Disk, you will see how fast it drive is. On my 2016 MacBook Pro, I am seeing speeds like 1,000+ MB/s write, and 1100+ MB/S read. I have tried this on my older mackbooks with SSD and they do scale down as the device is older. On an older MacBook Pro the rates I see are 500 MB/S both read and write, as you would expect.
I have run Blackmagic on USB 2, thumb drives, USB 3, and USB C devices to see if I’m getting my money’s worth. You can easily detect when a device is performing subpar and, and with the spinning disk, you can see is transfer speeds deteriorates over time.
Nice FREE Utility
I use this often and appreciate it. The update (3.1) seems to provide much more stable speed readings than the 2.x version I’ve been using (where the guage is all over the map). One issue I have is that it seems to have issues with NTFS formatted drives. I’m using Paragon’s NTFS for Mac, and BMDST writes to it well (430 to my SSD) but on the read test it often (though not always) fails with «Error reading the test file». Aside from this niche case it’s an awesome tool.
App Privacy
The developer, Blackmagic Design Inc , has not provided details about its privacy practices and handling of data to Apple. For more information, see the developer’s privacy policy.
No Details Provided
The developer will be required to provide privacy details when they submit their next app update.
Источник