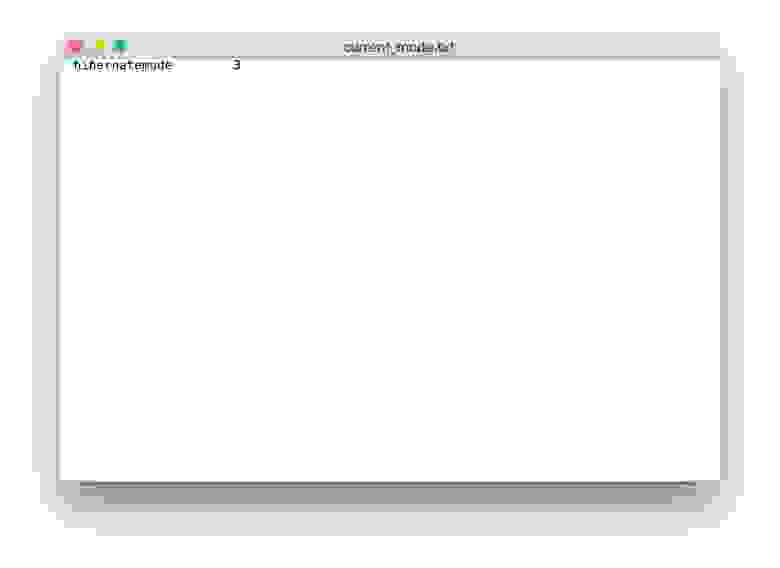- Оптимизация OS X для продления жизни SSD
- Отключение гибернации
- Перенос файлов на HDD
- Отключение noatime
- Включение TRIM
- Диски, не спать!
- Отключаем кэширование
- Держите диск в чистоте
- Отключение Sudden Motion Sensor
- Очистка загрузочного кэша
- Отключение FileVault
- Отключение локальной Time Machine
- macOS + Windows 10 на внешнем накопителе
- Как установить Windows 10 на внешний диск из macOS Catalina
- Как подготовить Mac с чипом T2
- Как подготовить съемный накопитель
- Что нужно скачать перед установкой
- Как установить Windows 10 на внешний накопитель
Оптимизация OS X для продления жизни SSD
Привет, Geektimes! Если вы купили SSD и заинтересованы в том, чтобы твердотельный накопитель прослужил как можно дольше, то добро пожаловать под кат.
Хоть компания OCZ и предоставляет пятилетнюю гарантию на SSD серии Vector и Vertex, вы в состоянии увеличить срок службы самостоятельно. И без сторонних утилит – только с помощью «Терминала» и других стандартных инструментов OS X.
Поскольку SSD имеют ограниченное количество циклов перезаписи, немаловажно беречь накопитель от дополнительного износа, которому способствуют кэши, режим гибернации, файл подкачки и так далее. Эти и многие другие процессы можно оптимизировать в системе и заметно отсрочить время, когда число циклов перезаписи приблизится к максимальному.
Отключение гибернации
Важный шаг к оптимизации OS X для работы с SSD. При включенной гибернации данные оперативной памяти оказываются на накопителе каждый раз при отключении компьютера. Удобно, если у ноутбука внезапно сядет аккумулятор, но также сильно изнашивает диск, особенно SSD. Так что после отключения гибернации вы приобретете заметно больше, чем потеряете.
Открываем «Терминал» и вводим команду для проверки режима гибернации:
Затем обязательно вводим пароль от своей учетной записи. 
После этого на рабочем столе появится файл с информацией, которая впоследствии поможет вам вновь активировать гибернацию, если появится такое желание.
Затем вводим команду непосредственно для отключения гибернации:
Для её повторной активации нужно будет сменить значение параметра hibernatemode с 0 на то число, которое указано в файле current_mode.txt (в нашем случае это 3).
Осталось только удалить остаточный файл при помощи команды, размещенной ниже, а затем перезагрузить Mac.
Перенос файлов на HDD
Захламлять SSD мусором и мелкими неважными файлами не рекомендуется, поэтому все лишнее с накопителя лучше удалить. Лучше всего, если на вашем Mac установлен и SSD, и HDD: тогда на последнем можно разместить папку пользователя, разгрузив тем самым твердотельный накопитель.
Сделать это можно в системных настройках. Открываем раздел «Пользователи и группы», снимаем защиту паролем администратора и правым кликом по имени пользователя выбираем «Дополнительные параметры». 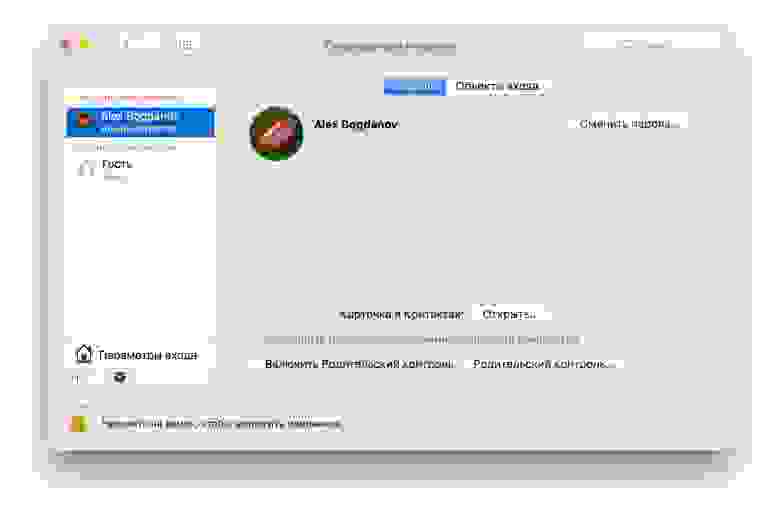
В графе «Папка пользователя» изменяем путь до неё и отправляем на HDD. 
Отключение noatime
Полезная функция для сокращения количества циклов перезаписи. Она записывает последний доступ к файлу на диске, и ничего критичного не произойдет, если её отключить. А вот SSD, наоборот, скажет вам спасибо.
В папке /Library/LaunchDaemons/ создаём файл com.hdd.noatime.plist со следующим содержимым:

Снимаем защиту с файла и даем права на него с помощью этой команды:
Перезагружаем Mac и проверяем работоспособность:
Но и это лишь малая часть способов оптимизации OS X для SSD.
Включение TRIM
Диски, не спать!
Поскольку SSD и так отличаются низким энергопотреблением, лишний раз переводить их в режим сна не стоит. Даже при питании ноутбука от аккумулятора включать эту функцию нецелесообразно, поэтому лучше её отключить в разделе «Экономия энергии» системных настроек, причем сделать это и для аккумулятора, и для сетевого адаптера.
И тем более не нужно, чтобы Mac выполнял резервное копирование, находясь в режиме сна – он отлично справляется с этим в режиме активной работы. Выключите Power Nap при питании от аккумулятора и сетевого адаптера. 
Отключаем кэширование
Для повышения срока службы твердотельного накопителя многие советуют отключить дефолтный в OS X поиск Spotlight, поскольку он индексирует содержимое диска и способствует износу SSD. Современные накопители, как правило, устойчивы к этому и адаптированы под использование поискового инструмента, тем более многие владельцы Mac не представляют свой рабочий процесс без Spotlight. А вот кэширование в браузере, будь то Safari или Chrome, отключить стоит. В Safari меню отключения расположено во вкладке «Разработка».
Если же вы уверены, что Spotlight сильно увеличивает нагрузку на SSD, а оставаться без поиска не хочется: зайдите в системные настройки – Spotlight и настройте поиск по отдельным категориям, исключив все лишнее.
Держите диск в чистоте
Отключение Sudden Motion Sensor
Забудьте про SMS – он нужен был для HDD и блокировки головки диска, но у SSD крутящихся элементов нет, за счет чего они заметно компактнее. Это ненужная служба, которая никак не влияет на износ твердотельного накопителя, однако при этом лежит мертвым грузом. Проще всего отключить её при помощи «Терминала»:
Проверить отключение Sudden Motion Sensor можно другой командой:
Включить SMS обратно можно, изменив значение параметра sms с 0 на 1. 
Очистка загрузочного кэша
Немаловажно, если вы заметили, что Mac с твердотельным накопителем на борту стал перезагружаться более 15 секунд. Здесь на помощь вновь приходит «Терминал» и одна-единственная команда (потребуется ввести пароль администратора):
Отключение FileVault
До релиза OS X Mavericks многие пользователи Mac с SSD жаловались на то, что с включенным шифрованием диск работал заметно медленнее. Затем, когда Apple перевела все свои компьютеры на твердотельные диски, функция была оптимизирована и на работоспособности системы никак не отражается. Тем не менее для накопителя это лишние «нервы», поэтому если вы не агент 007 или служащий госкорпорации, можете вполне обойтись стандартным паролем.
Отключение локальной Time Machine

Если у вас нет дополнительного диска для резервных копий Time Machine, система создает бэкап прямо на SSD. Это не столько влияет на износ самого накопителя, сколько занимает на нем лишнее место. Чтобы отключить создание локальных резервных копий, достаточно ввести в «Терминал» одну команду:
Источник
macOS + Windows 10 на внешнем накопителе
Условие. Есть MacBook Pro Early 2015 без внутреннего накопителя. Требуется организовать на нем macOS и Windows 10 во варианте dual-boot с одного внешнего накопителя.
Актуальность. Внутренний накопитель современных макбуков представлен PCI-E SSD в проприетарном форм-факторе Apple. Неоригинальный на 128–256 Гб можно купить по цене в пределах 5–10 тыс. р. [1, 2]. С другой стороны, при наличии достаточно быстрого внешнего накопителя (или низкой требовательности к его скорости) можно загружаться с него.
Препятствия. Макось поставить не удастся без (а) дополнительного накопителя для установщика и (б) второго мака для записи этого установщика на этот дополнительный накопитель (плюс сам файл с установщиком) — инструкция от Apple.
Софтиной TransMac (есть триал) по инструкции от энтузиастов с применением готовых образов (10.11 El Capitan, 10.12 Sierra).
Mac OS 10.13 High Sierra ставиться на внешний накопитель у меня отказалась. С другой стороны, 10.10 Yosemite и старше не встанут на современные маки.
Когда макось установлена, стандартный способ установки винды из-под нее — Boot Camp. Однако он не разрешает установку на внешний накопитель. Можно было бы записать установщик винды на дополнительный накопитель (стандартными средствами макоси, при помощи UNetbootin, Rufus или иными средствами), но он тоже не разрешит установку на внешний накопитель.
Решение. (а) Вместо буткампа руками готовим подходящий раздел на накопителе [3, 4], после чего (б) вместо установщика Windows средствами WAIK заливаем на накопитель загрузчик и файлы установки [5]; (в) доустанавливаем Windows, загрузившись через зажатую Option в пункт EFI Boot; (г) устанавливаем пакет драйверов из директории WindowsSupport (которую получаем, перезагрузившись в макось, открыв буткамп и найдя в меню «Загрузить последнее ПО поддержки Windows от Apple»). Апробировал — работает.
Если нуждаетесь в более подробной инструкции, напишите в комментариях.
Источник
Как установить Windows 10 на внешний диск из macOS Catalina
Многим владельцам компьютеров Apple иногда приходится запускать операционную систему Windows для работы, игр или других задач. Встроенный в macOS механизм для быстрой и простой установки сторонней ОС подойдет для этого далеко не всегда.
Если попытаться установить Windows через Boot Camp на компьютерах со 128 ГБ накопителем, утилита вежливо попросит освободить минимум 42 ГБ! Следуя такой логике, для установки второй ОС нужно удалить все приложения и данные из первой.
Можно попытаться установить систему на внешний накопитель, но в последних версиях macOS это невозможно.
BootCamp в macOS Catalina даже не запустится, если к Mac подключен внешний диск.
Есть не самый простой, но рабочий способ установить Windows 10 на внешний накопитель, для этого нам понадобится еще один Windows (в виртуальной машине).
? Спасибо re:Store за полезную информацию. ?
Для всех манипуляций потребуется минимум 30 ГБ свободного пространства. Чуть более 20 ГБ потребуется для временной установки виртуальной машины, а еще 5-6 ГБ займет образ Windows и сопутствующие файлы.
Процесс установки не самый интуитивный и некоторые шаги, которые не требовались раньше, придется проделать. Так выглядит общий алгоритм установки:
На все это уйдет не больше часа времени.
Как подготовить Mac с чипом T2
Новые модели компьютеров Apple комплектуются специальным чипом T2, одной из особенностей которого является предотвращение загрузки компьютера с внешнего накопителя. Подобной штукой оснащают эти модели Mac:
▪️ iMac Pro
▪️ Mac mini (2018 г.)
▪️ MacBook Air (2018 г. и более поздние модели)
▪️ MacBook Pro (2018 г. и более поздние модели)
▪️ Mac Pro (2019 г.)
Выход есть, достаточно перезагрузится в режиме восстановления и разрешить загрузку с внешних накопителей.
Подробно об этом мы уже писали в данной статье.
Как подготовить съемный накопитель
Подойдет любой диск объемом от 16ГБ. В зависимости от задач, можете установить Windows хоть на флешку. Скорости USB 3.0 будет достаточно для работы в несложных приложениях.
Диск, на который будет производиться установка системы, изначально нужно отформатировать в exFAT формате. Это необходимо, чтобы до записи Windows с ним могли взаимодействовать обе операционные системы.
Внимание! Все данные на съемном диске будут удалены. Позаботьтесь о резервном копировании, если это необходимо.
▸ Запускаем приложение Дисковая утилита
▸ В боковом меню выбираем накопитель
▸ Нажимаем кнопку Стереть и указываем нужную файловую систему
После окончания процедуры накопитель готов к установке Windows.
Что нужно скачать перед установкой
Как уже говорилось выше, установка буде происходить не самым привычным способом. Вот, что потребуется скачать предварительно:
▸ Установочный образ Windows 10 берем с сайта Microsoft
▸ Скачиваем бесплатную пробную версию приложения Parallels Desktop
▸ Загружаем программу WinToUSB с сайта разработчика
▸ Не забываем скачать драйвера и дополнительные файлы для работы всех компонентов Mac на Windows. Сделать это можно при помощи стандартной утилиты Ассистент Boot Camp. В строке меню выбираем пункт Действие – Загрузить ПО поддержки Windows.
Когда все данные загружены, можем приступать.
Как установить Windows 10 на внешний накопитель
1. В MacOS устанавливаем приложение Parallels Desktop.
2. В программе создаем новую виртуальную машину при помощи скачанного образа Windows 10.
3. Производим процесс первоначально настройки и ждем окончания загрузки Windows на виртуальную машину.
4. Когда Windows будет запущен, переносим в виртуальную машину загруженные данные (приложение WinToUSB и файлы из Ассистента Boot Camp).
5. В Windows-среде устанавливаем программу WinToUSB.
6. Подключаем внешний накопитель к компьютеру и в диалоговом окне Parallels Desktop перенаправляем его в Windows.
7. В меню WinToUSB указываем образ Windows 10 (это тот же образ, из которого мы создавали виртуальную машину, его можно скопировать в Parallels Desktop или открыть через общую папку).
8. В качестве целевого диска указываем подключенный накопитель.
9. Ждем около 15-20 минут до окончания установки Windows на внешний накопитель.
10. После установки копируем файлы из Ассистента Boot Camp в корневую папку внешнего диска с установленной Windows 10.
11. Завершаем приложение Parallels Desktop и перезагружаем Mac.
12. Во врем загрузки компьютера удерживаем клавишу Option (Alt), чтобы попасть в меню выбора накопителей.
13. Указываем внешний диск и запускаем Windows 10.
14. Во время запуска производим первоначальную установку системы. В зависимости от используемой модели Mac вам могут потребоваться проводные USB клавиатура и мышь.
15. После первого запуска производим установку драйверов и сопутствующего по из скопированных файлов Ассистента Boot Camp.
Поздравляем! Вы получили установленную операционную систему Windows 10 на внешнем диске. Накопитель можно запросто подключить к другому Mac и загрузиться с него (не забудьте отключить защиту на моделях с чипом T2).
Теперь в MacOS можно удалить виртуальную машину и приложение Parallels Desktop.
Вот так приходится выкручиваться из ситуации, в которую загоняют пользователей разработчики из Купертино.
Источник