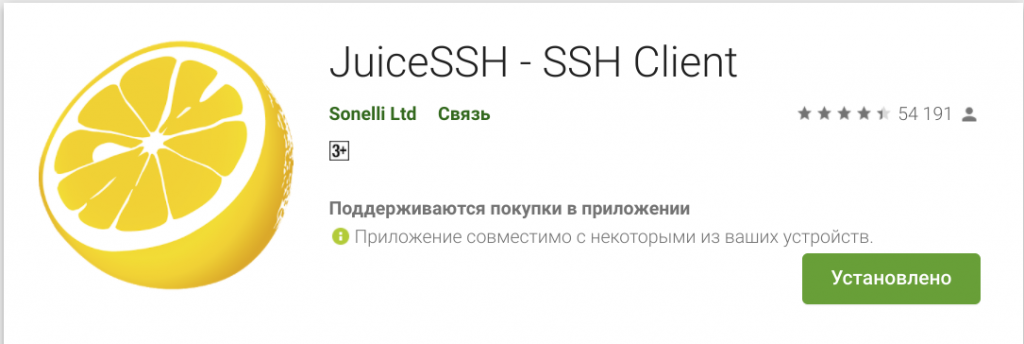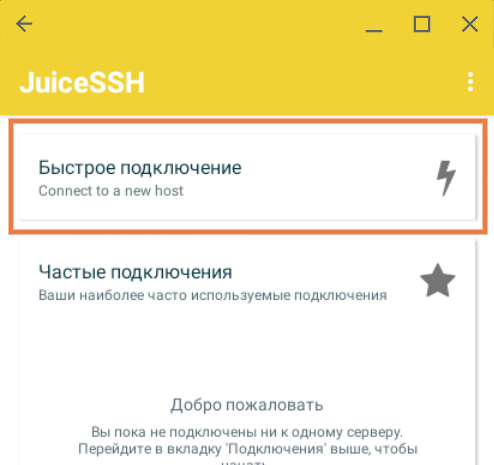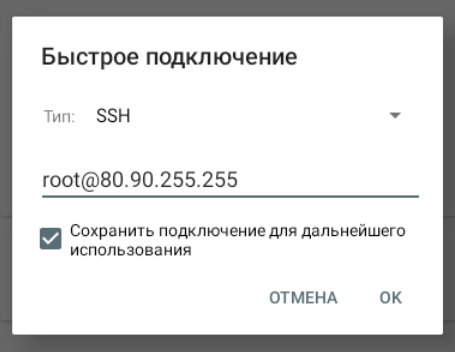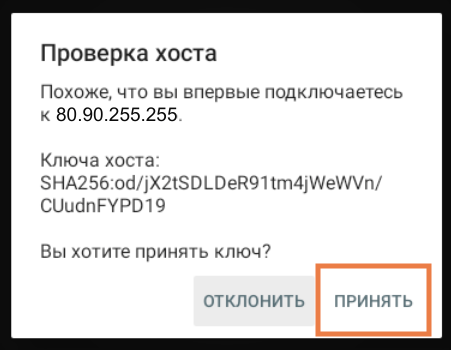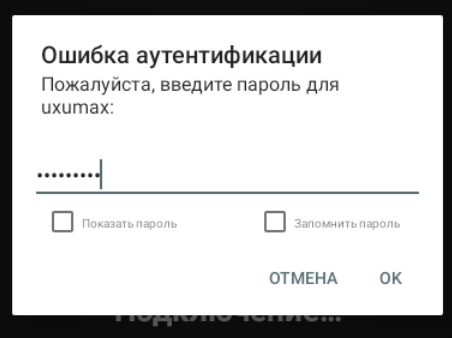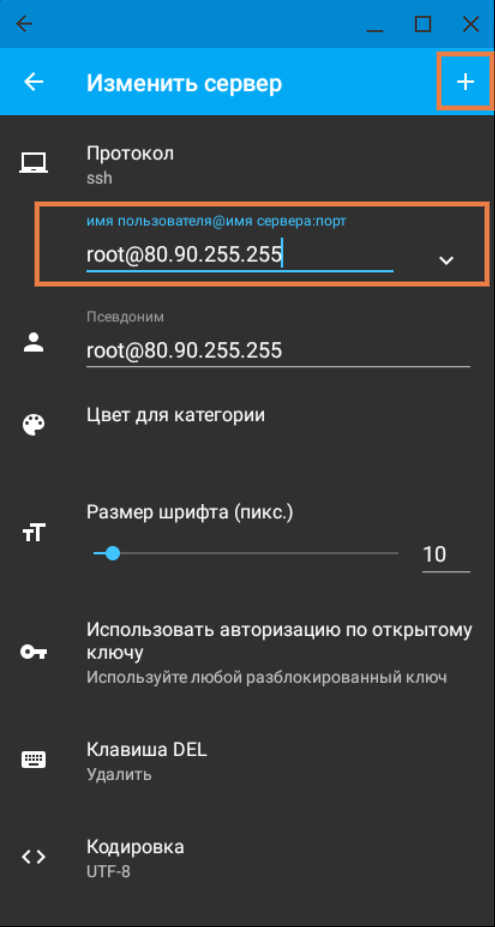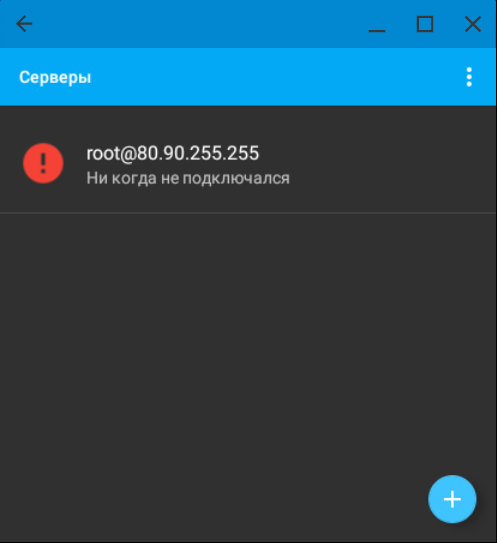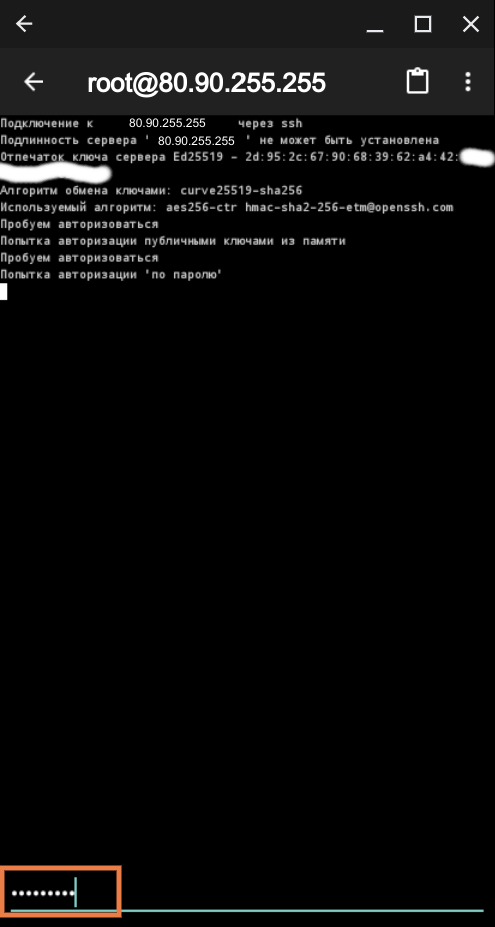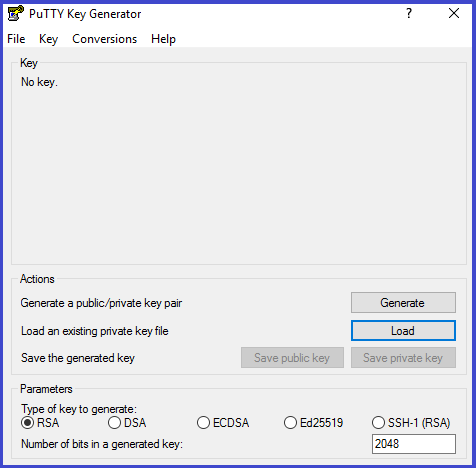- Как подключиться по SSH из Android
- Исходные данные
- Содержание
- Как подключиться с помощью JuiceSSH
- Как подключиться с помощью ConnectBot
- Запускаем SSH сервер на Android устройстве с использованием Termux
- Подключение к серверу с помощью PuTTY.
- Ssh android to windows
- ИТ База знаний
- Полезно
- Навигация
- Серверные решения
- Телефония
- Корпоративные сети
- Курс по сетям
- 15 примеров команды PING для диагностики сети
- Руководство по команде grep в Linux
- Рекурсивно найти слово в файлах и папках Linux
- Работа с текстовыми выводами в Linux
- PowerShell против Bash: в чем разница?
- Как автоматически очистить неиспользуемые временные файлы в Linux
- Руководство по команде grep в Linux
- Как использовать SSH на смартфоне
- SSH клиенты для смартфонов
- Используйте tmux или screen для непрерывной работы
Как подключиться по SSH из Android
Иногда под рукой нет лэптопа и вообще отсутствует возможность получить доступ к привычным SSH-инструментам Linux или Windows. В экстренных ситуациях, когда нужно срочно подключиться, а под рукой только смартфон, приходят на помощь мобильные приложения. В этой статье мы разберем несколько способов как подключиться по SSH из Android.
Исходные данные
Допустим у нас есть исходные данные, который выдал нам хостинг-провайдер при покупке VPS-сервера:
- IP-адрес сервера: 80.90.255.255
- Логин: root
- Пароль: xvFkWsIys
Содержание
Как подключиться с помощью JuiceSSH
Очень популярное приложение среди целевой аудитории, которая оценила его довольно высоко. Это один из самых популярных способов подключиться по SSH из Android.
Устанавливаем приложение на свой смартфон, открываем его и кликаем по Быстрое подключение
Далее в окне ввода данных, исходя из того, что выдал провайдер в примере в начале статьи формулируем строку подключения в следующем виде: логин@IP-адрес . Можно сразу же сохранить данные для дальнейшего использования.
Если вы подключаетесь впервые, то нужно принять ключ сервера, добавив его в список доверенных.
Далее появится сообщение с заголовком Ошибка аутентификации, не стоит пугаться, нужно просто ввести пароль от нашего логина на сервере.
Далее появится небольшое руководство, бегло читаем и нажимаем «Ясненько».
И далее попадаем в командную строку сервера.
Теперь все введенные команды будут выполняться на сервере. Бесплатная версия приложения имеет богатый функционал: можно менять стиль командной строки, редактировать подключения и даже устанавливать дополнительные плагины.
Как подключиться с помощью ConnectBot
ConnectBot одно из самых старых приложений, для подключения к серверам. Работа над ним уже давно прекратилась, но не смотря на это приложение хорошо работает в новых версиях Android. У него не так много опций, как у современных приложений, но конкретно с задачей подключиться по SSH со смартфона он справляется отлично.
Приложением пользоваться довольно просто. После установки кликаем по плюсику в правом нижнем углу.
Попадаем в настройки сервера, где достаточно указать логин и IP-адрес сервера в таком формате: логин@IP-адрес . Имея исходные данные в примере, формулируем параметр в следующем виде:
Также вы можете выставить настройки шрифта или сразу же загрузить SSH-ключ от сервера. И затем нажимаем на плюсик в правом верхнем углу. После чего попадаем в список серверов, где появился добавленный сервер с сообщением, что он никогда не подключался. Исправляем это, кликнув по нему, запустив соединение.
Далее, если вы не загружали SSH-ключ, будет запрос пароля от аккаунта. Вводим его внизу
После чего попадаем в командную строку сервера. Теперь можно вводить команды и выполнятся они будут на сервере.
Также вы можете ознакомится как подключить по SSH из Windows и из Linux.
Если вы нашли ошибку, пожалуйста, выделите фрагмент текста и нажмите Ctrl+Enter.
Запускаем SSH сервер на Android устройстве с использованием Termux
У меня часто бывают ситуации, когда мне приходится исправлять или дополнять свой код с чужого ПК. Однако, не на всех рабочих станциях есть мое рабочее окружение. Также, установка нужных компонентов, а потом их удаление занимает лишнее время. Поэтому мне в голову пришла идея — сделать удаленное рабочее окружение, которое всегда будет рядом.
С этим мне решил помочь Termux.

Из названия статьи вы скорее всего поняли, о чем сейчас пойдет речь. Однако, сразу хочу предупредить, что данный способ может подойти не всем.
Итак, приступим.
Нам понадобится сам эмулятор терминала Linux — Termux. Это отличное мобильное приложение, которое подходит не только для сервера, но и для других целей.
Изначально нужно установить OpenSSH пакет.
Далее, нужно сгенерировать ключ для подключения к нашему серверу.
В директории .ssh создалось два файла — id_rsa и id_rsa.pub . Копируем содержимое файла id_rsa.pub в файл authorized_keys .
Теперь мы можем запустить сервер и к нему может подключиться любой, у кого есть ключ. Для запуска сeрвeра используется команда.
Если вам надо посмотреть включен сервер или выключен.
Подключение к серверу с помощью PuTTY.
Мы запустили сервер и теперь нам надо к нему подключиться. Сперва нужно скопировать ключ в память Android устройства, чтобы потом его можно было скопировать на машину, с которой мы будем подключаться. Для этого, нужно дать доступ к памяти устройства.
Далее, копируем ключ в память.
После этого, копируем файл на машину.
Теперь нам понадобится PuTTYgen.
Запускаем программу и загружаем файл, нажимая на кнопку Load. После этого сохраняем приватный ключ (save private key) в формате *.ppk.
Отлично, теперь у нас есть ключ. Осталось только подключиться.
Скачаем сам PuTTY.
Запускаем его. В поле IP адреса вводим локальный адрес нашего Android устройства. Чтобы посмотреть локальный адрес, нужно зайти в Termux и ввести команду.
В разделе wlan0 будет написан локальный IP адрес.
В поле порта вводим стандартный порт для ssh сервера — 8022. Далее, переходим в SSH → Auth и нажимаем кнопку Browse.
Находим тот файл, который сохранили в формате *.ppk, и нажимаем Open. После запуска нажимаем Enter.
Все, мы подключились.
Далее вы можете настроить ваше окружение и подключаться к нему в любое время.
Данная статья не подлежит комментированию, поскольку её автор ещё не является полноправным участником сообщества. Вы сможете связаться с автором только после того, как он получит приглашение от кого-либо из участников сообщества. До этого момента его username будет скрыт псевдонимом.
Ssh android to windows
Краткое описание:
SSH сервер.
Описание:
Подключение через SSH к устройству!
SSHDroid является реализацией SSH-сервера для Android.
Это приложение позволит вам подключиться к устройству с ПК и выполнять команды (типа «terminal»,»adb Shell»), а также редактировать файлы (посредством SFTP, WinSCP,Cyberduck, и т.д. ..)
Русский интерфейс: Нет
версия: 1.9.6 sshdroid (Пост #19956170)
версия: 1.9.4
Сообщение отредактировал vovanKARPO — 24.10.17, 21:23
Сообщение отредактировал chuk-75 — 01.07.12, 23:38
мануал по настройке терминала с использованием SSHDroid: Общие настройки для эмулятора терминала и SSH в Android
точно пригодится тем, кто вообще заглянул в эту тему 😉
критика приветствуется)
Сообщение отредактировал _Shumaher_ — 27.08.19, 11:04
Небольшой хак (нужен рут или программа adb), для отключения проверки файла hosts (для тех использует ADFree подобные программы).
Файл скопировать в каталог: /data/dalvik-cache/
Небольшой хак (нужен рут или программа adb), для отключения проверки файла hosts (для тех использует ADFree подобные программы).
Файл скопировать в каталог: /data/dalvik-cache/
Прикрепленные файлы
data@app@berserker.android.apps.sshdroid-1@pkg.apk@classes.zip ( 256.98 КБ )Кол-во скачиваний: 0
Имя файла для установленного на устройство: data@app@berserker.android.apps.sshdroid-1.apk@classes.dex
Для перенесенного на карту: mnt@asec@berserker.android.apps.sshdroid-1@pkg.apk@classes.dex
igorok107, а это для какой версии? У меня 1.9.6_18 создает при запуске создает файл data@app@berserker.android.apps.sshdroid-1.apk@classes.dex
при подмене его выдает ошибку при старте.
Был небольшой косяк, не везде работало. Вот APK отученный от рекламы.
Сообщение отредактировал igorok107 — 28.02.13, 03:38
Андроид у тебя 4.2.х или старше?
Настрой SSHDroid НЕ НА 22 порт, а, например, на 2222.
Этот же совет работает, если телефон не рутирован. Тоже 22-й порт надо поменять на другой.
PS: Важное дополнение: если у тебя прошивка рутированная, то для работы SSHDroid надо не только сменить номер порта, а еще ОБЯЗАТЕЛЬНО запретить SSHDroid’у рутовые права. При первом запуске SSHDroid’a вылезет портянка Superuser с вопросом дать ли запущенной программе права рута. Надо ответить НЕТ. Иначе работать не будет. Будет вот такое выдавать:
—
SSHDroid
Use ‘root’ as username
Default password is ‘admin’
root@1.2.3.4’s password:
[20677] Jul 24 12:07:12 Exit (root): Child failed
—
PPS: Автор обещал починить этот баг в следующей бета-версии.
Инфа отсюда: _http://forum.xda-developers.com/showpost.php?p=43930086&postcount=155
Сообщение отредактировал San- — 17.08.13, 17:38
версия с исправленными ошибками.
fixed an issue with root permissions
fixed a bug in the initialization (Dialog not disappearing)
fixed the layout in the help (bottom links are now visible)
minor changes
complete UI rewrite!
sperimental x86/mips support
homescreen and lockscreen widget (pro)
WiFi autostart’s white list (pro)
new option to allow app execution without root privileges (on rooted devices)
new option «autostart service»
new option to enable verbose logging
better home folder selection
better file picker
android.permission.ACCESS_SUPERUSER permission added
busybox updated to 1.21.0
no more adchecker (pro version has more features)
Сообщение отредактировал cobain — 05.12.13, 02:40
ИТ База знаний
Курс по Asterisk
Полезно
— Узнать IP — адрес компьютера в интернете
— Онлайн генератор устойчивых паролей
— Онлайн калькулятор подсетей
— Калькулятор инсталляции IP — АТС Asterisk
— Руководство администратора FreePBX на русском языке
— Руководство администратора Cisco UCM/CME на русском языке
— Руководство администратора по Linux/Unix
Навигация
Серверные решения
Телефония
FreePBX и Asterisk
Настройка программных телефонов
Корпоративные сети
Протоколы и стандарты
Популярное и похожее
Курс по сетям
15 примеров команды PING для диагностики сети
Руководство по команде grep в Linux
Рекурсивно найти слово в файлах и папках Linux
Работа с текстовыми выводами в Linux
PowerShell против Bash: в чем разница?
Как автоматически очистить неиспользуемые временные файлы в Linux
Руководство по команде grep в Linux
Еженедельный дайджест
Как использовать SSH на смартфоне
Работаем из любого места
4 минуты чтения
В наши дни смартфоны оснащены намного мощной начинкой, чем нужно для запуска легковесного SSH клиента для подключения к VPS (виртуальный частный сервер) и решить какую-то критическую проблему, если под рукой нет ноутбука и Wi-Fi.
Обучайся в Merion Academy
Пройди курс по сетевым технологиям
Начать
SSH клиенты для смартфонов
На самом деле, все мобильные SSH-клиенты позволяют делать то же самое: подключиться по SSH к серверу. Друг от друга они отличаются тем, насколько удобны они в использовании на мобильном устройстве. Ведь клавиатура на мобильном устройстве имеет свои особенности, основное её предназначение переписка и набор коротких сообщений, а не кодирование. Даже набирать — и / стандартной iOS-клавиатуре довольно сложно, так как требуется нажать три кнопки.
Хорошие мобильные SSH-клиенты упрощают этот процесс. Например, Termius — очень популярный бесплатный SSH-клиент для iOS и Android. Интерфейс самого терминала предоставляет обычную клавиатуру, а над ней расположены элементы управления, которые не часто используются на обычной мобильной клавиатуре. Например, для часто используемой клавиши-модификатор Ctrl у Termius есть отдельная кнопка рядом с Esc . Так же в командной строке часто используются тире и косые черты / , поэтому под них также выделены отдельные клавиши, что сильно упрощает процесс набора.

Вне терминала тоже интерфейс очень функциональный: удобное создание новых SSH ключей, а также есть опция передачи ключей на Macbook, для последующего добавления в список authorized_keys на сервере.
Termius доступен бесплатно для платформ iOS и Android, но такие функции как вкладки, переброс агента SSH, SFTP подключение доступно только Pro версии, подписка на которую стоит $8 в месяц.
Prompt — это премиум-клиент для iOS, который сочетает в себе множество полезных функций. Он имеет тот же дизайн панели быстрого доступа, что и Termius, но может меняться в зависимости от приложения.
Это приложение также поддерживает сохранение часто используемых команд как шорт-каты, что освобождает от постоянного ввода одних и тех же команд. Оно стоит 15 долларов, но это разовая цена и включает все премиум функции.

Mosh является альтернативой SSH и построен специально для мобильных пользователей, так как использует UDP. Традиционное SSH ожидает ответа сервера перед тем, как отображать введенные символы, что сильно раздражает при подключениях с большим временем задержки. В то время как 4G имеет хорошую среднее время отклика — 50 мс, то при соединении по 3G, задержка может вырасти до более чем 300 мс. Mosh помогает обходить это ограничение, и значительно уменьшает время отклика:
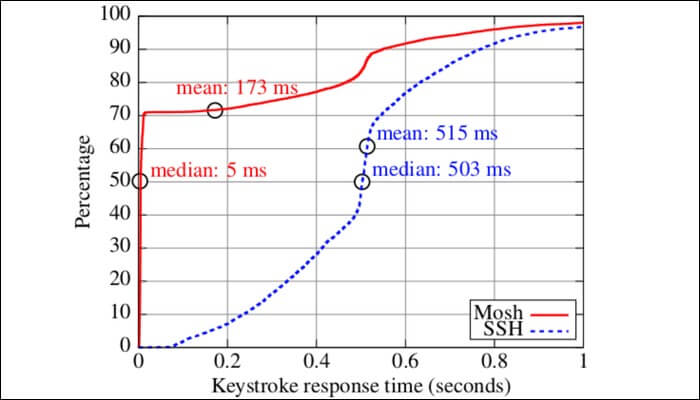
Кроме этого, Mosh не разрывает соединение, если интернет оборвался, что часто случается с мобильным интернетом. В любом случае, можно использовать tmux или screen, но иметь под рукой Mosh, который поддерживает эту функцию «из коробки» очень удобно.
Mosh как опция включена в Termius и Blink. А вот интеграции с Prompt нет, так как последняя не распространяется свободно.
Используйте tmux или screen для непрерывной работы
После установления соединения нужно подключиться к tmux или screen. Tmux терминальный мультиплексор, который позволяет запускать несколько терминальных сессий в одном окне. Также он дает возможность отключаться от сессии при том, не завершая его на сервере. Таким образом, откуда угодно можно подключиться к запущенной сессии. Например, можно запустить сессию на компьютере, а потом подключиться к ней со смартфона.
Если tmux не установлен, сделать это можно командой:
А затем, дело за малым: создано новую сессию и задать ей имя:
После этого в нижней части окна появится строка состояния, которая указывает на то, что вы работаете в tmux. Чтобы отключиться от сессии введите команду:
Или просто нажмите комбинацию клавиш Ctrl+B , а затем D , но может быть неудобно делать это на смартфоне. Вместо этого можно использовать команду exit .
Сессия продолжает выполняться на сервере; запущенные программы, журнал команд и все остальное продолжают выполняться в фоновом режиме, даже если вы не подключены к сети.
Для повторного подключения к сеансу используйте:
В некоторых SSH-клиентах, таких как Prompt, можно задать команду startup , которая будет выполняться при подключении к ней. Таким образом, если на сервере запущен сеанс tmux, к которому всегда подключаетесь, используйте команду startup для автоматического подключения.