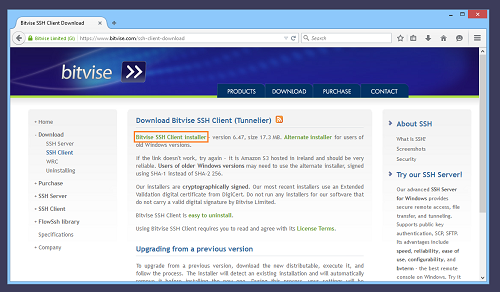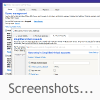- When to install Bitvise SSH Client?
- Where to install the SSH Client?
- Download the SSH Client
- Run the installer
- Advanced installation
- Running the SSH Client
- Notification area icon
- Command line clients
- PowerShell scripting
- Bitvise SSH Client для Windows
- Отзывы о программе Bitvise SSH Client
- What do you want to do?
- The roles of Bitvise SSH Client and SSH Server
- Bitvise SSH Server: Secure file transfer and terminal shell access for Windows
- Professional SSH server
- Windows version compatibility
- Encryption and security features
- FIPS 140-2 validation
- Cryptographic implementations and availability
When to install Bitvise SSH Client?
Install Bitvise SSH Client if:
- You wish to connect from a Windows computer to a remote SSH or SFTP server.
- The server you connect to does not have to run Bitvise SSH Server. Our SSH Client can connect to most any SSH or SFTP server.
- However, a server has to exist, and you need to have access information for this server.
- Bitvise does not provide servers to connect to. If you were not provided information by someone to access their SSH server, you will need to set up your own server.
The SSH Client runs on desktop and server versions of Windows:
- We target all x86 and x64 desktop and server editions of Windows that are in support by Microsoft.
- We additionally support Windows XP and Windows Server 2003.
The focus of this guide is to demonstrate use of Bitvise SSH Client as part of setting up and accessing Bitvise SSH Server. Aspects of this guide may also apply to use of the SSH Client with other servers.
Where to install the SSH Client?
If you are installing the SSH Client as part of setting up Bitvise SSH Server:
Install it first on the same computer where the SSH Server is installed.
It normally does not make sense to connect to an SSH server on the same computer. However, if you are setting up an SSH server, ensuring that it can be accessed from the same computer is an important step in verifying that it works.
Subsequently, install the SSH Client on another computer in the same LAN. Use this installation to verify that the SSH Server can be accessed from another computer in its local area network.
Finally, install the SSH Client on the computer from which you want to access the SSH Server. This can be a computer across the internet.
Download the SSH Client
To install the SSH Client, you first need to download it. We recommend always downloading the latest version of the SSH Client from our website, as follows:
Open the SSH Client download page and download the installer.
Do not use older versions if you can avoid it. They may contain known security, compatibility, and reliability issues fixed in later versions.
For information about changes in SSH Client versions, consult the SSH Client version history.
Run the installer
The process of downloading and starting the SSH Client installer is largely identical as when installing Bitvise SSH Server:
- You will need to be logged into Windows with administrative permissions to run the SSH Client installer.
- Before approving it to run, verify Bitvise’s signature on the SSH Client installer.
If you have approved to run the installer, the installer interface will appear.
- Review the End User License Agreement. You must accept the agreement to continue installation.
- No other action is required at this step.
- The black console window will show technical details of the installation, including information about any problems if they occur.
Advanced installation
The SSH Client installer can also be run from the command line, to perform an installation unattended. Run the installer with suitable command line parameters in this case. For help with supported parameters, run the installer as follows:
Running the SSH Client
After installation, you can run the graphical SSH Client as follows:
- From the Windows Start menu.
- By double-clicking its desktop icon (if you chose to create one during installation).
- By double-clicking an SSH Client profile: a file with a .tlp or .bscp extension.
Once you start it, you can of course also pin the SSH Client to your Windows task bar.
Notification area icon
When you close the graphical SSH Client via the X icon when it is connected, it will by default not exit, but instead minimize to the notification area in your task bar:
If your notification area icons are hidden, you may not notice that you already have numerous SSH Client sessions active.
If you prefer, you can change this behavior by setting Closing behavior differently:
Command line clients
After installation, you can also use a Windows Command Prompt or PowerShell window to invoke a number of command line clients included with Bitvise SSH Client:
- Use sftpc for command-line file transfers.
- Use sexec for remote command execution.
- Use stnlc for unattended port forwarding/tunneling.
- Use stermc for a command-line SSH terminal client.
- Use spksc for command-line management of authentication keypairs configured for a user at an SSH server.
PowerShell scripting
Bitvise SSH Client includes FlowSshNet, our SSH library for .NET, which can be used to initiate SSH sessions and SFTP file transfers from PowerShell or .NET. In the SSH Client installation directory, look for a subdirectory named FlowSshNetSamples to find sample PowerShell scripts. The usual location is:
C:\Program Files (x86)\Bitvise SSH Client\FlowSshNetSamples
Bitvise SSH Client для Windows
| Оценка: |
3.50 /5 голосов — 2 |
| Лицензия: | Бесплатная |
| Версия: | 8.44 | Сообщить о новой версии |
| Обновлено: | 05.10.2020 |
| ОС: | Windows 10, 8.1, 8, 7, XP |
| Интерфейс: | Английский |
| Разработчик: | Bitvise Limited |
| Категория: | FTP, SSH, Telnet |
| Загрузок (сегодня/всего): | 0 / 4 220 | Статистика |
| Размер: | 23,01 Мб |
| СКАЧАТЬ | |
Bitvise SSH Client — бесплатный SSH-клиент, обеспечивающий безопасное подсоединение к терминалу. Идеально подходит для удаленного серверного администрирования при использовании SSH. Работает с протоколом sftp, также поддерживает работу с протоколами xterm, bvterm и т.д.
Позволяет полностью настраивать все параметры из командной строки. Может удалённо настраивать ssh сервер. Поддерживает TCP/IP, предоставляя ручную настройку интегрированных SOCKS и HTTP прокси для динамичного следования, имеет сильную систему автосоединения, мосты FTP-в-SFTP протоколов.
Возможности Bitvise SSH Client:
- Поддержка аутентификации RSA и DSA с простым управлением пользователем.
- Мощные свойства SSH порта для передачи.
- Динамическая передача через интегрированные прокси-серверы SOCKS и HTTP CONNECT.
- Автоматическое восстановление.
- Удаленное управление рабочим столом.
- Рекурсивная передача вложенных папок.
- Удаленное конфигурирование: все настройки WinSSHD с помощью Bitvise SSH Client могут быть отлажены дистанционно.
- Высокая скорость при подключении к WinSSHD.
- Эмуляция терминала производится в стандартной консоли Windows.
- Возможность работы через прокси, либо другие серверы.
- Множество настроек порта передачи. Возможность переадресации портов, в том числе и динамической.
Putty – бесплатный Telnet/SSH клиент. Это клиентская программа для протоколов SSH и Telnet, SCP и SFTP, утилита для генерации RSA и DSA ключей, и многое другое.
WinSCP — удобный в использовании инструмент для защищенного копирования файлов между.
KiTTY — модификация популярнейшего Telnet-SSH-клиента PuTTY, но с некоторыми улучшениями и оптимизациями для более удобной и продуктивной работы.
FileZilla — Один из лучших, бесплатный FTP-менеджер, предназначенный для загрузки и скачивания.
SecureCRT — Win32 эмулятор терминала, позволяющий производить соединения с компьютером в.
Bitvise SSH Client — бесплатный SSH-клиент, обеспечивающий безопасное подсоединение к терминалу.
Отзывы о программе Bitvise SSH Client

Отзывов о программе Bitvise SSH Client 8.44 пока нет, можете добавить.
What do you want to do?
I want to connect from my computer to an SSH server that’s already set up:
I want to set up an SSH server for other people to connect to:
Bitvise software does not contain ads, install product bundles or collect user data for sale. We are 100% supported by users who license our software. Thank you!
The roles of Bitvise SSH Client and SSH Server
Bitvise SSH Server is used to accept connections from SSH clients. The server is intended to run for a prolonged period of time, and will provide SSH clients that connect with access configured by the server administrator. The SSH server might be configured to provide access to a terminal console, port forwarding, or file transfer to and from the server using SFTP, SCP, or FTPS.
Bitvise SSH Client is used to initiate connections to SSH servers. It is usually used interactively, so it will only run when a user runs it, but it can also be launched unattended to run scripted commands or file transfers, or to maintain an SSH connection for port forwarding. The SSH client is used to access a terminal console on an SSH server, to initiate port forwarding, or to initiate file transfers to and from SSH servers using SFTP.
Both products are connectivity products. They cannot be used standalone. For an SSH server to be useful, you need clients that will connect to it. For an SSH client to be useful, you need an SSH server to connect to.
The two products can be installed on the same machine, but there is no benefit in connecting an SSH client to an SSH server running on the same machine, except for testing.
Bitvise SSH Server: Secure file transfer and terminal shell access for Windows
Our SSH server supports all desktop and server versions of Windows, 32-bit and 64-bit, from Windows XP SP3 and Windows Server 2003, up to the most recent – Windows 10 and Windows Server 2019.
Bitvise SSH Server includes the following:
- SFTP server: Secure file transfer using SFTP — compatible with a wide variety of clients
- SCP server: Secure file transfer using SCP — compatible with command line and graphical clients
- FTPS server: Secure file transfer using FTP over TLS/SSL — compatible with secure FTPS clients
- SSH server: Secure remote access via console — vt100, xterm and bvterm are supported
- Secure remote access via GUI — Remote Desktop or WinVNC required
- Secure, effortless Git integration
- Secure TCP/IP connection tunneling (port forwarding)
You can try out Bitvise SSH Server risk-free. To begin, simply download the installation executable — you will find the download links on our download page. After installing, you are free to evaluate Bitvise SSH Server for up to 30 days. If you then decide to continue using it, purchase a license.
When the personal edition is chosen during installation, Bitvise SSH Server can be used free of charge by non-commercial personal users.
Bitvise software does not contain ads, install product bundles or collect user data for sale. We are 100% supported by users who license our software. Thank you!
Professional SSH server
We continue to invest considerable effort to create the best SSH software we can. These are some of the features that make Bitvise SSH Server special:
Ease of use: Bitvise SSH Server is designed for Windows, so that it is easy to install and configure. In a regular Windows environment, it will work immediately upon installation with no configuring. (We do however recommend tightening down settings to restrict access only to those accounts and features that you use.)
Encryption and security: Provides state-of-the-art encryption and security measures suitable as part of a standards-compliant solution meeting the requirements of PCI, HIPAA, or FIPS 140-2 validation.
FTPS support: Can handle file transfer connections using FTP over TLS (SSL) in addition to SFTP and SCP over SSH. See compatible clients.
Unlimited connections: Bitvise SSH Server imposes no limits on the number of users you can configure, and gets no more expensive for larger servers. The number of simultaneous connections is limited only by system resources.
Two-factor authentication: Connections using SSH, SFTP and SCP clients can require an additional time-based one-time password. Compatible with RFC 6238 authenticator apps, including Microsoft Authenticator, Google Authenticator, LastPass, Authy, WinAuth, or FreeOTP.
Windows groups: Bitvise SSH Server natively supports configurability through Windows groups. No need to define account settings for each Windows account individually. The SSH server knows what groups a user is in and, if configured, will use appropriate Windows group settings. Virtual filesystem mount points can be inherited from multiple groups.
Quotas and statistics: The SSH Server can be configured with per-user and per-group quotas and bandwidth limits, and keeps a record of daily, monthly, and annual usage statistics.
Speed: SFTP transfer speed mostly depends on the client, but Bitvise SSH Server allows clients to obtain some of the fastest transfer speeds available. With Bitvise SSH Client, SFTP file transfer speeds in the tens or hundreds of MB/s can be obtained. SFTP v6 optimizations, including copy-file and check-file for remote file hashing and checksums, are supported.
Virtual filesystem: File transfer clients can be restricted to a single directory, or several directories in a complex layout. Terminal shell clients can be restricted to the same virtual filesystem by setting their Shell access type to BvShell.
Large files: The SSH Server supports files of any size that are supported by the filesystem you configure to store files and the client software you are using to connect. Windows filesystems have these maximum file sizes.
Git integration: Set an account’s shell access type to Git access only, and configure the path to your Git binaries and repositories. The account can now securely access Git, without being given unnecessary access to the system.
Obfuscated SSH with an optional keyword. When supported and enabled in both the client and server, obfuscation makes it more difficult for an observer to detect that the protocol being used is SSH. (Protocol; OpenSSH patches)
Single sign-on: Bitvise SSH Server supports Kerberos 5 user authentication and key exchange via GSSAPI. Using Bitvise SSH Client or other compatible client, any user in a trusted Windows domain can log into the SSH Server without having to re-enter their password, or verify the server’s host key fingerprint. Use the SSH Server’s Windows group settings to manage access without configuring accounts for each user.
Virtual accounts: want to set up an SFTP server with many users, but don’t want to create and manage 1000 Windows accounts? No problem. Bitvise SSH Server supports virtual accounts, created in SSH server settings, backed by the identity of one or more Windows accounts. SSH server settings for these accounts are also configurable on a virtual group basis.
Bandwidth limits: Separate upload and download speed limits can be configured for each user and group.
Excellent terminal support: Bitvise SSH Server provides the best terminal support available on the Windows platform. Our terminal subsystem employs sophisticated techniques to render output accurately like no other Windows SSH server. When used with Bitvise SSH Client, our bvterm protocol supports the full spectrum of a Windows console’s features: colors, Unicode characters, and large scrollable buffers.
BvShell: Users whose filesystem access should be restricted to specific directories can have their Shell access type configured to BvShell. Similar to chroot, this provides access to a limited terminal shell which can allow for more powerful access than a file transfer client, but still restricts the user to root directories configured for them.
Telnet forwarding: The SSH Server can be configured to forward terminal sessions to a legacy Telnet server, providing SSH security to existing Telnet applications.
Flexibility: most SSH server features can be configured individually on a per-account basis from the user-friendly Bitvise SSH Server Control Panel. Using Bitvise SSH Client, the SSH server’s Control Panel can be accessed and configured through the same user-friendly interface from any remote location.
Server-side forwarding: with Bitvise SSH Server and Client, a server and multiple clients can be set up so that all port forwarding rules are configured centrally at the server, without requiring any client-side setting updates. The SSH clients only need to be configured once, and port forwarding rules can easily be changed when necessary.
Scriptable settings: Using the supplied BssCfg utility, or using PowerShell, all settings can be configured from a text file, from a script, or interactively from the command-line.
Multi-instance support: Bitvise SSH Server supports multiple simultaneous, independent installations on the same computer for customers needing completely separate instances for different groups of users. Multiple SSH server versions can run concurrently, as separate instances on the same server.
Master/slave configuration: In environments with multiple SSH server installations, one can be configured to run as master, and others can be configured to run as slaves. Slave installations can be configured to synchronize their settings, host keys, and/or password cache with the master. This feature can be used both for cluster support, and to reproduce aspects of SSH server settings on a large number of similar installations.
Delegated administration: Users can be granted limited access to SSH Server settings, where they can add or edit virtual accounts using the remote administration interface in Bitvise SSH Client. Limited administration tasks can be delegated without requiring full administrative access.
Windows version compatibility
Bitvise SSH Server supports the following Windows versions:
- Windows Server 2019
- Windows Server 2016
- Windows 10
- Windows Server 2012 R2
- Windows Server 2012
- Windows 8.1
- Windows Server 2008 R2
- Windows Server 2008
- Windows Vista SP1 or SP2
- Windows Server 2003 R2
- Windows Server 2003
- Windows XP SP3
A recent Bitvise SSH Server version should be used on all platforms. The SSH Server is network-facing, security-sensitive software. Using a recent version is the only way to receive updates. Therefore, we do not recommend indefinite use of older versions.
Encryption and security features
SSH, SFTP and SCP:
Key exchange algorithms:
- Curve25519
- ECDH over elliptic curves secp256k1, nistp256, nistp384, nistp521 using SHA-512, SHA-384, or SHA-256
- Diffie Hellman with group exchange using SHA-256 or SHA-1
- Diffie Hellman with fixed 4096, 3072, 2048, or 1024-bit group parameters using SHA-512, SHA-256, or SHA-1
- GSSAPI key exchange using Diffie Hellman and Kerberos authentication
- Ed25519
- ECDSA over elliptic curves secp256k1, nistp256, nistp384, nistp521 using SHA-512, SHA-384, or SHA-256
- RSA using 4096, 3072, 2048, 1024-bit key sizes with SHA-512, SHA-256, or SHA-1
- DSA using SHA-1 (legacy)
- AES with 256, 128-bit keys in GCM mode
- AES with 256, 192, 128-bit keys in CTR mode
- AES with 256, 192, 128-bit keys in CBC mode (legacy)
- 3DES in CTR or CBC mode (legacy)
Data integrity protection:
- AES with 256, 128-bit keys in GCM mode
- HMAC using SHA-256, SHA-1
- Client verifies server identity using server host key fingerprint or public key
- Automatic synchronization of new host keys to client supported
- Password authentication with Windows accounts — local or Active Directory
- Password authentication with virtual accounts — configurable password policy
- Public key authentication
- Kerberos single sign-on using GSSAPI
- Two-factor authentication with a time-based one-time password
FTP over TLS (SSL):
- Available TLS versions and cipher suites depend on the installed version of Windows
- TLS versions 1.0, 1.1 and 1.2 can be enabled individually in Advanced settings
- ECDHE, RSA and DHE cipher suite families can be enabled individually
- Can use self-signed or CA-signed server certificate
- Password authentication with Windows accounts — local or Active Directory
- Password authentication with virtual accounts — configurable password policy
Requires secure clients:
- Only secure FTPS is supported — plaintext FTP connections are not accepted
- FTPS clients must support explicit TLS using the AUTH TLS command
- FTPS clients must support passive mode and use the TLS resume feature for data connections
Additional security features:
- Denial of service protection through throttling of incoming connections
- Login attempt delay for concurrent logins for same user or from same IP address
- Automatic temporary IP address blocking with IP whitelist
- Username blacklist
- Configurable client IP address, product version string restrictions
- Account-specific IP address restrictions
- IP-based access rules configurable by country
FIPS 140-2 validation
When FIPS is enabled in Windows, our software uses Windows built-in cryptography, validated by NIST to FIPS 140-2 under certificates #2937, #2606, #2357, and #1892. On Windows XP and 2003, our software uses the Crypto++ 5.3.0 FIPS DLL, originally validated by NIST under certificate #819 (historical). When FIPS mode is not enabled, additional non-FIPS algorithms are supported.
Cryptographic implementations and availability
Current Bitvise software versions (8.36 and higher) use the following cryptographic implementations for different algorithms, on different versions of Windows: