- Как подключиться по SSH из Windows 10
- Подключение по SSH с помощью OpenSSH
- Подключение по SSH черезPuTTY
- Как подключиться по SSH к серверу — лучший ssh клиент для Windows
- Руководство: SSH в Терминале Windows Tutorial: SSH in Windows Terminal
- Создание профиля Create a profile
- Указание начального каталога Specify starting directory
- Как подключиться по SSH из Windows 10
- Подключение по SSH с помощью OpenSSH
- Подключение по SSH через PuTTY
- HackWare.ru
- Этичный хакинг и тестирование на проникновение, информационная безопасность
- SSH (ч.3): Как подключиться к SSH. Настройка клиента OpenSSH
- Оглавление
- Подключение к SSH из Linux
- Подключение к SSH из Windows
- Подключение по SSH с мобильного телефона
- Как подключиться к SSH
- Подключение к SSH по имени хоста
- Подключение по SSH к хосту в VPN
- Выполнение команд на удалённом сервере без создания сессии шелла
- Передача стандартного вывода с локальной машины на удалённую по ssh
- Опции командной строки клиента SSH
- Конфигурационные файлы клиента SSH
- Конфигурационные директивы файлов /etc/ssh/ssh_config и
- Как указать файл ключа для подключения
Как подключиться по SSH из Windows 10
Для настройки и управления удаленными серверами на базе Linux обычно используется протокол SSH. С помощью SSH на удаленный компьютер можно передавать данные и команды, которые будут выполняться так как бы они выполнялись на локальной машине.
В этой инструкции мы рассмотрим процесс подключения к SSH из Windows 10. Первый способ будет актуален для Windows 10 версии 1809 и выше, а второй можно использовать как на Windows 10, так и на Windows 7.
Подключение по SSH с помощью OpenSSH
Раньше для подключения к Linux серверу по SSH из Windows компьютера требовалась установка программы PuTTy или какого-то другого SSH-клиента. Но, в операционной системе Windows 10 (начиная с версии 1809 ) доступен клиент OpenSSH, с помощью которого можно подключаться к Linux серверам по SSH. Это позволяет работать с терминалом Linux прямо из командной строки Windows 10, при этом не требуется установка никаких сторонних программ.
Перед тем как использовать данный способ подключения необходимо проверить версию Windows 10. Для этого нажмите комбинацию клавиш Win-R и выполните команду « winver ». Если на вашем компьютере установлена Windows 10 с версией 1809 или выше, то все нормально, в противном случае сначала нужно выполнить обновление.
Также нужно открыть меню « Параметры » и зайти в раздел « Приложения – Дополнительные возможности ».
Здесь нужно пролистать список установленных дополнительных компонентов и найти в нем « Клиент OpenSSH ». Если такой компонент присутствует, значит все нормально и можно переходить к следующему шагу. Если нет, то его нужно сначала установить с помощью меню « Добавить компонент ».
Обратите внимание, не нужно путать « Клиент OpenSSH » и « Сервер OpenSSH ». Для подключения по SSH вам нужен именно клиент.
Также клиент OpenSSH можно установить с помощью PowerShell. Для этого запустите консоль PowerShell с правами администратора и выполните следующую команду:
Add-WindowsCapability -Online -Name OpenSSH.Client
Более подробно об установке и удалении клиента OpenSSH можно почитать в официальной документации Майкрософт.
Если версия Windows 10 подходящая и клиент OpenSSH установлен, то можно начинать подключение по SSH. Для этого запустите обычную командную строку Windows и введите команду « ssh ». В ответ вы должны получить информацию о работе с данной командой.
В общем случае синтаксис команды « ssh » выглядит следующем образом:
Где « user » — это имя пользователя на удаленном сервере, а « server » — это имя компьютера или его ip адрес.
Например, если наш сервер доступен по ip адресу « 192.168.1.214 », а имя пользователя это « aleks », то команда для подключения будет выглядеть так:
После ввода данной команды появится запрос пароля и после этого мы получим доступ к удаленному серверу. Также при первом подключении с помощью ssh будет появляться запрос на добавление сервера в список известных.
По умолчанию для SSH используется порт 22. Для того чтобы это изменить нужно использовать параметр « -p ». Например, для подключения по порту 2222 нужно выполнить вот такую команду.
ssh aleks@192.168.1.214 -p 2222
Если подключение предполагает использование ключей, то они должны находиться в папке « C:\Users\user\.ssh ». А при подключении путь к приватному ключу нужно указать с помощью параметра « -i ». Например, чтобы использовать ключ « C:\Users\stepu\.ssh\id_rsa » нужно выполнить:
ssh aleks@192.168.1.214 -i C:\Users\stepu\.ssh\id_rsa
Более подробную информацию о команде « ssh » и ее параметрам можно получить на сайте man.openbsd.org/ssh или на opennet.ru (перевод).
Подключение по SSH черезPuTTY
В тех случаях, когда версия Windows 10 не поддерживает OpenSSH (или используется Windows 7) к SSH можно подключаться с помощью программы PyTTY. Скачать установщик данной программы можно на официальном сайте www.putty.org.
После установки программы PyTTY ее можно будет запустить с помощью поиска в меню « Пуск »
Сразу после запуска программы PuTTY появляется окно с настройками подключения. Основными параметры здесь находятся на вкладке « Session », здесь нужно ввести:
- Имя компьютера или IP адрес;
- Порт для подключения (по умолчанию, 22);
- Способ подключения (SSH);
После ввода этих данных можно запускать подключение с помощью кнопки « Open ».
Если для подключения к SSH используются ключи, то путь к приватному ключу нужно указать в разделе « Connection – SSH – Auth ».
Обратите внимание, ключ должен быть сгенерирован программой PuTTYgen, которая устанавливается вместе с PuTTY. Если вы сгенерировали ключи с помощью OpenSSH, то их можно загрузить в PuTTYgen и сохранить в формате подходящем для PuTTy.
Если информация для подключения правильная, то вы увидите консоль с запросом на ввод имени пользователя пароля. Также при первом запуске появится запрос на добавление компьютера в список известных.
После ввода этих данных вы будете подключены к удаленному серверу по SSH.
Как подключиться по SSH к серверу — лучший ssh клиент для Windows
Руководство: SSH в Терминале Windows Tutorial: SSH in Windows Terminal
В Windows 10 встроен клиент SSH, который можно использовать в Терминале Windows. Windows 10 has a built-in SSH client that you can use in Windows Terminal.
В этом руководстве содержатся сведения о настройке профиля в Терминале Windows, использующем SSH. In this tutorial, you’ll learn how to set up a profile in Windows Terminal that uses SSH.
Создание профиля Create a profile
Вы можете запустить сеанс SSH в командной строке, выполнив ssh user@machine . После этого вам будет предложено ввести пароль. You can start an SSH session in your command prompt by executing ssh user@machine and you will be prompted to enter your password. Вы можете создать профиль Терминала Windows, выполняющий этот процесс при запуске, добавив параметр commandline в профиль в файле settings.json file. You can create a Windows Terminal profile that does this on startup by adding the commandline setting to a profile in your settings.json file.
Указание начального каталога Specify starting directory
Чтобы указать начальный каталог для сеанса SSH, вызываемого с помощью Терминала Windows, можно использовать следующую команду: To specify the starting directory for a ssh session invoked by Windows Terminal, you can use this command:
Флаг -t приводит к выделению псевдотерминала. The -t flag forces pseudo-terminal allocation. Эту возможность можно использовать для выполнения произвольных интерактивных программ на удаленном компьютере, например при реализации служб меню. This can be used to execute arbitrary screen-based programs on a remote machine, e.g. when implementing menu services. Вам потребуется использовать экранированные двойные кавычки, так как производные оболочки Bourne shell не выполняют дополнительную обработку строки в одинарных кавычках. You will need to use escaped double quotes as bourne shell derivatives don’t do any additional parsing for a string in single quotes.
Дополнительная информация: For more information, see:
Как подключиться по SSH из Windows 10
Для настройки и управления удаленными серверами на базе Linux обычно используется протокол SSH. С помощью SSH на удаленный компьютер можно передавать данные и команды, которые будут выполняться так как бы они выполнялись на локальной машине.
В этой инструкции мы рассмотрим процесс подключения к SSH из Windows 10. Первый способ будет актуален для Windows 10 версии 1809 и выше, а второй можно использовать как на Windows 10, так и на Windows 7.
Подключение по SSH с помощью OpenSSH
Раньше для подключения к Linux серверу по SSH из Windows компьютера требовалась установка программы PuTTy или какого-то другого SSH-клиента. Но, в операционной системе Windows 10 (начиная с версии 1809 ) доступен клиент OpenSSH, с помощью которого можно подключаться к Linux серверам по SSH. Это позволяет работать с терминалом Linux прямо из командной строки Windows 10, при этом не требуется установка никаких сторонних программ.
Перед тем как использовать данный способ подключения необходимо проверить версию Windows 10. Для этого нажмите комбинацию клавиш Win-R и выполните команду « winver ». Если на вашем компьютере установлена Windows 10 с версией 1809 или выше, то все нормально, в противном случае сначала нужно выполнить обновление.
Также нужно открыть меню « Параметры » и зайти в раздел « Приложения – Дополнительные возможности ».
Здесь нужно пролистать список установленных дополнительных компонентов и найти в нем « Клиент OpenSSH ». Если такой компонент присутствует, значит все нормально и можно переходить к следующему шагу. Если нет, то его нужно сначала установить с помощью меню « Добавить компонент ».
Обратите внимание, не нужно путать « Клиент OpenSSH » и « Сервер OpenSSH ». Для подключения по SSH вам нужен именно клиент.
Также клиент OpenSSH можно установить с помощью PowerShell. Для этого запустите консоль PowerShell с правами администратора и выполните следующую команду:
Более подробно об установке и удалении клиента OpenSSH можно почитать в официальной документации Майкрософт.
Если версия Windows 10 подходящая и клиент OpenSSH установлен, то можно начинать подключение по SSH. Для этого запустите обычную командную строку Windows и введите команду « ssh ». В ответ вы должны получить информацию о работе с данной командой.
В общем случае синтаксис команды « ssh » выглядит следующем образом:
Где « user » — это имя пользователя на удаленном сервере, а « server » — это имя компьютера или его ip адрес.
Например, если наш сервер доступен по ip адресу « 192.168.1.214 », а имя пользователя это « aleks », то команда для подключения будет выглядеть так:
После ввода данной команды появится запрос пароля и после этого мы получим доступ к удаленному серверу. Также при первом подключении с помощью ssh будет появляться запрос на добавление сервера в список известных.
По умолчанию для SSH используется порт 22. Для того чтобы это изменить нужно использовать параметр « -p ». Например, для подключения по порту 2222 нужно выполнить вот такую команду.
Если подключение предполагает использование ключей, то они должны находиться в папке « C:\Users\user\.ssh ». А при подключении путь к приватному ключу нужно указать с помощью параметра « -i ». Например, чтобы использовать ключ « C:\Users\stepu\.ssh\id_rsa » нужно выполнить:
Более подробную информацию о команде « ssh » и ее параметрам можно получить на сайте man.openbsd.org/ssh или на opennet.ru (перевод).
Подключение по SSH через PuTTY
В тех случаях, когда версия Windows 10 не поддерживает OpenSSH (или используется Windows 7) к SSH можно подключаться с помощью программы PyTTY. Скачать установщик данной программы можно на официальном сайте www.putty.org.
После установки программы PyTTY ее можно будет запустить с помощью поиска в меню « Пуск »
Сразу после запуска программы PuTTY появляется окно с настройками подключения. Основными параметры здесь находятся на вкладке « Session », здесь нужно ввести:
- Имя компьютера или IP адрес;
- Порт для подключения (по умолчанию, 22);
- Способ подключения (SSH);
После ввода этих данных можно запускать подключение с помощью кнопки « Open ».
Если для подключения к SSH используются ключи, то путь к приватному ключу нужно указать в разделе « Connection – SSH – Auth ».
Обратите внимание, ключ должен быть сгенерирован программой PuTTYgen, которая устанавливается вместе с PuTTY. Если вы сгенерировали ключи с помощью OpenSSH, то их можно загрузить в PuTTYgen и сохранить в формате подходящем для PuTTy.
Если информация для подключения правильная, то вы увидите консоль с запросом на ввод имени пользователя пароля. Также при первом запуске появится запрос на добавление компьютера в список известных.
После ввода этих данных вы будете подключены к удаленному серверу по SSH.
HackWare.ru
Этичный хакинг и тестирование на проникновение, информационная безопасность
SSH (ч.3): Как подключиться к SSH. Настройка клиента OpenSSH
Оглавление
Для подключения к SSH серверу нужен клиент SSH. Подключиться можно из любой операционной системы и даже с мобильного телефона.
Подключение к SSH из Linux
Вам нужно установить пакет ssh (содержит клиент и сервер SSH). На Debian и производных имеется отдельный пакет с клиентом ssh-client — достаточно установить только его или также пакет ssh.
Подключение к SSH из Windows
Для Windows имеются клиенты SSH, например PuTTY. Но это только клиент, без дополнительных возможностей — например, с PuTTY не получится создать ключи для входа на SSH без пароля. По этой причине я сам предпочитаю и рекомендую Cygwin (смотрите «Как начать знакомство с командами Linux: Cygwin»).
Эта программа содержит полнофункциональную версию SSH, в том числе вы без проблем сможете создавать ключи и выполнять другие типичные для SSH действия. По своей сути Cygwin реализует многие возможности командной строки Linux.
Подключение по SSH с мобильного телефона
Имеется большое количество бесплатных программ для подключения к SSH — поищите в магазине приложений «ssh client». Они различаются возможностями: поддержкой работы с ключами, возможность переходить в ландшафтный режим, удобство доступа к специальным клавишам и т. д. — просто выберите любой из них, который вам больше нравится.
На этом скриншоте я с телефона подключился к настольному компьютеру по SSH и запустил программу мониторинга Wi-Fi сетей. То есть я могу управлять системой Linux и наблюдать за результатами работы программ с телефона.
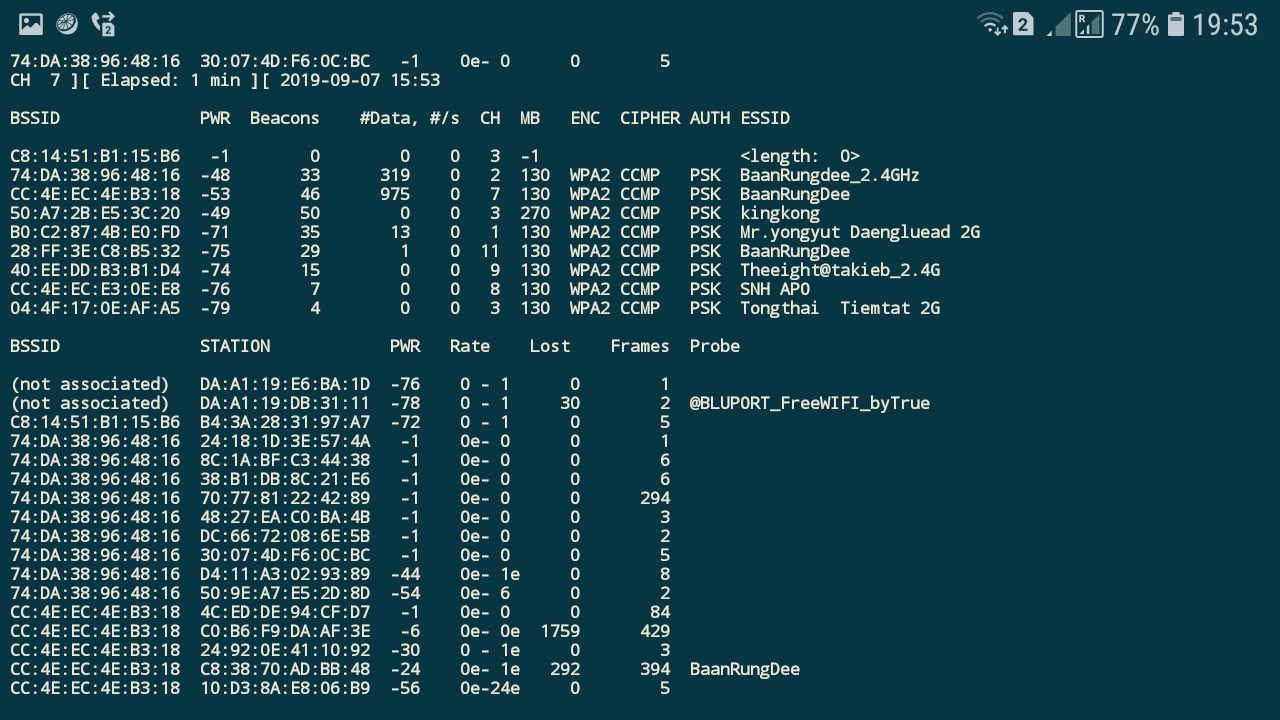
Как подключиться к SSH
Клиент SSH на Linux — это утилита командной строки, поэтому для ввода команд нужно открыть консоль. А пользователям Windows команды для подключения к SSH серверу нужно вводить в Cygwin.
Команда для подключения имеет следующий вид:
Всё, что помещено в квадратные скобки, является необязательным. То есть в самом простом варианте команда для подключения может быть такой:
В качестве АДРЕСАТа нужно указать IP к которому нужно подключиться или имя хоста. Поскольку пользователь не указан, то клиент SSH в качестве имени пользователя подставит имя пользователя в текущей сессии.
Типичная команда для подключения выглядит так:
В качестве ПОЛЬЗОВАТЕЛя нужно указать имя пользователя на удалённой системе, к которой выполняется подключение. В процессе подключения для этого пользователя нужно будет подтвердить свою личность — с помощью пароля или ключа.
Если КОМАНДА не указана, то будет открыт обычный интерактивный шелл к удалённой системе. Если КОМАНДА указана, то при успешном подключении она будет выполнена, а интерактивный шелл открыт не будет, ssh завершит свою работу после выполнения команды.
Также можно указать URI следующего формата:
Обратите внимание, что в предыдущей записи после двоеточия можно указать порт, для команды вида:
нельзя указать порт после двоеточия — для этого используется опция -p.
При первом подключении SSH выведет информацию с запросом:

Первая строка сообщает нам, что программа не может установить соединение с этим хостом — но не надо спешить расстраиваться.
Во второй строке нам показывают уникальный отпечаток удалённого хоста и спрашивают, хотим ли мы к нему подключиться?
Набираем: yes
Далее появляется сообщение, что хост добавлен в список известных хостов:
При последующих подключениях это сообщение показываться не будет.
Данная процедура — предупреждение о подключении к новым хостам — является надёжной защитой от спуфинга (подмены) IP адресов при подключении: если вы подключаетесь к одному и тому же хосту, то это сообщение больше не должно появляться. Если это сообщение появилось вновь, то это означает, что происходит подключение к какому-то другому хосту!
Чтобы закончить сессию (отключиться), наберите:
Или нажмите Ctrl+D.
Подключение к SSH по имени хоста
У меня есть VPS, у которой IP адрес 185.117.153.79, чтобы подключиться к ней я выполняю команду:
Но всё время держать в уме IP адрес неудобно, особенно если серверов несколько. Было бы удобнее, подключаться к хосту по легко запоминаемому имени. Это IP адрес сервера SuIP, поэтому в качестве короткого имени я выберу suip, а в качестве ещё более короткого псевдонима просто букву s.
Чтобы операционная система начала узнавать эти имена, нужно настроить файл hosts. В Windows этот файл размещён по пути C:\Windows\System32\drivers\etc\hosts, а в операционной системе Linux это файл /etc/hosts. Кстати, ещё больше подробностей об этом файле вы найдёте в статье «Как настроить локальный DNS используя файл /etc/hosts в Linux».
Итак, нужно добавить записи вида:
Для своего примера я добавляю такую строку:
Сохраняю и закрываю файл hosts. Теперь я могу подключиться к данному хосту набрав следующую команду:
Или даже в таком виде подключение также пройдёт успешно:
Ещё один вариант, как добиться этого же эффекта без редактирования системного файла hosts, будет чуть ниже.
Подключение по SSH к хосту в VPN
VPN, то есть виртуальная частная сеть, состоит из подключённых к ней хостов, которые могут быть разбросаны по всему миру, но которые благодаря VPN объеденены в одну локальную сеть, внутри которой каждый узел может связываться с другим по локальному IP адресу. Причём соединения надёжно зашифрованы и сторонние лица не смогут узнать, какой именно трафик передаётся внутри VPN.
Предположим, я хочу подключиться по SSH к компьютеру, который находится в VPN к которой я также подключён. В этом случае я могу подключиться указав IP интересующего меня компьютера в VPN сети, например:
Некоторую дополнительную информацию смотрите здесь.
Выполнение команд на удалённом сервере без создания сессии шелла
Кроме открытия сессии шелла на удалённой системе, ssh также позволяет выполнять отдельные команды на удалённой системе.
Например, для выполнения команды tree на удалённом хосте с IP адресом 192.168.1.36 и отображением результатов на локальной системе, нужно сделать так:
Используя эту технику, можно делать интересные вещи, вроде такой, как выполнение команды ls на удалённой системе и перенаправление вывода в файл на локальной системе:
Обратите внимание на одиночные кавычки в вышеприведённой команде. Это сделано потому, что мы не хотим, чтобы раскрытие пути было выполнено на локальной машине; поскольку нам нужно это выполнение на удалённой системе. Также если мы хотим стандартный вывод перенаправить в файл на удалённой машине, мы можем поместить оператор редиректа и имя файла внутри одиночных кавычек:
Передача стандартного вывода с локальной машины на удалённую по ssh
Не менее интересный вариант выполнения команд будет приведён немного ниже:
Команда cat построчно считывает и отображает содержимое файла .ssh/id_rsa.pub, расположенного на локальной машине.
| (труба) передаёт то, что должно было бы появиться в стандартном выводе, другой команде.
Вместо команды, которая должна была бы обрабатывать передаваемые ей строки, происходит соединение к удалённой системе (ssh mial@192.168.1.36).
На удалённую систему приходят строки, для которых предусмотрена команда cat >> .ssh/authorized_keys. Т.е. содержимое стандартного вывода построчно записывается в файл .ssh/authorized_keys, находящийся на удалённой машине.
Опции командной строки клиента SSH
У клиента SSH много опций командной строки, но они в большей части предназначены для перенаправления трафика и продвинутых случаев использования SSH. В этой части рассмотрим только некоторые из самых часто востребованных опций.
-p ПОРТ
Устанавливает порт, к которому нужно подключиться на удалённом сервере SSH. Портом по умолчанию является 22. Эту настройку можно установить в конфигурационном файле персонально для каждого хоста.
-E log_file
Добавляет отладочные логи к файлу log_file вместо стандартного вывода ошибок.
-F configfile
Определяет альтернативный файл конфигурации на уровне каждого пользователя. Если в командной строке указан файл конфигурации, системный файл конфигурации (/etc/ssh/ssh_config) будет проигнорирован. По умолчанию для файла конфигурации на уровне пользователя используется
Конфигурационные файлы клиента SSH
/etc/ssh/ssh_config
Общесистемный файл конфигурации клиента SSH.
/etc/ssh/ssh_known_hosts
Общесистемный список ключей известных хостов. Этот файл должен быть подготовлен системным администратором, чтобы он содержал открытые ключи хостов всех компьютеров в организации. Этот файл должен быть читаемым для всех.
Эта директива является стандартным расположением для хранилища конфигураций и информации для аутентификаций специфичных для пользователей. Нет требования хранить всё содержимое этой директории в секрете, но рекомендуется настроить разрешения на чтение/запись/выполнения так, чтобы они были у пользователя, но не были у других.
Это конфигурационный файл с настройками каждого пользователя. Из-за возможного злоупотребления этот файл должен иметь строгие разрешения: чтение/запись для пользователя и недоступность для записи другими.
Содержит список ключей хостов в которые входил пользователь, но которые отсутствуют в общесистемном списке ключей известных хостов.
Конфигурационные директивы файлов /etc/ssh/ssh_config и
Конфигурационные данные обрабатываются в следующем порядке и имеют следующий приоритет:
1. Опции командной строки
2. Файл со специфичными для пользователя настройками
3. Файл с общесистемными настройками /etc/ssh/ssh_config
Все значения конфигурации меняются только при первой их установке. Таким образом, специальные настройки хоста должны быть в начале, а значения по умолчанию в конце.
Конфигурационный файл клиента SSH поддерживает множество директив, но их настройка требуется для продвинутого использования SSH и для большинства случаев использования какие-либо настройки не требуются.
Необходимо отметить на специальные директивы Host и Match, которые разбивают файл на блоки.
Директива Host устанавливает имя хоста, к котором применяются все последующие настройки, пока не будет встречена другая директива Host или Match.
Если в качестве хоста указать ‘*’, то это позволяет задать глобальные настройки значений по умолчанию, применимые ко всем хостам.
Шаблон может иметь противоположное значение, если перед ним поставить восклицательный знак (‘!’). Если запись с отрицанием соответствует, то тогда пункт Host игнорируется, если не произойдёт совпадение с другими шаблонами. Следовательно, совпадения с отрицаниями полезны для обеспечения исключений из совпадений по подстановочным символам.
Далее показан небольшой фрагмент конфигурации, в которой для хоста 10.6.0.1 устанавливается порт подключения 55455, для хоста 192.0.100.8 в качестве порта подключения будет использован 2222, а для всех остальных хостов будет выполнено подключение к 22 порту:
Эти конфигурационные файлы содержат пары «ключевое слово — аргумент», одна пара на одной строке. Опционально аргументы можно заключить в двойные кавычки («), чтобы передать аргументы, содержащие пробелы.
Ключевые слова не чувствительны к регистру, а аргументы чувствительны к регистру.
Многие директивы закомментированы, но они указывают на значение по умолчанию, которое всё равно используется. Если вас устраивает значение по умолчанию, то не нужно ничего менять. Если же вы хотите другое значение, то нужно раскомментировать строку с соответствующей директивой (убрать символ #) и внести изменения.
Параметры конфигурации могут быть разделены пробелами или необязательными пробелами и ровно одним ‘=’; последний формат полезен, чтобы избежать необходимости заключать значения с пробелами в кавычки при указании параметров конфигурации с использованием параметров ssh, scp и sftp -o.
Поскольку для каждого параметра используется первое полученное значение, в начале файла должны быть приведены более специфичные для хоста объявления, а в конце общие значения по умолчанию.
Выше уже рассмотрен пример подключения к удалённому SSH серверу по лаконичному имени вместо IP адреса. Это общесистемная настройка преобразования имени в IP адрес, в результате теперь имена suip и s можно использовать с любой программой — хоть в веб-браузере, хоть с утилитами, например с ping:
Но у ssh клиента есть свая собственная функциональность задать удобное (хорошо запоминающееся) имя хоста. Причём они позволяют сразу указать и порт, что с предыдущем методом сделать невозможно.
К примеру, IP адрес моего SSH сервера 185.117.153.79, его порт 54321 и я хочу добавить возможность подключаться к нему по имени Host, тогда в файл
/.ssh/config мне достаточно добавить следующее:
Как видим, используется директива HostName — она устанавливает настоящее имя хоста, в том числе можно указывать IP адрес.
Директива Port устанавливает порт, который должен использоваться для данного хоста.
В результате, теперь можно подключаться по обычной команде:
Либо применять её полный эквивалент:
С полным списком директив, которые можно использовать в конфигурационном файле, можно ознакомиться командой:
Для получения информации об опциях командной строки выполните:
Как указать файл ключа для подключения
По умолчанию приватный ключ для подключения к SSH берётся из файла
/.ssh/id_rsa. Если нужно подключиться к SSH серверу с другим ключом, то используйте опцию -i, после которой укажите путь до нужного файла с приватным ключом:
























