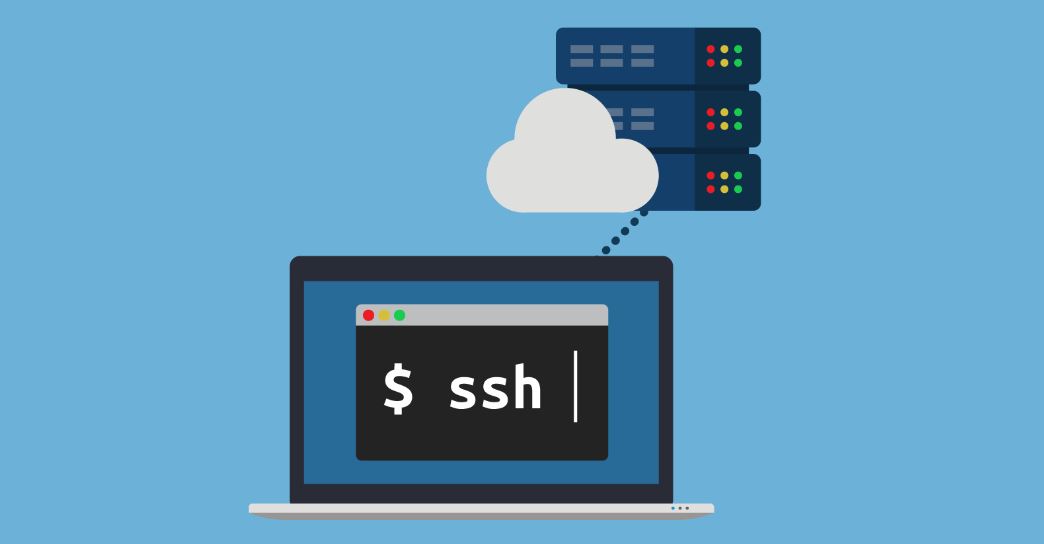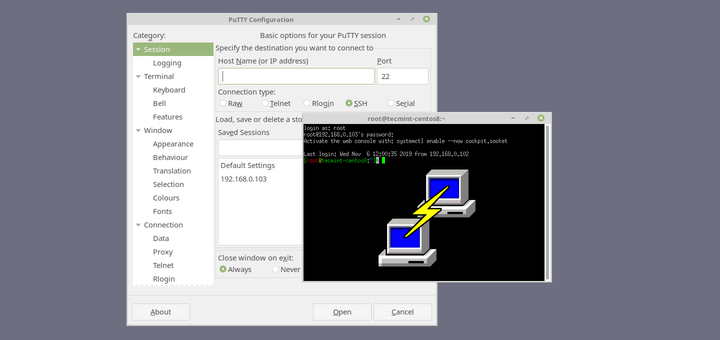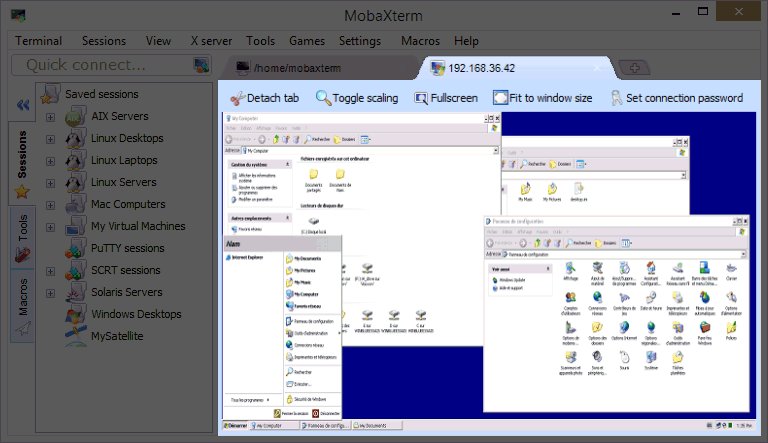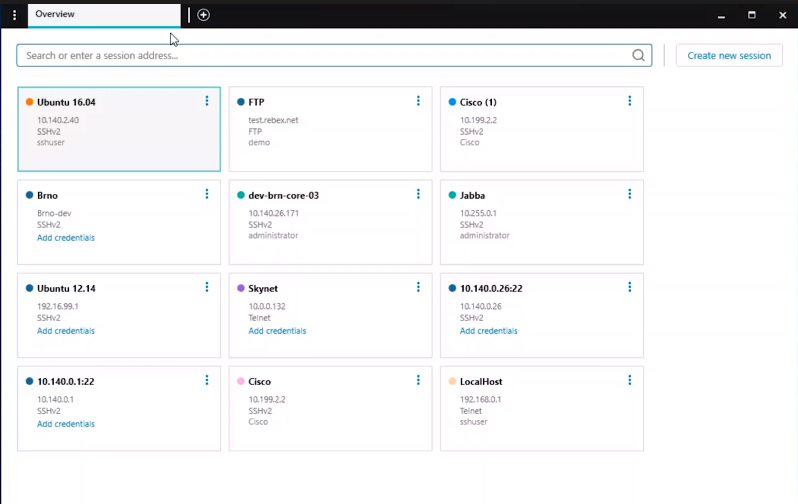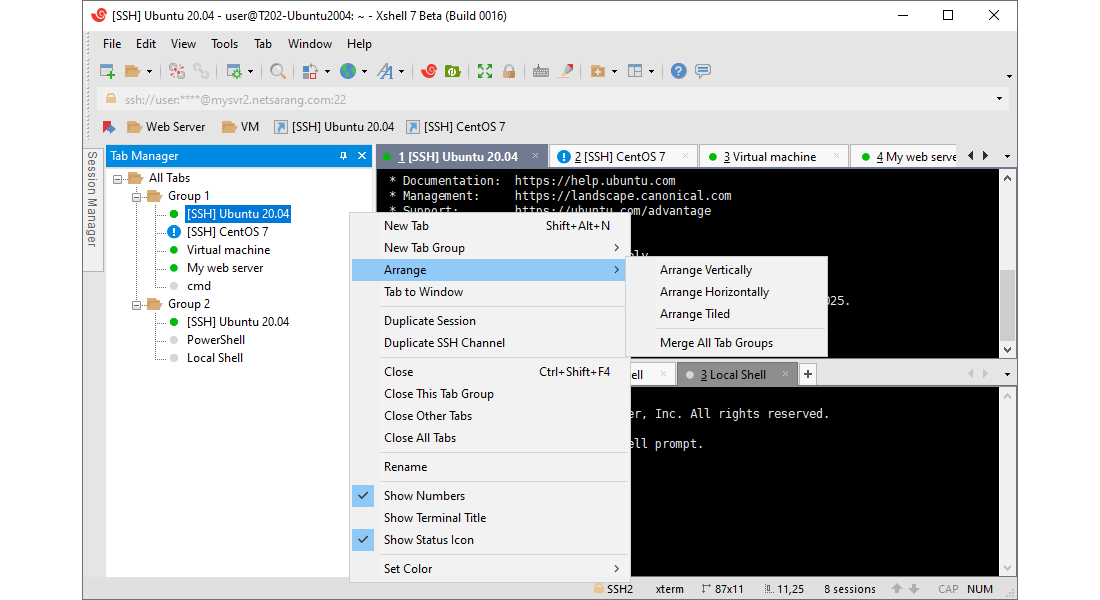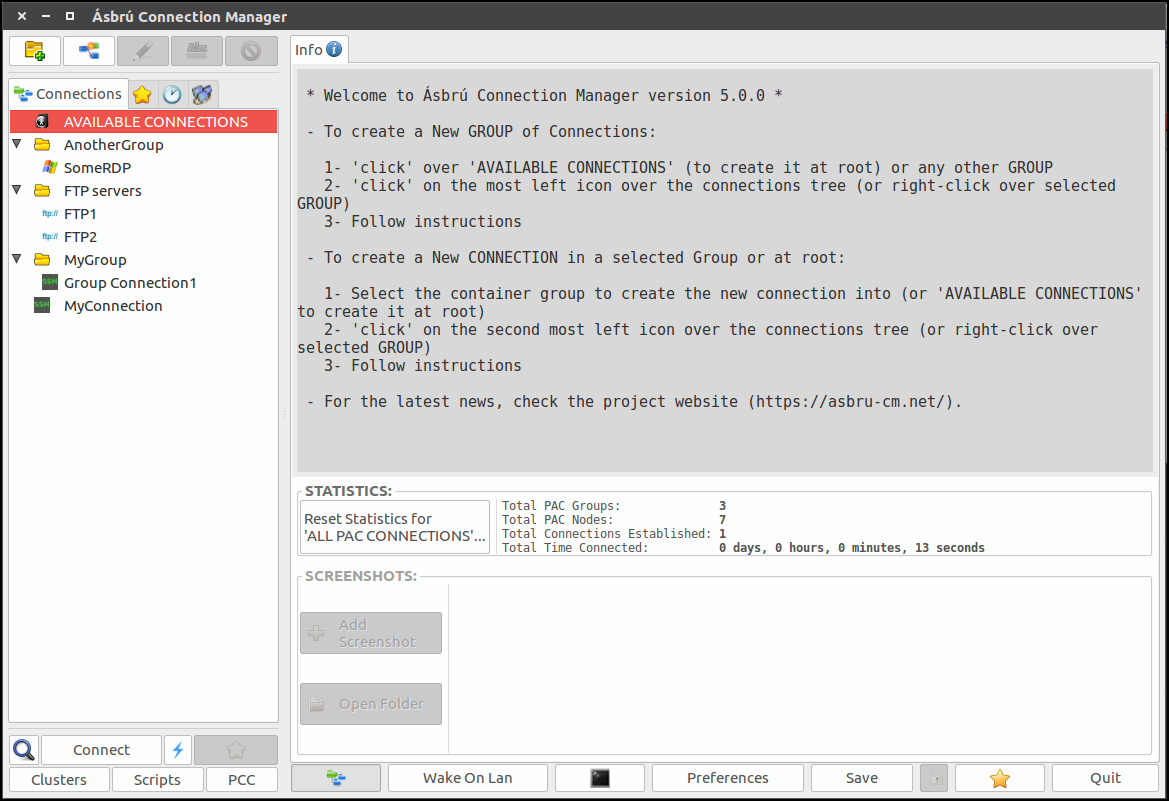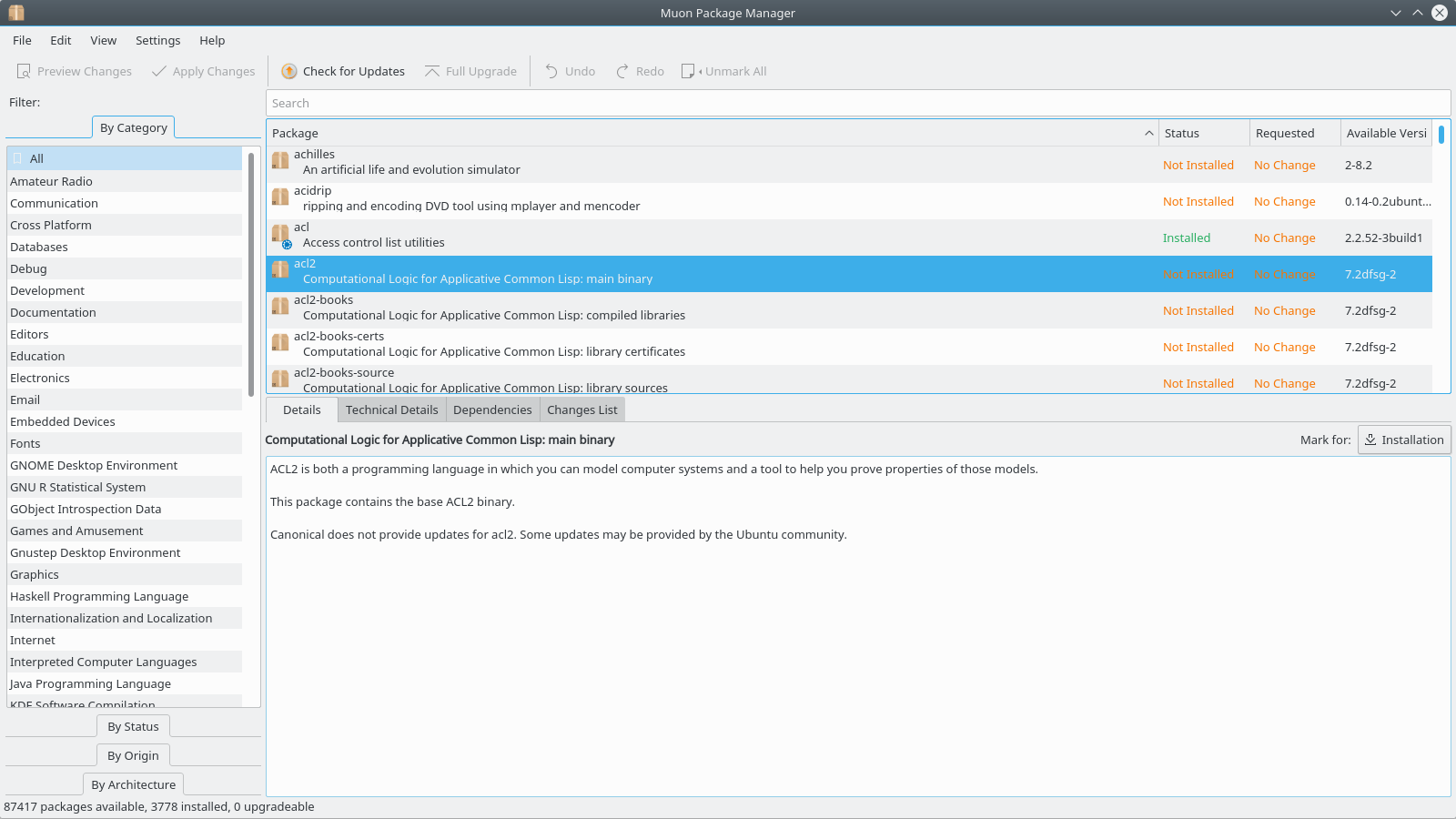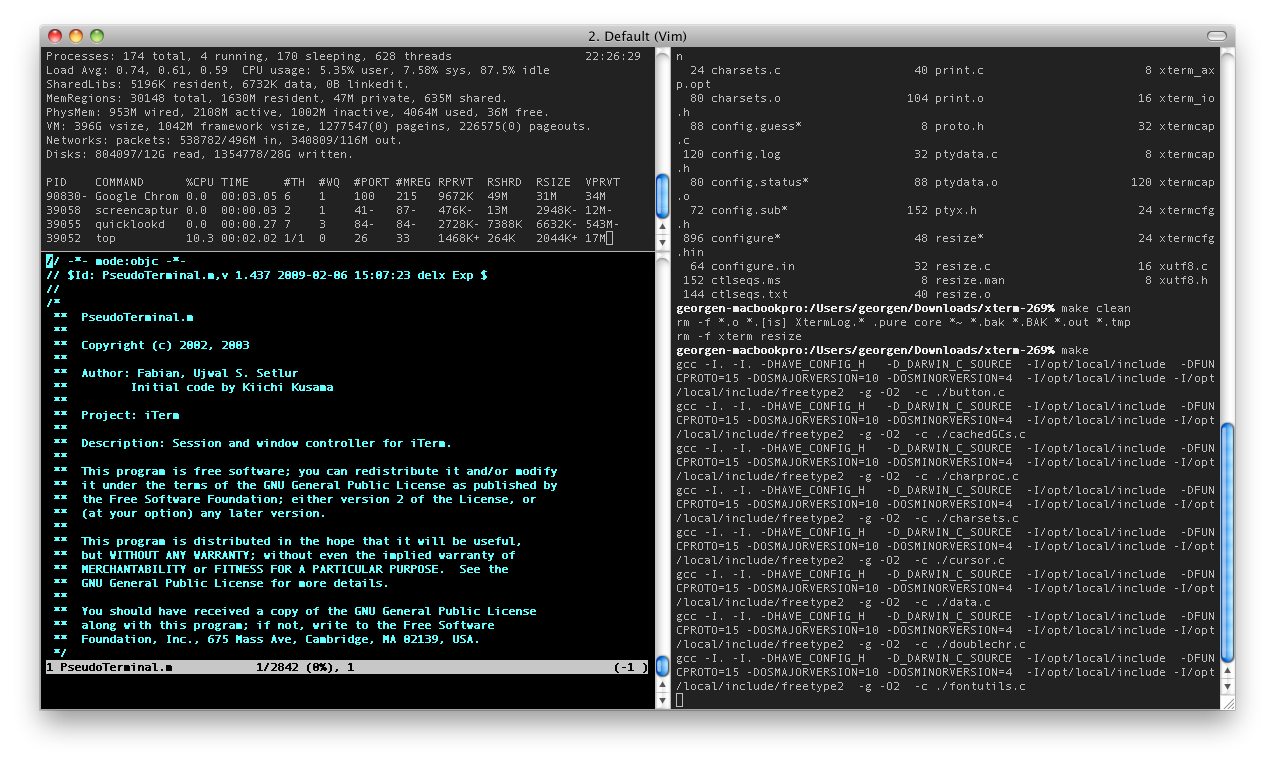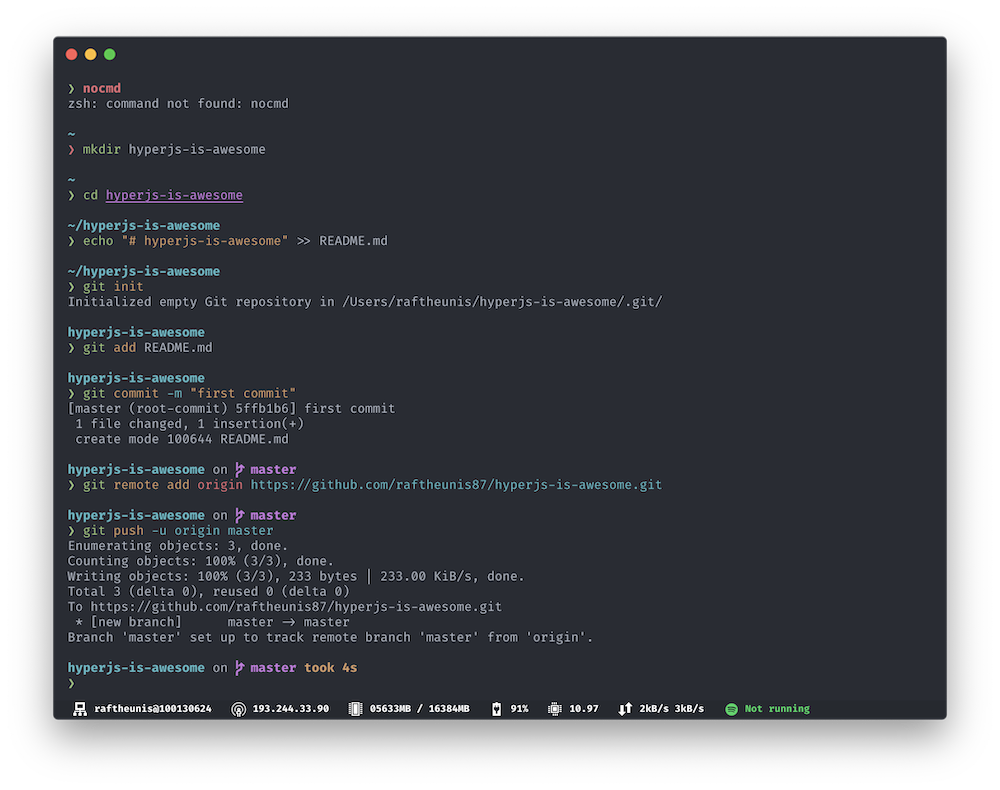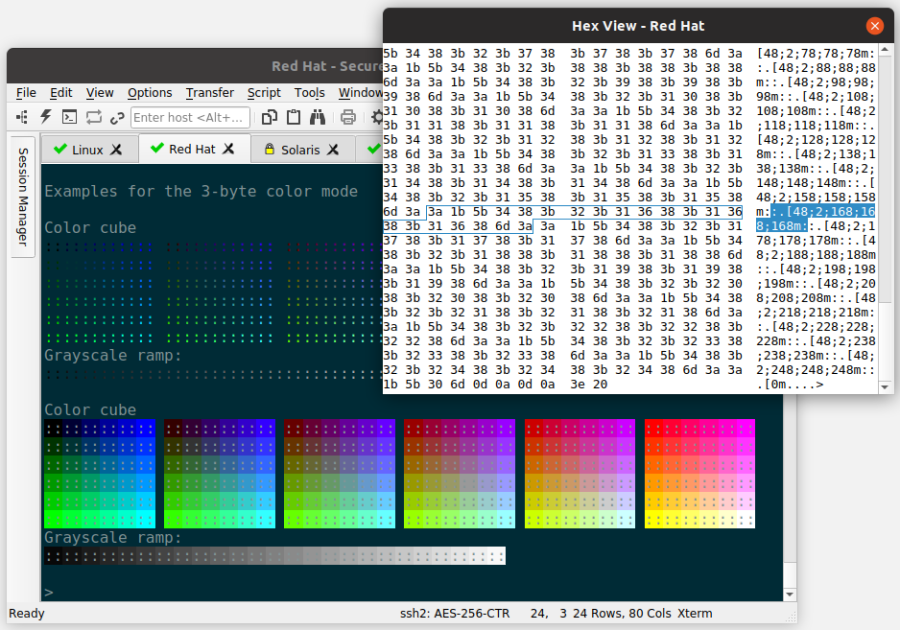- SSH клиенты для windows
- Что такое SSH
- Как подключиться по SSH из Windows
- SSH клиенты для windows
- PuTTY — клиент для подключения к SSH, Telnet, SCP, SFTP.
- WinSCP
- Xshell
- Полезные команды для SSH клиентов
- Копирование файлов и запуск команд через SSH
- Работаем на ОС семейства Linux
- Работаем на ОС семейства Windows
- Запуск команд на удаленном сервере через SSH-подключение
- Работаем на ОС семейства Linux
- Работаем на ОС семейства Windows
- Лучшие SSH-клиенты для Windows, Linux и macOS
- Что такое SSH?
- А что такое SSH-клиент?
- Выбираем SSH-клиент
- SSH-клиенты для Windows
- PuTTY
- KiTTY
- MobaXterm
- Solar-PUTTY (бывший SolarWinds)
- SmarTTY
- Xshell
- Tera Term
- SSH-клиенты для Linux
- Terminal
- Asbru Connection Manager (Linux)
- SSH-клиенты для macOS
- iTerm 2
- Shuttle
- Core Shell
- Кроссплатформенные клиенты
- Hyper
- Terminus
- Tectia
- Termius
- Poderosa
- SecureCRT
- SSH-плагины для браузеров
- Chrome Secure Shell App
- FireSSH
- Выводы
SSH клиенты для windows
Что такое SSH
Что такое SSH и зачем он нам вообще нужен?
В основном он (SSH) нужен для удаленного управления данными пользователя на сервере, запуска служебных команд, работы в консольном режиме с базами данных. Но на этом не заканчиваются возможности данного инструмента.
Как подключиться по SSH из Windows
Для подключения к серверу по SSH в операционных системах семейства Windows не предусмотрены штатные средства, поэтому перед работой по SSH необходимо выбрать и установить SSH клиент.
SSH клиенты для windows
PuTTY — клиент для подключения к SSH, Telnet, SCP, SFTP.
PuTTy — это популярный SSH- и Telnet-клиент (Telnet — тот же SSH, только без шифрованной передачи данных (пакетов)), т.е. программа для безопасного подключения к удаленному компьютеру (или к серверу) и выполнения на нем различных команд. PuTTY ведет логи, позволяет настраивать шрифты, цвета и разрешение консоли, допускает сохранение в своей памяти ключей авторизации, поддерживает работу через прокси-сервер. При этом утилита является бесплатной в распространении.
Для того, чтобы начать работу с PuTTy, скачайте её с официального сайта здесь .
Документацию по программе Вы можете найти здесь (только на англ.), FAQ по ней здесь .
Для начала работы запустите файл putty.exe. Перед Вами появится окно, представленное на рисунке ниже.
В поле Host Name or IP address) вводите имя сервера или его ip, которые Вы узнали в разделе «Тех. информация«(например, robin.beget.com или pixel.beget.com). Порт оставляйте по умолчанию 22. В поле Saved Sessions введите любое имя сессии (коннекта), например my_session, и нажмите Save. После этого нажмите Open и Вы увидите такое окно.
В поле login as введите имя Вашего пользователя (совпадает с логином аккаунта для доступа в ПУА), нажмите Enter. После чего появится надпись Password. Вводите Ваш пароль для доступа по SSH (также совпадает с паролем от ПУА). Не пугайтесь — во время ввода пароля на экране ничего не отображается (ни звёздочек, ни чего-либо подобного). После того, как Вы закончили вводить пароль, нажмите Enter.
Если логин и пароль введены верно, то произойдёт подключение к серверу и Вы попадете в командную оболочку Linux.
Также заметим, что сочетание Ctrl+V и Ctrl+C в PuTTy не работают. В буфер обмена копируётся всё, что выделено с помощью мыши, а вставка осуществляется либо правой кнопкой мыши, либо сочетанием клавиш SHIFT+INSERT.
PuTTY, пожалуй, один из самых популярных SSH-клиентов для Windows. Популярен он за свою функциональность, быстроту работы, простоту использования. И он бесплатный! Скачайте этот клиент и установите его. Как он работает мы уже разобрали выше.
В стартовом окне приветствия сразу можно ввести все параметры подключения, запустить соединение и сразу же приступить к работе. Можно сохранить это подключение на будущее, чтобы каждый раз не вводить все данные заново. Это удобно.
WinSCP
WinSCP — еще одна довольно популярная программа-клиент. С помощью нее можно установить зашифрованное соединение к FTP-серверу удаленной машины путем туннелирования трафика через протокол SSH.
Работает быстро. Интерфейс похож на PuTTY. Ничего сверхъестественного, поэтому разобраться с подключением будет не сложно. Все то же самое: хост, порт, имя пользователя и пароль — все, что требуется для подключения и дальнейшего управления файловой структурой сервера.
Xshell
Xshell — бесплатный для некоммерческого использования клиент.
Преимущества программы: поддержка локальных команд, управление файлами и туннелирование. Имеет простой командный интерфейс. Помимо SSH-протокола поддерживает и другие: RLOGIN, SFTP, TELNET, SERIAL. Для профессиональных пользователей есть куча дополнительных настроек: динамическое перенаправление портов, поддержка сценариев, трассировка, функции настройки безопасности.
Полезные команды для SSH клиентов
Рассказать о всех командах Unix будет сложно, поэтому напишем лишь несколько полезных команд:
man [имя команды] — выдаст подробную информацию по команде, например: man mv
Для выхода из man, т.е. из руководства по команде, нажмите q (Quit — Выход).
[имя команды] —help — также позволит посмотреть описание команды.
ls — вывести список файлов;
ls -la — покажет все файлы (включая скрытые), размер файлов, владельца и группу владельца, права на них, дату последнего изменения;
ls -lha — то же, что предыдущая команда, только размер файлов будет показан в удобном виде;
ls -lha | less — позволит просматривать файлы постранично (если их много);
cd [имя директории] — переход в выбранную директорию;
cd ../ — переход на директорию выше;
cd
— переход в корневую директорию;
mv — переименовать и/или переместить;
> — очистка файла. Например, можно применить к файлам логов ( > access.log, > error.log, > combined.log);
mc — запуск Midnight Commander — что-то вроде Norton Commander, в котором удобно работать с файлами, а также возможно работать с ними по sftp (ftp внутри ssh);
chmod — установка прав на файл или директорию;
cat -объединяет файл или несколько файлов, либо ввод со стандартного устройства ввода и выводит результат на стандартное устройство вывода;
cat [имя файла] — выведет на экран содержимое файла;
cat [имя файла] | grep [искомая строка] — выведет на экран строки файла, включающие искомую строку;
mkdir [имя директории] — создание директории (папки);
Удачной работы! Если возникнут вопросы — напишите ))
Копирование файлов и запуск команд через SSH
Подключение к серверу посредством SSH – один из основных методов управления *nix серверами. Довольно часто возникает необходимость загрузить файл на удаленный сервер, либо выгрузить, и других средств кроме SSH-подключения нет. К счастью, копирование файлов через защищенное соединение – одна из штатных функций этого протокола и реализуется с помощь отдельной команды scp в Linux-системах, либо с помощью pscp.exe, входящей в состав SSH-клиента Putty для операционной системы Windows.
Работаем на ОС семейства Linux
Используем следующий формат команд:
scp [модификатор] [источник] [место_назначения]
Если в качестве источника или места назначения указывается удаленный сервер, то формат параметра такой:
После запуска команды потребуется ввести пароль от указанной учетной записи удаленного сервера.
Если собрать все вместе, то скопировать локальный файл /home/user/file.tgz в домашний каталог пользователя root удаленного сервера 123.123.123.123 можно командой:
scp /home/user/file.tgz root@123.123.123.123:/root
Чтобы скачать этот же файл с удаленного сервера:
scp root@123.123.123.123:/root/file.tgz /home/user
За одну операцию можно скопировать несколько файлов, для этого необходимо указать их в качестве источника, разделив пробелом – местом назначения будет считаться последний указанный параметр. Например, загрузить файлы file1.tgz и file2.tgz из локального каталога на удаленный сервер позволит команда:
scp file1.tgz file2.tgz root@123.123.123.123:/root
Для копирования каталога потребуется задействовать модификатор команды –r. Копируем локальный каталог /home/user/dir на удаленный сервер:
scp –r /home/user/dir root@123.123.123.123:/root
В тех случаях, когда SSH-сервер работает на нестандартном порту, поможет опция –P. Если нужно подключиться через порт 10022:
scp –P 10022 /home/user/file.tgz root@123.123.123.123:/root
Чтобы узнать какие еще модификаторы поддерживает команда, можно просто запустить scp без параметров и прочитать краткую справку.
Работаем на ОС семейства Windows
При использовании операционной системы Windows и Putty в качестве клиента, формат команды остается тот же, меняется только название исполняемого файл и используется синтаксис указания путей к файлам и каталогам Windows при указании источника или места назначения. Запускаем командную строку (cmd.exe) или PowerShell, переходим в каталог, где расположен файл pscp.exe вводим команду:
pscp.exe C:Tempfile.tgz root@123.123.123.123:/root
В случае запуска из какой-либо другой папки понадобится указать полный путь к pscp.exe. Если в каком-либо из путей присутствуют пробелы, используются двойные кавычки — “Путь к файлу”:
“C:Program FilesPuttypscp.exe” C:Tempfile.tgz root@123.123.123.123:/root
Как и в случае с scp, запустив pscp.exe без параметров, можно увидеть краткую справку по синтаксису команды и перечень поддерживаемых модификаторов.
Запуск команд на удаленном сервере через SSH-подключение
Протокол SSH, помимо работы в интерактивном режиме, поддерживает также разовый запуск команд или скриптов на удаленном сервере.
Работаем на ОС семейства Linux
ssh [пользователь]@[сервер] ‘[команда]’
При запросе вводим пароль указанного пользователя и в консоли получаем вывод команды, если таковой имеется.
Например, получим информацию об установленной на удаленном сервере операционной системе:
ssh root@123.123.123.123 ‘uname -a’
Чтобы запустить несколько команд за одно подключение, можно использовать символ “;” в качестве разделителя. Проверим сетевые настройки и активные сетевые подключения на удаленном сервере:
ssh root@123.123.123.123 ‘ifconfig; netstat -anp tcp’
В случае, если потребуется запустить на удаленном сервере локальный файла сценария, потребуется в SSH-подключении вызвать командный интерпретатор в режиме исполнения сценария (например, bash с ключом -s), и на стандартный ввод передать ему файл сценария. Выглядеть эта конструкция будет так:
ssh root@123.123.123.123 ‘bash -s’
В результате локальный файл /home/user/myscript.sh исполнится на удаленном сервере.
Запуск команды SSH без параметров позволит ознакомиться с краткой справкой по синтаксису и списком дополнительных модификаторов, которые позволяют расширить функциональность команды.
Работаем на ОС семейства Windows
Если мы подключаемся к удаленному серверу с компьютера, работающего на операционной системе Windows, то нам снова потребуется обратиться к терминальному клиенту Putty, в состав которого входит исполняемый файл plink.exe. Работать с этим файлом необходимо из командной строки (cmd.exe) или из PowerShell.
Для запуска команды на удаленном сервере используется следующий синтаксис:
plink.exe [сервер] -ssh -l [пользователь] “[команда]”
Проверим конфигурацию сетевых интерфейсов:
plink.exe 123.123.123.123 -ssh -l root “ifconfig”
Как и при работе с командой SSH в Linux, plink.exe позволяет использовать “;” в качестве разделителя для запуска нескольких команд:
plink.exe 123.123.123.123 -ssh -l root “ifconfig; netstat -anp tcp”
А запуск команд из локального файла можно реализовать с помощью дополнительного ключа —m:
Лучшие SSH-клиенты для Windows, Linux и macOS
Краткий обзор SSH-клиентов для всех актуальных операционных систем. Посмотрим, чем они отличаются друг от друга, какие у новых клиентов преимущества и есть ли хорошие бесплатные варианты.
Что такое SSH?
SSH или Secure Shell (что в переводе значит «безопасная оболочка») — это сетевой протокол, используемый для подключения к удаленным компьютерам и управлениями ими с помощью технологии туннелирования.
Если у вас, к примеру, есть сервер в Timeweb под управлением Linux, то вы наверняка подключаетесь к нему через OpenSSH (серверная реализация Secure Shell с открытым исходным кодом). То есть вводите сначала команду в духе ssh root@192.168.60.55 и потом выполняете команды, связанные непосредственно с ОС. Подобные возможности дают технологии Telnet и rlogin, но они не особо прижились.
Ключевое преимущество SSH, в сравнении с конкурентами, заключается в повышенной безопасности. Этот протокол шифрует передаваемые команды и защищает соединение между администратором и сервером от третьих лиц.
А что такое SSH-клиент?
Это приложение на стороне клиента, которое используется для передачи команд на удаленный компьютер. В примере выше мы говорили о подключении к серверу через терминал в macOS и Linux. Чтобы провернуть подобное в Windows, нужна специальная программа. Например, PuTTY.
Зачастую SSH-клиенты выполняют те же задачи, что и терминал, но обладают расширенной функциональностью. У них схожие принципы работы, и все различия можно оценить только в специфичных сценариях использования Secure Shell.
Выбираем SSH-клиент
Мы уже выяснили, что обособленно пользователи получить какую-то пользу от протокола не могут. Для управления нужна дополнительная утилита. Вопрос в том, какая именно. Secure Shell настолько востребован, что разработчики создали уже несколько десятков SSH-клиентов под различные платформы. В этом материале рассмотрим лучшие из них, разработанные для Windows, macOS и Linux.
Некоторые из них кроссплатформенные (то есть работают сразу на нескольких ОС) или запускаются в браузерах (это тоже делает их универсальными).
SSH-клиенты для Windows
Начнем с популярнейшей платформы. Несмотря на на отсутствие встроенных инструментов и общую неадаптированность под разработку и работу с серверами, для Windows создали как минимум десяток функциональных и быстрых SSH-клиентов.
PuTTY
Самый известный SSH-клиент для Windows. Пожалуй, единственный, что на слуху у всех вебмастеров. PuTTY отличается от конкурентов логичным интерфейсом вкупе с богатым арсеналом возможностей, включая настройку прокси-серверов и сохранение параметров подключения.
PuTTY распространяется бесплатно и имеет открытый исходный код. При этом является одним из немногих SSH-клиентов, до сих пор активно развивающихся и получающих новые версии.
Утилита поддерживает протоколы SCP, SSH, rlogin и Telnet, а также работает со всеми методами шифрования данных.
Оригинальная программа доступна только для Windows, но есть порты от сообщества под другие платформы
KiTTY
За свою жизнь PuTTY обзавелся несколькими десятками форков (копий) от сторонних разработчиков. Каждый пытался внести в знаменитый SSH-клиент что-то свое. В итоге некоторые выросли в полноценные альтернативы, во много затмившие оригинал.
KiTTY базируется на PuTTY, но обладает массой преимуществ. Можно:
- выставлять собственные фильтры для отдельных сессий;
- хранить настройки в конфигурационной файле самой утилиты (чтобы хранить ее на флэшке, например, сохраняя настройки);
- создавать алиасы для часто используемых команд (и наборов команд);
- добавлять скрипты для автоматический аутентификации на сервере;
- использовать гиперссылки;
- настраивать интерфейс, меняя цвет текста, шрифты, степень прозрачности окна и другие визуальные элементы.
MobaXterm
Многофункциональный SSH-клиент, полюбившийся пользователям за высокую скорость работы, комфортный интерфейс и кучу дополнительных функций, отсутствующих у конкурентов. В нем есть браузер файлов, встроенный XServer для управления графическим интерфейсом на удаленном компьютере, масса плагинов, расширяющих возможности клиента, и portable-версия, работающая без установки.
Проект условно-бесплатный, поэтому большая часть функций недоступна до оплаты. Если не покупать платную версию, то функциональность MobaXterm будет мало чем отличаться от таковой в PuTTY. За профессиональную версию придется отдать 69 долларов.
Solar-PUTTY (бывший SolarWinds)
Один из немногих SSH-клиентов с современным интерфейсом. Это платная программа, что несомненно является ее недостатком. Но, в отличие от популярнейшего PuTTY, Solar умеет гораздо больше интересных вещей и лишен недостатков оригинала.
- Сохраняет данные для входа. Не приходится постоянно проходить авторизацию заново.
- Работает сразу с несколькими сессиями в одном окне (по вкладке на каждую).
- Автоматически восстанавливает подключение, если оно по какой-то причине было утеряно.
- Интегрирован в поисковик Windows.
- Не требует установки. Всегда работает в portable-режиме.
Приложение обойдется в 99 долларов (
SmarTTY
Еще одна попытка упростить жизнь веб-разработчикам, полагающимся на SSH. Создатели SmarTTY уделил много внимания ускорению работы пользователей и повышению удобства выполнения элементарных задач.
Например, появился режим отображения терминалов в отдельных вкладках. Сам терминал научился автоматически завершать команды и быстро искать файлы. В него добавили графический интерфейс для загрузки файлов на сервер без необходимости использовать командную строку.
Также в SmarTTY встроен многофункциональный текстовый редактор с возможностями Nano и hex-терминал для отслеживания COM-портов. А еще есть portable-версия, для работы с которой даже не нужно выполнять установку.
Xshell
Полнофункциональный SSH-клиент для Windows. Отличается от PuTTY и схожих продуктов возможностью задавать разные параметры для каждой терминальной сессии, создавать общие скрипты на несколько сессий.
Он поддерживает командную строку Windows и протокол SCP. Также в него встроен файловый менеджер для управления документами в графической среде.
Можно записывать выполняемые команды и превращать «записанный» материал в один скрипт, который после можно перезапустить в любой момент.
Tera Term
Популярный эмулятор терминалов для Windows с открытым исходным кодом. Может имитировать DEV VT100, DEC VT382 и другие модели. Написан на языках С и С++. Поддерживает технологии Telnet, SSH 1 и SSH 2.
Tera Term можно интегрировать с другими приложениями с помощью встроенного веб-сервера. В нем можно настроить повторяющиеся команды, поддерживающие терминал в рабочем состоянии, создавать скрипты на собственном языке Tera Term Language.
Из недостатков можно выделить устаревший дизайн и не совсем интуитивный интерфейс в сравнении с другими подобными приложениями.
Распространяется бесплатно, как и другие Open-Source-продукты.
SSH-клиенты для Linux
Пользователи Linux редко используют графические утилиты или какие-то усовершенствованные варианты SSH. Обычно все работают во встроенном терминале, но есть несколько неплохих решений для тех, кому нужно больше.
Terminal
В UNIX-подобных операционных системах есть встроенная поддержка OpenSSH. Можно использовать базовый терминал для подключения к удаленному серверу и управлению им. Интерфейс аналогичный тому, что вы можете встретить в большинстве SSH-клиентов. Только не придется скачивать сторонние программы и плагины.
Чтобы подключиться через терминал к серверу, надо ввести команду:
В моем случае это выглядит так:
После этого терминал запросит разрешение на установку соединения с удаленным сервером. Нужно согласиться, введя команду Yes и пароль администратора, чтобы авторизоваться и получить контроль над удаленным ПК.
Asbru Connection Manager (Linux)
Бесплатный интерфейс для удаленного подключения к серверу и автоматизации повторяющихся на нем задач. У Asbru простой механизм настройки соединения с VDS и есть свой язык для создания скриптов, как в SecureCRT.
Из дополнительных возможностей можно отметить функцию подключения к удаленному ПК через прокси-сервер, интеграцию с сервисом KeePassX, поддержку отдельных вкладок и окон под разные сессии, запущенные единовременно.
А еще он грамотно вписывается в интерфейс GTK и в окружение GNOME как визуально, так и в техническом плане.
Asbru можно запустить на Windows, используя компоненты Xming и включив WSL, но это весьма специфичный сценарий.
Бывший Snowflake. Графический клиент для подключения к серверу по протоколам SFTP и SSH. Включает в себя текстовый редактор, анализатор пространства на жестком диске, утилиту для считывания логов и прочие полезные инструменты.
Из прочих преимуществ отмечу:
- Быстрый доступ к часто используемым функциям вроде копирования файлов, архивирования, запуска скриптов, проверки прав на директории и т.п.
- Поиск по массивным логам.
- Встроенный терминал с поддержкой сниппетов (сокращенных версий команд, созданных пользователем).
- Сетевые инструменты и приложение для менеджмента SSH-ключей.
Muon создавался с прицелом на веб-разработчиков, работающих над бэкэнд-составляющей сайтов.
SSH-клиенты для macOS
Компьютеры Apple поддерживает подключение по протоколу SSH прямо из встроенного терминала. Для этого используется та же команда, что и в Linux:
Также с последующем подтверждением подключения и авторизацией. Поэтому в macOS (как и в Linux) обычно не используются сторонние SSH-клиенты. Но они есть, и многие из них довольно качественные.
iTerm 2
Одна из главных альтернатив встроенному в macOS терминалу. Попытка расширить возможности стандартной командной строки необходимыми функциями, которые Apple упорно игнорирует годы напролет. Например, поддержку режима сплит-скрин, когда в одном окне отображается сразу два терминала с разными сессиями, или возможность добавлять комментарии к запущенным командам.
Отдельно отметим функцию Instant Playback. С помощью нее можно воспроизвести одну или несколько команд, которые были выполнены ранее, не вводя их заново. Ну а еще тут можно выделять, копировать и вставлять текст, не используя мышь (пользователи macOS поймут).
Shuttle
Технически это не полноценный SSH-клиент, как другие описываемые в статье. Это кнопка в панели инструментов, открывающая быстрый доступ к некоторым функциям для управления сервером. Прелесть утилиты заключается в ее универсальности и расширенных возможностях для ручной настройки.
Все параметры хранятся в файле
/.shuttle.json, который идет в комплекте с базовой утилитой. Туда можно прописать любой скрипт, используемый вами в терминале, а потом запускать его прямо с панели инструментов через компактный графический интерфейс Shuttle. Это может заметно ускорить выполнение кучи рутинных процедур.
Core Shell
SSH-клиент для macOS, поддерживающий работы сразу с несколькими хостами. Можно быстро между ними переключаться в одном окне с помощью вкладок или выделить каждый из них в отдельное окно. Каждому хосту назначается своя цветовая гамма. Чтобы было еще проще их разбивать по категориям, Core Shell поддерживает систему тегов.
Используя Core Shell, можно подключиться к VDS через прокси-сервер и выполнять переадресацию агента SSH.
Core Shell поддается скрупулезной настройке и «подгонке под себя». Причем клиент способен запоминать глобальные параметры для всех хостов и отдельные параметры для каждого из хостов. А еще в него интегрирована поддержка iCloud Keychain (хранилище паролей Apple).
Кроссплатформенные клиенты
Эмуляторы терминала, написанные на языках, поддерживающих сразу несколько операционных систем.
Hyper
Один из самых красивых терминалов в подборке. В отличие от других SSH-клиентов, этот не отличается какой-то специфичной функциональностью. Напротив, он практически полностью повторяет функциональность базовой командной строки. Поэтому пользователям он нравится не за обилие возможностей, а за простоту и симпатичный внешний облик.
По словам разработчиков, это попытка создать максимально быстрый и надежный терминал. Это был их приоритет при разработке. При этом он построен на базе фреймворка Electron, что делает его универсальным и расширяемым.
Если вы перфекционист и привыкли к изысканным интерфейсам macOS, то Hyper станет правильным выбором. Он здорово впишется в дизайн ОС Apple благодаря своим плавным линиям и приятными анимациям.
Доступен на Windows, macOS и Linux. Распространяется бесплатно.
Terminus
Терминал нового поколения (как его называют разработчики). Кроссплатформенный эмулятор терминала с поддержкой WSL, PowerShell, Cygwin, Clink, cmder, git-bash и десятка других технологий.
Есть полезные опции, такие как восстановление закрытых вкладок из предыдущей сессии и кликабельные пути к директориям.
Интерфейс Terminus можно настроить под себя с помощью разметки CSS. То же касается и функциональной составляющей. Ее можно «прокачать» за счет сторонних плагинов, число которых постепенно растет.
Доступен на Windows, macOS и Linux. Распространяется бесплатно.
Tectia
Продвинутый SSH-клиент, используемый крупнейшими банками мира, страховыми компаниями, технологическими корпорациями и государственными органами. Он обеспечивает безопасную передачу файлов за счет использования множества методов шифрования данных.
Tectia поддерживает стандарт аутентификации X.509 PKI, задействует сертифицированные криптографические методы FIPS 140-2 и может работать со смарткартами. Услугами Tectia пользуются такие внушительные структуры, как NASA и Армия США. Они доверяют Tectia, потому что это стабильный SSH-клиент с круглосуточной отзывчивой поддержкой. Как любой дорогой коммерческий продукт.
Доступен на Windows, Linux и других UNIX-подобных ОС. Обойдется в 133 доллара за клиент-версию и 650 долларов за сервер-версию.
Termius
Кроссплатформенный SSH-клиент с приложением-компаньоном для iOS и Android. Наличие мобильной версии — ключевое преимущество программы. С помощью нее можно на ходу вносить изменения на сервер, управлять базой данных и выполнять прочие действия, обычно требующие доступа к полноценному ПК.
Он адаптирован под сенсорные экраны и синхронизируется между всеми вашими устройствами, используя стандарт шифрования AES-256.
Доступен сразу на пяти платформах, включая мобильные. Распространяется по подписке за 9 долларов (
Poderosa
Профессиональный SSH-клиент, перешедший из стана opensource-проектов в разряд платных. Разработчики проекта видят своей задачей создание понятного интерфейса для управления серверами. Так, чтобы привыкшие вебмастера не путались, но обладали более широким набором инструментов.
Из функций создатели Poderosa выделяют удобный мультисессионный режим, когда экран делится на несколько частей и показывает сразу несколько терминалов. Можно также создать несколько вкладок, в каждый из которых будет по 4 терминала.
Есть ассистент, помогающий быстрее вводить часто используемые команды, и масса опций для изменения интерфейса (включая шрифты, цвета отдельных типов данных и т.п.).
SecureCRT
Коммерческий SSH-клиент с расширенным набором функций. Отличается от большинства конкурентов усиленными механизмами защиты данных. Поддерживает сразу несколько протоколов, включая SSH2 и Telnet. Эмулирует различные Linux-консоли и предлагает массу настроек внешнего вида.
Из отличительных функций можно отметить возможность создавать свои горячие клавиши, менять цвет отображаемого контента, искать по ключевым словам, запускать несколько окон с разными или одним сервером, открывать несколько сессий в разных вкладках. Также функциональность SecureCRT можно расширить за счет скриптов на языках VBScript, PerlScript и Python.
Доступен сразу на трех ОС. Распространяется по подписке за 99 долларов (
SSH-плагины для браузеров
Портативные SSH-клиенты, запускающиеся внутри браузеров и не требующие специфической ОС.
Chrome Secure Shell App
Google Chrome уже давно метит в полноценную платформу с функциональностью операционной системы. Поэтому разработчики из команды Google Secure Shell поспешили создать для него полнофункциональный эмулятор терминала.
С помощью Chrome Secure Shell App можно подключиться к серверу по протоколу SSH и выполнять стандартные команды, к которым вы привыкли, во встроенном терминале или в условном PuTTY. Разница отсутствует.
Получалась неплохая бесплатная альтернатива для тех, кто не хочет ставить сторонние приложения.
FireSSH
Еще один плагин, имитирующий терминал в браузере. Ранее он функционировал внутри Firefox, но компания Mozilla ограничила поддержку расширения. Поэтому сейчас FireSSH работает только в Waterfox. Это инди-форк от Firefox.
Он написан на JavaScript, распространяется бесплатно и помещает в браузерную среду все возможности стандартного SSH-клиента (на уровне терминала).
Выводы
Что касается выбора, то все зависит от личных предпочтений. Кому-то важна визуальная составляющая, кому-то функциональность, а кому-то хочется управлять сервером через SSH как можно проще. В любом случае можно попробовать все бесплатные варианты и принять решение уже после.