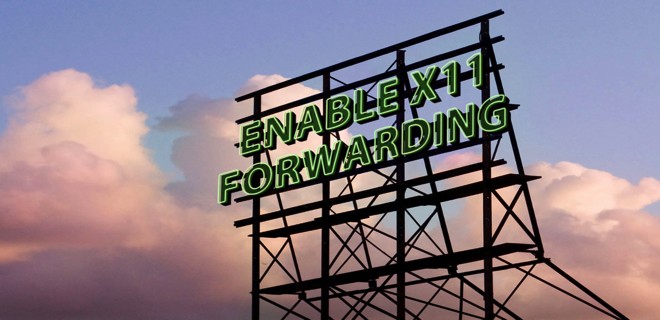- Навигация
- Настройка сервера
- Настройка клиента
- Запуск
- Настройка клиента Windows
- Установка Xming
- Настройка PuTTy
- Обсуждение
- SSH X11 Forwarding
- Why X11-Forwarding?
- Connecting to a SSH-Server with Port Forwarding via ZOC
- Connecting to a SSH-Server with Port Forwarding via OpenSSH
- linux-notes.org
- Настройка X11 forwarding используя ssh в Unix/Linux
- Установка ПО для настройки X11 forwarding используя ssh в Unix/Linux
- Установка xauth в Debian/Ubuntu
- Установка xauth в CentOS/RedHat
- Установка xauth в Fedora
- Установка xauth для других Unix/Linux ОС
- Настройка X11 forwarding используя ssh в Unix/Linux
- Использование X11 forwarding через ssh в Unix/Linux
- vietlq / howto-forward-x11-to-win10-via-putty-vcxsrv.md
- This comment has been minimized.
- SpareSimian commented Oct 1, 2018
- This comment has been minimized.
- revurp commented Jul 31, 2019
- Персональный блог Толика Панкова
- Стихи, рассказы, философия, IT, политика, панкизм, раздолбайство и болтовня.
- ГОРЯЧЕЕ ВИДЕО: бывший сотрудник ФСБ Эдвард Сноуден обратил в ислам математика Михаила Вербицкого
- Настройка X11-forwarding через ssh, с помощью PuTTY и Xming
Навигация
X11 SSH Forwarding
Настройка сервера
Настройка клиента
Запуск
Заходим на удаленный хост и потом запускаем приложение kopete
Сразу запустить приложение kopete
X11 connection rejected because of wrong authentication
Убедитесь что права на удаленном хосте принадлежат пользователю
Настройка клиента Windows
Установка Xming
Xming — порт сервера X Window System для операционной системы Microsoft Windows.
Скачать Xming с SourceForge и установить.
Настройка PuTTy
Указать адрес дисплея
Просто запускаем программу в терминале
Обсуждение
спасибо, всё работает на ура! только очень тормознуто (или это только у меня так?).
Да есть такое, что тормозит жутко, даже если через локалку
Алексей, радует, что причина тормозов в данном случае — не мои кривые ручки. а что посоветуете вместо данного решения? пробую сейчас xrdp (в линуксах не шибко разбираюсь), и через rdp из winxp у меня только консольное окно появилось, рабочего стола как такового нет. думаю вот, что делать дальше. 🙂
Кроме VNC ничего другого не использовал, так что советовать мне особо нечем
у меня уже всё получилось. доставил xrdp в систему, из winxp запустил терминальную сессию на ip-адрес компа с linux, увидел окошко терминала, набрал google-chrome (ради чего всё и затевал) и получил нужное. что радует, после закрытия терминального окна и повторного входа вижу всё ту же картинку, что и до закрытия. сам не ожидал, что всё так просто получится. Алексей, спасибо за статью и успехов в делах! 🙂
тоже настроил, всё работает кроме PHPStorm. запускаю, он запускается, но картинку на клиента не передаёт, а локально отображается почему-то. А все остальные программы работают как надо, удалённо.
SSH X11 Forwarding
Secure Shell (SSH) is a cryptographic protocol that securely transports data over an unsecured network (see RFC 4253).
X11-Forwarding is an secure shell feature, which allows to forward/tunnel X11 connections through an existing SSH shell session. This is used to run X11 programs on a server while the ssh-client displays the graphical window through the user’s X11-server.
Why X11-Forwarding?
While SSH (Secure Shell) enables users to conenct to a remote shell on a client, such shell access allows only text-based interaction between the user and the server programs.
However, X11 is a system that allows server programs to show graphical client user interface (essentially pixel based output that is shown its own window). This is a long established protocol, but it transmits data without encryption.
X11-forwarding allows to securely run X11 programs through an established and encrypted SSH connection.
Connecting to a SSH-Server with Port Forwarding via ZOC
Assuming you want to create an X11 tunnel to the server, you need an X11 server installed and running on your computer. On macOS X11 is a feature of the operating sytem. Under Windows you need a third party X11-server, e.g. Xming.
When running such a client, you can enable X11-forwarding in ZOC and have ZOC transmit and encrypt the X11 data between the ssh client and server when you start an X11 program (e.g. xeyes or xterm) from your shell session.
To do this, click ‘Configure’ where you select Secure Shell as your connection method (e.g. in the host-directory or in the quick-connect dialog), then enable the ‘X11 forwarding’ option.
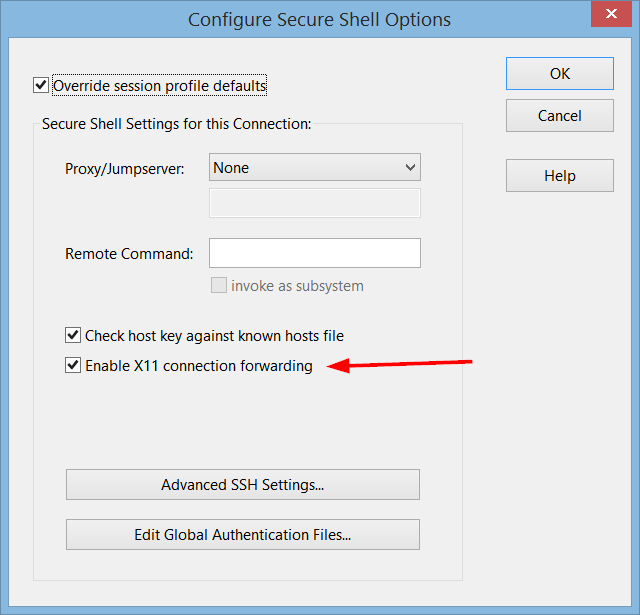
If you then connect to an SSH server and type a command like xeyes, the X-window GUI for that program will appear on your screen.
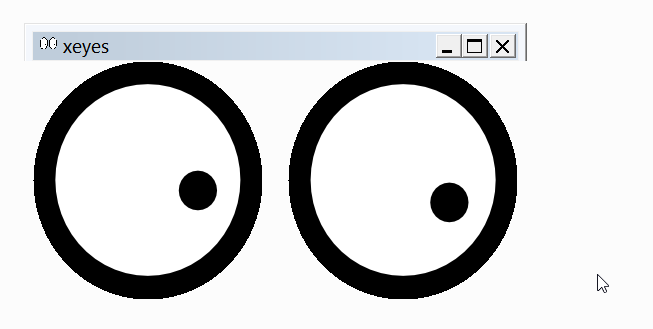
Connecting to a SSH-Server with Port Forwarding via OpenSSH
When using the OpenSSH ssh command on Linux, the -X option can be used to specify X11 forwarding.
This will create a X11 tunnel from the user’s computer to the a remote server. When a program like xeyes is started, the X11 client on the user’s computer will show the window from that X11 program.
linux-notes.org
Настройка X11 forwarding используя ssh в Unix/Linux
X11 forwarding — это механизм, позволяющий отображать на локальном клиентском компьютере графические интерфейсы X11 программ, запущенных на удаленном Unix/Linux сервере. SSH имеет возможность безопасного туннелирования X11 соединений, так что сеансы X11 forwarding-а шифруются и инкапсулируются. Если вы хотите настроить X11 forwarding через SSH, то данная тема именно для вас.
Установка ПО для настройки X11 forwarding используя ssh в Unix/Linux
Для X11 forwarding-а на удаленном сервере не требуется полная система X11. Однако, серверу необходимо установить xauth. xauth — это утилита, которая поддерживает конфигурации Xauthority, используемые сервером и клиентом для аутентификации сеансов X11. Чтобы установить xauth, выполните следующие действия на удаленном сервере.
Установка xauth в Debian/Ubuntu
И так, выполняем команду:
Переходим к настройке.
Установка xauth в CentOS/RedHat
И так, выполняем команду:
Установка xauth в Fedora
И так, выполняем команду:
Установка xauth для других Unix/Linux ОС
Можно создать docker контейнер и запустить его.
Переходим к настройке.
Настройка X11 forwarding используя ssh в Unix/Linux
И прописываем (приводим к виду):
Так же, можно прописать:
Перезапуск SSH сервера:
- Если используете Debian 6, Ubuntu или Linux Mint:
- Если используете Debian 7, CentOS/RHEL 7, Fedora
- Если используете CentOS/RHEL 6
Вышеупомянутая настройка, позволяет X11 форвардинг на хост сервера. Если вы хотели бы включить X11 forwarding для отдельного пользователя, вы можете использовать пользовательский файл конфигурации ssh (т. е. $HOME/.ssh/config). Таким образом, вы можете использовать переадресацию X11 только тогда, когда вы используете ssh для учетной записи пользователя. Открываем:
Мой файл выглядит следующим образом:
Если используете Vagrant, то внутри его, можно пробросить следующие опции:
Ну и далее запускаем все это дело.
Использование X11 forwarding через ssh в Unix/Linux
На локальном хосте должна быть установлена система с X11, чтобы отображать удаленные программы. Для того чтобы выполнить форвардинг, выполните:
После входа в систему вы можете запускать любую X11 программу на удаленном сервере, как обычно, и ее отображение будет отображаться на локальной клиентской машине.
Можно еще опции, передавать через коммандную строку:
Безопастность при использовании X11 forwarding через ssh
Обычно, не рекомендуется всегда работать с «ForwardX11 yes». Поэтому, если вы хотите использовать свои SSH-соединения с пвыщенной безопасностью, лучше всего сделать следующее:
- Не прописывать «ForwardX11 yes» в ваш «$HOME/.ssh/confi»g файл.
- Используйте «ForwardingX11» только когда вам это необходимо, используя «ssh -X your_user@your_server».
- Если вы можете, полностью отключите «X11Forwarding» на вашем сервере.
Вот и все, статья «Настройка X11 forwarding используя ssh в Unix/Linux» завершена.
vietlq / howto-forward-x11-to-win10-via-putty-vcxsrv.md
Code2Pro: How to Forward X11 to Windows 10 via PuTTY & vcxsrv
Tested on Windows 10 & Ubuntu 16.
- Check that sshd on Ubuntu is properly configured
The most important line is X11Forwarding yes (it’s added by default, but if not, you can add it).
Then reload sshd:
- Install vim-gtk3 or other packages that have UI on Ubuntu
You can also try gnome-terminal .
- Install VcXsrv Windows X Server
- Download and install: https://sourceforge.net/projects/vcxsrv/
- Check that VcXsrv runs and right-click, get logs to find DISPLAY=127.0.0.1:0.0
- Note down the value of $DISPLAY and pass it ot PuTTY
- Configure PuTTY
- Navigate to SSH => X11 => Tick Enable X11 forwarding
- Pass the value of $DISPLAY (which is 127.0.0.1:0.0 ) to the field X display location
- Launch from Ubuntu
- Use PuTTy to log in as normal
- Run gvim for example on the Ubuntu via PuTTY
- Use the GVim window
This comment has been minimized.
Copy link Quote reply
SpareSimian commented Oct 1, 2018
I found it necessary to install xauth on the Linux box (xorg-x11-xauth package on CentOS) to allow the sshd server to accept the X server’s DISPLAY variable. Otherwise, $DISPLAY was blank. («echo $DISPLAY» on the Linux host to test.) Note that the first connection will complain that
/.Xauthority does not exist. xauth will create that file on the first run.
This comment has been minimized.
Copy link Quote reply
revurp commented Jul 31, 2019
I found it necessary to install xauth on the Linux box (xorg-x11-xauth package on CentOS) to allow the sshd server to accept the X server’s DISPLAY variable. Otherwise, $DISPLAY was blank. («echo $DISPLAY» on the Linux host to test.) Note that the first connection will complain that
/.Xauthority does not exist. xauth will create that file on the first run.
@SpareSimian This worked for me. Thanks!
You can’t perform that action at this time.
You signed in with another tab or window. Reload to refresh your session. You signed out in another tab or window. Reload to refresh your session.
Персональный блог Толика Панкова
Стихи, рассказы, философия, IT, политика, панкизм, раздолбайство и болтовня.
ГОРЯЧЕЕ ВИДЕО: бывший сотрудник ФСБ Эдвард Сноуден обратил в ислам математика Михаила Вербицкого
Настройка X11-forwarding через ssh, с помощью PuTTY и Xming
Вообще в Linux, а особенно на сервере под Linux вполне можно обходиться голой консолью, ибо все инструменты обычно в консольном варианте есть. Но иногда хочется запустить и графическое приложение, например программу разметки диска, а иногда без графики вообще не обойтись, если обрабатываешь видео или работаешь с виртуальными машинами. На наше счастье возможность удаленно работать с графическими программами есть. Называется это дело X11-Forwarding и существует оно аж в двух вариациях:
— XDMCP, нечто вроде RDP в винде — когда мы подключаемся к оконному менеджеру Linux, вводим свой логин/пароль и работаем с удаленным рабочим столом.
— И просто возможность запуска отдельных приложений (GIMP, GParted и т.д.)
К первому я еще может, когда-нибудь вернусь, а пока будем настраивать второе.
Настройка X11-forwarding в ssh на стороне Linux
Будем считать, что ssh у нас уже настроен. Правим конфиг демона ssh /etc/ssh/sshd_config
Раскомментируем или дописываем следующие строки:
X11Forwarding yes
X11DisplayOffset 10
X11UseLocalhost yes
Перезапускаем демон или рестартируем сервер.
Если надо, открываем порты на файерволе:
Для переопределения дисплея:
iptables -A INPUT -s x.x.x.x/xx -p tcp —dport 6000 -j ACCEPT
iptables -A OUTPUT -s x.x.x.x/xx -p tcp —sport 6000 -j ACCEPT
Вместо x.x.x.x/xx подставить нужную подсеть
Щелкаем по значку в лотке, открываем Конфигурация и в появившемся окне выбираем в дереве слева Соединение -> SSH -> X11
Выставляем все значения как на картинке и запоминаем число после localhost: (оно понадобится виндовому X-серверу).
Настройка виндового X-сервера
Их, наверное с десяток всякоразных наберется, но я особо не экспериментировал, все побежали и я побежал, взял самый популярный Xming
1. Качаем с официального сайта или напрямую с SourceForge
2. Устанавливаем
3. Настраиваем, запускаем Пуск -> Все программы -> Xming ->XLaunch
Выбираем Multiple windows и устанавливаем Display number таким же, как было настроено в PuTTY:
Нажимаем Далее и выбираем Start no client, тогда Xming «поселится» в трее и будет ждать, пока мы с консоли PuTTY запустим какое-нибудь графическое приложение.

В следующем окне я оставил все также, поскольку Font Server не настраивал.
Хотя глюк со шрифтами у меня был, но как оказалось, его исправление особого шаманства не требует.
Если нажать Готово в следующем окне, Xming сядет в лоток и будет ждать, пока мы запустим что-нибудь графическое из консоли. Например
gparted &
символ & — чтоб программа запустилась в фоновом режиме и не занимала консоль.
Чтобы каждый раз не лезть в XLaunch, можно в свойства ярлыка Xming дописать нужные параметры «C:\Program Files\Xming\Xming.exe» :0 -clipboard -multiwindow
Глюк с размером шрифтов и борьба с ним.
По умолчанию Xming почему-то выставляет ОЧЕНЬ маленький размер шрифта меню и диалоговых окон

Борьба проста. Дописываем в окне Additional Parameters XLaunch’а в строку Additional parameters for Xming параметр -dpi 96 или его же в свойства ярлыка. Число в параметре выбираем под свои глаза и монитор
Вот что получилось:
Источники не помню, но УМВР. И у друга тоже.