- How To Enable SSH on Ubuntu 20.04/18.04, Linux Mint 20/19 & Debian 10/9
- Prerequisites
- Enable SSH on Ubuntu / Linux Mint / Debian
- Allow SSH in Firewall
- Access Ubuntu / Linux Mint / Debian Machine via SSH
- Windows
- Linux
- Enable SSH Root Access on Ubuntu / Linux Mint / Debian
- Disable SSH on Ubuntu / Linux Mint / Debian
- Conclusion
- RootUsers
- Guides, tutorials, reviews and news for System Administrators.
- How To Enable SSH in Linux Mint
- Enable SSH in Linux Mint
- Summary
- Как пользоваться SSH
- Базовый синтаксис
- Опции команды SSH
- Настройка сервера SSH
- Порт ssh
- Протокол SSH
- Рут доступ
- Доступ только определенного пользователя к SSH
- Выполнение X11 приложений
- Использование SSH
- Подключение к серверу
- Выполнить команду
- Выполнить локальный скрипт
- Бекап на удаленный сервер и восстановление
- Аутентификация без пароля
- Взять пароль из локального файла
- Изменить приветствие SSH
- Смотрим неудачные попытки входа SSH
- Передача файлов по SSH
- Запуск графических приложений по ssh
- Завершение сессии SSH
- Туннели SSH
- Выводы
How To Enable SSH on Ubuntu 20.04/18.04, Linux Mint 20/19 & Debian 10/9
SSH (Secure Shell) is a cryptographic network protocol used for securing the remote login between server and client. SSH is a replacement for Telnet and other shell protocols such as rlogin, rsh, and rexec protocols.
Enabling SSH on Ubuntu is one of the tasks to do after the fresh installation of OS and helps you to connect your system remotely and perform tasks securely.
This post will show you how to enable SSH on Ubuntu 20.04/18.04, Linux Mint 20/19 & Debian 10/9. The steps mentioned in this article should also work on previous versions of Ubuntu / Linux Mint & Debian.
Prerequisites
To be able to enable SSH service, you need to be logged in as a root user or a user with sudo privileges.
Enable SSH on Ubuntu / Linux Mint / Debian
The reason you are not able to use SSH is that SSH server package is not installed on Ubuntu or Linux Mint or Debian by default. The SSH server package is available in the OS base repository, and it can be easily installed with apt command.
Open up a terminal with Ctrl + Alt + T .
Install SSH Server package using apt command.
The SSH service will start automatically upon the completion of package installation. You can verify the SSH server package installation by running the following command.
Output:
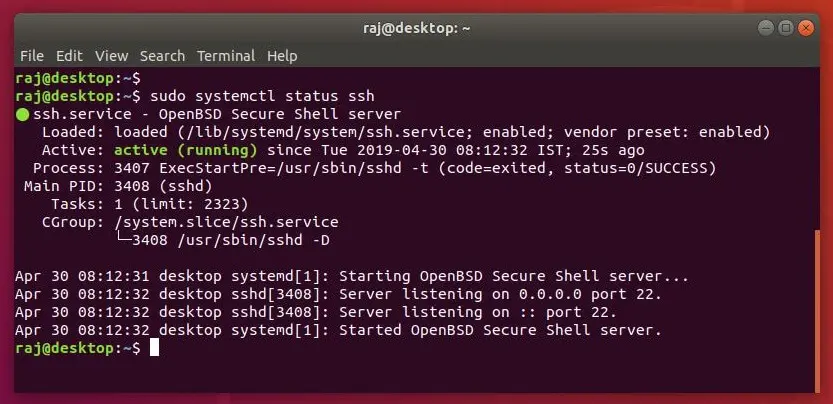
The above screenshot confirms that the SSH service is up and running.
Allow SSH in Firewall
You may need to allow SSH incoming connections in firewall (Thanks to @arocee). So, use the below command to create a rule in UFW to allow SSH connections from external machines.
Access Ubuntu / Linux Mint / Debian Machine via SSH
You can connect to your system via SSH using putty from Windows or built-in SSH clients from Linux or macOS.
Windows
Enter the machine’s ip in the session window and click Open.
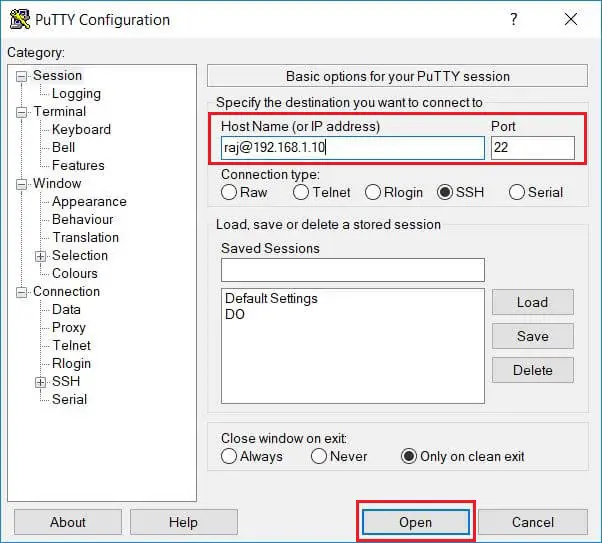
When you connect to the Ubuntu system for the first time, You may get a pop-up window to accept fingerprint. Click Yes to connect.
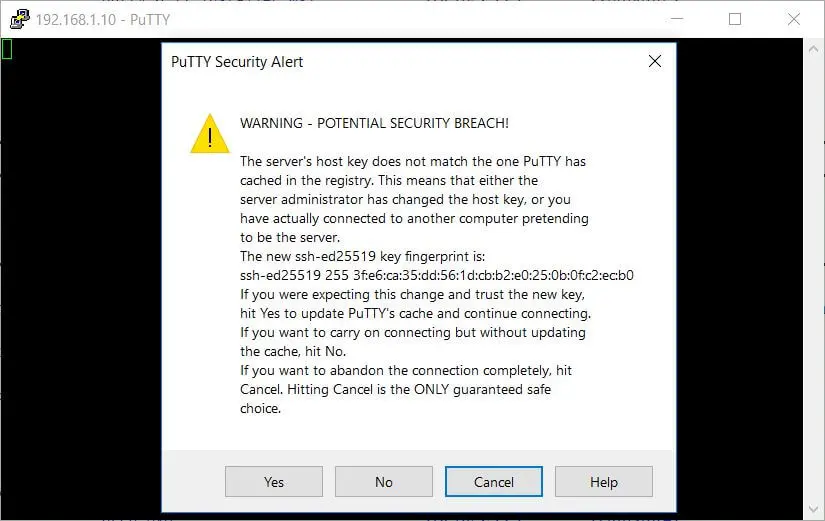
Enter the user’s password to login to the system. Upon successful login, you will get the shell prompt.
Linux
When you connect to the Ubuntu system for the first time, you will get a below message. Type Yes to continue connecting to your system.
Enter your system password.
On successful login, you will see a message similar to this.
You are now in into your system, and you can start performing administration tasks.
Enable SSH Root Access on Ubuntu / Linux Mint / Debian
By default, root login over SSH is not allowed on Ubuntu / Linux Mint / Debian. But, you can enable root login by editing the SSH configuration file.
Edit the sshd_config file.
Set the PermitRootLogin to Yes
Restart the SSH service.
Now you should be able to login directly as the root via ssh.
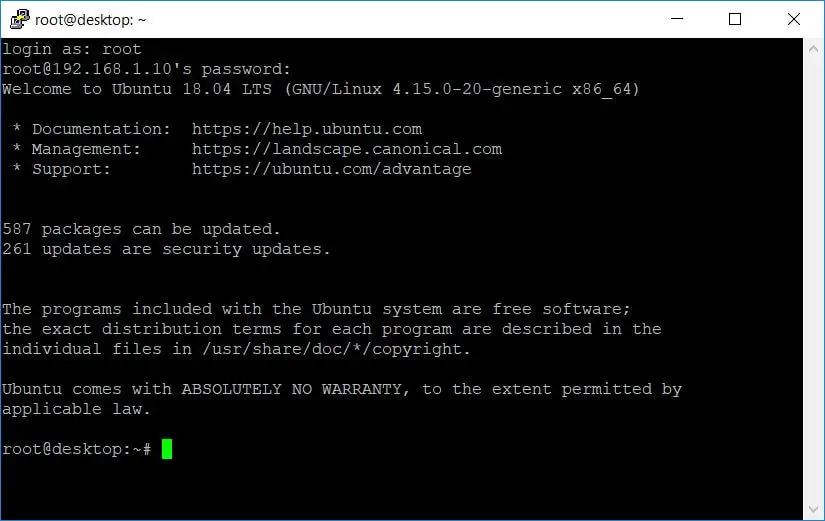
Disable SSH on Ubuntu / Linux Mint / Debian
For any reason you want to disable SSH on your system, you can just stop the SSH service by running the below command.
Also, you need to disable the SSH service so that it doesn’t start on system reboot.
Conclusion
In this article, you have learned how to enable SSH on Ubuntu 20.04/18.04, Linux Mint 20/19 & Debian 10/9 system. You are now able to perform administration activities over a remote location through terminal.
Additionally, you can set up SSH Key-based authentication to connect to your Linux system without entering a password.
You can visit the official SSH manual page for more information on configuring SSH service.
Источник
RootUsers
Guides, tutorials, reviews and news for System Administrators.
How To Enable SSH in Linux Mint
By default OpenSSH server is not installed in Linux Mint. This quick guide will show you how to install and enable SSH in Linux Mint, allowing you to remotely access the operating system over the network through SSH.
Enable SSH in Linux Mint
- Open Terminal
We’ll be doing this through command line, so begin by first opening up a terminal. You can find the terminal icon in the task bar in a default GUI installation, as shown below.
Install OpenSSH Server
Within the terminal, run the following command as root to install the OpenSSH server package.
Note: You must do this with root privileges, otherwise you will receive the following error message:
You can become root by running ‘sudo su’, followed by your password. By default the first account that you create when you install Linux Mint should be able to become root.
Check OpenSSH Status
Once installed SSH should be automatically configured to start on system boot, and be already running. We’ll of course check this though rather than just assuming!
We can use ‘systemctl is-enabled’ as shown below to check that ssh is enabled to start automatically on system boot. If it comes back with ‘enabled’ then SSH should automatically start up on boot. If it’s disabled, you can run ‘systemctl enable ssh’ to enable to to start up on system boot.
We can then use ‘systemctl is-active’ as shown below to check that ssh is currently active and running. If it comes back with ‘active’ then SSH is currently running. If it’s not running, you can run ‘systemctl start ssh’ to start it up.
We can also use ‘systemctl status’ to get a quick overview of all information, in the example below we can see that it’s actively running as well as various useful information about the service.
Testing SSH Access
In this example we have confirmed that SSH is configured to start up on system boot automatically and is currently running, so let’s try and SSH to it from an external Windows system! We’ll do this using PuTTY.
You can display the IP address of the Linux Mint machine by running ‘ip a’ from the terminal.
We can see here that the IP address of our Linux Mint system is 192.168.1.20, so we’ll SSH to this using PuTTY from Windows. All you need to do is specify your username and password.
Note that by default the user ‘root’ will not have SSH access. This behaviour can be modified by editing the PermitRootLogin value in the ‘/etc/ssh/sshd_config’ file and then restarting SSH.
That’s all there is too it! We have now successfully established an SSH connection from Windows to Linux Mint, allowing us to remotely administer the Linux system over the network by running various commands via SSH.
Summary
By default Linux Mint does not have OpenSSH server installed. We have shown you how to quickly install and enable SSH in Linux Mint. Once installed we checked that it was configured to automatically start up on system boot and that it was running. Finally we connected to Linux Mint via SSH with PuTTY from a Windows computer.
Источник
Как пользоваться SSH
SSH — (Secure Shell) — это протокол удаленного управления компьютером с операционной системой Linux. В основном ssh используется для удаленного управления серверами через терминал. Если вы администратор нескольких серверов или даже продвинутый веб-мастер, то наверное, вы часто сталкиваетесь с необходимостью работать с тем или иным компьютером по ssh. В Linux для этого используется сервер ssh на машине, к которой нужно подключится и клиент, на той из которой подключаются.
В этой инструкции мы рассмотрим как пользоваться ssh, а также ее возможности, о которых вы даже не знали. Скорее всего, вы уже знаете как подключиться к серверу по ssh, но у этой утилиты есть еще много возможностей, таких как передача файлов ssh, подключение без пароля или выполнение скрипта на удаленном сервере. Все это мы и рассмотрим далее в статье. Но начнем с самых основ.
Базовый синтаксис
Синтаксис команды выглядит следующим образом:
$ ssh [опции] имя пользователя @ сервер [команда]
Важно заметить что ssh может работать по двум версиям протокола. Версии 1 и 2. Понятное дело, что версия 2 лучше и поддерживает больше типов шифрования и аутентификации. Больше в этой статье об отличиях протоколов мы говорить не будем и я буду подразумевать что вы используете версию 2.
Опции команды SSH
Теперь давайте рассмотрим самые основные опции команды ssh:
- f — перевести ssh в фоновый режим;
- g — разрешить удаленным машинам обращаться к локальным портам;
- l — имя пользователя в системе;
- n — перенаправить стандартный вывод в /dev/null;
- p — порт ssh на удаленной машине;
- q — не показывать сообщения об ошибках;
- v — режим отладки;
- x — отключить перенаправление X11;
- X — включить перенаправление Х11;
- C — включить сжатие.
Это далеко не все опции утилиты, остальные выходят за рамки данной статьи. Многие настройки работы ssh можно изменять через конфигурационный файл
/.ssh/config но здесь мы это тоже подробно рассматривать не будем.
Настройка сервера SSH
Настройки сервера SSH находятся в файле /etc/ssh/sshd_config. Многие из них мы тоже трогать не будем. Рассмотрим только самые интересные. Сначала откройте файл /etc/ssh/sshd.conf
Порт ssh
По умолчанию ssh работает на порту 22. Но такое поведение небезопасно, поскольку злоумышленник знает этот порт и может попробовать выполнить Bruteforce атаку для перебора пароля. Порт задается строчкой:
Поменяйте значение порта на нужное.
Протокол SSH
По умолчанию сервер ssh может работать по двум версиям протокола, для совместимости. Чтобы использовать только протокол версии два раскомментируйте строчку:
И приведите ее к такому виду:
Рут доступ
По умолчанию Root доступ по ssh разрешен, но такое поведение очень небезопасно, поэтому раскомментируйте строчку:
Доступ только определенного пользователя к SSH
Мы можем разрешить доступ к ssh только для определенного пользователя или группы. Для этого добавьте строчки:
AllowUsers User1, User2, User3
AllowGroups Group1, Group2, Group3
Здесь User1 и Group1 — пользователь и группа к которым нужно разрешить доступ.
Выполнение X11 приложений
Не все знают но есть возможность использовать ssh для запуска полноценных X11 приложений. Об этом мы поговорим ниже, но чтобы все заработало необходимо разрешить эту возможность на стороне сервера, добавьте такую строчку:
Основные опции рассмотрели, перед тем как переходить дальше, не забудьте перезагрузить ssh сервер чтобы сохранить изменения:
service sshd restart
Использование SSH
Основная цель этой статьи — показать интересные и полезные способы использования ssh, о которых, возможно, вы не знали. Переходим к самому вкусному — возможности ssh.
Подключение к серверу
Чтобы просто подключиться к серверу по SSH используйте такую команду:
Выполнить команду
Мы привыкли подключаться к удаленному серверу, а уже потом выполнять нужные команды, но на самом деле утилита ssh позволяет сразу выполнить нужную команду без открытия терминала удаленной машины. Например:
ssh user@host ls
Выполнит команду ls на удаленном сервере и вернет ее вывод в текущий терминал.
Выполнить локальный скрипт
Выполним интерпретатор bash на удаленном сервере и передадим ему наш локальный скрипт с помощью перенаправления ввода Bash:
ssh user@host ‘bash -s’
Бекап на удаленный сервер и восстановление
Мы можем сохранять бекэп диска сразу на удаленном сервере с помощью ssh. Перенаправим вывод dd с помощью оператора перенаправления |, затем сохраним его на той стороне в файл:
sudo dd if=/dev/sda | ssh user@host ‘dd of=sda.img’
Теперь чтобы восстановить состояние диска из сделанной копии выполните:
ssh user@host ‘dd if=sda.img’ | dd of=/dev/sda
Здесь и выше /dev/sda имя файла вашего жесткого диска.
Аутентификация без пароля
Использование ssh пароля для входа на сервер не только неудобно но и небезопасно, потому что этот пароль в любой момент может быть подобран. Самый надежный и часто используемый способ аутентификации — с помощью пары ключей RSA. Секретный ключ хранится на компьютере, а публичный используется на сервере для удостоверения пользователя.
Настроить такое поведение очень легко. Сначала создайте ключ командой:
ssh-keygen -t rsa
Во время создания ключа нужно будет ответить на несколько вопросов, расположение оставляйте по умолчанию, если хотите подключаться без пароля — поле Passphare тоже оставьте пустым.
Затем отправляем ключ на сервер:
Вот и все. Теперь при попытке подключится к этому серверу пароль запрашиваться не будет, а стазу произойдет подключение. Смотрите подробнее создание открытого ключа для ssh.
Взять пароль из локального файла
Напомню, что хранить пароли в обычных текстовых файлах небезопасно, но если хотите, то да — возможно. Для этого используется оператор перенаправления ввода Bash:
Изменить приветствие SSH
При входе по ssh может выводиться приветствие, изменить его очень легко. За это отвечает файл /etc/issue. Просто откройте этот файл и введите нужный текст:
Смотрим неудачные попытки входа SSH
Хотите посмотреть были ли попытки неудачного доступа по ssh к вашему серверу и с каких IP адресов? Запросто, все запросы логируются в файл /var/log/secure, отфильтруем только нужные данные командой:
cat /var/log/secure | grep «Failed password for»
Передача файлов по SSH
Кроме выполнения команд, можно копировать файлы по ssh. Для этого используется утилита scp. Просто укажите файл, который нужно передать, удаленный сервер и папку на сервере, вот:
$ scp /адрес/локального/файла пользователь@ хост: адрес/папки
Кроме утилиты scp, передача файлов ssh может быть выполнена более хитрым способом. Прочитаем файл и с помощью cat, передадим, а там сохраним поток в файл:
cat localfile | ssh user@host «cat > remotefile»
ssh user@host «cat > remotefile»
Пойдем еще дальше, вы можете сжимать файлы перед передачей с помощью tar, а потом их сразу же на лету распаковывать:
tar czf — /home/user/file | ssh user@host tar -xvzf -C /home/remoteuser/
Такое копирование файлов ssh позволяет отправлять сразу целые папки.
Запуск графических приложений по ssh
Если вам нужно запустить то или иное графическое приложение на удаленной машине необязательно для этого использовать VNC, вы можете обойтись возможностями ssh. Программа будет выполняться на стороне сервера, а вам будет лишь транслироваться окно, чтобы вы могли сделать все что нужно. Причем все данные шифруются. Чтобы эта функция работала, нужно включить ее поддержку на стороне сервера.
Затем просто выполняем команду запуска графического приложения на удаленном сервере вот таким образом:
ssh -XC user@remotehost «eclipse»
Как вы уже видели опция X разрешает перенаправление X11 на стороне клиента, а С — сжатие данных.
Завершение сессии SSH
Если вы использовали SSH с нестабильным интернетом, когда соединение время от времени рвется, то вам уже, наверное, надоело закрывать терминал, потому что иначе, на первый взгляд, сеанс никак не прекратить. Когда соединение с удаленным сервером разорвано вы не можете ввести никакую команду и сочетания клавиш Ctrl+C, Ctrl+Z, Ctrl+D не работают. И не будут работать поскольку клиент пытается отправить эти команды на сервер. Но есть решение — Escape последовательности. Чтобы активировать их поддержку добавьте строку:
В файл /etc/ssh/ssh_config. Теперь, чтобы разорвать SSH соединение достаточно нажать Enter и набрать:
Другие управляющие символы можно узнать нажав:
Туннели SSH
С помощью SSH туннелей вы можете пробросить порт с удалённого сервера на локальную машину. Это очень полезно, в первую очередь, для разработчиков. Для того чтобы пробросить порт с удалённой машины локальной используйте опцию -L и такой синтаксис:
$ ssh -L локальный_порт :удаленный_адрес : удаленный_порт пользователь@сервер
Например, сделаем удалённую базу данных доступной локально на порту 5555. Для этого выполните подставив свои значения:
$ ssh -N -L 5555:127.0.0.1:3306 root@losst-1
Опция -N сообщает, что команду на удалённой машине выполнять не нужно. Локальный порт — 5555, поскольку сервер баз данных слушает на локальном интерфейсе удалённой машины, то и здесь надо указывать адрес 127.0.0.1. А порт MySQL по умолчанию 3306. Если же вы хотите чтобы локальный сервис был доступен на удалённой машине, то следует использовать опцию -R:
$ ssh -N -R 5555:127.0.0.1:3306 root@losst-1
Теперь локальная база данных на порту 3306 будет доступна на удалённом сервере при обращении к порту 5555.
Выводы
Теперь вы знаете как пользоваться SSH. Как видите, технология SSH позволяет сделать намного больше чем можно предположить с первого взгляда, и это еще далеко не все. Какие интересные возможности SSH используете вы при повседневной работе? Поделитесь в комментариях!
Источник








