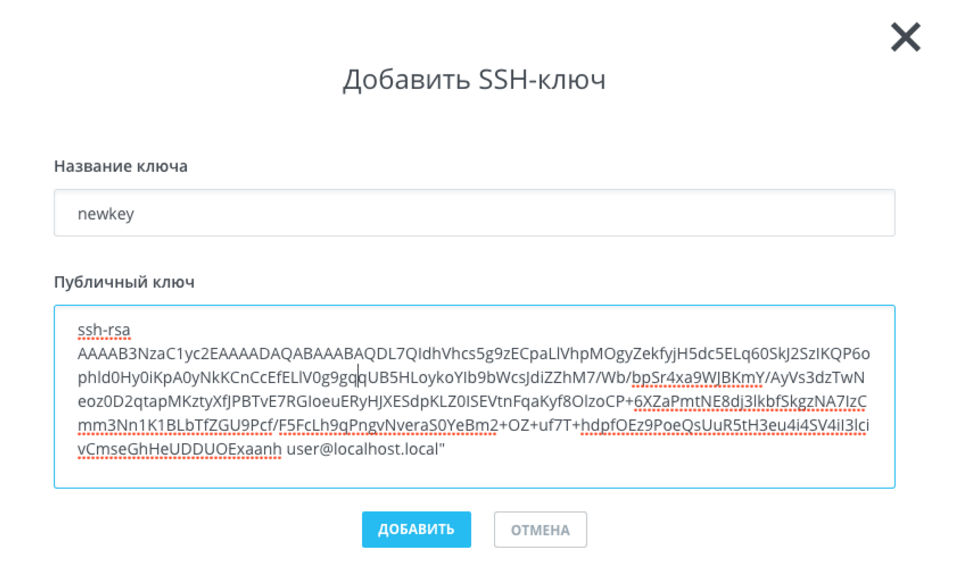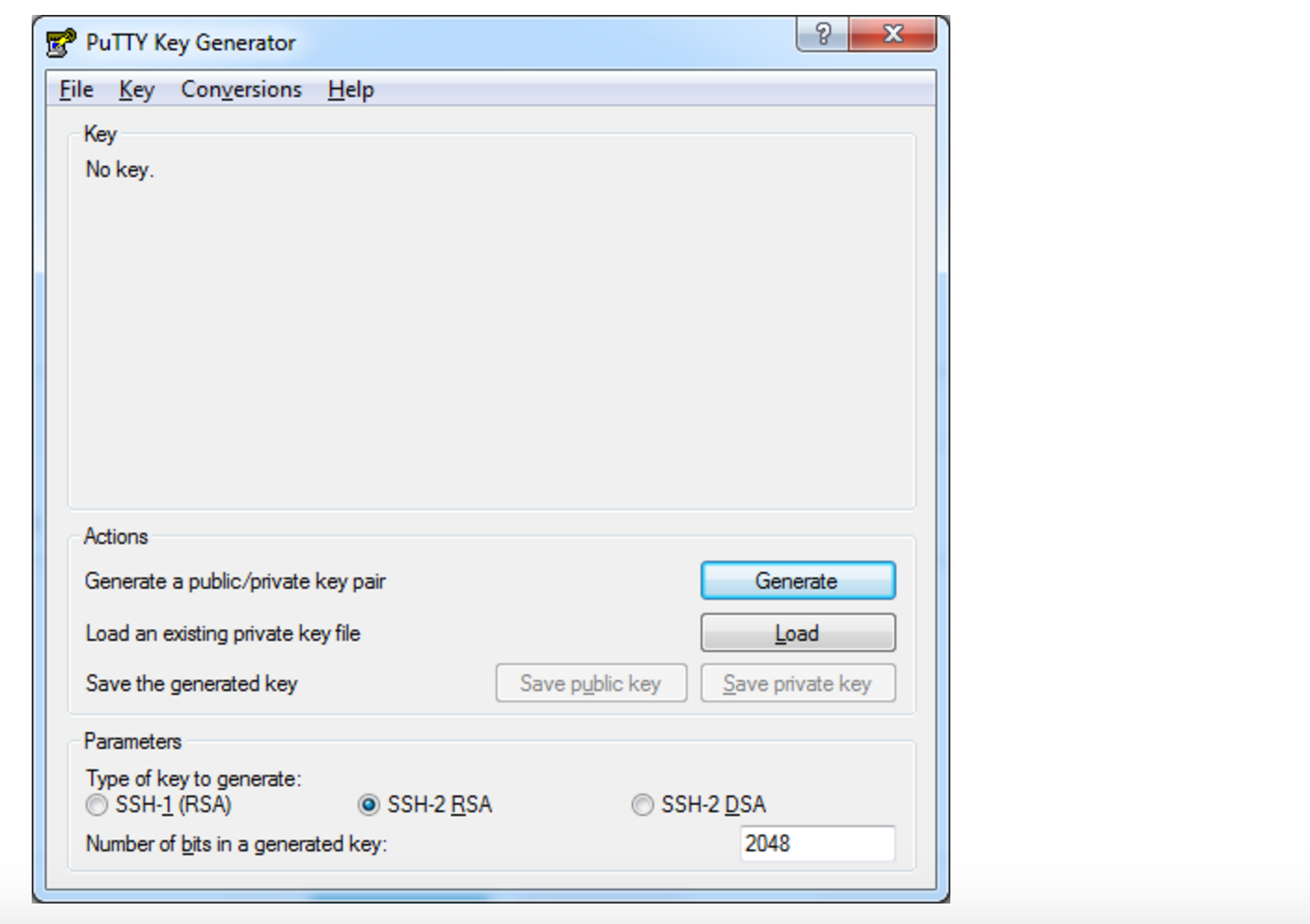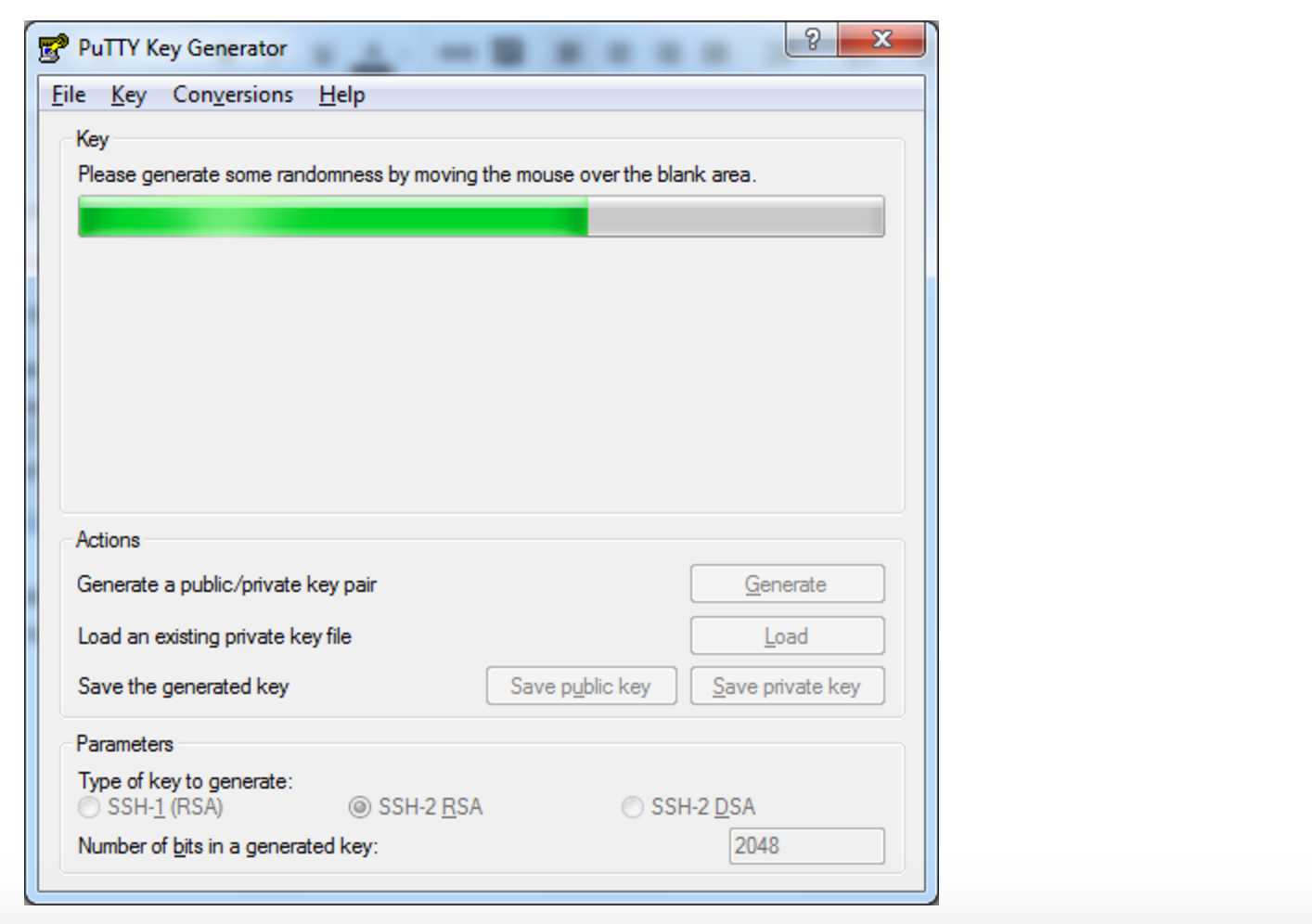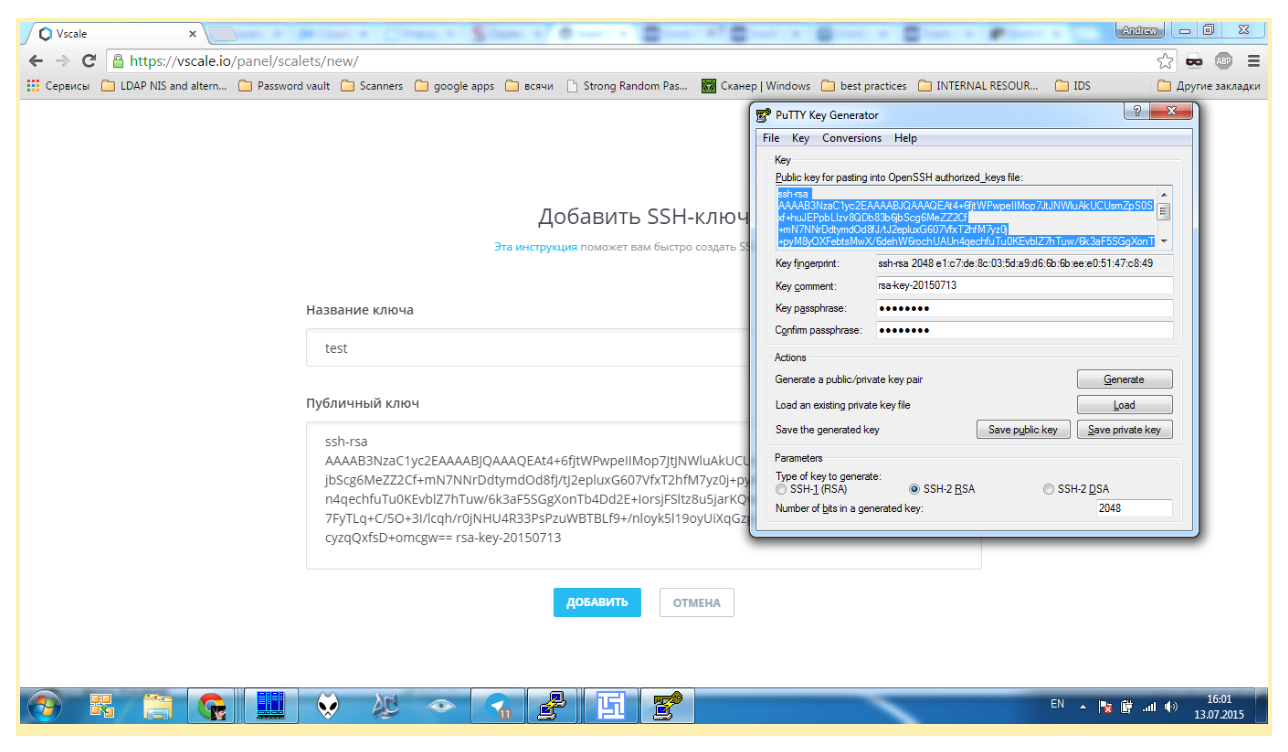- Manually generating your SSH key in macOS
- About Terminal
- Generating an SSH key
- Importing your SSH key
- Troubleshooting
- What are my next steps?
- Как сгенерировать свой SSH-ключ на Linux/MacOS/Windows
- Генерация SSH-ключа на Linux/MacOS
- Генерация SSH-ключа на Windows
- Работа с форматом публичного ключа PuTTY
- Генерация SSH-ключа на Windows с помощью Git Bash
- Резюме
- Subscribe to Блог php программиста: статьи по PHP, JavaScript, MySql
- How to generate an SSH key pair in Mac OS?
- Как сгенерировать SSH-ключ для доступа на сервер
- Введение
- SSH-ключ для Linux/MacOS
- SSH-ключ для Windows
- Заключение
Manually generating your SSH key in macOS
You generate an SSH key through macOS by using the Terminal application. Once you upload a valid public SSH key, the Triton Compute Service uses SmartLogin to copy the public key to any new SmartMachine you provision.
Joyent recommends RSA keys because the node-manta CLI programs work with RSA keys both locally and with the ssh agent. DSA keys will work only if the private key is on the same system as the CLI, and not password-protected.
About Terminal
Terminal is the terminal emulator which provides a text-based command line interface to the Unix shell of macOS.
To open the macOS Terminal, follow these steps:
- In Finder, choose Utilities from the Applications folder.
- Find Terminal in the Utilities listw.
- Open Terminal.
The Terminal window opens with the commandline prompt displaying the name of your machine and your username.
Generating an SSH key
An SSH key consists of a pair of files. One is the private key, which should never be shared with anyone. The other is the public key. The other file is a public key which allows you to log into the containers and VMs you provision. When you generate the keys, you will use ssh-keygen to store the keys in a safe location so you can bypass the login prompt when connecting to your instances.
To generate SSH keys in macOS, follow these steps:
Enter the following command in the Terminal window.
This starts the key generation process. When you execute this command, the ssh-keygen utility prompts you to indicate where to store the key.
Press the ENTER key to accept the default location. The ssh-keygen utility prompts you for a passphrase.
You will need to enter the passphrase a second time to continue.
After you confirm the passphrase, the system generates the key pair.
Your private key is saved to the id_rsa file in the .ssh directory and is used to verify the public key you use belongs to the same Triton Compute Service account.
| Never share your private key with anyone! |
|---|
Your public key is saved to the id_rsa.pub ;file and is the key you upload to your Triton Compute Service account. You can save this key to the clipboard by running this:
Importing your SSH key
Now you must import the copied SSH key to the portal.
- After you copy the SSH key to the clipboard, return to your account page.
- Choose to Import Public Key and paste your SSH key into the Public Key field.
- In the Key Name field, provide a name for the key. Note: although providing a key name is optional, it is a best practice for ease of managing multiple SSH keys.
- Add the key. It will now appear in your table of keys under SSH.
Troubleshooting
You may see a password prompt like this:
This is because:
- You did not enter the correct passphrase.
- The private key on your Macintosh ( id_rsa ) does not match the public key stored with your Triton Compute Service account.
- The public key was not entered correctly in your Triton account.
What are my next steps?
In order to use the Terminal to create instances, set up triton and CloudAPI as well as the triton-docker commandline tool.
Источник
Как сгенерировать свой SSH-ключ на Linux/MacOS/Windows
В этой статье я показал, как сгенерировать валидный ssh-ключ для любой ОС. Так же, кратко объяснил, как работать с этим ключом, какой ключ добавлять на сервер, и рассказал о некоторых нюансах генерации ключей, которые могут возникать у пользователей Windows.
Генерация SSH-ключа на Linux/MacOS
В системах Linux/MacOS уже встроена утилита ssh-keygen , которая позволяет из коробки сгенерировать пары SSH-ключей. Выполнив команду ssh-keygen из консоли компьютера, будет создан 2048-битный RSA-пара ключей, которую вы можете использовать для своих задач.
При вызове, эта утилита попросит вас указать путь, по которому эти ключи будут храниться. По умолчанию ключи сохраняются по пути
/.ssh . При генерации ключей, создаётся 2 файла id_rsa (приватный ключ), и id_rsa.pub (публичный ключ). Если вы будете использовать путь по умолчанию, как предлагает ssh-keygen, то это позволит автоматически находить ваши SSH-ключи при аутентификации. Потому, я рекомендую принять все предложения, просто нажав ENTER .
Если в этой папке уже находятся ранее сгенерированные ключи, то вы получите сообщение с вопросом: перезаписать ли старые ключи новыми
Если вы перезапишете ключ на новый, то старый больше не будет работать. Выбор опции y это необратимое удаление старого ключа, и перезапись его на новый.
После выбора пути хранения ключа, вам будет предложено ввести ключевую фразу passphrase , по которой вы сможете декодировать приватный ключ на диске.
Если вы зададите эту фразу, то вам придётся каждый раз, при использовании этого ключа вводить её (если вы не используете ПО агента SSH, которое хранит расшифрованный ключ). Я, обычно, оставляю эту фразу пустой, и просто нажимаю Enter , а так же, ниже, ещё раз подтверждаем ввод фразы, нажимая Enter .
После чего, пара ключей будет сгенерирована. И в указанной папке появится 2 фала (приватный и публичный ключи), которые вы теперь можете использовать для аутентификации.
Если вы не очень часто пользуетесь SSH, вы наверное путаетесь в том, что такое публичный ключ, и приватный ключ, и какой из них нужно добавлять на сервер (к примеру в DigitalOcean, GitHub), чтобы работала аутентификация. Так вот, вы делитесь с другими серверами только публичным ключом. Приватный ключ всегда хранится только на вашем локальном компьютере, и вы не должны делиться с ним ни с кем.
Генерация SSH-ключа на Windows
К сожалению, windows не может похвастаться встроенными инструментами генерации SSH-ключей. Потому, для того, чтобы создать пару SSH-ключей на windows, нужно установить утилиту PuTTY. Эта утилита позволяет подключаться к удалённым серверам через SSH, а их дополнительная утилита PuTTYgen используется для генерации SSH-ключей на windows.
На сайте вам необходимо скачать .msi версию (в секции Package files ), после чего запустить установку, следуя всем шагам установщика.
После того, как программа будет установлена, на вашем компьютере появится утилита PuTTYgen , найти которую вы можете либо в меню «пуск», либо нажав кнопку Windows и начать вводить её название:
А чтобы сгенерировать ssh-ключ через putty, вам нужно запустите эту утилиту. Её интерфейс созданию ключа будет выглядеть подобным образом:
Вы можете кастомизировать настройки создания ключей (во вкладке Parameters ), если хотите, но значения по умолчанию подходят для большинства всех случаев. Всё, что вам осталось — нажать на кнопку Generate , и рандомно подвигать мышкой ^^.
Когда ключ будет сгенерирован, то вы увидите публичный ключ, отображаемый в текстовом поле. Скопируйте его в буфер обмена, и его можете добавить на любой сервер для аутентификации (DigitalOcean, GitHub, BitBucket, . ). Обязательно проскрольте всю текстовую область, чтобы скопировать ключ полностью.
Затем вам будет предложено ввести ключевую фразе для этого SSH-ключа. Его заполнение повышает безопасность, так как кто-то, кто захватит доступ к этому ключу, не сможет его использовать, не зная ключевую фразу. Вы должны будете указывать эту фразу каждый раз, когда будете использовать этот ключ (если вы не используете ПО агента SSH, которое хранит расшифрованный ключ). Но, я, обычно, оставляю его пустым, для удобства , плевал я на безопасность.
Когда вы закончите настройку, нажмите на кнопку Save private key и выберите безопасное место, куда вы сохраните его. Вы можете назвать свой ключ как угодно, а расширение .ppk будет добавлено ему автоматически.
Если вы не ввели ключевую фразу, то вас попросят подтвердить, что вы действительно хотите сохранить ключ неё. Если вы согласны с этим, нажмите ENTER , чтобы продолжить.
Работа с форматом публичного ключа PuTTY
Вы также можете нажать на кнопку Save public key , но учтите: формат, который использует PuTTYGen, при сохранении публичного ключа, несовместим с файлами OpenSSH authorized_keys , используемыми для аутентификации ключа SSH на серверах Linux. Потому, у вас по незнанию этого нюанса может возникать ошибка при добавлении ключа, созданного через PuTTY.
Если вам нужно увидеть открытый ключ в правильном формате после того, как закрытый ключ был сохранен:
- Откройте PuTTYgen.
- Загрузите свой приватный ключ в утилиту, нажав на кнопку Load , и выбрав нужный файл ключа.
- Скопируйте публичный ключ из ранее известного поля.
Генерация SSH-ключа на Windows с помощью Git Bash
Очень вероятно, что вы уже используете Git в своей системе. Потому, вам может даже не понадобиться установка PuTTY в свою систему. Ввиду того, что git bash является очень приближенной системой эмулирования Unix-подобных систем, там доступно большинство линуксовских команд. Потому, в этом случае, вы можете сгенерировать SSH ключ через GIT.
Потому, чтобы сгенерировать ключ в Windows, достаточно выполнить команду ssh-keygen , работа с которой была описана выше.
Резюме
В этой статье я показал, как сгенерировать ssh ключ на разный операционных системах: Windows, Linux, MacOS. Прочитав эту статью вы со стопроцентной уверенностью будете знать, как создать свой SSH ключ на любое ОС, с котороми будете работать. В этой статье показан подход, при котором генерируется общий ключ, который подойдёт под большинство случаев: ssh ключ для GitLab, GitHub, DigitalOcean.
Последнее, что вам останется — скопировать публичный ключ, и добавить его на сервер, с котором будете работать.
Subscribe to Блог php программиста: статьи по PHP, JavaScript, MySql
Get the latest posts delivered right to your inbox
Источник
How to generate an SSH key pair in Mac OS?
SiteGround uses key pairs for SSH authentication purposes, as opposed to plain username and password. More information on SSH keys is available here.
You can generate an SSH key pair in Mac OS following these steps:
- Open up the Terminal by going to Applications > Utilities > Terminal
- In the terminal, use the following command to start the key generation
- Next, you will be prompted to provide the location where you want to create the private key file:
Leave this empty to create the key in the default location, which is /home/youruser/.ssh/id_rsa. The public key file will be created in the very same location, and with the same name, but with the .PUB extension.
- Afterwards you will be prompted to choose a password. This is the password required to use the private key.
That completes the key generation. Below is an example of the entire process:
Mac_user: ssh-keygen -t rsa
Generating public/private rsa key pair.
Enter file in which to save the key (/home/user/.ssh/id_rsa):
Enter passphrase (empty for no passphrase):
Enter same passphrase again:
Your identification has been saved in id_rsa.
Your public key has been saved in id_rsa.pub.
The key fingerprint is:
16:8e:e8:f2:1d:c9:b9:cf:43:9a:b3:3c:c1:1f:95:93 Mac_user
This will create a private key written to /home/user/.ssh/id_rsa and a public key written to /home/user/.ssh/id_rsa.pub.
After that you will have to upload the public key in Site Tools > Devs > SSH Keys Manager, go to Import and paste the key. Load the private key in your Terminal using the ssh-add command:
You will be asked for the passphrase of your key when loading it in the Terminal.
With the generated keys, you should now be able to connect via SSH. More information on how to connect via SSH to your SiteGround hosting account can be found below:
Источник
Как сгенерировать SSH-ключ для доступа на сервер
Введение
Использование SSH-ключей — простой и надежный способ обеспечения безопасности соединения с сервером. В отличие от пароля, взломать SSH-ключ практически невозможно. Сгенерировать SSH-ключ очень просто.
SSH-ключ для Linux/MacOS
Откройте терминал и выполните команду:
На консоль будет выведен следующий диалог:
Нажмите на клавишу Enter. Далее система предложит ввести кодовую фразу для дополнительной защиты SSH-подключения:
Этот шаг можно пропустить. При ответе на этот и следующий вопрос просто нажмите клавишу Enter.
После этого ключ будет создан, а на консоль будет выведено следующее сообщение:
Далее выполните в терминале команду:
На консоль будет выведен ключ. Скопируйте его и вставьте в соответствующее поле:
Нажмите на кнопку «Добавить».
Добавив ключ, выполните в терминале команду:
После этого соединение с сервером будет установлено. Вводить пароль при этом не потребуется.
SSH-ключ для Windows
В OC Windows подключение к удаленным серверам по SSH возможно, например, с помощью клиента Putty. Скачать его можно здесь (ссылка взята с официального сайта). Putty не требует установки — чтобы начать с ним работать, достаточно просто распаковать скачанный архив.
По завершении распаковки запустите файл puttygen.exe.
Выберите тип ключа SSH-2 RSA и длину 2048 бит, а затем нажмите на кнопку Generate:
Во время генерации водите курсором в пустой области окна (это нужно для создания псевдослучайности):
Сохраните сгенерированную пару ключей на локальной машине (кнопки Save public key и Save private key).
Скопируйте сгененированный ключ и вставьте его в соответствующее поле:
Заключение
В этой инструкции мы рассмотрели, как создать шифрованный протокол для связи с сервером: сгенерировали SSH-ключ для Linux/MacOS и Windows. Теперь вы можете входить в систему без пароля учетной записи.
Источник