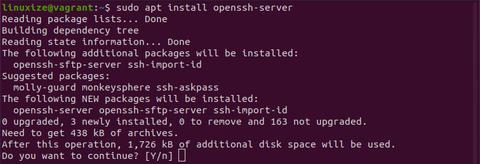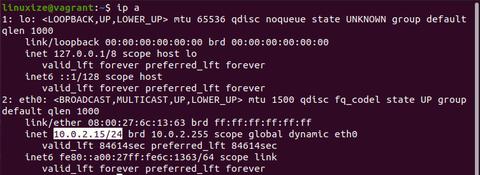- Как включить SSH в Ubuntu 20.04
- Включение SSH в Ubuntu
- Подключение к SSH-серверу
- Подключение к SSH за NAT
- Отключение SSH в Ubuntu
- Выводы
- Установка SSH-server в Ubuntu
- Устанавливаем SSH-server в Ubuntu
- Шаг 1: Загрузка и установка SSH-server
- Шаг 2: Проверка работы сервера
- Шаг 3: Редактирование файла конфигурации
- Шаг 4: Добавление ключей
- OpenSSH Server
- Introduction
- Installation
- Configuration
- SSH Keys
- Import keys from public keyservers
- Two factor authentication with U2F/FIDO
Как включить SSH в Ubuntu 20.04
Secure Shell (SSH) — это сетевой протокол, используемый для безопасного соединения между клиентом и сервером. Каждое взаимодействие между сервером и клиентом зашифровано.
В этом руководстве объясняется, как включить SSH на компьютере с Ubuntu.
Включение SSH позволит вам удаленно подключаться к вашей системе и выполнять административные задачи. Вы также сможете безопасно передавать файлы через scp и sftp .
Включение SSH в Ubuntu
По умолчанию при первой установке Ubuntu удаленный доступ через SSH не разрешен. Включение SSH в Ubuntu довольно просто.
Выполните следующие шаги от имени пользователя root или пользователя с правами sudo для установки и включения SSH в вашей системе Ubuntu:
Откройте терминал с помощью Ctrl+Alt+T и установите пакет openssh-server :
При появлении запроса введите свой пароль и нажмите Enter, чтобы продолжить установку.
После завершения установки служба SSH запустится автоматически. Вы можете убедиться, что SSH работает, набрав:
Вывод должен сообщить вам, что служба запущена и разрешена для запуска при загрузке системы:
Нажмите q чтобы вернуться в командную строку.
Ubuntu поставляется с инструментом настройки брандмауэра под названием UFW. Если в вашей системе включен брандмауэр , обязательно откройте порт SSH:
Это оно! Теперь вы можете подключиться к своей системе Ubuntu через SSH с любого удаленного компьютера. В системах Linux и macOS по умолчанию установлены клиенты SSH. Для подключения с компьютера Windows используйте SSH-клиент, например PuTTY .
Подключение к SSH-серверу
Чтобы подключиться к вашей машине Ubuntu по локальной сети, вызовите команду ssh, за которой следует имя пользователя и IP-адрес в следующем формате:
Если вы не знаете свой IP-адрес, вы можете легко найти его с помощью команды ip :
Как видно из выходных данных, IP-адрес системы — 10.0.2.15 .
Найдя IP-адрес, войдите на удаленный компьютер, выполнив следующую команду ssh :
При первом подключении вы увидите такое сообщение:
Введите yes и вам будет предложено ввести пароль.
После ввода пароля вы увидите сообщение Ubuntu по умолчанию:
Теперь вы вошли в систему на своей машине с Ubuntu.
Подключение к SSH за NAT
Чтобы подключиться к домашней машине с Ubuntu через Интернет, вам необходимо знать свой общедоступный IP-адрес и настроить маршрутизатор на прием данных через порт 22 и их отправку в систему Ubuntu, где работает SSH.
Чтобы определить общедоступный IP-адрес компьютера, к которому вы пытаетесь подключиться по SSH, просто перейдите по следующему URL-адресу: https://api.ipify.org .
Когда дело доходит до настройки переадресации портов , каждый маршрутизатор имеет свой способ настройки переадресации портов. Чтобы узнать, как настроить переадресацию портов, обратитесь к документации маршрутизатора. Короче говоря, вам нужно ввести номер порта, на который будут выполняться запросы (порт SSH по умолчанию — 22), и частный IP-адрес, который вы нашли ранее (с помощью команды ip a ) машины, на которой работает SSH.
После того, как вы нашли IP-адрес и настроили маршрутизатор, вы можете войти в систему, набрав:
Если вы открываете свою машину для доступа в Интернет, рекомендуется принять некоторые меры безопасности. Самый простой — настроить маршрутизатор на прием трафика SSH на нестандартный порт и пересылку его на порт 22 на машине, на которой запущена служба SSH.
Вы также можете настроить аутентификацию на основе ключа SSH и подключиться к компьютеру с Ubuntu без ввода пароля.
Отключение SSH в Ubuntu
Чтобы отключить SSH-сервер в вашей системе Ubuntu, просто остановите службу SSH, запустив:
Позже, чтобы снова включить его, введите:
Выводы
Мы показали вам, как установить и включить SSH на вашем Ubuntu 20.04. Теперь вы можете войти на свой компьютер и выполнять повседневные задачи системного администратора через командную строку.
Если вы управляете несколькими системами, вы можете упростить рабочий процесс, указав все свои подключения в файле конфигурации SSH . Изменение порта SSH по умолчанию добавляет дополнительный уровень безопасности вашей системе, снижая риск автоматических атак.
Для получения дополнительной информации о том, как настроить SSH-сервер, прочтите руководство по SSH / OpenSSH / настройке Ubuntu и официальную страницу руководства по SSH .
Если у вас есть вопросы, оставьте комментарий ниже.
Источник
Установка SSH-server в Ubuntu
Протокол SSH используется для обеспечения безопасного соединения с компьютером, что позволяет производить удаленное управление не только через оболочку операционной системы, но и шифрованный канал. Иногда у пользователей операционной системы Ubuntu возникает надобность поставить SSH-сервер на свой ПК для реализации каких-либо целей. Поэтому мы предлагаем детально ознакомиться с этим процессом, изучив не только процедуру загрузки, но и настройку основных параметров.
Устанавливаем SSH-server в Ubuntu
Компоненты SSH доступны для скачивания через официальное хранилище, потому мы будем рассматривать именно такой метод, он является самым стабильным и надежным, а также не вызывает сложностей у начинающих юзеров. Весь процесс мы разбили на шаги, чтобы вам было проще ориентироваться в инструкциях. Давайте же начнем с самого начала.
Шаг 1: Загрузка и установка SSH-server
Выполнять поставленную задачу будем через «Терминал» с использованием основного набора команд. Обладать дополнительными знаниями или навыками не нужно, вы получите детальное описание каждого действия и все необходимые команды.
- Запустите консоль через меню или зажав комбинацию Ctrl + Alt + T.
Сразу же начните скачивание файлов сервера с официального репозитория. Для этого потребуется ввести sudo apt install openssh-server , а затем нажать на клавишу Enter.
Поскольку мы используем приставку sudo (выполнение действия от имени суперпользователя), вам потребуется ввести пароль от своей учетной записи. Учтите, что символы при вводе не отображаются.
По умолчанию клиент устанавливается вместе с сервером, но не лишним будет убедиться в его наличии, попытавшись инсталлировать его повторно с помощью sudo apt-get install openssh-client .
SSH-сервер будет доступен для взаимодействия с ним сразу же после успешного добавления всех файлов в операционную систему, но его еще следует настроить, чтобы обеспечить корректную работу. Советуем ознакомиться со следующими шагами.
Шаг 2: Проверка работы сервера
Для начала давайте убедимся в том, что стандартные параметры были применены верно, а SSH-server отзывается на основные команды и выполняет их правильно, поэтому вам надо:
- Запустите консоль и пропишите там sudo systemctl enable sshd , чтобы добавить сервер в автозагрузку Ubuntu, если вдруг этого не случилось автоматически после установки.
Если вам не нужно, чтобы инструмент стартовал вместе с ОС, удалите его с автозапуска путем ввода sudo systemctl disable sshd .
Теперь проверим, как производится подключение к локальному компьютеру. Примените команду ssh localhost (localhost — адрес вашего локального ПК).
Подтвердите продолжение подключения, выбрав вариант yes.
В случае успешной загрузки вы получите примерно такую информацию, как видите на следующем скриншоте. Проверить необходимо и подключение к адресу 0.0.0.0 , который выступает в роли выбранного сетевого IP по умолчанию для других устройств. Для этого введите соответствующую команду и нажмите на Enter.
При каждом новом соединении необходимо будет его подтверждать.
Как видите, команда ssh используется для подключения к любому компьютеру. Если у вас появилась надобность соединиться с другим устройством, просто запускайте терминал и вводите команду в формате ssh имя_пользователя@ip_адрес .
Шаг 3: Редактирование файла конфигурации
Все дополнительные настройки протокола SSH осуществляются через специальный файл конфигурации изменением строк и значений. Не будем сосредотачивать внимание на всех пунктах, к тому же большинство из них сугубо индивидуальны для каждого юзера, мы лишь покажем основные действия.
- Первоочередно сохраните резервную копию файла конфигурации, чтобы в случае чего обратиться к нему или восстановить исходное состояние SSH. В консоль вставьте команду sudo cp /etc/ssh/sshd_config /etc/ssh/sshd_config.original .
Затем вторую: sudo chmod a-w /etc/ssh/sshd_config.original .
Запуск файла настроек выполняется через sudo vi /etc/ssh/sshd_config . Сразу же после ввода он будет запущен и вы увидите его содержание, как показано на скриншоте ниже.
Здесь вы можете изменять используемый порт, что всегда лучше сделать для обеспечения безопасности подключения, далее может быть отключен вход от имени суперпользователя (PermitRootLogin) и включена активация по ключу (PubkeyAuthentication). По завершении редактирования следует нажать на клавишу : (Shift + ; на латинской раскладке) и добавить букву w , чтобы сохранить изменения.
Выход из файла осуществляется таким же образом, только вместо w используется q .
Не забудьте перезапустить сервер, введя sudo systemctl restart ssh .
После изменения активного порта его нужно зафиксировать в клиенте. Делается это путем указания ssh -p 2100 localhost , где 2100 — номер замененного порта.
Если у вас настроен брандмауэр, там также требуется провести замену: sudo ufw allow 2100 .
Вы получите уведомление, что все правила были обновлены.

С остальными параметрами вы вправе ознакомиться самостоятельно, прочитав официальную документацию. Там есть советы по изменению всех пунктов, помогающие определить, какие значения следует выбирать лично вам.
Шаг 4: Добавление ключей
При добавлении ключей SSH открывается авторизация между двумя устройствами без надобности предварительного ввода пароля. Процесс идентификации перестраивается под алгоритм чтения секретного и открытого ключа.
- Откройте консоль и создайте новый ключ клиента, введя ssh-keygen -t dsa , а затем присвойте название файлу и укажите сам пароль для доступа.
После этого будет сохранен публичный ключ и создастся секретное изображение. На экране вы увидите его вид.
Осталось только скопировать созданный файл на второй компьютер, чтобы отключить подключение через пароль. Используйте команду ssh-copy-id username@remotehost , где username@remotehost — имя удаленного компьютера и его IP-адрес.
Осталось только перезапустить сервер и проверить его корректность работы через открытый и секретный ключ.
На этом процедура установки SSH-сервера и его основная настройка завершена. Если вы вводите все команды правильно, никаких ошибок при выполнении задачи возникнуть не должно. В случае каких-либо проблем с подключением после настройки попробуйте убрать SSH из автозагрузки, чтобы решить неполадку (читайте об этом в Шаге 2).
Помимо этой статьи, на сайте еще 12315 инструкций.
Добавьте сайт Lumpics.ru в закладки (CTRL+D) и мы точно еще пригодимся вам.
Отблагодарите автора, поделитесь статьей в социальных сетях.
Источник
OpenSSH Server
Introduction
OpenSSH is a powerful collection of tools for the remote control of, and transfer of data between, networked computers. You will also learn about some of the configuration settings possible with the OpenSSH server application and how to change them on your Ubuntu system.
OpenSSH is a freely available version of the Secure Shell (SSH) protocol family of tools for remotely controlling, or transferring files between, computers. Traditional tools used to accomplish these functions, such as telnet or rcp, are insecure and transmit the user’s password in cleartext when used. OpenSSH provides a server daemon and client tools to facilitate secure, encrypted remote control and file transfer operations, effectively replacing the legacy tools.
The OpenSSH server component, sshd, listens continuously for client connections from any of the client tools. When a connection request occurs, sshd sets up the correct connection depending on the type of client tool connecting. For example, if the remote computer is connecting with the ssh client application, the OpenSSH server sets up a remote control session after authentication. If a remote user connects to an OpenSSH server with scp, the OpenSSH server daemon initiates a secure copy of files between the server and client after authentication. OpenSSH can use many authentication methods, including plain password, public key, and Kerberos tickets.
Installation
Installation of the OpenSSH client and server applications is simple. To install the OpenSSH client applications on your Ubuntu system, use this command at a terminal prompt:
To install the OpenSSH server application, and related support files, use this command at a terminal prompt:
Configuration
You may configure the default behavior of the OpenSSH server application, sshd, by editing the file /etc/ssh/sshd_config . For information about the configuration directives used in this file, you may view the appropriate manual page with the following command, issued at a terminal prompt:
There are many directives in the sshd configuration file controlling such things as communication settings, and authentication modes. The following are examples of configuration directives that can be changed by editing the /etc/ssh/sshd_config file.
Prior to editing the configuration file, you should make a copy of the original file and protect it from writing so you will have the original settings as a reference and to reuse as necessary.
Copy the /etc/ssh/sshd_config file and protect it from writing with the following commands, issued at a terminal prompt:
Furthermore since losing an ssh server might mean losing your way to reach a server, check the configuration after changing it and before restarting the server:
The following are examples of configuration directives you may change:
- To set your OpenSSH to listen on TCP port 2222 instead of the default TCP port 22, change the Port directive as such:
- To make your OpenSSH server display the contents of the /etc/issue.net file as a pre-login banner, simply add or modify this line in the /etc/ssh/sshd_config file:
After making changes to the /etc/ssh/sshd_config file, save the file, and restart the sshd server application to effect the changes using the following command at a terminal prompt:
Many other configuration directives for sshd are available to change the server application’s behavior to fit your needs. Be advised, however, if your only method of access to a server is ssh, and you make a mistake in configuring sshd via the /etc/ssh/sshd_config file, you may find you are locked out of the server upon restarting it. Additionally, if an incorrect configuration directive is supplied, the sshd server may refuse to start, so be extra careful when editing this file on a remote server.
SSH Keys
SSH allow authentication between two hosts without the need of a password. SSH key authentication uses a private key and a public key.
To generate the keys, from a terminal prompt enter:
This will generate the keys using the RSA Algorithm. At the time of this writing, the generated keys will have 3072 bits. You can modify the number of bits by using the -b option. For example, to generate keys with 4096 bits, you can do:
During the process you will be prompted for a password. Simply hit Enter when prompted to create the key.
By default the public key is saved in the file
/.ssh/id_rsa is the private key. Now copy the id_rsa.pub file to the remote host and append it to
/.ssh/authorized_keys by entering:
Finally, double check the permissions on the authorized_keys file, only the authenticated user should have read and write permissions. If the permissions are not correct change them by:
You should now be able to SSH to the host without being prompted for a password.
Import keys from public keyservers
These days many users have already ssh keys registered with services like launchpad or github. Those can be easily imported with:
The prefix lp: is implied and means fetching from launchpad, the alternative gh: will make the tool fetch from github instead.
Two factor authentication with U2F/FIDO
OpenSSH 8.2 added support for U2F/FIDO hardware authentication devices. These devices are used to provide an extra layer of security on top of the existing key-based authentication, as the hardware token needs to be present to finish the authentication.
It’s very simple to use and setup. The only extra step is generate a new keypair that can be used with the hardware device. For that, there are two key types that can be used: ecdsa-sk and ed25519-sk . The former has broader hardware support, while the latter might need a more recent device.
Once the keypair is generated, it can be used as you would normally use any other type of key in openssh. The only requirement is that in order to use the private key, the U2F device has to be present on the host.
For example, plug the U2F device in and generate a keypair to use with it:
Now just transfer the public part to the server to
/.ssh/authorized_keys and you are ready to go:
Источник