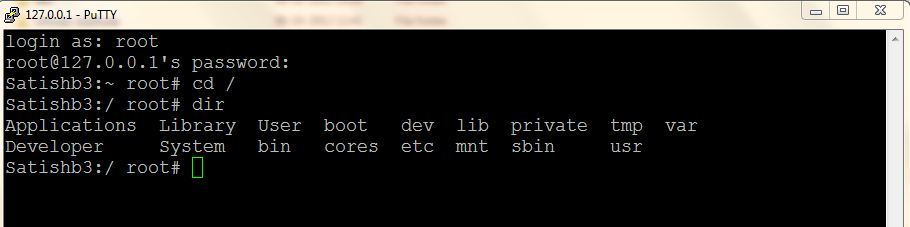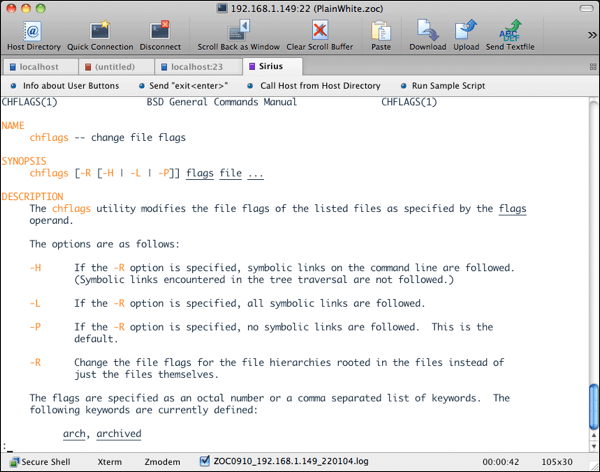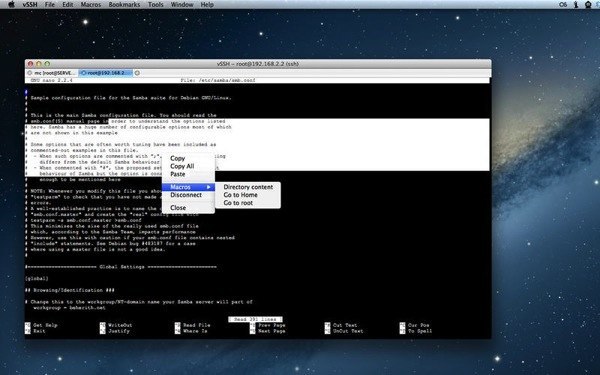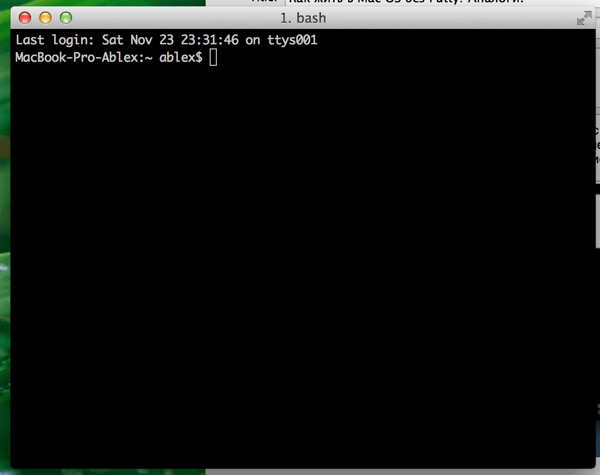- Как подключиться к SSH-серверу из Windows, macOS, Linux
- Windows
- macOS и Linux
- Как жить в Mac OS без Putty? Аналоги.
- Установка PuTTY на Mac OS
- Аналоги PuTTY на Мак
- Использование терминала для SSH соединения
- Подключение по SSH
- Зачем нужно подключиться по SSH ?
- Как подключиться по SSH ?
- Mac OS X
- Windows
- Как использовать ключи SSH с Windows в Azure How to use SSH keys with Windows on Azure
- Общие сведения о SSH и ключах Overview of SSH and keys
- Поддерживаемые форматы ключей SSH Supported SSH key formats
- SSH-клиенты SSH clients
- Создание пары ключей SSH Create an SSH key pair
- Создание виртуальной машины с помощью ключа Create a VM using your key
- Подключение к виртуальной машине Connect to your VM
- Дальнейшие действия Next steps
Как подключиться к SSH-серверу из Windows, macOS, Linux
Клиент SSH позволяет подключиться к удаленному компьютеру, на котором запущен SSH-сервер. Протокол Secure Shell (SSH) используется для подключения удаленных терминалов, позволяя пользователю получить доступ к терминалу на удаленном компьютере, как если бы Вы были за ним в данный момент. Он также может использоваться для туннелирования SSH, передачи файлов SCP и других вещей.
Windows
Windows еще не предлагает встроенную команду SSH. Наиболее популярным и рекомендованным решением для подключения к SSH-серверам является приложение с открытым исходным кодом стороннего приложения PuTTY.
Загрузите PuTTY и запустите. Введите соответствующие данные в поле «Имя хоста (или IP-адрес сервера SSH )». Проверьте, чтобы номер порта в поле «Порт» соответствовал номеру порта для SSH-сервера. Серверы SSH используют порт 22 по умолчанию, но серверы часто настроены на использование других номеров портов. Чтобы подключиться кликните «Открыть».
На экране всплывет предупреждение безопасности при первом подключении к серверу. Нажмите «ОК» для продолжения.
В случае, если это предупреждение будет всплывать в последующие разы при подключении, это свидетельствует про то, что отпечаток ключа шифрования сервера отличается: либо администратор изменил его; либо кто-то перехватил Ваш трафик.
Следующий шаг предполагает введение имя пользователя и пароля для учетной записи на сервере SSH. После этой операции Вы будете связаны. Для завершения соединения достаточно закрыть окно.
Используя приложение PuTTY можно расширить спектр действий: файл закрытого ключа для аутентификации через SSH-сервер возможно найти через параметр в Connection> SSH> Auth в окне конфигурации PuTTY, появляющееся при запуске. Больше информации можно получить в руководстве PuTTY.
macOS и Linux
Операционные системы на базе UNIX, такие как macOS и Linux, включают встроенную команду SSH, которая работает практически одинаково везде.
Чтобы подключиться к SSH-серверу из одной из этих операционных систем, откройте окно терминала. На Mac: Finder> Applications> Utilities> Terminal. На Linux: ярлык терминала в меню приложений > в Windows установите и откройте оболочку Bash.
Для подключения к SSH-серверу, введите в терминал следующую команду, заменив имя пользователя на вашем SSH-сервере и ssh.server.com на имя хоста или IP-адрес сервера SSH:
Эта команда будет подключаться к SSH-серверу к порту 22 (по умолчанию). Чтобы указать другой порт, добавьте -p в конец команды, а затем номер порта, к которому вы хотите подключиться:
На экране появится сообщение для подтверждения личности при первом подключении. Если Вы впервые подключаетесь к серверу — можете ответить «да» для продолжения; если Вы ранее подключались и видели это сообщение это означает, что администратор сервера изменил ключ или вас обманывают при подключении к самодельному серверу.
Далее необходимо ввести пароль, требующей учетной записи пользователя. После ввода необходимых данных Вы будете подключены. Затем закройте окно или введите «exit» и нажмите Enter, чтобы завершить соединение SSH.
Дополнительная информация об использовании команды ssh находится на странице руководства SSH. Доступ к нему можно получить набрав man ssh на терминале или просмотрев его в своем веб-браузере.
Как жить в Mac OS без Putty? Аналоги.
В Windows проблема подключения по SSH полностью решалась с помощью всем известной утилиты PuTTY. Пользователи Linux тоже не остаются в обиде, и на их платформе есть это приложение. Странно, но для Мак платформы разработчики PuTTY не сделали. Пришлось искать варианты.
Установка PuTTY на Mac OS
Во первых, для поклонников этой программы, есть вариант установки самой PuTTY на Мак, с помощью систем портирования Linux программ на Mac OS (Homebrew,Xcode, XQuartz). Подробно о такой установке написано в этой статье.
Аналоги PuTTY на Мак
Кроме этого есть аналоги программы для Мака.
Правда его цена немного «кусается». Программа предлагается по цене 80$! С сайта разработчика можно скачать Trial версию на 30 дней.
Apple Store при запросе «ssh client» показывает программу vSSH . Цена программы уже более гуманная — 169 рублей.
Использование терминала для SSH соединения
Но самым популярным в Mac OS является использование консольного терминала.
Тут рекомендуется вместо стандартного терминала платформы использовать приложение iTerm2 — пожалуй, самый популярный терминал для Мак Оси доступный бесплатно.
Для инициации SSH соединения используется команда:
ssh 192.168.1.1 -l user
В принципе, для большинства задач этого хватает.
Выбор за вами!
Поделиться «Как жить в Mac OS без Putty? Аналоги.»
Подключение по SSH
Зачем нужно подключиться по SSH ?
Слово SSH — это сокращение от Secure SHell (англ. безопасная оболочка).
Необходимость в подключении через SSH возникает тогда, когда у устройства нет графического интерфейса для настройки или есть потребность тонкой настройки.
Давайте разберем на простой аналогии, что я имею в виду. Допустим, вам необходимо записаться на прием к врачу-невропатологу. Но ваша замечательная больница не предоставила такой возможности на своём сайте. Тогда вы по старинке идете на маршрутку, покупаете билет (или едете по проездному), доезжаете до больнички, приходите в регистратуру, берете папочку для записей к врачу и записываетесь на тот день, который вам нужен.
Да долго и сложнее чем записаться через сайт, но других вариантов ведь нет?
Как подключиться по SSH ?
На большинстве форумов, когда требуется подключиться к чему-либо через SSH, упоминается программа PuTTY. Но она есть только для Windows. Поэтому мы рассмотрим работу с приложением Termius, так как оно кроссплатформенное и работает в том числе и на мобильных устройствах.
PuTTY — это клиент SSH и telnet, изначально разработанный Саймоном Тэтхэмом для платформы Windows. PuTTY — это программное обеспечение с открытым исходным кодом, которое разработано и поддерживается группой добровольцев.
Termius — это SSH клиент, то есть программа, которая позволяет осуществлять удалённое подключение на любой сервер, который поддерживает такой протокол. Преимущество этой программы заключается в его кроссплатформенности, то есть она может использоваться на всех популярных платформах.
Посмотрим, для каких платформ подходит Termius
Преимущества данной программы заключается в том, что, если вы авторизуетесь в приложении и внесете все подключения в аккаунт, то ваши данные будут храниться в облаке и к ним будет доступ с любого устройства, где вы авторизуетесь под своей учетной записью.
Синхронизация настроек в облако доступна только по подписке.
Выбор продукта оставлю на Вас, дорогой читатель, но в данной статье я буду использовать Termius.
После запуска приложения, регистрации и авторизации мы увидим рабочую область приложения, выглядит она примерно вот так (регистрироваться и авторизоваться не обязательно, без этого тоже все работает):
Сейчас рассмотрим работу программы Termius на всех операционных системах.
Рассмотрим работу программы на следующих операционных системах Mac OS X, Windows, iOS и Android. Какую операционную систему Вы будете использовать, решать только Вам.
Mac OS X
Для начала нам нужно перейти на сайт производителя программы и скачать версию для Mac OS X.
Переносим приложение на наш ПК и запускаем.
Теперь нам нужно создать новое подключение.
Нам потребуется заполнить следующие строки:
- Label — имя подключения
- Address — ip нашей малинки, который мы узнали ранее.
- Username — имя пользователя (в нашем случае pi)
- Password — пароль. По умолчанию raspberry, но если вы используете сборку одного из автора с нашего портала, то внимательно прочитайте описание к сборке.
- После этого нажимаем SAVE.
На картинке показано, как это примерно должно выглядеть.
После этого выбираем наше вновь созданное подключение и кликаем мышкой 2 раза для подключения. Выйдет диалоговое окно с просьбой подтвердить подключение, нажимаем YES и вот мы подключились.
На этом настройка программы и подключение по SSH к Raspberry Pi на Mac OS X закончены, переходим к рассмотрению подключения на Windows.
Windows
Для подключения по SSH на операционной системе Windows, нам требуется установить программу с сайта производителя.
После скачивания установочного файла запускаем его и ждем немного времени и после этого у нас запустится программа.
После запуска программы мы увидим окно авторизации.
Нажимаем Create a free Account и создаем бесплатный аккаунт, проходим авторизацию.
Переходим в раздел Hosts и нажимаем кнопку New Host
Нам потребуется заполнить следующие строки:
- Label — имя подключения
- Address — ip нашей малинки, который мы узнали ранее.
- Переключатель SSH в положение ВКЛ
- Username — имя пользователя (в нашем случае pi)
- Password — пароль. По умолчанию raspberry, но если вы используете сборку одного из автора с нашего портала, то внимательно прочитайте описание к сборке.
- После этого нажимаем SAVE.
На картинке показано как это примерно должно выглядеть.
После этого выбираем наше вновь созданное подключение и кликаем мышкой 2 раза для подключения.
Выйдет диалоговое окно с просьбой подтвердить подключение, нажимаем YES и вот мы подключились
На этом настройка программы и подключение по SSH к Raspberry Pi на Windows закончена, переходим к рассмотрению подключения на iOS.
Как использовать ключи SSH с Windows в Azure How to use SSH keys with Windows on Azure
Эта статья предназначена для пользователей Windows, желающих создать и использовать ключи Secure Shell (SSH) для подключения к виртуальным машинам Linux в Azure. This article is for Windows users who want to create and use secure shell (SSH) keys to connect to Linux virtual machines (VMs) in Azure. Вы также можете создать и сохранить ключи SSH в портал Azure, которые будут использоваться при создании виртуальных машин на портале. You can also generate and store SSH keys in the Azure portal to use when creating VMs in the portal.
Чтобы использовать ключи SSH из клиента Linux или macOS, ознакомьтесь с краткими инструкциями. To use SSH keys from a Linux or macOS client, see the quick steps. Более подробный обзор SSH см. в статье Создание ключей SSH и управление ими для проверки подлинности на виртуальной машине Linux в Azure. For a more detailed overview of SSH, see Detailed steps: Create and manage SSH keys for authentication to a Linux VM in Azure.
Общие сведения о SSH и ключах Overview of SSH and keys
SSH — это протокол зашифрованного соединения, позволяющий выполнять безопасные входы по незащищенным соединениям. SSH is an encrypted connection protocol that allows secure sign-ins over unsecured connections. SSH — это протокол подключения по умолчанию для виртуальных машин Linux, размещенных в Azure. SSH is the default connection protocol for Linux VMs hosted in Azure. Хотя протокол SSH и обеспечивает зашифрованное подключение, при использовании паролей с SSH виртуальные машины все равно не защищены от атак методом подбора. Although SSH itself provides an encrypted connection, using passwords with SSH still leaves the VM vulnerable to brute-force attacks. Мы рекомендуем подключаться к виртуальной машине по протоколу SSH с помощью пары открытого и закрытого ключей, также называемых ключами SSH. We recommend connecting to a VM over SSH using a public-private key pair, also known as SSH keys.
Пара открытого и закрытого ключей аналогична блокировке передней дверцы. The public-private key pair is like the lock on your front door. Блокировка предоставляется общедоступной, любой пользователь с правом ключом может открыть дверцу. The lock is exposed to the public, anyone with the right key can open the door. Ключ является частным и предоставляется только доверенным людям, так как его можно использовать для разблокировки дверцы. The key is private, and only given to people you trust because it can be used to unlock the door.
Открытый ключ размещается на виртуальной машине Linux при создании виртуальной машины. The public key is placed on your Linux VM when you create the VM.
Закрытый ключ остается в локальной системе. The private key remains on your local system. Его нужно защищать Protect this private key. и нельзя никому предоставлять. Do not share it.
При подключении к виртуальной машине Linux виртуальная машина проверяет SSH-клиент, чтобы убедиться, что он имеет правильный закрытый ключ. When you connect to your Linux VM, the VM tests the SSH client to make sure it has the correct private key. Если у клиента есть закрытый ключ, он получает доступ к виртуальной машине. If the client has the private key, it’s granted access to the VM.
В зависимости от политик безопасности Организации можно повторно использовать одну пару ключей для доступа к нескольким виртуальным машинам и службам Azure. Depending on your organization’s security policies, you can reuse a single key pair to access multiple Azure VMs and services. Для каждой виртуальной машины не требуется отдельная пара ключей. You do not need a separate pair of keys for each VM.
Открытый ключ можно использовать совместно с любым пользователем, но только вы (или ваша локальная инфраструктура безопасности) должны иметь доступ к вашему закрытому ключу. Your public key can be shared with anyone, but only you (or your local security infrastructure) should have access to your private key.
Поддерживаемые форматы ключей SSH Supported SSH key formats
В настоящее время платформа Azure поддерживает пары из открытого и закрытого ключей SSH-2 RSA длиной не менее 2048 битов. Azure currently supports SSH protocol 2 (SSH-2) RSA public-private key pairs with a minimum length of 2048 bits. Другие форматы ключей, например ED25519 и ECDSA, не поддерживаются. Other key formats such as ED25519 and ECDSA are not supported.
SSH-клиенты SSH clients
В последние версии Windows 10 входят клиентские команды OpenSSH для создания и использования ключей SSH и создания SSH-подключений из PowerShell или командной строки. Recent versions of Windows 10 include OpenSSH client commands to create and use SSH keys and make SSH connections from PowerShell or a command prompt. Это самый простой способ создать SSH-подключение к виртуальной машине Linux с компьютера Windows. This is the easiest way to create an SSH connection to your Linux VM, from a Windows computer.
Можно также использовать Bash в Azure Cloud Shell для подключения к виртуальной машине. You can also use Bash in the Azure Cloud Shell to connect to your VM. Cloud Shell можно использовать в веб-браузере, портал Azureили в качестве терминала в Visual Studio Code с помощью расширения учетной записи Azure. You can use Cloud Shell in a web browser, from the Azure portal, or as a terminal in Visual Studio Code using the Azure Account extension.
Вы также можете установить подсистему Windows для Linux , чтобы подключиться к виртуальной машине по протоколу SSH и использовать другие собственные средства Linux в оболочке bash. You can also install the Windows Subsystem for Linux to connect to your VM over SSH and use other native Linux tools within a Bash shell.
Создание пары ключей SSH Create an SSH key pair
Создайте пару ключей SSH с помощью ssh-keygen команды. Create an SSH key pair using the ssh-keygen command. Введите имя файла или используйте значение по умолчанию, показанное в скобках (например, C:\Users\username/.ssh/id_rsa ). Enter a filename, or use the default shown in parenthesis (for example C:\Users\username/.ssh/id_rsa ). Введите парольную фразу для файла или оставьте пустым парольную фразу, если вы не хотите использовать парольную фразу. Enter a passphrase for the file, or leave the passphrase blank if you do not want to use a passphrase.
Создание виртуальной машины с помощью ключа Create a VM using your key
Чтобы создать виртуальную машину Linux, использующую ключи SSH для проверки подлинности, укажите открытый ключ SSH при создании виртуальной машины. To create a Linux VM that uses SSH keys for authentication, provide your SSH public key when creating the VM.
С помощью Azure CLI вы указываете путь и имя файла для открытого ключа с помощью az vm create и —ssh-key-value параметра. Using the Azure CLI, you specify the path and filename for the public key using az vm create and the —ssh-key-value parameter.
В PowerShell используйте New-AzVM и добавьте ключ SSH в конфигурацию виртуальной машины с помощью. With PowerShell, use New-AzVM and add the SSH key to the VM configuration using`. Пример см. в разделе Краткое руководство. Создание виртуальной машины Linux в Azure с помощью PowerShell. For an example, see Quickstart: Create a Linux virtual machine in Azure with PowerShell.
При выполнении большого количества развертываний с помощью портала может потребоваться передать открытый ключ в Azure, где его можно легко выбрать при создании виртуальной машины на портале. If you do a lot of deployments using the portal, you might want to upload your public key to Azure, where it can be easily selected when creating a VM from the portal. Дополнительные сведения см. в разделе Отправка ключа SSH. For more information, see Upload an SSH key.
Подключение к виртуальной машине Connect to your VM
С помощью открытого ключа, развернутого на виртуальной машине Azure, и закрытого ключа в локальной системе установите SSH-подключение к виртуальной машине, используя ее IP-адрес или DNS-имя. With the public key deployed on your Azure VM, and the private key on your local system, SSH to your VM using the IP address or DNS name of your VM. Замените azureuser и 10.111.12.123 в следующей команде на имя пользователя администратора, IP-адрес (или полное доменное имя) и путь к закрытому ключу: Replace azureuser and 10.111.12.123 in the following command with the administrator user name, the IP address (or fully qualified domain name), and the path to your private key:
Если вы настроили парольную фразу при создании пары ключей, введите парольную фразу при появлении запроса. If you configured a passphrase when you created your key pair, enter the passphrase when prompted.
Если виртуальная машина использует политику доступа JIT, запросите доступ, прежде чем подключиться к виртуальной машине. If the VM is using the just-in-time access policy, you need to request access before you can connect to the VM. Дополнительные сведения о политике JIT см. в статье Управление доступом к виртуальным машинам с помощью JIT-доступа. For more information about the just-in-time policy, see Manage virtual machine access using the just in time policy.
Дальнейшие действия Next steps
Сведения о ключах SSH в портал Azure см. в разделе Создание и хранение ключей SSH в портал Azure , которые используются при создании виртуальных машин на портале. For information about SSH keys in the Azure portal, see Generate and store SSH keys in the Azure portal to use when creating VMs in the portal.
Подробные инструкции, параметры и дополнительные примеры работы с ключами SSH приведены в статье Подробные инструкции: создание ключей SSH для аутентификации на виртуальной машине Linux в Azure и управление этими ключами. For detailed steps, options, and advanced examples of working with SSH keys, see Detailed steps to create SSH key pairs.
Для создания ключей SSH и установления SSH-подключений к виртуальным машинам Linux можно также использовать PowerShell в Azure Cloud Shell. You can also use PowerShell in Azure Cloud Shell to generate SSH keys and make SSH connections to Linux VMs. Ознакомьтесь с разделом Краткое руководство по использованию PowerShell в Azure Cloud Shell (предварительная версия). See the PowerShell quickstart.
Если при подключении к виртуальным машинам Linux по протоколу SSH возникают трудности, см. статью Troubleshoot SSH connections to an Azure Linux VM that fails, errors out, or is refused (Устранение неполадок с ошибками, сбоем или отклонением SSH-подключения к виртуальной машине Azure Linux). If you have difficulty using SSH to connect to your Linux VMs, see Troubleshoot SSH connections to an Azure Linux VM.