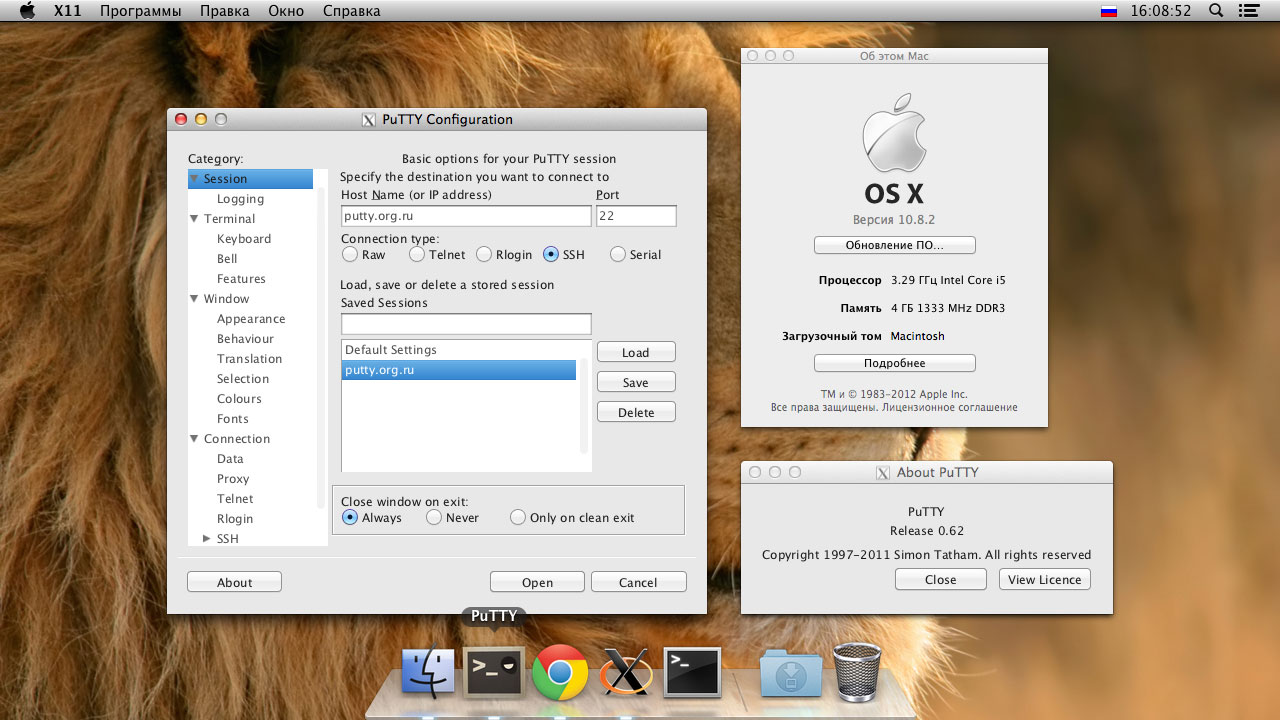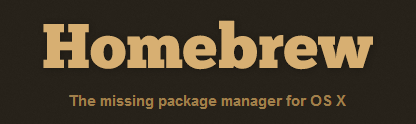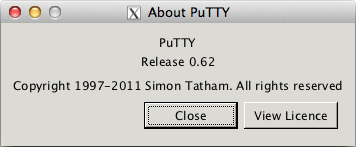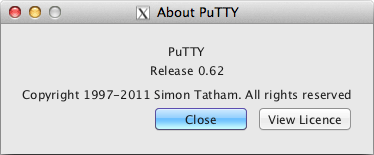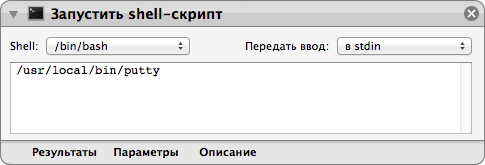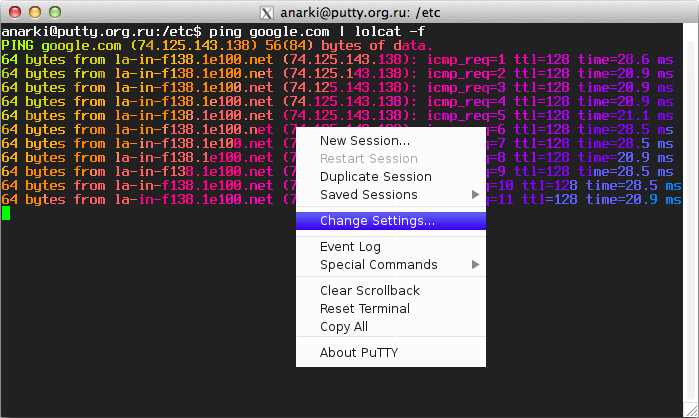- Установка PuTTY на Mac OS X
- 1. Установка Xcode
- 2. Установка XQuartz
- 3. Установка Homebrew
- 4. Установка PuTTY
- 5. Настройка GTK
- 6. PuTTY.app
- Работаем
- How to Enable SSH on a Mac from the Command Line
- How to Check if SSH Remote Login is Enabled in Mac OS via Terminal
- Enable SSH on Mac from the Command Line with systemsetup
- Turn Off SSH on Mac OS with systemsetup
- PuTTY SSH client for Mac OSX — download and tutorial
- Contents
- Using the built-in SSH client in Mac OS X
- Running SSH from the terminal command line
- Running SSH with a graphical user interface
- How to use PuTTY SSH keys with the built-in OpenSSH
- Ported PuTTY for Mac
- Installation using HomeBrew
- Installation using MacPorts
- Alternatives to PuTTY on the Mac
- Настройка openssh-server на Mac OS X 10.9
Установка PuTTY на Mac OS X
Многие привыкли к использованию PuTTY, но не могут найти достойную OS X альтернативу. А при попытке задать вопрос на тематическом форуме, на них обрушивается град ухмылок в духе: «используй openssh, PuTTY не нужна». Но, как правило, эти люди замолкают из-за недостатка аргументов, когда пользователь начинает перечислять им те возможности, которые он хочет иметь при использовании Telnet/COM-порт/SSH клиента под Mac OS X.
И всё-таки, есть ли PuTTY под Мак?
И да и нет, сложно дать однозначный ответ.
Исходный код PuTTY успешно компилируется в той его части, которая относится к утилитам командной строки, но вот разработка графического интерфейса PuTTY, нативного для OS X, к сожалению ещё не завершена.
Но есть и хорошие новости. Учитывая родственность Mac OS X и UNIX, умельцами сразу была создана система по портированию программ из мира Open Source на компьютеры от Apple. Сегодня существует уже не одна, а несколько таких систем — это MacPorts (ранее DarwinPorts), Fink, Homebrew. Они имеют в своих репозиториях десятки тысяч различных «портов», файлов описания процесса компиляции и установки программ.
Установка X11/GTK+ версии PuTTY на Mac OS X при помощи Homebrew — именно об этом и пойдёт речь в данной статье. Изначально мы хотели рассказать про MacPorts, но впоследствии перешли на Homebrew, как самую живую и активно развивающуюся систему на данный момент, лёгкую (во всех смыслах), дружественную к пользователю и к комьюнити разработчиков (в чём мы сами убедились, в кратчайшие сроки разобравшись с новым для нас языком Ruby, и без труда написав небольшое обновление для поддержки GTK+ в putty.rb).
Статья рассчитана прежде всего на пользователей, впервые столкнувшихся на Маке с такими понятиями, как порты, X11, GTK+, и сразу отметим, что установка чрезвычайно проста.
Следующие шаги были протестированы на Mountain Lion (OS X 10.8.2), но должны работать и на других версиях.
1. Установка Xcode
Xcode — пакет программ от Apple, содержащий компиляторы, библиотеки, дополнительные инструменты, требуемые для разработки и сборки приложений под Mac.
На версиях OS X начиная с 10.7 Lion, достаточно поставить «Command Line Tools for Xcode» с сайта Apple Developer.
Для более ранних версий придётся скачать Xcode из Mac App Store (также доступен на установочном диске OS X), и затем через «Preferences» → «Downloads», доинсталлировать «Command Line Tools».
После установки полной версии Xcode, нужно не забыть принять лицензионное соглашение, выполнив команду:
2. Установка XQuartz
XQuartz — это реализация сервера X.Org X Window System (X11) для Mac OS X, пришедшая на замену X11.app.
Шаг опциональный в целом, но для запуска GUI-версии PuTTY, которая в данном случае на GTK+, нам потребуется X сервер. Установить последнюю версию можно с сайта XQuartz. После установки, XQuartz попросит сделать релогин.
3. Установка Homebrew
Установка Homebrew (или просто brew) выполняется следующей командой:
По завершении необходимо выполнить проверку системы на корректность установки:
Одна из особенностей brew, это то что вам не приходится на каждое действие инициировать права администратора (командой sudo) и вводить каждый раз пароль.
4. Установка PuTTY
Проверим есть ли в Homebrew формула с названием «putty»:
Проверим опции установки для пакета «putty»:
Установим «putty» с поддержкой GTK+:
Без последнего ключа установка займёт не более 15 секунд, но будут установлены только command-line утилиты. А вот для графического интерфейса PuTTY, требуется установить массу зависимостей, и компиляция таких пакетов как GLib/GTK+/Pango/Cairo, может занять от получаса и более.
Чтобы было не так скучно ждать, предлагаем открыть вторую вкладку терминала и узнать рецепт приготовления домашнего пива:
И если всё прошло удачно, то следующая команда наконец-то запустит PuTTY на Mac OS X:
5. Настройка GTK
Как и следовало ожидать, на чистом GTK программы выглядят «прекрасно», но попробуем с эти что-нибудь сделать.
К сожалению в репозиториях нет готового решения на тему «Lion Theme for GTK+». Поэтому приходится гуглить в поисках самодельных тем, одна из них была найдена на deviantART:
Создадим директорию для хранения пользовательских GTK-тем:
Скачиваем и разархивируем тему:
В домашней директории создадим текстовый файл с настройками GTK+:
И впишем в него путь до «gtkrc» нашей темы (вместо Vasja вписать ваше имя пользователя), и параметры шрифта:
6. PuTTY.app
Последнее что осталось сделать — это поместить иконку PuTTY в папку «Программы».
Можем создать простую символическую ссылку на файл:
Но такой вариант имеет ряд недостатков — нельзя поместить программу в Dock, нельзя поменять иконку, и каждый раз при запуске будет вплывать окно терминала.
Поэтому создадим AppleScript-апплет при помощи Automator.app.
Запускаем программу, выбираем: «Тип документа» → «Программа»; далее в «Действия» → «Запустить shell-скрипт»; в поле ввода прописываем путь до исполняемого файла → «/usr/local/bin/putty»; сохраняем как «PuTTY.app», формат файла «Программа», в папку «Программы».
Далее находим подходящую иконку в формате ICNS (например здесь), и заменяем ею стандартную по адресу: «/Applications/PuTTY.app/Contents/Resources/AutomatorApplet.icns» .
Иконку из головного скриншота можно установить следующей командой:
(Если старая иконка уже попала в кэш Finder, то изменения вступят в силу только после релогина.)
Работаем
Напоследок стоит отметить несколько моментов.
Главное меню PuTTY в запущенном сеансе вызывается сочетанием COMMAND + правая кнопка мыши кликом по области терминала.
Список всех файлов установленного пакета можно посмотреть командой list:
(Полный путь до файлов вводить не требуется, так как создаются ссылки в /usr/local/bin/.)
Обновление пакетов Homebrew осуществляется следующими командами:
Источник
How to Enable SSH on a Mac from the Command Line
All modern Macs running macOS or Mac OS X come with SSH pre-installed by default, but the SSH (Secure Shell) daemon is also disabled by default. Advanced Mac users may appreciate knowing the ability to enable SSH and disable SSH are both available entirely from the command line of Mac OS, allowing for a simple way to allow or disallow remote connections into a computer. There’s no kext loading, downloads, or compiling necessary, to turn on SSH from the Terminal on any Mac you simply have to execute a system setup command, as we’ll show in this tutorial.
A quick side note; this guide applies to all versions of macOS and Mac OS X, but is really aimed at more advanced users who spend a lot of time in the Terminal. If you want to toggle SSH off and on and avoid the command line, you can do so by enabling Remote Login in the Sharing preference panel on a Mac, or stop the server by leaving it unchecked. If you do not regularly use ssh, there is no reason to enable the ssh server on a Mac.
How to Check if SSH Remote Login is Enabled in Mac OS via Terminal
Want to check the current status of SSH on a Mac? Using the systemsetup command string we can quickly determine if SSH and Remote Login is currently enabled on any Mac:
sudo systemsetup -getremotelogin
If remote login and SSH is currently enabled, the command and report will say “Remote Login: On” whereas if SSH is disabled and in the default macOS state, it will say “Remote Login: Off”.
Enable SSH on Mac from the Command Line with systemsetup
To quickly turn on SSH server and allow incoming ssh connections to the current Mac, use the -setremotelogin flag with systemsetup like so:
sudo systemsetup -setremotelogin on
sudo is necessary because the systemsetup command requires administrator privileges, just like when you enable Remote Login from the Sharing preferences on a Mac to enable the secure shell servers.
There is no confirmation or message that Remote Login and SSH has been enabled, but you can use the aforementioned -getmorelogin flag to check and verify that SSH server is indeed now running. And yes, using -setremotelogin applies to enabling both ssh and sftp servers on the Mac.
Once ssh has been enabled, any user account or person who has a login on the current Mac can access it remotely using the ssh command aimed at the Macs IP address like so:
Once connected, the user will have remote access to the computer via the command line, and if they have an admin account or admin password, they would have full remote administration access as well.
Turn Off SSH on Mac OS with systemsetup
If you want to disable SSH servers from the command line and thereby prevent remote connections, simply switch ‘on’ to ‘off’ with the -setremotelogin flag of systemsetup like so:
sudo systemsetup -setremotelogin off
Again, sudo is necessary to toggle SSH off and disable the ssh and sftp servers.
When you successfully execute the command, you will be asked: “Do you really want to turn remote login off? If you do, you will lose this connection and can only turn it back on locally at the server (yes/no)?” so type “yes” to confirm, which will disable SSH and also disconnect any active SSH connections to the Mac in question. If you want to avoid having to type yes/no, perhaps for inclusion in a setup script or otherwise, you can use the -f flag to circumvent the question like so:
sudo systemsetup -f -setremotelogin off
Similarly, you can also use -f to skip any prompts in regards to enabling SSH as well.
systemsetup -f -setremotelogin on
Do note that whether you turn SSH off or enable SSH from the command line, the Remote Login system preference panel setting in Mac OS X GUI will be adjusted to reflect the change accordingly as well.
Источник
PuTTY SSH client for Mac OSX — download and tutorial
PuTTY for Mac is a port of the Windows version of PuTTY . However, there are many options for SSH clients for Mac, and this page discusses several of them.
Contents
Using the built-in SSH client in Mac OS X
Mac OS X includes a command-line SSH client as part of the operating system. To use it, goto Finder, and selext Go -> Utilities from the top menu. Then look for Terminal. Terminal can be used to get a local terminal window, and also supports SSH connections to remote servers.
Running SSH from the terminal command line
Once you have the terminal window open, you have two alternatives. The first approach is to type ssh hostname or ssh user@hostname into the terminal window. This is more familiar for Linux and Unix users who are used to using a command line.
Running SSH with a graphical user interface
The second option is to select New Remote Connection. from the Shell menu of Terminal. This opens a graphical dialog asking for the host to connect to and the user name. This also allows saving connections. This is recommended for users who are not accustomed to using a command line.
How to use PuTTY SSH keys with the built-in OpenSSH
If you have a PuTTY .ppk format private key and want to use it with the built-in OpenSSH on Mac on the command line or in scripts, you can use the following commands.
First, install PuTTY for Mac using brew install putty or port install putty (see below). This will also install the command-line version of puttygen , the PuTTY key generator tool.
Then, use the following command to convert the .ppk format private key to a standard PEM format private key:
Make sure permissions on the private key file are set properly. It should only be readable by the user that owns it.
You can now use the key for logins from scripts and command line with:
Ported PuTTY for Mac
There is a port of PuTTY for Mac. It can be installed in several ways.
Installation using HomeBrew
If you already have the brew command installed, the best way to install PuTTY is to use the following command:
Installation using MacPorts
PuTTY is readily available via MacPorts. To see how to install MacPorts and PuTTY, see here .
Once you have MacPorts installed, you just need to give this command:
and to add a shortcut on the Desktop,
Alternatives to PuTTY on the Mac
A lot of people use Cyberduck on Mac. It is a solid, well-known SSH client that is quite popular.
Together with our customers, our mission is to secure their digital business on on-premises, cloud, and hybrid ecosystems cost-efficiently, at scale, and without disruptions to their operations or business continuity.
Источник
Настройка openssh-server на Mac OS X 10.9
Возникла следующая задача развернуть openssh -сервер на Mac OS X 10.9.
SSH — сервер в mac os идет по умолчанию настраивается, точнее просто активируется тут:
1. Откройте «Системные настройки»;
2. Выберете «Общий доступ»;
3. Установите галачку напротив пункта «Удаленный вход»;
Тут все хорошо, вопрос решен, если желаем поправить конфигурацию ssh то необходимо обратиться в каталог:
/private/etc/sshd_condif — конфигурационный файл ssh- сервера.
/private/etc/ssh_condif — конфигурационный файл ssh- клиента.
Теперь мне стало интересно сделать данные действия используя консоль (терминал) и вот на чем я застрял:
1. Как можно выполнить start / stop / restart сервиса (демона) sshd в терминале?
Что только не перепробовал, но ничего толкового не вышло.
Что обнаружил:
запуск sshd происходит вот тут:
/usr/libexec/sshd-keygen-wrapper — это просто shell script, который сначала создает ключи для сервера,
после чего командой:
exec /usr/sbin/sshd запускает сам ssh-сервер.
sshd -бинарник.
2. Конфигурационные файлы, как уже выше было представлено, находятся в каталоге ../etc, а хочется, что бы находились в ../etc/ssh/;
Как поменять пути до конфигурационных файлов? Необходимо пересобирать бинаринк?
Одно из решений, которое меня не устраивает, можно отредактировать скрипт «/usr/libexec/sshd-keygen-wrapper», а точнее строку:
exec /usr/sbin/sshd -f /private/etc/ssh/sshd_condif.
3. А так же хотелось, что бы настройка по умолчанию (Установка галачки напротив пункта «Удаленный вход» в настройках доступа) так же корректно работала и был один экземпляр конфигурационных файлов и сервиса.
Источник