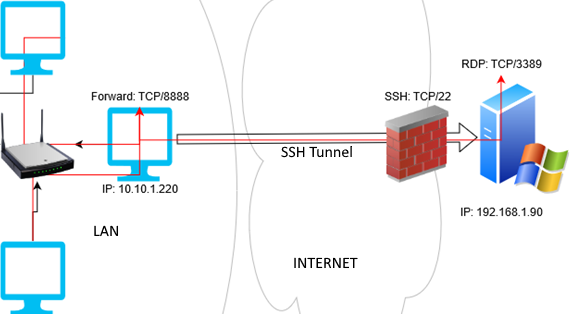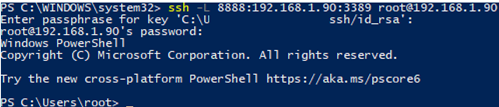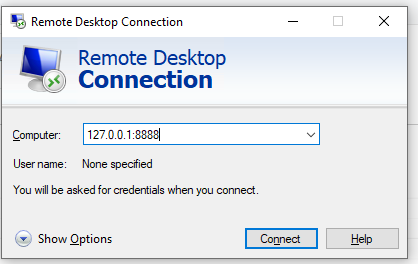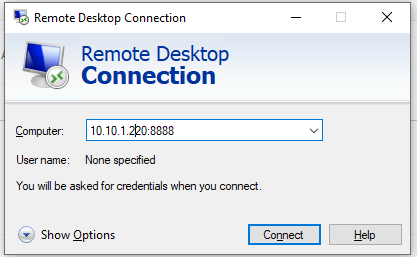- Проброс портов через SSH-туннель в Windows
- RDP доступ через SSH туннель (local TCP forwarding)
- Переброс удаленного порта на локальную машину (Remote TCP forwarding)
- Native SSH Port Forwarding (Tunneling) on Windows 10
- RDP Access Through SSH Tunnel (Local TCP Forwarding)
- Remote TCP Forwarding to a Local Computer
- SSH — что это такое? Учимся использовать SSH туннелирование для безопасного интернет-серфинга
- Локальное перенаправление портов (SSH port forwarding): получаем доступ по SSH к удалённым ресурсам на локальной системе
- Дистанционное перенаправление портов: открываем доступ к локальным ресурсам на удалённой системе
- Динамическое перенаправление портов: используем SSH-сервер в качестве прокси
Проброс портов через SSH-туннель в Windows
В этой статье мы покажем, как использовать встроенный в Windows OpenSSH сервер для проброса портов через SSH туннель (SSH туннелированние). Перенаправление портов в SSH позволяет туннелировать (пробрасывать) порты приложений с локального компьютера на удаленный сервер и наоборот. Ранее проброс портов через SSH туннель использовался только в среде Linux/Unix , но теперь вы можете воспользоваться этим возможностями и в Windows. Рассмотрим на практическом примере, как на Windows Server через SSH сервер с открытым портом TCP 22 пробросить RDP подключение.
Чаще всего проброс портов через SSH применяется в сценариях, когда нужно подключиться к удаленному компьютеру, который защищен межсетевым экраном. Например, у вас имеется сервер c Windows, на котором открыт только SSH порт (TCP 22). Все остальные порты блокируются аппаратным межсетевым экраном или брандмауэром Windows. Ваша задача подключиться к рабочему столу этого Windows сервера с помощью клиента RDP. Казалось бы, невозможная задача, т.к. порт RDP 3389 блокируется брандмауэром. Однако вы можете воспользоваться технологией проброса портов через ssh-тунель.
Чаще всего используются следующие сценарии проброса SSH:
- Local TCP forwarding — проброс локального порта на удаленный сервер;
- Remote TCP forwarding — проброс удаленного порта на локальный компьютер;
- Двойной SSH туннель – позволяет соединить между собой через SSH сервер компьютеры без выделенных белых IP адресов или находящиеся за NAT (если не подходит решение с OpenVPN)
RDP доступ через SSH туннель (local TCP forwarding)
В этом режиме вы создаете на своем компьютере локальный TCP порт, подключения к которому перенаправляются через SSH туннель на указанный порт удаленного сервера. В этом примере мы создадим локальный порт 8888, при подключении к которому выполняется перенаправление с этого порта на RDP порт 3389 удаленного компьютера. Общая схема подключения выглядит так:
Для создания SSH туннеля с помощью встроенного SSH клиента (встроен в Windows 10 1809 и Windows Server 2019), выполните команду:
ssh -L 8888:192.168.1.90:3389 root@192.168.1.90
Теперь, чтобы подключится к удаленному компьютеру через SSH туннель, вам нужно подключится RDP-клиентом mstsc.exe на локальный порт 8888 своего компьютера:
Авторизуйтесь на удаленном компьютере и можете спокойно работать в RDP-сессии, при этом вы помните, что порт 3389 все еще закрыт в файерволе. С помощью TCPView вы можете убедиться, что RDP подключение установлено локально (RDP подключение инициировано запущенным локально SSH сервером).
Обратите внимание, что если вы перенаправляете таким образом незашифрованный трафик приложения, то по сети он передается в зашифрованном виде. Трафик в лбом случае шифруется на одном конце SSH соединения и расшифровывается на другом.
В таком режиме другие компьютеры в вашей локальной сети тоже смогут подключиться к удаленному RDP серверу, даже если у них полностью заблокирован прямой доступ к удаленному серверу (как по SSH, так и по RDP). Для этого, они должны подключиться RDP клиентом к порту 8888 на вашем компьютере, на котором создан SSH туннель:
mstsc.exe /v 10.10.1.220:8888
Переброс удаленного порта на локальную машину (Remote TCP forwarding)
Есть еще один вариант применения SSH туннеля – remote TCP forwarding. Через SSH туннель вы можете открыть доступ удаленному серверу к локальному порту на вашем компьютере или порту на другом компьютере в вашей локальной сети. Например, вы хотите, чтобы внешний сервер (192.168.1.90) получил доступ к вашему Интранет сайту (не опубликованному в Интернете). Для создания обратного туннеля, используйте такую команду:
ssh -R 8080:internalwebsever:80 user@192.168.1.90
Теперь, чтобы на удаленном SSH сервер получить доступ к веб серверу internalwebsever достаточно в браузере набрать адрес http://localhost:8080 .
С помощью SSH туннелей вы можете строить целые цепочки для форвардинга портов. Включить или отключить SSH туннелирование можно в конфигурационном файле sshd_config директивами:
Native SSH Port Forwarding (Tunneling) on Windows 10
In this article we will show how to use the built-in Windows 10 OpenSSH server to forward ports via an SSH tunnel. SSH port forwarding allows you to tunnel (forward) app ports from a local computer to a remote server and vice versa. Earlier SSH tunneling was used in Linux/Unix environment only, but today you can use it in Windows 10/Windows Server 2016 as well. Here is a case study of how to use an RDP connection through the SSH tunnel (TCP port 22) on Windows.
SSH tunneling is mostly used in the scenarios when you need to connect to a remote computer behind the firewall. For example, you have a Windows Server with only SSH port open (TCP 22). All other ports are blocked by a hardware firewall or Windows Firewall. Your task is to connect to the Windows Server using the RDP client. It seems impossible since Remote Desktop port 3389 is blocked by the firewall. However, you can use the port forwarding technique through the SSH tunnel.
Here are the typical usage scenarios of SSH tunneling:
- Local TCP forwarding is a local port forwarding to a remote server;
- Remote TCP forwarding is a remote port forwarding to a local computer;
- Double SSH tunnel connects computers without any dedicated pubic IP addresses behind NAT through an SSH server (if OpenVPN solution is not applicable).
RDP Access Through SSH Tunnel (Local TCP Forwarding)
In this mode, you create a local TCP port on your computer. All connections to this port are forwarded to the specified port on a remote server via the SSH tunnel. In this example, we will create a local Port 8888, and the connection to it will be forwarded to the RDP port 3389 on a remote Windows computer. The general connection scheme is shown below.
To create an SSH tunnel using the built-in Windows 10 SSH client (is a part of Windows starting from Windows 10 1809 and Windows Server 2019), run this command:
ssh -L 8888:192.168.1.90:3389 root@192.168.1.90
To connect to a remote computer desktop via the SSH tunnel, you need to connect to the local Port 8888 of your computer using the RDP client (mstsc.exe):
Login to the remote computer and work safely in the RDP session ( but you remember that port 3389 is still closed by the firewall). You can use the TCPView tool to make sure that the RDP connection is local (the RDP connection is initiated by the SSH server running locally).
Please note that if you forward an unencrypted app traffic, it will be transmitted encrypted over the public networks. Such a traffic will be encrypted on the one end of your SSH connection and decrypted on the other one.
Other computers of your local network can also use this mode to connect to an RDP server even if the direct connection is not allowed (both via SSH and via RDP). To do it, they must connect via RDP client to port number 8888 on your computer with the SSH tunnel created:
mstsc.exe /v 10.10.1.220:8888
Remote TCP Forwarding to a Local Computer
There is another SSH tunnel use case — remote TCP forwarding. Using the SSH tunnel, you can allow the remote server to access a local port on your computer or a port on another computer in your local network. For example, you want an external server (200.168.1.90) access your Intranet site (not published in the Internet). To create a reverse SSH tunnel, use this command:
ssh -R 8080:internalwww:80 user@200.168.1.90
To get access to internalwwww site from a remote SSH server, it is enough to type this address in the browser: http://localhost:8080
Using SSH tunnels, you can build port forwarding chains. To enable or disable SSH tunneling, add one of the following directives in the OpenSSH config file (%programdata%\ssh\sshd_config):
SSH — что это такое? Учимся использовать SSH туннелирование для безопасного интернет-серфинга
Существует три различных типа туннелирования, и все они используются для решения разных задач. Каждая задача предполагает использование SSH-сервера для перенаправления трафика из одного сетевого порта в другой. Трафик передается по зашифрованному SSH-соединению , поэтому его нельзя отследить или изменить в процессе передачи:
Локальное перенаправление портов (SSH port forwarding): получаем доступ по SSH к удалённым ресурсам на локальной системе
« Локальное перенаправление портов » позволяет осуществлять доступ к ресурсам, находящимся внутри локальной сети. Предположим, что нужно попасть на офисный сервер БД, сидя дома. В целях безопасности этот сервер настроен так, чтобы принимать подключения только с ПК, находящихся в локальной сети офиса. Но если у вас есть доступ к SSH-серверу , находящемуся в офисе, и этот SSH-сервер разрешает подключения из-за пределов офисной сети, то к нему можно подключиться из дома. Затем осуществить доступ к БД. Проще защитить от атак один SSH-сервер , чем защищать каждый ресурс локальной сети по отдельности.
Чтобы сделать это, вы устанавливаете SSH-соединение с SSH-сервером и говорите клиенту передать трафик с указанного порта на локальном ПК. Например, с порта 1234 на адрес сервера базы данных и его порт внутри офисной сети. Когда вы пытаетесь получить доступ к БД через порт 1234 на вашем ПК (« localhost ») трафик автоматически « туннелируется » по SSH-соединению и отправляется на сервер БД.
SSH-сервер выступает посредником, пересылая трафик туда-сюда. При этом можно использовать любую командную строку или графический инструмент для осуществления доступа к базе данных, как вы обычно делаете это на локальном ПК.
Чтобы использовать локальное перенаправление, подключитесь к SSH-серверу с использованием вспомогательного аргумента -L . Синтаксис для туннелирования трафика будет следующим:
Предположим, что офисный сервер находится по адресу 192.168.1.111 . У вас есть доступ к SSH-серверу через адрес ssh.youroffice.com , и имя вашего аккаунта на SSH-сервере — bob . В таком случае необходимая команда будет выглядеть следующим образом:
Запустив эту команду, вы попадете на офисный сервер баз данных через порт 8888 на localhost . Если у СУБД есть веб-интерфейс, можно вписать в адресную строку браузера http://localhost:8888 . Если у вас инструмент командной строки, которому необходим сетевой адрес базы данных, то направьте его на localhost:8888 . Весь трафик, отправленный на порт 8888 на ПК, будет перенаправлен на 192.168.1.111:1234 внутри офисной сети:
При попытке подключиться к БД через 8888 порт на вашем ПК, трафик будет передаваться с помощью SSH-подключения . Когда он достигнет системы, в которой работает SSH , SSH-сервер отправит его на порт 1234 на « localhost », принадлежащий тому же ПК, на котором запущен SSH-сервер . То есть, « localhost » в приведённой выше команде означает « localhost » с перспективы удалённого сервера:
Например, если нужно настроить SSH-тоннель , как это сделано выше, то введите 8888 в качестве порта-источника и localhost:1234 в качестве целевого адреса. После этого нажмите « Add » и затем « Open », чтобы открыть SSH-подключение . До подключения SSH туннелирования нужно ввести адрес и порт самого SSH-сервера в разделе « Session »:
Дистанционное перенаправление портов: открываем доступ к локальным ресурсам на удалённой системе
« Дистанционное перенаправление портов » — ситуация, противоположная локальному перенаправлению, и используется не так часто. Она позволяет открывать доступ к ресурсам на локальном ПК через SSH-сервер . Предположим, что на локальном ПК настроен веб-сервер. Но ваш ПК защищён сетевым экраном, который не пропускает входящий трафик на сервер.
Если есть доступ к удалённому SSH-серверу , можно подключиться к этому SSH-серверу и использовать дистанционное перенаправление портов. Ваш SSH-клиент укажет серверу перенаправлять трафик с определённого порта – скажем, 1234 – на SSH-сервере на указанный адрес и порт на вашем ПК или внутри локальной сети. Когда кто-то подключается к порту 1234 на SSH-сервере , этот трафик автоматически « туннелируется » по SSH-соединению . Любой, кто подключается к SSH-серверу , сможет получить доступ к серверу, запущенному на вашем ПК. Это достаточно эффективный способ обхода фаерволов.
Чтобы воспользоваться дистанционным туннелированием IP , используйте ssh-команду с аргументом — R . Синтаксис здесь будет практически таким же, как и в случае с локальным перенаправлением:
Предположим, что нужно создать серверное приложение, прослушивающее порт 1234 на вашем ПК. Оно доступно через порт 8888 на удалённом SSH-сервере . Адрес SSH-сервера ssh.youroffice.com , а ваше имя пользователя на SSH-сервере bob . Значит, команда будет следующей:
Затем кто-то может подключиться к SSH-серверу через порт 8888 , и это подключение будет туннелировано на серверное приложение, запущенное на порте 1234 ПК , с которого вы подключались:
Например, если нужно настроить SSH-тоннель , как это сделано выше, то укажите 8888 в качестве порта-источника и localhost:1234 в качестве целевого адреса. После этого нажмите « Add » и затем « Open », чтобы открыть SSH-подключение . До подключения нужно будет ввести адрес и порт самого SSH-сервера в разделе « Session ».
После этого пользователи смогут подключаться к порту 8888 на SSH-сервере и их трафик будет передаваться на порт 1234 на вашей локальной системе:
Нужно включить опцию « GatewayPorts » в sshd_config на удалённом SSH-сервере , если хотите изменить эти настройки.
Динамическое перенаправление портов: используем SSH-сервер в качестве прокси
Также существует « динамическое перенаправление портов », которое работает по тому же принципу что прокси или VPN-сервер . SSH-клиент создаёт SOCKS-прокси , который можно настраивать под собственные приложения. Весь трафик, отправляемый через прокси, будет отправляться через SSH-сервер . Принцип здесь схож с локальным перенаправлением – берётся локальный трафик, отправленный на определённый порт на вашем ПК, и перенаправляется через SSH-соединение на удалённый адрес.
Предположим, что вы используете общедоступную Wi-Fi сеть. Но хочется делать это безопасно. Если у вас есть доступ к SSH-серверу из дома, то можно подключиться к нему и использовать динамическое перенаправление. SSH-клиент создаст SOCKS-прокси на вашем ПК. Весь трафик, отправленный на этот прокси, будет отправляться через подключение к SSH-серверу . Никто из тех, кто использует общедоступную Wi-Fi сеть, не сможет отслеживать ваши перемещения в сети или закрывать доступ к сайтам. С перспективы сайтов, которые посещаете, будет казаться, что вы заходите на них с домашнего ПК.
Или же может понадобиться подключиться к медиа-серверу, находящемуся в вашей домашней сети. В целях безопасности, к интернету подключен только ваш SSH-сервер . При этом вы не разрешаете подключаться к медиа-серверу через интернет. В таком случае можно включить динамическое перенаправление портов, настроить SOCKS-прокси в браузере и затем подключаться к серверам, работающим в домашней сети, через браузер, как будто вы сидите дома.
Например, если медиа-сервер находится по адресу 192.168.1.123 в вашей домашней сети, то можно добавить адрес 192.168.1.123 в любое приложение при помощи SOCKS-прокси и получить доступ к медиа-серверу, как будто вы находитесь внутри домашней сети.
Чтобы воспользоваться динамическим перенаправлением, запустите ssh-команду с аргументом — D :
Предположим, что у вас есть доступ к SSH-серверу по адресу ssh.yourhome.com , а ваш логин на SSH-сервере – bob . Нужно использовать динамическое перенаправление для того, чтобы открыть SOCKS-прокси по порту 8888 на текущем ПК. Тогда команда для SSH туннелирования будет выглядеть следующим образом:
После этого можно настроить браузер или другое приложение на использование локального IP-адреса (127.0.0.1) и порта 8888 . Весь трафик этого приложения будет перенаправляться через туннель:
Например, если вам нужно настроить SOCKS-прокси на порт 8888 , то введите 8888 в качестве порта-источника. После этого нажмите « Add » и затем « Open », чтобы открыть SSH-подключение .
После этого можно настроить приложение на подключение через SOCKS-прокси на вашем локальном ПК ( то есть, по IP-адресу 127.0.0.1 , который ведёт на ваш локальный ПК ) и указать корректный порт для работы:
Туннель будет оставаться активным и открытым до тех пор, пока открыта сессия SSH-соединения . Когда вы завершите SSH-сессию и отключаетесь от сервера, туннель тоже закроется. Чтобы снова открыть туннель, переподключитесь при помощи соответствующей команды или нужной функции в PuTTY .