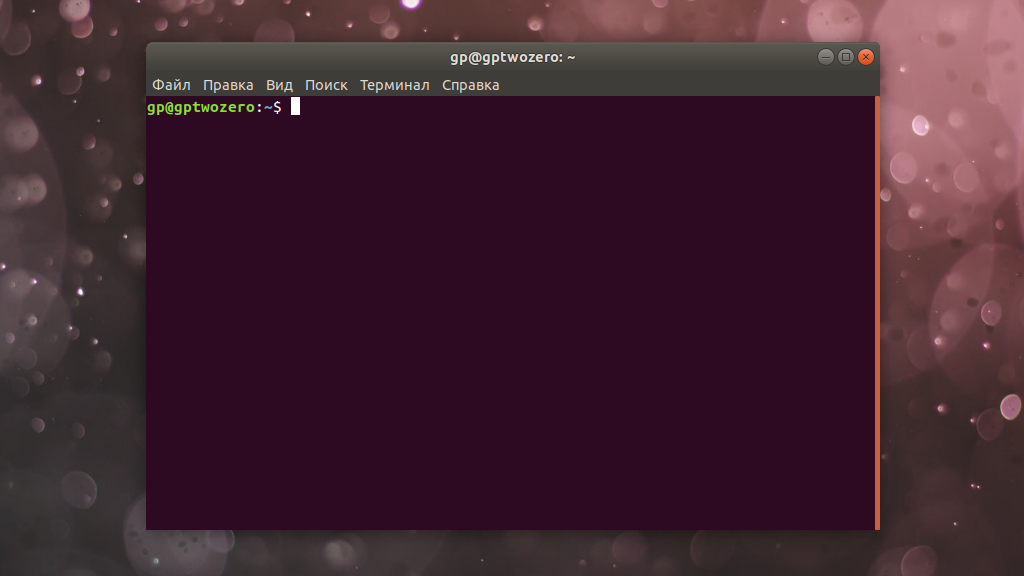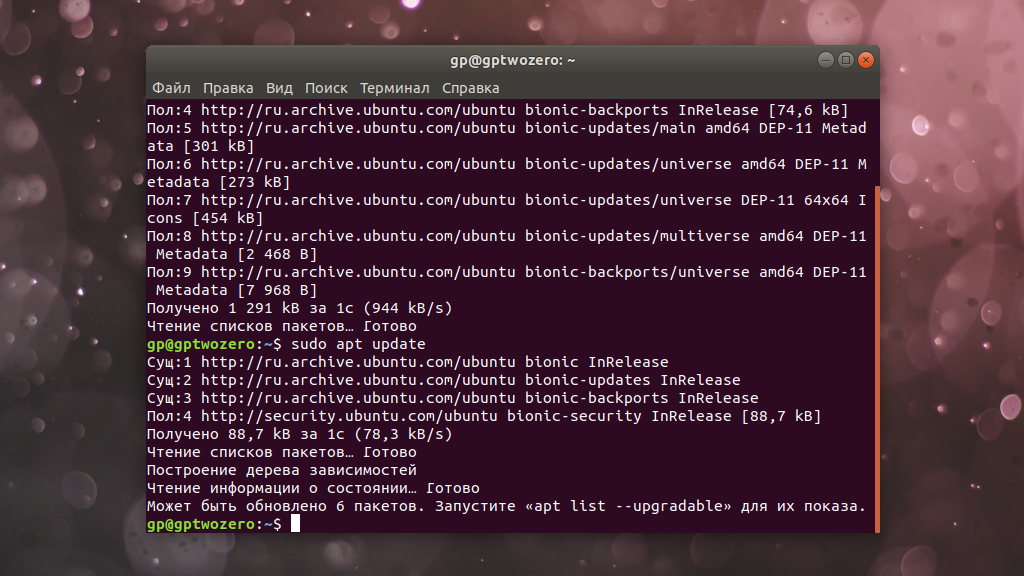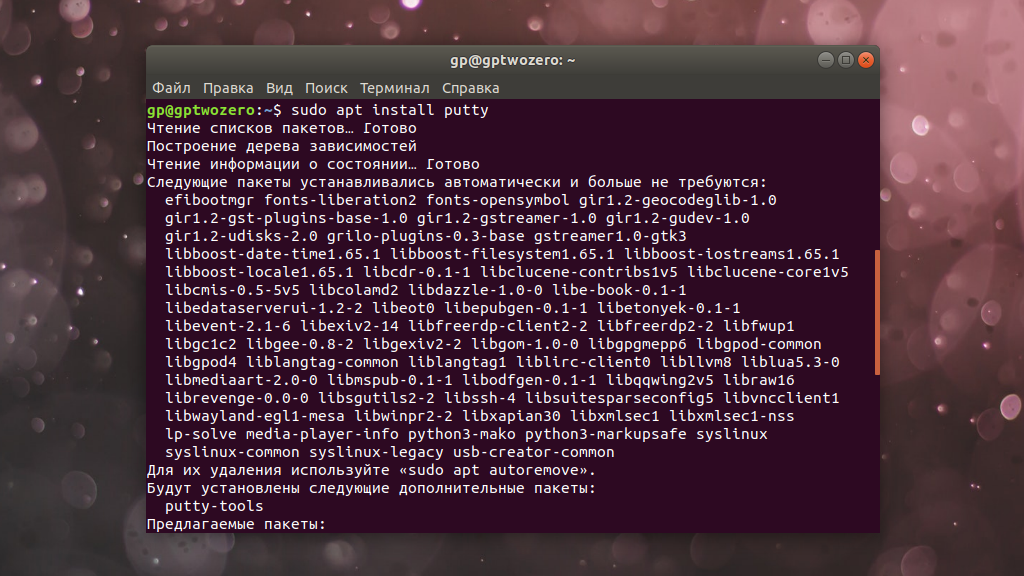- Скачать PuTTY: Русская версия
- Официальная версия PuTTY
- Development Snapshot
- PuTTY и ARM
- PuTTY и Linux
- PuTTY и Mac OS X
- Исходный код PuTTY
- Доступ к Git
- Установка PuTTY в Linux
- Установка PuTTy в Linux
- Подключение к серверу через Putty: примеры использования
- Применение и возможности PuTTY
- Возможности программы
- Установка на Windows
- Работа с программой
- Интерфейс
- Соединение с удаленным сервером
- Использование SSH-ключей
- Шаг №1
- Шаг №2
- Шаг №3
- Работа с файлами
- Распространенные ошибки
- Проблемы с аутентификацией
- Причины ошибки
- Как решить
- Ошибка подключения
- Причины ошибки
- Как решить
Скачать PuTTY: Русская версия
Русскоязычная сборка PuTTY 0.73-RU-17 от 21 декабря 2019:
| Обычная версия: | putty-0.73-ru-17.zip |
| Портативная версия: | putty-0.73-ru-17-portable.zip |
| PuTTY: | putty.exe |
| PuTTY Portable: | putty_portable.exe |
| PSCP: | pscp.exe |
| PSFTP: | psftp.exe |
| Plink: | plink.exe |
| Pageant: | pageant.exe |
| PuTTYgen: | puttygen.exe |
| Исходный код: | putty-0.73-ru-17-src.zip |
| Контрольные суммы: | sha256sums |
Официальная версия PuTTY
Стабильный релиз PuTTY 0.76 от 17 июля 2021. Скачать официальную версию Telnet/SSH клиента:
64-разрядная версия:
| Инсталлятор: | putty-64bit-0.76-installer.msi | (цифровая подпись) |
| Архив Zip: | putty.zip | (цифровая подпись) |
| PuTTY: | putty.exe | (цифровая подпись) |
| PSCP: | pscp.exe | (цифровая подпись) |
| PSFTP: | psftp.exe | (цифровая подпись) |
| Plink: | plink.exe | (цифровая подпись) |
| Pageant: | pageant.exe | (цифровая подпись) |
| PuTTYgen: | puttygen.exe | (цифровая подпись) |
| PuTTYtel: | puttytel.exe | (цифровая подпись) |
| Контрольные суммы: | md5sums | (цифровая подпись) |
| sha1sums | (цифровая подпись) | |
| sha256sums | (цифровая подпись) | |
| sha512sums | (цифровая подпись) |
32-разрядная версия:
| Инсталлятор: | putty-0.76-installer.msi | (цифровая подпись) |
| Архив Zip: | putty.zip | (цифровая подпись) |
| PuTTY: | putty.exe | (цифровая подпись) |
| PSCP: | pscp.exe | (цифровая подпись) |
| PSFTP: | psftp.exe | (цифровая подпись) |
| Plink: | plink.exe | (цифровая подпись) |
| Pageant: | pageant.exe | (цифровая подпись) |
| PuTTYgen: | puttygen.exe | (цифровая подпись) |
| PuTTYtel: | puttytel.exe | (цифровая подпись) |
| Контрольные суммы: | md5sums | (цифровая подпись) |
| sha1sums | (цифровая подпись) | |
| sha256sums | (цифровая подпись) | |
| sha512sums | (цифровая подпись) |
Development Snapshot
Регулярная тестовая сборка PuTTY собирается каждый день из Git-репозитория.
Нашли ошибку в стабильной версии и ждёте её исправления? Можно рассчитывать, что здесь этот фикс появится намного раньше, чем выйдет следующий релиз. Эта версия для вас, если вам не терпится опробовать все нововведения раньше остальных. С другой стороны, тестовые сборки иногда могут получиться крайне нестабильными.
64-разрядная версия:
| Инсталлятор: | putty-64bit-installer.msi | (цифровая подпись) |
| Архив Zip: | putty.zip | (цифровая подпись) |
| PuTTY: | putty.exe | (цифровая подпись) |
| PSCP: | pscp.exe | (цифровая подпись) |
| PSFTP: | psftp.exe | (цифровая подпись) |
| Plink: | plink.exe | (цифровая подпись) |
| Pageant: | pageant.exe | (цифровая подпись) |
| PuTTYgen: | puttygen.exe | (цифровая подпись) |
| PuTTYtel: | puttytel.exe | (цифровая подпись) |
| Контрольные суммы: | md5sums | (цифровая подпись) |
| sha1sums | (цифровая подпись) | |
| sha256sums | (цифровая подпись) | |
| sha512sums | (цифровая подпись) |
32-разрядная версия:
| Инсталлятор: | putty-installer.msi | (цифровая подпись) |
| Архив Zip: | putty.zip | (цифровая подпись) |
| PuTTY: | putty.exe | (цифровая подпись) |
| PSCP: | pscp.exe | (цифровая подпись) |
| PSFTP: | psftp.exe | (цифровая подпись) |
| Plink: | plink.exe | (цифровая подпись) |
| Pageant: | pageant.exe | (цифровая подпись) |
| PuTTYgen: | puttygen.exe | (цифровая подпись) |
| PuTTYtel: | puttytel.exe | (цифровая подпись) |
| Контрольные суммы: | md5sums | (цифровая подпись) |
| sha1sums | (цифровая подпись) | |
| sha256sums | (цифровая подпись) | |
| sha512sums | (цифровая подпись) |
PuTTY и ARM
PuTTY и Linux
PuTTY можно найти в репозиториях практически всех популярных дистрибутивов. Например, для установки PuTTY на Ubuntu, Debian, Linux Mint, ALT Linux, достаточно выполнить команду:
PuTTY и Mac OS X
PuTTY на OS X можно установить из портов через системы сборки MacPorts и Homebrew — подробнее в статье.
Исходный код PuTTY
Для удобства предоставлено несколько версий исходного кода, для различных платформ. Фактически, нет существенной разницы между архивами исходников для Unix и Windows; различия находятся главным образом в форматировании (имена файлов, окончания строк, и т.д.).
Если вы хотите внести свой вклад в разработку PuTTY, мы настоятельно рекомендуем начать с исходного кода Development Snapshot.
Исходный код PuTTY для Windows:
| Stable: | putty-src.zip | (цифровая подпись) |
| Snapshot: | putty-src.zip | (цифровая подпись) |
Для получения дополнительной информации о компиляции PuTTY из исходников, читайте файл README .
Исходный код PuTTY для Linux:
| Stable: | putty-0.76.tar.gz | (цифровая подпись) |
| Snapshot: | putty.tar.gz | (цифровая подпись) |
Для сборки исходников release-версии, распакуйте архив, перейдите в директорию unix , и выполните команду:
Для сборки snapshot-исходников достаточно запустить стандартные:
Для дополнительной информации читайте файл README .
Доступ к Git
Если вы хотите следить за развитием PuTTY вплоть до минуты, или посмотреть журнал изменений для каждого файла в базе исходников, вы можете получить доступ напрямую к git репозиторию PuTTY.
Версию исходников master (последнее состояние, с самыми свежими изменениями) можно получить используя команду:
Также по адресу https://git.tartarus.org/?p=simon/putty.git доступен WWW браузер по репозиторию Git.
Юридическое предупреждение:
Использование PuTTY, PSCP, PSFTP и Plink может оказаться незаконным в тех странах или организациях, где шифрование полностью или частично запрещено. Полагаем, что на данном этапе развития законодательной базы в сфере IT в России и русскоязычных странах, использование применяемых протоколов шифрования не противоречит законам, но мы не юристы, и поэтому, если у вас есть сомнения, вы должны обратиться за юридической помощью прежде, чем загрузить что-либо с этого сайта.
Использование отдельного Telnet-клиента PuTTYtel не ограничено законами о криптографии, так как данные в нём не шифруются.
Источник
Установка PuTTY в Linux
Утилита PuTTY заметно выделяется среди огромного количества существующих на рынке SSH-клиентов. В данный момент это бесспорно самый популярный клиент для подключения к удалённому компьютерному узлу и управления ним.
PuTTy станет незаменимым помощником в случае, когда необходимо выполнять администрирование Linux удалённо либо просто подключиться из среды Windows к ОС семейства Unix. В этой статье мы рассмотрим как выполняется установка PuTTy Linux.
Обратим внимание на несколько особенностей:
- Простая установка во всех наиболее распространённых ОС.
- Удалённое администрирование из под Windows или Linux.
- Работа через последовательный порт.
- Поддержка работы с VPN.
- Поддержка IPv6.
- Использование клиентов SCP-SFTP.
- Перенаправление портов.
- Разные варианты аутентификации (в том числе и с открытым ключом).
- Сжатие данных, применяемое до окончания процесса аутентификации.
Разработчики программ используют PuTTy для создания локальной среды, а администраторы сетей — для удалённой настройки маршрутизаторов и управления Linux.
Кроме открытого исходного кода у PuTTy есть ряд других преимуществ перед другими клиентами SSH. Пакет программы состоит только из исполняемых файлов, что исключает привязку к DLL, версии ОС и другим приложениям.
PuTTy ориентирован не только на удобство использования, но и на безопасность. Технология реализует только клиентскую сторону соединения, остальная работа производится на сервере.
Установка PuTTy в Linux
Установка PuTTy в Ubuntu проста и не вызовет сложностей даже у начинающих пользователей Linux. Запустите терминал (сочетание клавиш для быстрого запуска приложения: Ctrl+Alt+T):
Убедитесь, что репозиторий universe активен. Выполните следующую команду:
sudo add-apt-repository universe
Убедившись, что репозиторий включён, обновите Ubuntu, используя команду:
sudo apt update
Далее установите PuTTy:
sudo apt install putty
После этого утилиту можно найти в главном меню и запустить:
Для других операционных систем установка утилиты не очень сильно отличается. Все операции выполняются с помощью команды sudo.
sudo apt-get install putty
sudo dnf install putty
sudo pacman -S putty
Интерфейс PuTTy практически идентичен в любой операционной системе.
Источник
Подключение к серверу через Putty: примеры использования
Содержание
Применение и возможности PuTTY
PuTTY — программа, которая позволяет установить соединение с удаленным сервером или компьютером. Программу можно также применять для реализации следующих целей:
- удаленного администрирования;
- взаимодействия с VPS -серверами.
- работы с Telnet-терминалами;
- настройки маршрутизаторов через RS-232;
Работать рекомендуется через SSH, поскольку он обеспечивает высокий уровень безопасности соединения с другим компьютером. PuTTY поддерживает Telnet, реализующий текстовый интерфейс в терминале (только для отображения текстовой информации в режиме консоли).
Возможности программы
- Сохранение информации и конфигурационных параметров для многократного применения.
- Работа с SSH-ключами.
- Поддержка разных версий SSH-протокола.
- Встроенные клиенты SCP и SFTP, используемые для различных операций с файлами. Возможности первого ограничиваются только функцией копирования.
- Перенаправление портов через протокол SSH.
- Поддержка xterm, ECMA-48 и VT-102.
- Возможность соединения по IPv6.
- Работа с алгоритмами шифрования.
- Аутентификация через ключ, который расположен на удаленной машине.
- Соединение через proxy.
- Использование порта RS-232.
Установка на Windows
- Программа PuTTY для Windows 10 скачивается с официального сайта .
- Далее нужно перейти по ссылке, скачать пакет для архитектуры x86 или x64, а затем запустить установку.
- После установки необходимо проверить программу на работоспособность, запустив исполняемый файл на Windows.
Работа с программой
Интерфейс
Пользоваться программой PuTTY удобно, т. к. она имеет понятный интерфейс. Чтобы ее настроить , нужно знать назначение основных ее вкладок.
- Session позволяет задать параметры соединения, чтобы подключиться к серверу (IP-адрес, протокол и порт), а также сохранить настройки для многократного использования.
- Terminal : режим активации или деактивации терминала.
- Window : установка кодировки и изменение интерфейса.
- Connection отвечает за выбор шифрования, аутентификацию без ввода пароля и т. д.
Соединение с удаленным сервером
Принцип подключения не зависит от операционной системы. Это могут быть разные версии Windows (7, 10) или популярные дистрибутивы на основе Linux — Ubuntu, CentOS, Debian.
Подключиться по SSH через PuTTY просто. Для этого нужно следовать приведенной ниже инструкции.
- Ввести IP-адрес или имя хоста, к которому необходимо подключиться.
- Указать порт (по умолчанию везде 22).
- Выбрать тип соединения SSH.
- Ввести название подключения и сохранить его, нажав кнопку «Save».
- Активировать соединение, нажав на «Open».
- Указать данные для авторизации (логин и пароль).
После этого работа с терминалом осуществляется, как на локальном компьютере. Чтобы узнать информацию о версии Ubuntu, нужно ввести команду:
Для удобства можно создать жесткую ссылку (ярлык) на программу для быстрого запуска.
Использование SSH-ключей
Чтобы постоянно не вводить данные авторизации для соединения с удаленным сервером, нужно установить ключ SSH -типа.
Для примера, продемонстрируем ниже, как подключиться через PuTTY , установленного в Windows 10, при помощи SSH-ключа к серверу на Ubuntu.
Шаг №1
Для начала, нужно выполнить ряд действий на компьютере с ОС Windows.
- Установить программу для генерации ключа « Putty Key Generator » и запустить ее.
- Задать параметр « RSA » и активировать процесс кнопкой « Generate ». Нужно постоянно вводить указателем мыши в зоне окна выполнения операции для успешной генерации.
- Сохранить private key , для чего скопировать текст из консоли в документ . Предварительно нужно указать тип файла «.ppk ».
- Затем сохраняем public key. Для этого необходимо скопировать и вставить текст из буфера обмена в любой пустой текстовый файл.
- Свернуть программу.
Шаг №2
Далее необходимо перенести SSH-ключ на сервер Ubuntu, выполнив перечисленные ниже действия.
- Запустить программу PuTTY.
- Подключиться к серверу, используя его параметры для доступа (хост, порт и SSH-протокол).
- Командой « mkdir .ssh » создаем папку «.ssh». Затем командой « ll » проверяем наличие папки.
- Прописываем права доступа для папки .ssh только для владельца, командой « сhmod 700 .ssh/ ».
- При помощи команды « cd .ssh » переходим в системную папку « ./ssh ».
- Создаем файл « authorized_keys », используя редактор nano, командой:
Прописываем права доступа для файла « authorized_keys », только для владельца, командой:
Редактируем файл с помощью команды:

Шаг №3
Возвращаемся к программе PuTTY на Windows 10.
- Переходим в программу.
- Добавляем данные для подключения.
- Переходим во вкладку «Connection → SSH → Auth». Выбираем для аутентификации сохраненный файл «.ppk».
- Активируем соединение при помощи нажатия « Open ».
Работа с файлами
Программа позволяет делать операции с файлами. Чтобы закачать файл на сервер , находящийся под управлением Linux Ubuntu (с компьютера на ОС Windows), нужно действовать по приведенной ниже инструкции.
- Сохранить тестовый файл « mydoc.txt » на диске C:\ вместе с исполняемым файлом для безопасного копирования — pscp.exe.
- Открыть командную строку Windows: « Win+R → cmd → Enter ».
- Зайти в папку с программой pscp.exe, для чего ввести команду : « cd /d c:\Putty\pscp.exe » * , где « c:\Putty\ » — путь к файлу pscp.exe.
* Путь к файлу «c:\Putty\pscp.exe» приведен в качестве примера. - Далее можно приступать непосредственно к работе с файлом. Например, п ередать файл « mydoc.txt » на сервер « 192.241.7.16 » * со стандартным портом и пользователем Ubuntu74 в папку « root » можно командой:
* IP-адрес «192.241.7.16» приведен только в качестве примера.
Если для соединения используется нестандартный порт (например, 25), то команда примет вид:
Скачать файл через PuTTY с сервера « 192.241.7.16 » в текущую папку можно с помощью команды:
Чтобы объединить файлы , нужно их загрузить на удаленную машину, а затем выполнить команду « sudo cat mydoc1.txt mydoc2.txt > mydoc.txt ».
Распространенные ошибки
Проблемы с аутентификацией
PuTTY выдает при подключении сообщение: « Access denied». Это указывает на отказ в доступе, причиной которого являются ошибки при вводе логина или пароля.
Если соединение с удаленным сервером происходит при помощи SSH-ключа, то PuTTY выдаст в диалоговом окне такие строки:
Причины ошибки
Ошибка « Access denied » связана с некорректной аутентификацией на основе ключей. Вызвать ее может отсутствие соответствующих прав доступа к файлам или невозможность подтвердить права владельца.
Как решить
- Проверить параметры аутентификации (логин и пароль).
- Проверить наличие и правильность имени SSH-ключа в PuTTY.
- Выполнить проверку содержимого кода SSH-ключа в « authorized_keys ».
Если ни один из вариантов не дал положительного результата, то нужно воспользоваться альтернативным графическим клиентом WinSCP . С его помощью нужно реализовать описанную ниже последовательность действий.
- Перейти в папку « /etc/ssh/ », а затем открыть файл « sshd_config ».
- Далее необходимо найти строки « PasswordAuthentication: YES » и « PermiRootLogin: NO ». Значения переменных требуется поменять на противоположные значения, т. е. « PasswordAuthentication: NO » и « PermiRootLogin: YES ».
- После сохранения изменений необходимо перезапустить PuTTY и соединиться с удаленным сервером.
Подробнее о том, как создать удаленное соединение для разных дистрибутивов Linux, можно узнать из отдельных руководств:
Ошибка подключения
Если программа PuTTY выдает ошибку « Unable to open connection to mysite.ru Host does not exist » * , то это свидетельствует о том, что ссылка на SSH-хост не соответствует сетевому адресу.
* Домен mysite.ru приведён для примера.
При истекшем времени подключения или отказе в соединении PuTTY выдаст сообщения « Network error: Connection timed out » и « Network error: Connection refused » соответственно.
Причины ошибки
- Отсутствие сетевого подключения.
- Неверно указан IP-адрес.
- Порт не поддерживается или его значение задано неверно.
- Блокировка исходящего подключения антивирусом или брандмауэром.
Как решить
Чтобы исправить ошибку , рекомендуется действовать по приведенной ниже инструкции.
- Проверить IP-адрес хоста.
- Убедиться, что порт не блокируется какой-либо программой. При необходимости внести его в список исключений.
- Проверить конфигурацию PuTTY во вкладках « Session » и « Connection ».
- В список исключений антивируса или брандмауэра необходимо внести стандартный порт 22.
Начни экономить на хостинге сейчас — 14 дней бесплатно!
Источник