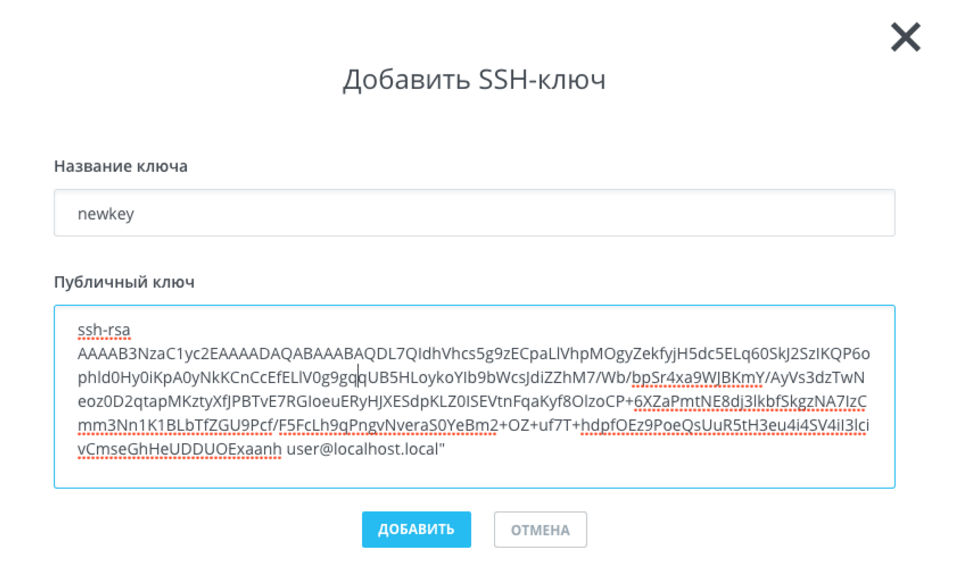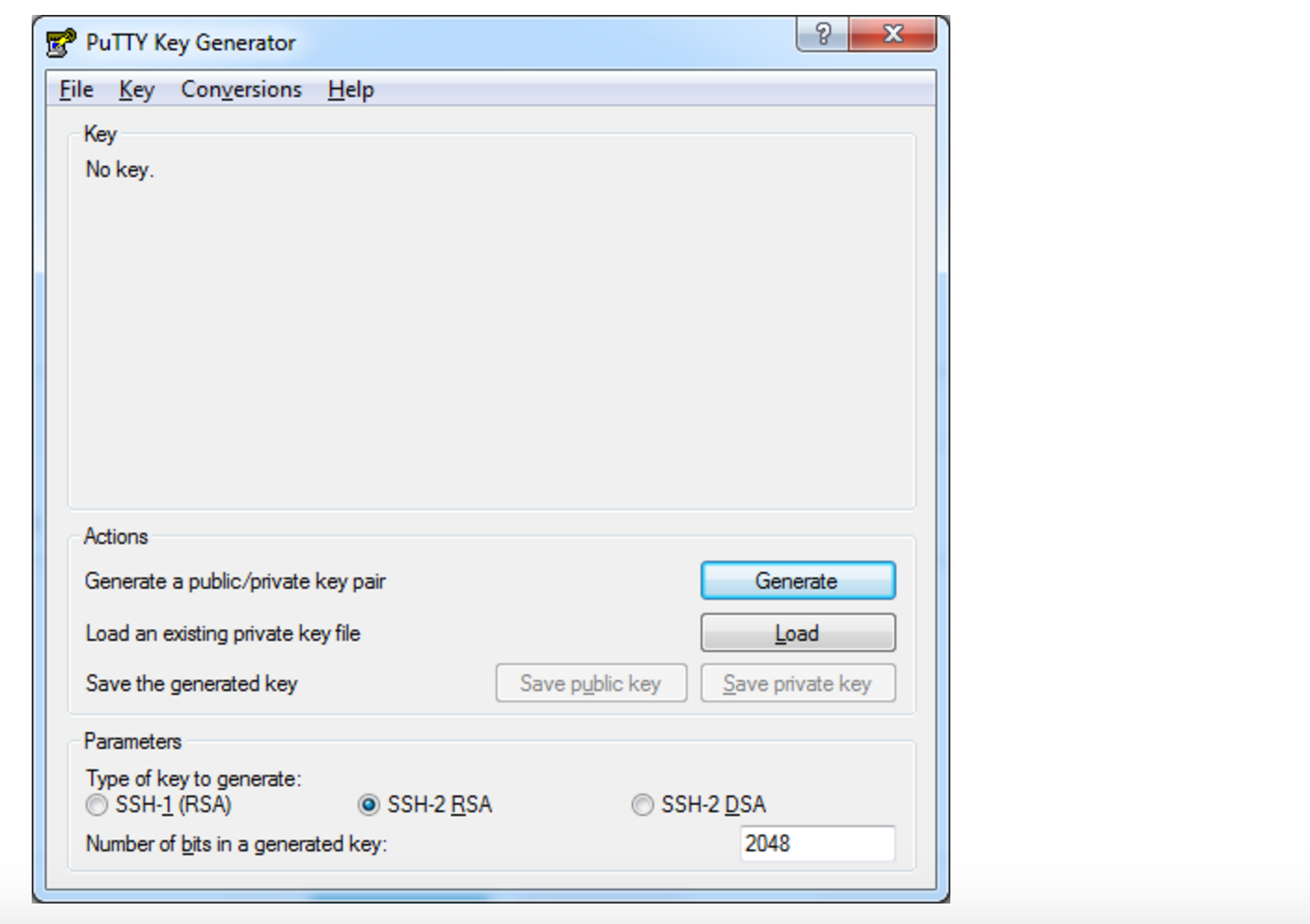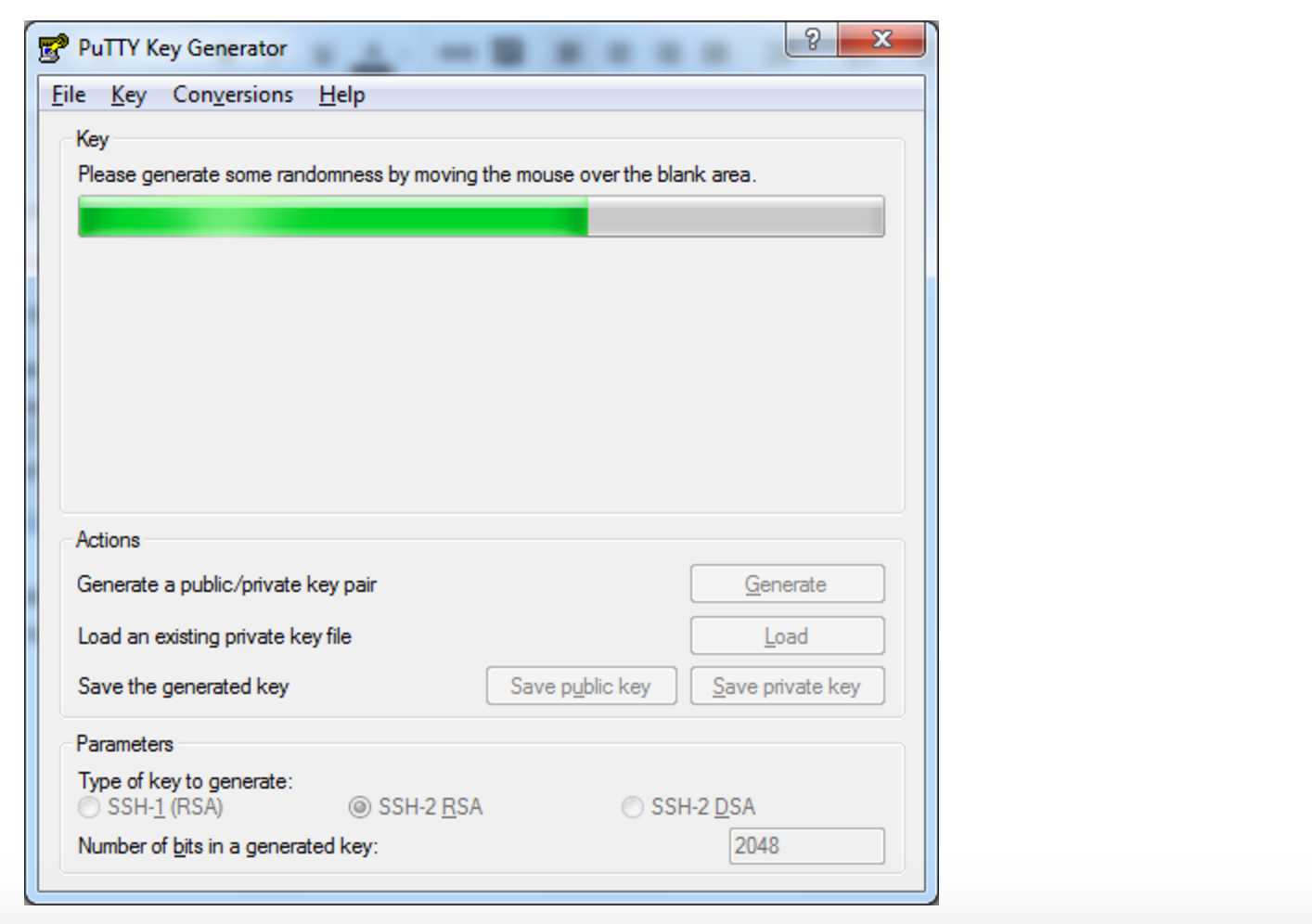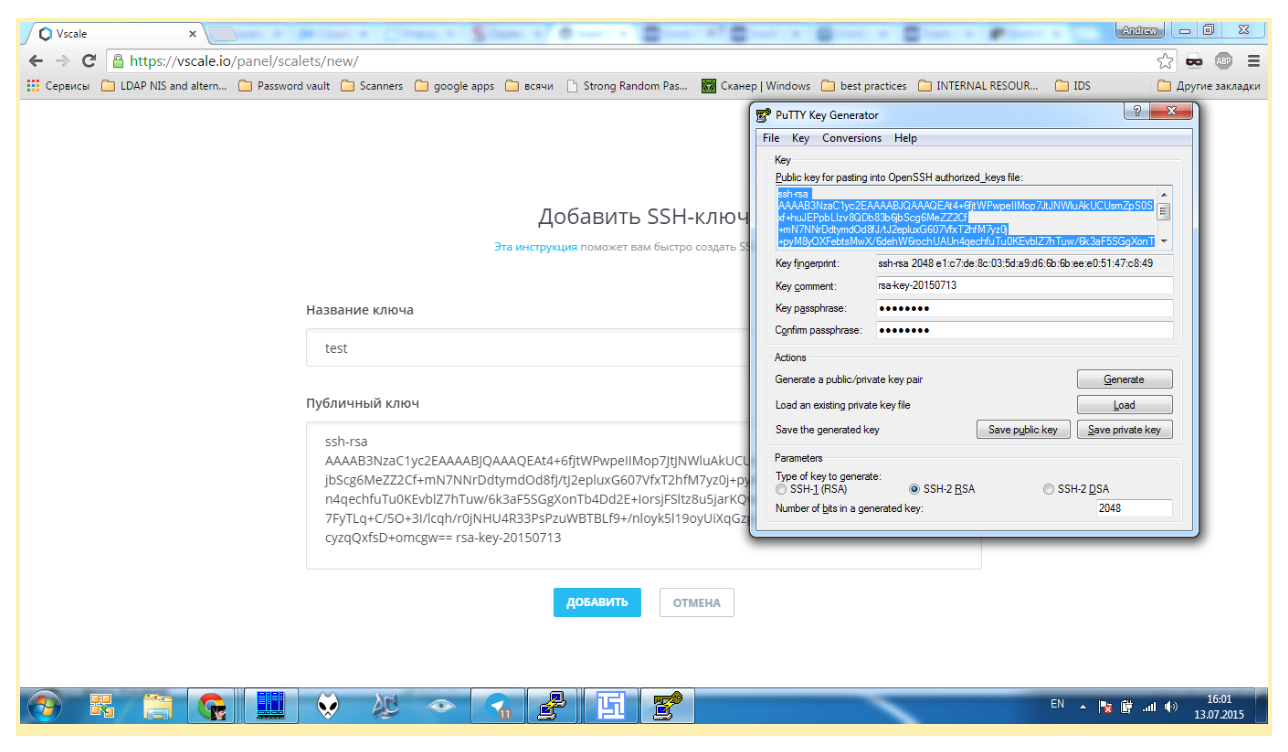- Manually generating your SSH key in macOS
- About Terminal
- Generating an SSH key
- Importing your SSH key
- Troubleshooting
- What are my next steps?
- SSH — Авторизация по ключу
- Как сгенерировать SSH-ключ для доступа на сервер
- Введение
- SSH-ключ для Linux/MacOS
- SSH-ключ для Windows
- Заключение
- RTFM.WIKI
- Инструменты пользователя
- Инструменты сайта
- Боковая панель
- Навигация
- Линкшэринг
- ALARM!
- Добавить новую страницу
- Реклама
- Содержание
- SSH: подключение по ключу без пароля на примере macOS
- Шаг 1. Создать пару ключей
- Шаг 2. Скопировать открытый ключ на удаленный хост
- Долгий путь
- ssh-copy-id
- cat + ssh
- Шаг 3. Локальный конфиг SSH и тест подключение
- Аутентификация на сетевом оборудовании через SSH с помощью публичных ключей
- Содержание
- Введение
- Создание публичного RSA-ключа
- Генерирование RSA-пары в SecureCRT
- Генерирование RSA-пары в PuTTYgen
- Конвертирование RSA-ключа из формата Putty Private Key (PuTTY) в формат OpenSSH (SecureCRT)
- Конвертирование RSA-ключа из формата VanDyke Private Key (SecureCRT) в формат Putty Private Key (PuTTY)
- Генерирование публичных ключей на MAC OS X средствами операционной системы
- Применение публичного ключа на оборудовании
- Cisco IOS XE, Catalyst (с версии 15.1 и выше), IOS
- Cisco ASA
- Маршрутизаторы и коммутаторы Huawei
- Huawei USG (6000)
- Cisco Nexus 9.3
- Использование секретного ключа для подключения по SSH
- SecureCRT
- PuTTY
- MAC OS X
- Как упростить работу с SSH на MAC OS X:
- Заключение
Manually generating your SSH key in macOS
You generate an SSH key through macOS by using the Terminal application. Once you upload a valid public SSH key, the Triton Compute Service uses SmartLogin to copy the public key to any new SmartMachine you provision.
Joyent recommends RSA keys because the node-manta CLI programs work with RSA keys both locally and with the ssh agent. DSA keys will work only if the private key is on the same system as the CLI, and not password-protected.
About Terminal
Terminal is the terminal emulator which provides a text-based command line interface to the Unix shell of macOS.
To open the macOS Terminal, follow these steps:
- In Finder, choose Utilities from the Applications folder.
- Find Terminal in the Utilities listw.
- Open Terminal.
The Terminal window opens with the commandline prompt displaying the name of your machine and your username.
Generating an SSH key
An SSH key consists of a pair of files. One is the private key, which should never be shared with anyone. The other is the public key. The other file is a public key which allows you to log into the containers and VMs you provision. When you generate the keys, you will use ssh-keygen to store the keys in a safe location so you can bypass the login prompt when connecting to your instances.
To generate SSH keys in macOS, follow these steps:
Enter the following command in the Terminal window.
This starts the key generation process. When you execute this command, the ssh-keygen utility prompts you to indicate where to store the key.
Press the ENTER key to accept the default location. The ssh-keygen utility prompts you for a passphrase.
You will need to enter the passphrase a second time to continue.
After you confirm the passphrase, the system generates the key pair.
Your private key is saved to the id_rsa file in the .ssh directory and is used to verify the public key you use belongs to the same Triton Compute Service account.
| Never share your private key with anyone! |
|---|
Your public key is saved to the id_rsa.pub ;file and is the key you upload to your Triton Compute Service account. You can save this key to the clipboard by running this:
Importing your SSH key
Now you must import the copied SSH key to the portal.
- After you copy the SSH key to the clipboard, return to your account page.
- Choose to Import Public Key and paste your SSH key into the Public Key field.
- In the Key Name field, provide a name for the key. Note: although providing a key name is optional, it is a best practice for ease of managing multiple SSH keys.
- Add the key. It will now appear in your table of keys under SSH.
Troubleshooting
You may see a password prompt like this:
This is because:
- You did not enter the correct passphrase.
- The private key on your Macintosh ( id_rsa ) does not match the public key stored with your Triton Compute Service account.
- The public key was not entered correctly in your Triton account.
What are my next steps?
In order to use the Terminal to create instances, set up triton and CloudAPI as well as the triton-docker commandline tool.
Источник
SSH — Авторизация по ключу
Задача: Настроить быстрое подключение к серверу Synology по протоколу SSH.
Шаг 1 — Открываем консоль Mac OS и набираем команду, которая начнет процесс генерации пары ключей RSA. При генерации можно указать имена файлов, а так же секретную фразу для дополнительной защиты приватного ключа.
Шаг 2 — Переходим в домашнюю папку пользователя и меняем имена ключей на человеческие, чтобы в будущем было сразу понятно для какого сервера тот или иной ключ.
По умолчанию создается пара файлов id_rsa и id_rsa.pub. Я в данном руководстве исхожу из задачи подключения к локальному серверу 192.168.1.1, которому в конфигурационном файле (описано ниже), присвоил короткое имя ds415. Следовательно пару ключей назвал to.ds415.private и to.ds415.pub

Шаг 3 — Настраиваем конфиг. Это делать не обязательно, но крайне рекомендую, так как сильно упрощает команды на подключение из терминала или sh-скриптов. В папке пользователя создаем файл с названием config без каких-либо расширений и вносим туда секцию для подключения к нашему серверу. Секций может быть неограниченное кол-во:
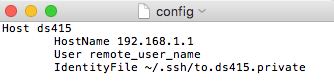
В конфигурационном файле я задал короткое имя ds415 и соответствующий IP адрес сервера, пользователя на этом сервере и путь к приватному ключу. Можно так же указать ряд других параметров, которые не вошли в данный конкретный пример.
Шаг 4 — Ставим правильные права на папку и файл с приватным ключом:
# Ставим права на папку в домашней директории пользователя
chmod 700
# Ставим права на файл с приватным ключом
chmod 600
Осталось дело за малым — положить на сервер в домашнюю папку пользователя указанного в файле конфигурации, в нашем случае это remote_user_name, публичный ключ из шага 2.
Шаг 5 — Размещаем на сервере публичный ключ пользователя
Заходим на сервер по ssh, используя логин-пароль (при условии что ssh включен и допускает соединения по логину-паролю). В общем я исхожу из того, что мы попали тем или иным способом в консоль.
# Если сервер вернул ошибку — No such file or directory
# то создаем директорию сразу с нужными правами
mkdir -pvm 700
# Ставим права на файл
chmod 644
# Если файла authorized_keys нет, создаем его любым способом
# Открываем его и вставляем текст публичного ключа
# Если ключ предполагается один, то можно просто скопировать
# файл публичного ключа и переименовать в authorized_keys.
Настройка завершена, можно наслаждаться безопасным входом на сервер по SSH ключам RSA.
P.S. Настройка сервера Synology кратко и на примере пользователя remote_user_name:
/remote_user_name/.ssh/authorized_keys
chmod 755
/remote_user_name
chown remote_user_name:users
/remote_user_name/.ssh
chmod 700
/remote_user_name/.ssh
chown admin:users
/remote_user_name/.ssh/authorized_keys
chmod 644
Источник
Как сгенерировать SSH-ключ для доступа на сервер
Введение
Использование SSH-ключей — простой и надежный способ обеспечения безопасности соединения с сервером. В отличие от пароля, взломать SSH-ключ практически невозможно. Сгенерировать SSH-ключ очень просто.
SSH-ключ для Linux/MacOS
Откройте терминал и выполните команду:
На консоль будет выведен следующий диалог:
Нажмите на клавишу Enter. Далее система предложит ввести кодовую фразу для дополнительной защиты SSH-подключения:
Этот шаг можно пропустить. При ответе на этот и следующий вопрос просто нажмите клавишу Enter.
После этого ключ будет создан, а на консоль будет выведено следующее сообщение:
Далее выполните в терминале команду:
На консоль будет выведен ключ. Скопируйте его и вставьте в соответствующее поле:
Нажмите на кнопку «Добавить».
Добавив ключ, выполните в терминале команду:
После этого соединение с сервером будет установлено. Вводить пароль при этом не потребуется.
SSH-ключ для Windows
В OC Windows подключение к удаленным серверам по SSH возможно, например, с помощью клиента Putty. Скачать его можно здесь (ссылка взята с официального сайта). Putty не требует установки — чтобы начать с ним работать, достаточно просто распаковать скачанный архив.
По завершении распаковки запустите файл puttygen.exe.
Выберите тип ключа SSH-2 RSA и длину 2048 бит, а затем нажмите на кнопку Generate:
Во время генерации водите курсором в пустой области окна (это нужно для создания псевдослучайности):
Сохраните сгенерированную пару ключей на локальной машине (кнопки Save public key и Save private key).
Скопируйте сгененированный ключ и вставьте его в соответствующее поле:
Заключение
В этой инструкции мы рассмотрели, как создать шифрованный протокол для связи с сервером: сгенерировали SSH-ключ для Linux/MacOS и Windows. Теперь вы можете входить в систему без пароля учетной записи.
Источник
RTFM.WIKI
Ordnung muß sein. Ordnung über alles (18+)
Инструменты пользователя
Инструменты сайта
Боковая панель
Навигация
Линкшэринг
socialite Display:icon facebook twitter
ALARM!
Добавить новую страницу
Реклама
Содержание
SSH: подключение по ключу без пароля на примере macOS
Минимум теории и максимум хауту. За теорией лучше обратиться на сайт wikipedia или на ssh.com
Шаг 1. Создать пару ключей
Нужно создать пару ключей: приватный (закрытый) ключ и публичный (открытый) ключ. Приватный ключ никогда никуда никому не передавать. Публичный ключ можно показывать всем.
Пр желании можно дать ключу другое имя (ключ -f ), например id_rsa_server_vps13.
Следующий пункт passphrase. Это парольная фраза или проще говоря пароль для ключа.
Минусы. Его нужно будет вводить каждый раз, когда используется ключ.
Очевидный плюс. Если файл окажется в чужих руках без парольной фразы использовать его не получится. Ну и не стоит использовать пароли admin111 или qwerty123.
Шаг 2. Скопировать открытый ключ на удаленный хост
Как всегда в unix есть множество вариантов для этого.
Долгий путь
В macOS можно скопировать содержимое файла в буфер обмена с помощью pbcopy
Подключаемся к удаленному серверу, переходим в директорию .ssh и открываем (или создаем) файл authorized_keys.
Добавляем ключ из буфера обмена.
Кстати каждый ключ должен быть на отдельной строке. И никаких пустых строк между ключами.
ssh-copy-id
Начиная с Sierra утилита уже есть в составе системы и не нужно ставить с github или через homebrew.
или с указанием имени ключа
cat + ssh
Шаг 3. Локальный конфиг SSH и тест подключение
Добавим локальный файл конфигурации для SSH клиента в файл
Особый интерес представляют опции UseKeychain и AddKeysToAgent.
Пароль приватного ключа можно хранить в «Связке ключей» (Apple KeyChain). Один раз добавили и всё — больше никогда не надо вводить никаких паролей для подключения по ssh.
В каком-то релизе (Sierra? у меня не Linux, чтобы отслеживать это) всё сломали и Terminal теперь по-умолчанию не использует keychain.
Опция AddKeysToAgent вышла в OpenSSH 7.2 еще в 2016 году, но я узнал про нее только сейчас.
В клиент ssh добавлена опция AddKeysToAgent, управляющая передачей в ssh-agent закрытого ключа, используемого в процессе аутентификации. Опция может принимать значения ‘yes’, ‘no’, ‘ask’, и ‘confirm’ (по умолчанию ‘no’)
Что еще важного в ссылках выше?
Буду рад если кто-то более подробно разобрался в данном вопросе и дополнит заметку.
Источник
Аутентификация на сетевом оборудовании через SSH с помощью публичных ключей
По умолчанию инженеры подключаются к сетевому оборудованию с помощью имени пользователя и пароля. По протоколу Telnet учетные данные пользователя передаются в открытом виде, а по протоколу SSH в зашифрованном. Чтобы не передавать секретную часть по сети, используется аутентификация по публичным ключам. При такой аутентификации публичный ключ пользователя заранее прописывается пользователю на оборудовании. Секретный ключ по сети не передается.
Это руководство поможет вам быстро начать использовать публичные ключи для аутентификации при подключении к сетевому оборудованию по протоколу SSH. Руководство применимо как для Windows, так и для Mac OS X. Я постарался сделать его максимально простым и информативным. Оно не перегружено, но отвечает на основные вопросы:
Содержание
- Конвертация ключа между OpenSSH SecureCRT PuTTY.
- Использование разных пар публичных ключей для разного оборудования. Один ключ — это хорошо, но в реальности неприменимо. Для разных заказчиков или оборудования необходимы разные пары публичных ключей (одни с паролем, другие без).
- Использованию нативной (native) MAC OS X для работы с публичными ключами.
- Руководство также должно помочь в использовании Ansible с сетевым оборудованием, поскольку Ansible по умолчанию использует OpenSSH с аутентификацией по публичным ключам.
90 % изложенного материала проверено на реальном оборудовании.
Введение
Кроме стандартной аутентификации по паролю (password/keyboard) в протоколе SSH существует также аутентификация по публичному ключу (RSA).
Аутентификация с помощью RSA-ключей состоит из нескольких этапов:
- Создание пары RSA-ключей.
- Установка открытого ключа на оборудование.
- Подключение к оборудованию и аутентификация с помощью RSA-ключа.
Почему только RSA? Почему не DSA? К сожалению, ответа на этот вопрос я не нашел (и не особо искал). Но официально на оборудовании Cisco поддерживается только RSA.
Документ Secure Shell Configuration Guide, Cisco IOS Release 15E:
Secure Shell Configuration Guide, Cisco IOS Release 15E
Restrictions for Secure Shell Version 2 Support
Rivest, Shamir, and Adleman (RSA) key generation is an SSH server-side requirement. Devices that act as SSH clients need not generate RSA keys.
Попытка ввести данные DSA-ключа:
Создание публичного RSA-ключа
Пару RSA-ключей можно создать с помощью различных утилит: SecureCRT, PuTTYgen или любым другим ПО. При создании ключа можно задать Passphrase (защита ключа с помощью пароля).
Генерирование RSA-пары в SecureCRT
SecureCRT → Tools → Create Public Key…:
Чуть-чуть теории → кнопка “Next >”:
Тип сертификата RSA/DSA → Выбираем RSA → кнопка “Next >”:
Пароль шифрования для секретного ключа (необязательно, можно оставить пустым и не шифровать) + Комментарий → кнопка “Next >”:
Выбираем длину ключа (в версии SecureCRT 6.1.0 максимальная длина ключа равна 2048 бит, в версии 8.5.4 — 16 384 бит):
Генерирование ключа → кнопка “Next >”:
Для генерирования случайных чисел нужно просит поводить мышкой в рамках окна.
Сохранение пары ключей → Выбор места хранения → Выбор формата сохраняемого ключа (VanDuke Private format, OpenSSH legacy, OpenSSH new) → кнопка “Finish”:
SecureCRT спрашивает, делать ли данный ключ ключом по умолчанию для SecureCRT:
Генерирование RSA-пары в PuTTYgen
Выбираем параметры (тип пары: RSA; битная размерность ключа: 2048; по желанию задаём Passphrase (защита ключа с помощью пароля)) → Generate:
Для гарантирования случайных чисел просит поводить мышкой в рамках окна. Это защита от псевдослучайных чисел.
Сохраняем RSA-ключи → Кнопка «Save private key»:
Обратите внимание: RSA-ключи, сохраненные в частном формате в одном ПО, нельзя использовать в ПО другого производителя. То есть пара RSA-ключей, созданных в PuTTYgen и сохраненных в формате Putty Private Key, не подходит для использования в SecureCRT, и наоборот. PuTTY поддерживает только формат Putty Private Key. Универсальным решением для распространения ключей является конвертирование ключей в формат OpenSSH (Смотри ссылку 2: “Conversion from Putty to SecureCRT with auth. keys”). Т. к. SecureCRT свободно работает с форматом OpenSSH. А ПО PuTTYgen преобразует формат OpenSSH в формат Putty Private Key.
Конвертирование RSA-ключа из формата Putty Private Key (PuTTY) в формат OpenSSH (SecureCRT)
Чтобы использовать в SecureCRT RSA-ключи, которые сгенерированы в PuTTYgen и сохранены в формате Putty Private Key (*.ppk), экспортируем их с помощью PuTTYgen в формат OpenSSH:
- Запускаем PuTTYgen.
- Загружаем существующий RSA-ключ в формате Putty Private Key (*.ppk) → Кнопка “Load”.
- Сохраняем файл публичного ключа → “Save public key”.
- Экспортируем секретный ключ в формат OpenSSH: меню PuTTYgen → “Conversions” → “Export OpenSSH key”.
- Используем в SecureCRT файлы в формате OpenSSH. Файл с публичным ключом имеет расширение .pub, файл с секретным ключом не имеет расширения.
Конвертирование RSA-ключа из формата VanDyke Private Key (SecureCRT) в формат Putty Private Key (PuTTY)
Чтобы использовать в PuTTY RSA-ключи, которые сгенерированы в SecureCRT и сохранены в формате VanDyke Private Key (файл публичного ключа — *.pub, файл секретного ключа *. (без расширения)), экспортируем их с помощью SecureCRT в формат OpenSSH, а затем с помощью PuTTYgen экспортируем в формат Putty Private Key (*.ppk):
- Запускаем SecureCRT.
- Меню “Tools” → “Convert Private Key to OpenSSH format. ”
- Выбираем исходный файл с ключами VanDyke Private Key.
- Сохраняем OpenSSH-ключи с новым именем.
- Запускаем PuTTYgen.
- Загружаем существующий RSA-ключ в формате OpenSSH (*.): PuTTYgen Menu → “Conversions” → “Import key”.
- Сохраняем файл в формате Putty: “Save private key”.
Генерирование публичных ключей на MAC OS X средствами операционной системы
Будем использовать встроенную утилиту ssh-keygen (man ssh-keygen).
Генерируем RSA-ключ с длиной 2048 бит с указанием имени ключа, путем к папке с местом хранения ключа:
Во время выполнения программа спросит пароль для защиты RSA-ключа:
Генерируем RSA-ключ с длиной 4096 бит в с указанием имени ключа, путем к папке с местом хранения ключа, пароль задаем в явном виде в параметрах генерации ключа (-N «cisco»):
Не рекомендуемые параметры генерации ключей: ненадёжный ключ длиной 1024 бита, с указанием имени ключа, путем к папке с местом хранения ключа, пароль задаем в явном виде в параметрах генерации ключа (-N «» – без пароля):
Итак, мы создали три ключа в с указанием имен ключей и указанием места хранения ключей (по умолчанию все ключи сохраняются в /Users/[Username]/.ssh).
По умолчанию, при подключении по SSH с аутентификацией по публичному ключу, происходит последовательный перебор всех публичных ключей, которые хранятся в папке /Users/[Username]/.ssh.
Ключ R6: переименуем ключ в “id_rsa” (по умолчанию имя файла генерируемого ключа “id_rsa”) и перенесем в папку с SSH-ключами (
/.ssh/) (Т. е. выполним все действия, чтобы ключ R6 использовался как основной ключ для подключений по SSH по умолчанию):
Преобразуем публичный OpenSSH-ключ в формат RFC4716 (экспорт в Cisco IOS):
Применение публичного ключа на оборудовании
Как на различном оборудовании привязать открытый ключ к пользователю?
Процесс привязки публичного ключа к пользователю не стандартный и меняется от оборудования к оборудованию, поэтому приведены примеры для каждого типа оборудования, которое чаще всего применяется в сети.
Cisco IOS XE, Catalyst (с версии 15.1 и выше), IOS
Cisco ASA
Весь ключ вставляем в одну строчку (OpenSSH формат).
Маршрутизаторы и коммутаторы Huawei
Типы форматов ключей, импортируемых на Huawei:
“The SecureCRT and PuTTY generate RSA keys in PEM format.”
“The OpenSSH generates RSA keys in OpenSSH format.”
“The OpenSSL generates RSA keys in DER format.”
По умолчанию — в шестнадцатеричном виде:
Примечание: оборудование Huawei поддерживает не только ключи в формате RSA, но и другие форматы:
Можно жестко задать тип аутентификации для пользователя по SSH:
То есть мы разрешаем доступ с помощью либо пароля, либо публичных и приватных ключей, либо и того, и другого.
Huawei USG (6000)
Конфигурация полностью аналогична настройкам на маршрутизаторе, но имеет некоторые особенности.
По умолчанию уровень привилегий после журналирования с использованием сертификатов равен 0 и повышению не поддается. Поэтому уровень приоритета задается с помощью
Cisco Nexus 9.3
Вариант 1: предустанавливаем файл публичного ключа на устройство и привязываем файл публичного ключа к пользователю.
- Копируем файл публичного ключа на устройство.
- Указываем пользователю использовать файл публичного ключа.
Вариант 2: копируем публичный ключ пользователю:
Использование секретного ключа для подключения по SSH
Этот раздел посвящен настройке SSH-клиентов для аутентификации по RSA-ключам на сетевом оборудовании (или другом оборудовании, при условии, что оборудование и ПО поддерживает аутентификацию по публичным ключам).
Мы рассмотрим настройку использования публичного ключа в самых популярных программах: SecureCRT и PuTTY.
SecureCRT
В окне настроек SSH есть список Authentication. В нём необходимо увеличить приоритет PublicKey до самого высокого — сделать верхним в списке.
Затем перейдите в параметры PublicKey и выберите файл приватного ключа. Самый верхний переключатель позволяет использовать глобальные настройки секретного ключа или сеансовые настройки — другой секретный ключ (ключ не по умолчанию) — только для этого подключения.
Настраиваем глобальный публичный ключ: в меню Options → Global options → Категория SSH2.
PuTTY
В настройках SSH (Connection → SSH → Auth) в поле “Private key file for authentication” укажите файл Putty Private Key (*.ppk):
MAC OS X
Настройка стандартного клиента для использования публичных ключей:
- Подключение с нестандартным ключом (non-default key), указанным вручную:
Подключение с нестандартным ключом (non-default key), указанным вручную:
Подключение с ключом по умолчанию (default key – система сама найдет и использует Default public key):
Как упростить работу с SSH на MAC OS X:
Заполняется таким образом:
Примечание: у меня некорректно настроено подключение по умолчанию (как правильно, я не знаю), потому что подключение к хосту R6 (10.31.73.31) выполняется очень долго. Рекомендуется указать сразу указать путь к ключу по умолчанию.
Пример подключения по ssh используя публичные ключи и файл config:
Заключение
RSA-ключи могут использоваться для замены аутентификации по паролю, но не во всех случаях:
- Невозможна аутентификация по публичным ключам, если настроена доменная аутентификация (потому что для аутентификации проксируются LDAP-запросы (kerberos) на сервер).
- Невозможна аутентификация по публичным ключам на старом сетевом оборудовании (пример: не получилось настроить на Cisco Catalyst 2960 с прошивкой 12.2).
Незащищенные паролем публичные ключи удобно применять в стендовом оборудовании. Недостаток: приходится рассылать коллегам и партнерам связку приватных и публичных ключей.
На некотором оборудовании одному пользователю может соответствовать несколько пар публичных ключей, на другом оборудовании одному пользователю соответствует только один публичный ключ.
Также разнятся форматы, в которых хранится пара из публичного и секретного ключа. Но это руководство поможет вам экспортировать ключи в разные форматы.
Сегодня оптимально использовать ключи длиной 2048 бит, но для некоторого оборудования это максимально возможная длина ключа (быть может, в новых прошивках это исправят). Например:
Рекомендуется использовать публичные ключи для замены паролей, если пароли вводятся с помощью скриптов (пример: autologon в SecureCRT).
Рекомендуется использовать публичные ключи для защиты от передачи пароля по сети.
Некоторое ПО по умолчанию использует публичные ключи для аутентификации по SSH вместо пароля (пример: Ansible).
Источник