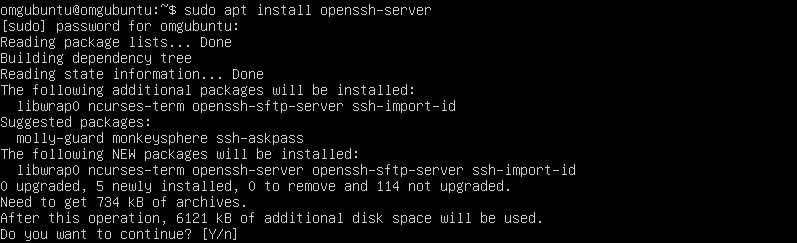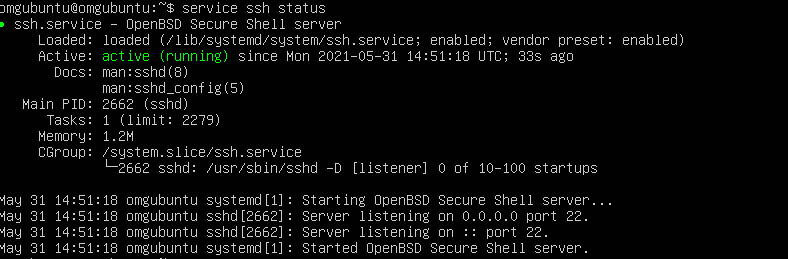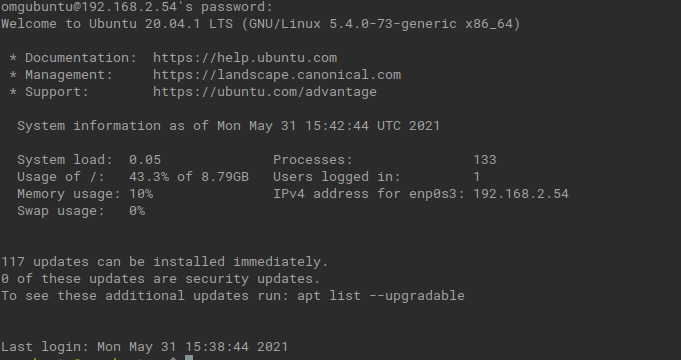- Ubuntu Linux install OpenSSH server
- How to install SSH server in Ubuntu
- 1. Login to remote server using bmc/ipmi/kvm over IP (optional)
- 2. Ubuntu Linux install OpenSSH server
- Installing sshd server on Ubuntu Linux
- 3. Verify that ssh service running
- 4. Configure firewall and open port 22
- Установка SSH-server в Ubuntu
- Устанавливаем SSH-server в Ubuntu
- Шаг 1: Загрузка и установка SSH-server
- Шаг 2: Проверка работы сервера
- Шаг 3: Редактирование файла конфигурации
- Шаг 4: Добавление ключей
- Полное руководство по настройке SSH в Ubuntu
- Основы SSH
- Настройка SSH-сервера в Ubuntu
- Шаг 1. Установите необходимые пакеты
- Шаг 2: Проверка статуса сервера
- Шаг 3. Разрешение SSH через брандмауэр
- Подключение к удаленной системе с вашего локального компьютера
- Закрытие SSH-соединения
- Остановка и отключение SSH в Ubuntu
- Другие клиенты SSH
- Заключение
Ubuntu Linux install OpenSSH server
How to install SSH server in Ubuntu
The procedure to install a ssh server in Ubuntu Linux is as follows:
- Open the terminal application for Ubuntu desktop.
- For remote Ubuntu server you must use BMC or KVM or IPMI tool to get console access
- Type sudo apt-get install openssh-server
- Enable the ssh service by typing sudo systemctl enable ssh
- Start the ssh service by typing sudo systemctl start ssh
- Test it by login into the system using ssh user@server-name
Let us see all Ubuntu OpenSSH server installation steps in details with config options.
- No ads and tracking
- In-depth guides for developers and sysadmins at Opensourceflare✨
- Join my Patreon to support independent content creators and start reading latest guides:
- How to set up Redis sentinel cluster on Ubuntu or Debian Linux
- How To Set Up SSH Keys With YubiKey as two-factor authentication (U2F/FIDO2)
- How to set up Mariadb Galera cluster on Ubuntu or Debian Linux
- A podman tutorial for beginners – part I (run Linux containers without Docker and in daemonless mode)
- How to protect Linux against rogue USB devices using USBGuard
Join Patreon ➔
1. Login to remote server using bmc/ipmi/kvm over IP (optional)
I am using OpenPOWER based system called Talos II from Raptor Computing Systems. It is a PowerPC (ppc/ppc64le) based architecture. After a fresh installation of Ubuntu Linux (ppc64le), I found does not come with SSH server installed by default. So here is how to login to bmc server to gain access to the serial console:
$ ssh root@power9-bmc
Run obmc-console-client to get console access to the Ubuntu server console:
# obmc-console-client
2. Ubuntu Linux install OpenSSH server
First update the system using the apt command or apt-get command:
$ sudo apt update
$ sudo apt upgrade
Installing sshd server on Ubuntu Linux
To install openssh-server package, run:
$ sudo apt install openssh-server
Click to enlarge an image
3. Verify that ssh service running
4. Configure firewall and open port 22
You must configure the Ubuntu Linux firewall called ufw. Here is how open or allow port 22 when using ufw on Ubuntu:
$ sudo ufw allow ssh
$ sudo ufw enable
$ sudo ufw status
See our “setting up ufw firewall on Ubuntu” guide for more info.
5. Test it
Now you can login from your desktop computer powered by Linux, *BSD, macOS, MS-Windows (putty client) or Unix-like system using the ssh command:
$ ssh vivek@server-ip
$ ssh vivek@power9
You can install copy and install the public key using ssh-copy-id command for password less login:
$ ssh-copy-id vivek@power9
See “SSH Public Key Based Authentication on a Linux/Unix server” for more info.
Ssh config file
One can create shortcuts for ssh login / client options. For example create a file named
/.ssh/config as follows:
$ nano
/.ssh/config
OR
$ vi $HOME/.ssh/config
Append the following to login into my EC2 Ubuntu server at AWS cloud:
Источник
Установка SSH-server в Ubuntu
Протокол SSH используется для обеспечения безопасного соединения с компьютером, что позволяет производить удаленное управление не только через оболочку операционной системы, но и шифрованный канал. Иногда у пользователей операционной системы Ubuntu возникает надобность поставить SSH-сервер на свой ПК для реализации каких-либо целей. Поэтому мы предлагаем детально ознакомиться с этим процессом, изучив не только процедуру загрузки, но и настройку основных параметров.
Устанавливаем SSH-server в Ubuntu
Компоненты SSH доступны для скачивания через официальное хранилище, потому мы будем рассматривать именно такой метод, он является самым стабильным и надежным, а также не вызывает сложностей у начинающих юзеров. Весь процесс мы разбили на шаги, чтобы вам было проще ориентироваться в инструкциях. Давайте же начнем с самого начала.
Шаг 1: Загрузка и установка SSH-server
Выполнять поставленную задачу будем через «Терминал» с использованием основного набора команд. Обладать дополнительными знаниями или навыками не нужно, вы получите детальное описание каждого действия и все необходимые команды.
- Запустите консоль через меню или зажав комбинацию Ctrl + Alt + T.
Сразу же начните скачивание файлов сервера с официального репозитория. Для этого потребуется ввести sudo apt install openssh-server , а затем нажать на клавишу Enter.
Поскольку мы используем приставку sudo (выполнение действия от имени суперпользователя), вам потребуется ввести пароль от своей учетной записи. Учтите, что символы при вводе не отображаются.
По умолчанию клиент устанавливается вместе с сервером, но не лишним будет убедиться в его наличии, попытавшись инсталлировать его повторно с помощью sudo apt-get install openssh-client .
SSH-сервер будет доступен для взаимодействия с ним сразу же после успешного добавления всех файлов в операционную систему, но его еще следует настроить, чтобы обеспечить корректную работу. Советуем ознакомиться со следующими шагами.
Шаг 2: Проверка работы сервера
Для начала давайте убедимся в том, что стандартные параметры были применены верно, а SSH-server отзывается на основные команды и выполняет их правильно, поэтому вам надо:
- Запустите консоль и пропишите там sudo systemctl enable sshd , чтобы добавить сервер в автозагрузку Ubuntu, если вдруг этого не случилось автоматически после установки.
Если вам не нужно, чтобы инструмент стартовал вместе с ОС, удалите его с автозапуска путем ввода sudo systemctl disable sshd .
Теперь проверим, как производится подключение к локальному компьютеру. Примените команду ssh localhost (localhost — адрес вашего локального ПК).
Подтвердите продолжение подключения, выбрав вариант yes.
В случае успешной загрузки вы получите примерно такую информацию, как видите на следующем скриншоте. Проверить необходимо и подключение к адресу 0.0.0.0 , который выступает в роли выбранного сетевого IP по умолчанию для других устройств. Для этого введите соответствующую команду и нажмите на Enter.
При каждом новом соединении необходимо будет его подтверждать.
Как видите, команда ssh используется для подключения к любому компьютеру. Если у вас появилась надобность соединиться с другим устройством, просто запускайте терминал и вводите команду в формате ssh имя_пользователя@ip_адрес .
Шаг 3: Редактирование файла конфигурации
Все дополнительные настройки протокола SSH осуществляются через специальный файл конфигурации изменением строк и значений. Не будем сосредотачивать внимание на всех пунктах, к тому же большинство из них сугубо индивидуальны для каждого юзера, мы лишь покажем основные действия.
- Первоочередно сохраните резервную копию файла конфигурации, чтобы в случае чего обратиться к нему или восстановить исходное состояние SSH. В консоль вставьте команду sudo cp /etc/ssh/sshd_config /etc/ssh/sshd_config.original .
Затем вторую: sudo chmod a-w /etc/ssh/sshd_config.original .
Запуск файла настроек выполняется через sudo vi /etc/ssh/sshd_config . Сразу же после ввода он будет запущен и вы увидите его содержание, как показано на скриншоте ниже.
Здесь вы можете изменять используемый порт, что всегда лучше сделать для обеспечения безопасности подключения, далее может быть отключен вход от имени суперпользователя (PermitRootLogin) и включена активация по ключу (PubkeyAuthentication). По завершении редактирования следует нажать на клавишу : (Shift + ; на латинской раскладке) и добавить букву w , чтобы сохранить изменения.
Выход из файла осуществляется таким же образом, только вместо w используется q .
Не забудьте перезапустить сервер, введя sudo systemctl restart ssh .
После изменения активного порта его нужно зафиксировать в клиенте. Делается это путем указания ssh -p 2100 localhost , где 2100 — номер замененного порта.
Если у вас настроен брандмауэр, там также требуется провести замену: sudo ufw allow 2100 .
Вы получите уведомление, что все правила были обновлены.

С остальными параметрами вы вправе ознакомиться самостоятельно, прочитав официальную документацию. Там есть советы по изменению всех пунктов, помогающие определить, какие значения следует выбирать лично вам.
Шаг 4: Добавление ключей
При добавлении ключей SSH открывается авторизация между двумя устройствами без надобности предварительного ввода пароля. Процесс идентификации перестраивается под алгоритм чтения секретного и открытого ключа.
- Откройте консоль и создайте новый ключ клиента, введя ssh-keygen -t dsa , а затем присвойте название файлу и укажите сам пароль для доступа.
После этого будет сохранен публичный ключ и создастся секретное изображение. На экране вы увидите его вид.
Осталось только скопировать созданный файл на второй компьютер, чтобы отключить подключение через пароль. Используйте команду ssh-copy-id username@remotehost , где username@remotehost — имя удаленного компьютера и его IP-адрес.
Осталось только перезапустить сервер и проверить его корректность работы через открытый и секретный ключ.
На этом процедура установки SSH-сервера и его основная настройка завершена. Если вы вводите все команды правильно, никаких ошибок при выполнении задачи возникнуть не должно. В случае каких-либо проблем с подключением после настройки попробуйте убрать SSH из автозагрузки, чтобы решить неполадку (читайте об этом в Шаге 2).
Помимо этой статьи, на сайте еще 12315 инструкций.
Добавьте сайт Lumpics.ru в закладки (CTRL+D) и мы точно еще пригодимся вам.
Отблагодарите автора, поделитесь статьей в социальных сетях.
Источник
Полное руководство по настройке SSH в Ubuntu
В наши дни SSH стал методом по умолчанию для доступа к удаленному серверу Linux.
SSH расшифровывается как Secure Shell и представляет собой мощный, эффективный и популярный сетевой протокол, используемый для удаленной связи между двумя компьютерами. И давайте не будем забывать о защищенной части его имени; SSH шифрует весь трафик для предотвращения таких атак, как угон и подслушивание, предлагая различные методы аутентификации и множество вариантов конфигурации.
В этом руководстве для начинающих вы узнаете:
- Основная концепция SSH
- Настройка SSH-сервера (в системе, к которой вы хотите получить удаленный доступ)
- Подключение к удаленному серверу через SSH с клиентской машины (вашего персонального компьютера)
Основы SSH
Прежде чем вы увидите какой-либо процесс настройки, будет лучше пройти через базовую концепцию SSH.
Протокол SSH основан на архитектуре сервер-клиент. «Сервер» позволяет «клиенту» подключаться по каналу связи. Этот канал зашифрован, и обмен регулируется использованием открытых и закрытых ключей SSH.
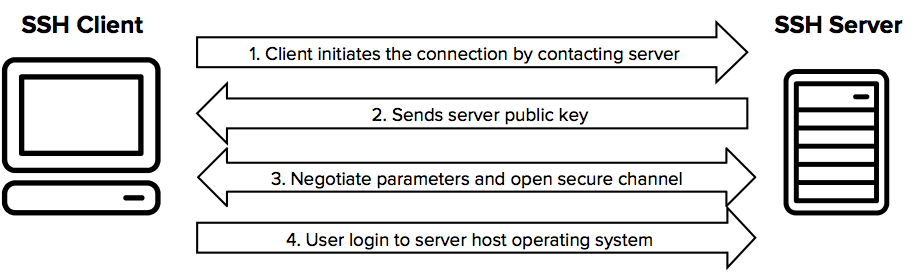
OpenSSH — один из самых популярных инструментов с открытым исходным кодом, который обеспечивает функциональность SSH в Linux, BSD и Windows.
Для успешной настройки SSH вам необходимо:
- Установите компоненты сервера SSH на машине, которая действует как сервер. Это обеспечивается пакетом openssh-server.
- Установите клиентский компонент SSH на машину, с которой вы хотите подключиться к удаленному серверу. Это обеспечивается пакетом openssh-client, и с ним предустановлено большинство дистрибутивов Linux и BSD.
Важно различать сервер и клиент. Возможно, вы не захотите, чтобы ваш персональный компьютер работал как SSH-сервер, если у вас нет веских причин, по которым вы хотите, чтобы другие подключались к вашей системе через SSH.
Как правило, у вас есть выделенная система, работающая в качестве сервера. Например, Raspberry Pi с сервером Ubuntu. Вы включаете SSH на Raspberry Pi, чтобы вы могли контролировать и управлять устройством со своего основного персонального компьютера, используя SSH в терминале.
Обладая этой информацией, давайте посмотрим, как настроить SSH-сервер в Ubuntu.
Настройка SSH-сервера в Ubuntu
Настроить SSH не сложно, для этого нужно всего несколько шагов:
- Пользователь с привилегиями sudo на серверной машине
- Подключение к Интернету для загрузки необходимых пакетов.
Опять же, установка SSH-сервера должна выполняться в системе, которую вы хотите использовать как сервер и к которой вы хотите подключиться удаленно через SSH.
Шаг 1. Установите необходимые пакеты
Начнем с открытия окна терминала и ввода необходимых команд.
Не забудьте обновить свою систему Ubuntu перед установкой новых пакетов или программного обеспечения, чтобы убедиться, что вы используете последние версии.
Пакет, необходимый для запуска SSH-сервера, предоставляется компонентом openssh-server из OpenSSH:
Шаг 2: Проверка статуса сервера
После завершения загрузки и установки пакета служба SSH должна быть уже запущена, но для уверенности мы проверим ее с помощью:
Вы также можете использовать команды systemd:
Вы должны увидеть что-то подобное с выделенным словом Active. Нажмите q, чтобы вернуться в командную строку.
Если в вашем случае сервис не работает, вам нужно будет активировать его следующим образом:
Шаг 3. Разрешение SSH через брандмауэр
Ubuntu поставляется с утилитой межсетевого экрана под названием UFW (UncomplicatedFirewall), которая представляет собой интерфейс для iptables, который, в свою очередь, управляет сетевыми правилами. Если брандмауэр активен, он может помешать подключению к вашему SSH-серверу.
Чтобы настроить UFW так, чтобы он разрешал требуемый доступ, вам необходимо выполнить следующую команду:
Статус UFW можно проверить, запустив sudo ufw status.
На данном этапе наш SSH-сервер запущен и просто ожидает соединения от клиента.
Подключение к удаленной системе с вашего локального компьютера
В вашей локальной системе Linux уже должен быть установлен клиент SSH. Если нет, вы всегда можете установить его, используя следующую команду в Ubuntu:
Чтобы подключиться к вашей системе Ubuntu, вам необходимо знать IP-адрес компьютера и использовать команду ssh, например:
Измените username на своего фактического пользователя в системе и address на IP-адрес вашего сервера Ubuntu.
Если вы не знаете IP-адрес своего компьютера, вы можете ввести ip a в терминале сервера и проверить вывод. У вас должно получиться что-то вроде этого:
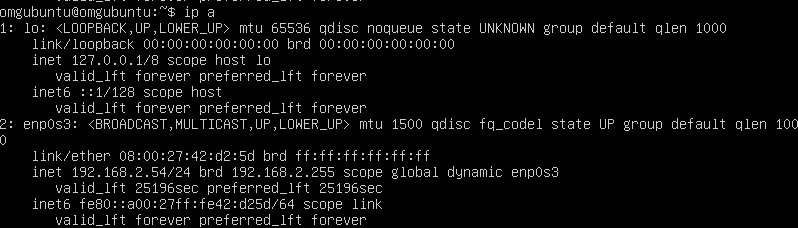
Как видно здесь, мой IP-адрес 192.168.2.54. Давайте попробуем подключиться, используя формат имя username@adress.
При первом подключении к серверу SSH он запросит разрешение на добавление хоста. Введите да и нажмите Enter, чтобы продолжить.

Сразу же SSH сообщает вам, что хост был добавлен навсегда, а затем запрашивает пароль, назначенный для имени пользователя. Введите пароль и еще раз нажмите Enter.

И вуаля! Вы войдете в свою систему Ubuntu удаленно!
Теперь вы можете работать в терминале удаленной системы в обычном режиме.
Закрытие SSH-соединения
Чтобы закрыть соединение, вам просто нужно ввести exit, и оно сразу же закроет его, не запрашивая подтверждения.

Остановка и отключение SSH в Ubuntu
Если вы хотите остановить службу SSH, вам понадобится эта команда:
Это остановит службу, пока вы ее не перезапустите или пока система не будет перезагружена. Чтобы перезапустить его, введите:
Теперь, если вы хотите отключить его запуск во время загрузки системы, используйте это:
Это не остановит работу службы во время текущего сеанса, а только загрузку во время запуска. Если вы хотите, чтобы он снова запускался во время загрузки системы, введите:
Другие клиенты SSH
Инструмент ssh включен в большинство систем * nix, от Linux до macOS, но это не единственные существующие варианты, вот пара клиентов, которые можно использовать из других операционных систем:
- PuTTY — это бесплатный SSH-клиент для Windows с открытым исходным кодом. Он полон функций и очень прост в использовании. Если вы подключаетесь к своей машине Ubuntu со станции Windows, PuTTY — отличный вариант.
- JuiceSSH — потрясающий инструмент для пользователей Android. Если вы в пути и вам нужен мобильный клиент для подключения к вашей системе Ubuntu, я настоятельно рекомендую попробовать JuiceSSH. Он существует уже почти 10 лет, и его можно использовать бесплатно.
- И, наконец, Termius доступен для Linux, Windows, macOS, iOS и Android. У него есть бесплатная версия, а также несколько дополнительных опций. Если у вас много серверов и вы работаете с командами, использующими общие соединения, Termius — хороший вариант для вас.
Заключение
С помощью этих инструкций вы можете настроить SSH в качестве серверной службы в системе Ubuntu, чтобы иметь возможность удаленно и безопасно подключаться к вашему компьютеру для работы с командной строкой и выполнения любых необходимых задач.
Источник