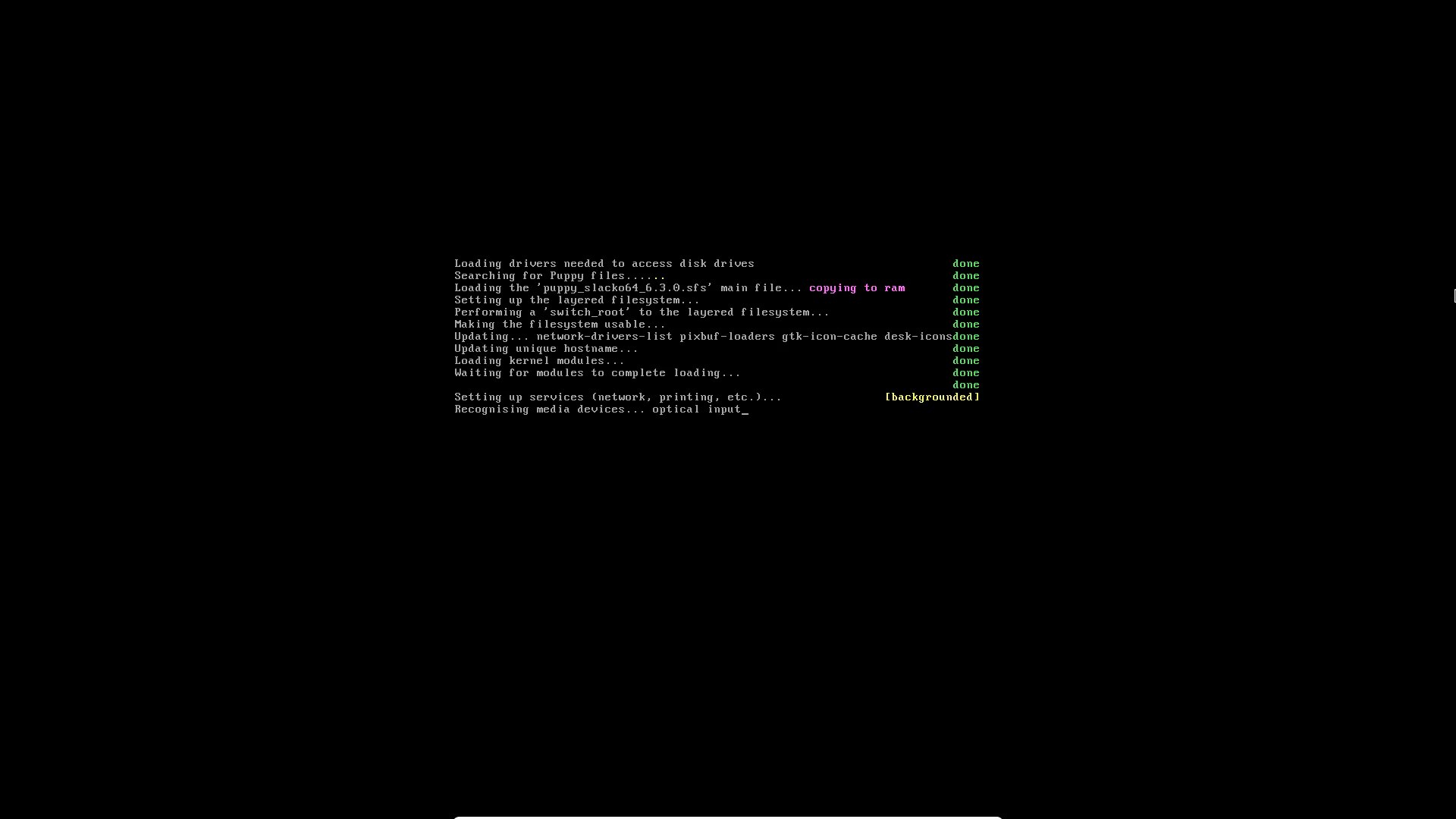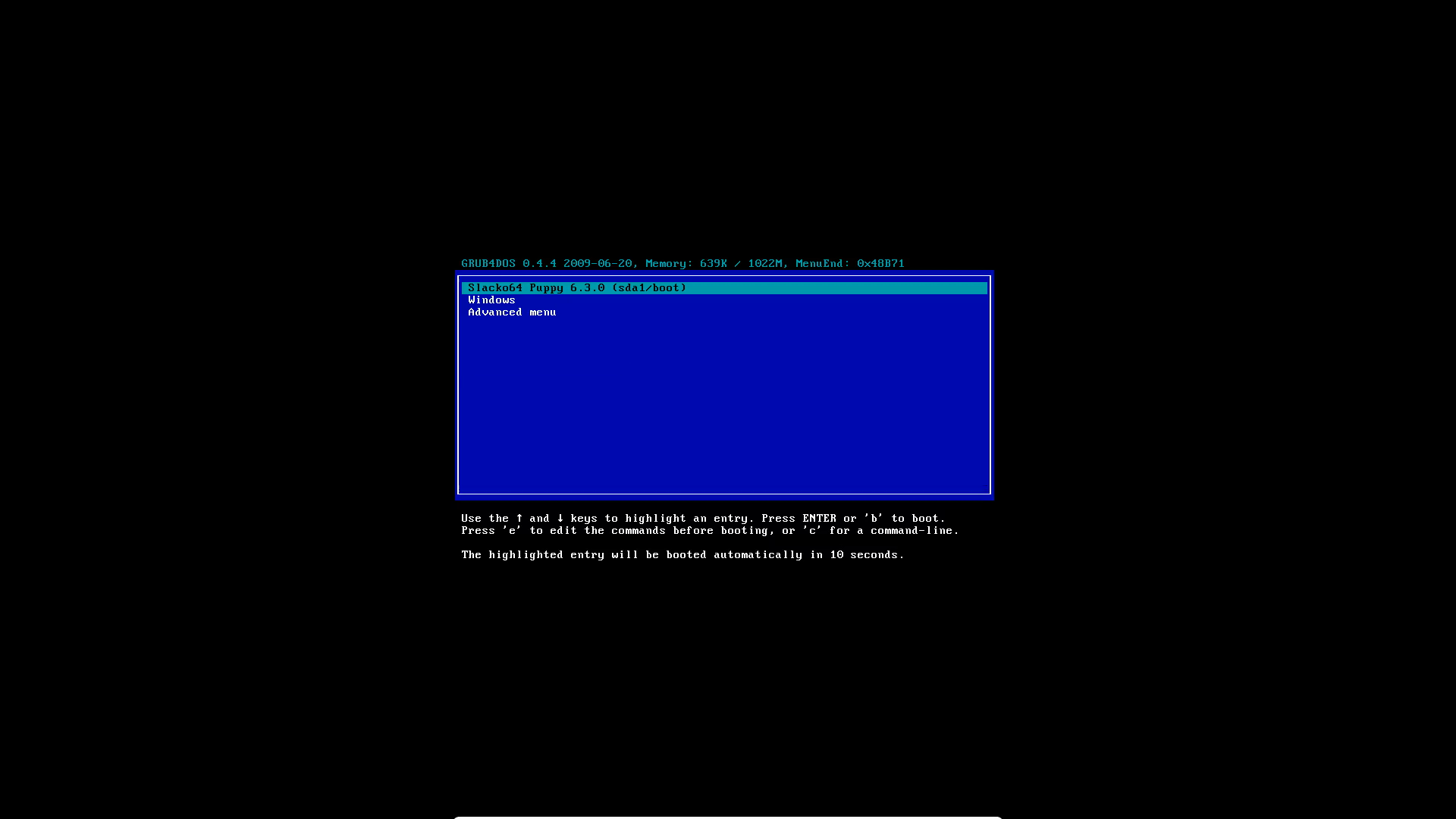- Установка и настройка сервера SSH в Linux
- Установка пакетов SSH
- Настройка SSH
- Ssh server puppy linux
- Как установить Puppy Linux
- Системные требования
- Шаг 1. Загрузка образа
- Шаг 2. Запись образа на флешку
- Шаг 3. Настройка BIOS
- Шаг 4. Настройка загрузчика
- Шаг 5. Загрузка LiveCD
- Шаг 6. Настройка системы
- Шаг 7. Запуск установщика
- Шаг 8. Выбор установщика
- Шаг 9. Запуск Gparted
- Шаг 10. Создание таблицы разделов
- Шаг 11. Создание основного раздела
- Шаг 12. Установка файлов Puppy
- Шаг 13. Установка загрузчика
- Шаг 14. Перезагрузка
- Шаг 15. Запуск системы
- Шаг 16. Меню настройки
- Шаг 17. Настройка сети
- Шаг 18. Локализация
- Шаг 19. Сохранение сессии
- Выводы
Установка и настройка сервера SSH в Linux
Secure Shell, т. е. SSH – протокол, обеспечивающий защищённые соединения и передачу данных между двумя удалёнными компьютерами. Изначально создавался на замену таким системам как rlogin и rcp. Как понятно из полного названия протокола, система SSH позволяет соединяться и управлять удалённым узлом (компьютером, маршрутизатором и т. д.), при этом защищая весь передаваемый трафик с помощью высоконадёжного шифрования.
SSH широко применяется администраторами серверов для их настройки и управления, да и обычные продвинутые пользователи — владельцы, например, сайтов или виртуальных серверов активно используют SSH для подключения к своей учётной записи на хостинге и использования командной оболочки сервера.
Сразу после окончания разработки система SSH стала активно трансформироваться в закрытый коммерческий продукт в виде версии SSH2. Но благодаря сообществу GNU версии протокола SSH1 и SSH2 были реализованы в виде открытого и свободно распространяемого ПО openSSH. В Linux-системах используется именно этот метапакет.
Метапакет SSH базово включает в себя сервер SSH (sshd) в качестве програмы-демона, а также несколько утилит: ssh – удаленная регистрация и выполнение команд, scp – передача файлов и ssh-keygen – для генерации пар SSH-ключей.
Установка пакетов SSH
Как уже говорилось система ssh в Linux-системах распространяется в виде составного метапакета, поэтому для установки всех требуемых утилит ssh нужно выполнить всего одну команду:
В Ubuntu
После чего начнется процесс установки
Как видно, менеджер пакетов сам распознает все зависимые и связанные пакеты и установит их. Также, по завершению установки, автоматически будет запущен SSH-сервер в режиме демона. Это можно проверить командой:
$ systemctl status sshd
или:
$ service sshd status даст тот же вывод. Теперь сервер работает с базовыми настройками по-умолчанию.
Настройка SSH
Режим работы SSH-сервера с настройками по-умолчанию хоть и является вполне работоспособным для небольших частных сетей, всё же нуждается в задании некоторых важных параметров для использования на высоконадёжных публичных серверах. Настройки демона хранятся в файле /etc/ssh/sshd_config. Посмотреть его можно командой
В первую очередь следует обратить внимание на следующие параметры: Port, AddressFamily, ListenAddress. Первый глобально задаёт номер порта, через который будет работать соединение и если оставить его стандартным, т. е. 22, то велика вероятность, что он будет слишком часто сканироваться роботами.
Примечание: для задания активации параметра необходимо раскомментировать соответствующую строку — убрать символ «#» в её начале.
Второй параметр задаёт семейство используемых IP-адресов — IPv4 и IPv6. Если, к примеру, используются только адреса IPv4, то очень рекомендуется установить для параметра
Для адресов семейства IPv6 используется значение inet6.
Параметр ListenAddress позволяет задавать порты для отдельных сетевых интерфейсов:
Поскольку реализация openSSH позволяет работать с протоколами SSH1 и SSH2, то разумно отключить использование SSH1, т. к. эта версия является устаревшей. Работа по SSH1 крайне не рекомендуется: Protocol 2
Очень полезным является параметр, позволяющий проводить авторизацию и шифрование трафика с помощью специальных SSH-ключей:
Следует заметить, что в таком случае серверу необходимо явно указывать, где хранятся открытые ключи пользователей. Это может быть как один общий файл для хранения ключей всех пользователей (обычно это файл etc/.ssh/authorized_keys), так и отдельные для каждого пользователя ключи. Второй вариант предпочтительнее в силу удобства администрирования и повышения безопасности:
AuthorizedKeysFile etc/ssh/authorized_keys # Для общего файла
AuthorizedKeysFile %h/.ssh/authorized_keys # Файл -> пользователь
Во втором варианте благодаря шаблону автоподстановки с маской «%h» будет использоваться домашний каталог пользователя.
Важно также отключать парольный доступ:
Или же, в случае, если всё-таки необходимо использовать доступ по паролю, то обязательно нужно отключать авторизацию по пустому паролю:
Для указания разрешённых или запрещённых пользователей и групп служат директивы DenyUsers, AllowUsers, DenyGroups, и AllowGroups. Значениями для них являются списки имён, разделяемых пробелами, например:
Следует также отключать root-доступ:
Иногда, когда следует задавать мультисерверную конфигурацию, очень удобно использовать алиасы (Aliases), что позволяет настроить сразу несколько режимов доступа (с разными хостами, портами и т. д.) и использовать их, указывая при этом конкретный алиас:
Настройки для алиасов хранятся либо глобально в /etc/ssh/ssh_config, либо раздельно для пользователей в
/.ssh/config. Здесь нужно не спутать с ssh_config! Пример:
Для применения сделанных настроек необходим перезапуск SSH-сервера:
Настройка и использование клиента SSH
Для подключения по к серверу используется команда:
где user_name – имя пользователя в системе, host_name – имя узла, к которому производится подключение, например:
При этом утилита ssh запросит (в зависимости от настроек сервера) логин, пароль или парольную фразу для разблокировки приватного ключа пользователя.
В случае авторизации по ключу, должна быть предварительно сгенерирована пара SSH-ключей — открытый, который хранится на стороне сервера, обычно в файле .ssh/authorized_keys в домашнем каталоге пользователя, и закрытый — используется для авторизации клиента и хранится, как правило, в каталоге .ssh/ домашней директории пользователя. Открытый ключ представляет собой «цифровой слепок» закрытого ключа благодаря которому сервер «знает», кто «свой», а кто «чужой».
Для генерации ключей используется утилита ssh-keygen:
Утилита предложит выбрать расположение ключей (лучше всё оставить по-умолчанию), обычно это каталог
/.ssh/, ввести парольную фразу для закрытого ключа. После чего будут сгенерированы открытый ключ id_rsa.pub и закрытый — id_rsa. Теперь нужно скопировать открытый ключ, т. е. «слепок» закрытого на сервер. Проще всего этого можно добиться командой:
Теперь можно выполнить подключение командой ssh и запустить защищённый сеанс удалённого управления.
Важно заметить, что использование сгенерированных openSSH-ключей несовместимо с PPK-форматом, используемым по-умолчанию в таких комплексах как PuTTY. Поэтому необходимо конвертировать имеющиеся openSSH-ключи в формат PPK. Удобнее всего это делать с помощью утилиты PuTTY – puttygen.exe.
Если вы нашли ошибку, пожалуйста, выделите фрагмент текста и нажмите Ctrl+Enter.
Источник
Ssh server puppy linux
SSH — stands for secure shell and is a standard internet protocol that normally operates over port 22 for secure remote connection of computers. It can use a variety of encryption methods to ensure that data over ssh is private. Using ssh you can initiate terminal sessions on remote computers to do system administration — this would be its primary function. However, it is even possible to run the graphical X interface over ssh or forward printer traffic through an ssh connection — this use is beyond the scope of this document. SSH can do all sorts of cool things like passsword-less login by exchanging the public key of the user logging in with the server in its know_hosts file — ok let’s walk first.
The ssh suite of programs also comes with scp — secure copy program that allows files to be transferred over an ssh connection — there are also windows and graphical scp programs such as the open source winscp, this is a windows program that allows multiple files to be transferred over scp in secure and convenient way — similar to ftp — but securely.
Client
There are two parts to an ssh connection — the client ssh program — there are any number of these but the putty ssh client is a commonly used windows based one and is freely downloadable. Most linux/unix distributions come with the command line ssh client program that can be run from the command line e.g. from puppy’s rxvt terminal screen:
where somehost is either an ip address or a ip resolvable name that is running an ssh server. This command establishes a connection to somehost and prompts for a username. If you know the remote username that you wish to login as you can enter:
where someuser is the name of the user you wish to login as on the remote machine.
Puppy doesn’t come with an ssh server by default you can get one, for example OpenSSH.
Once downloaded an appropriate package to your Puppy server machine clicking on the file will bring up the puppy package manager and install the package for you.
Typically the OpenSSH package will be a per-configured server that only allows one user to login. For example, the user spot. The installation may ask for a new password for the users root and also spot.
You need to determine the ip address of your puppy machine — from rxvt terminal use :
this will display the network interfaces configured on the puppy machine and show the ip address of each — if configured. If no interfaces configured go to Setup->network wizard and configure them.
Once you have installed the SSH server go to the client machine on the same network — assuming you can «ping» the puppy machine you will then be able to enter
where WW.XX.YY.ZZ is the ip address of your puppy machine. You will need to enter the password for spot created at the time of the installation.
Once you have established the connection as spot, to be able to do anything you will also need to switch user — su to the root administrator — you will then be prompted to enter the root password.
Here’s how to connect to the Pi2/3 running Dropbear (an ssh replacement) from a Linux PC (I’m using Linux Mint here, but works the same way in most distros):
— Open a terminal window on the Pi and run ‘ifconfig’ to get the IP address
— Open a terminal window on the Linux PC and run
(change the IP address to the one you got from your Pi; and that’s a lowercase ‘L’ not a ‘one’ after the minus sign)
— When it asks if you want to continue connecting, write ‘yes’. It then asks for the password. It’s ‘woofwoof’.
You get a ‘#’ prompt and you’re in Cool
Now you can start the file manager like this
Rox will open in a window on your PC.
(The ‘&’ will start rox in the background and let you have control of the terminal back. That way you can start more programs from the same terminal)
For Seamonkey, just run
and the browser will open in another window on your PC.
As to my quest to run the whole Quirky desktop on my Linux PC, at least I can work on it from my PC now, using ssh Razz
Источник
Как установить Puppy Linux
Puppy Linux — это небольшой дистрибутив, созданный Барри Каулером. Его главная задача быть похожим в использовании на Windows, содержать все необходимые программы, но быть предельно маленьким и простым. Дистрибутив отлично работает как на новом, так и на старом оборудовании и работает очень быстро.
Его особенность в том, что вы можете получить полноценную систему просто записав небольшой установочный образ на флешку и запустив в режиме LiveCD. Если вы думаете что в других дистрибутивах тоже так можно, то нет, здесь есть возможность сохранения сессии, которая позволяет вам сохранить все данные, с которыми вы работали.
Также дистрибутив содержит очень большое количество утилит и инструментов для настройки системы, с помощью которых вы сможете настроить все что угодно а в конфигурационные файлы очень часто лезть не придется. У PuppyLinux есть несколько версий, основанных на разных дистрибутивах. Это Ubuntu (только LTS), Slackware и Debian. Редакция с Ubuntu развивается наиболее активно, поэтому в этой статье будем использовать её. Дальше мы рассмотрим как установить Puppy Linux на жесткий диск в качестве полноценной операционной системы.
Системные требования
Требования к аппаратному обеспечению Puppy Linux немного удивляют. Похоже, он может работать практически на любом оборудовании. Для запуска системе необходимо 64 Мб оперативной памяти и процессор с тактовой частотой от 333 МГц.
Но для хорошей работы рекомендуется иметь 256 Мб ОЗУ с разделом подкачки размером 512 Мб.
Шаг 1. Загрузка образа
Первым делом нам нужно скачать установочный образ. Самая последняя версия доступна на официальном сайте. Мы будем использовать версию, основанную на Ubuntu 20.04 под названием FossaPup:
Перейдите на страницу форума Puppy и скачайте образ.Образ весит около 400 мегабайт, так что загрузка пройдет быстро.
Версия, основанная на Slackware немного меньше. Со временем дистрибутивов Puppy Linux может стать больше. Дело в том, что этот дистрибутив может быть создан на основе других дистрибутивов, и быть совместимым с их пакетной базой. Такие дистрибутивы содержат одинаковый набор утилит puppy и все они считаются официальными. Например, сейчас в разработке находится Puppy Linux, основанный на Ubuntu Xenial Xerus.
Шаг 2. Запись образа на флешку
Разработчики советуют использовать для записи на флешку утилиту dd. Команда терминала в Linux будет выглядеть вот так:
/fossapup64.iso of=/dev/sdb bs=5M
Здесь /dev/sdb — имя устройства вашей флешки, никаких цифр туда дописывать не нужно. В операционной системе Windows можно использовать Windows версию этой утилиты. Здесь команда будет выглядеть так:
dd if=fossapup64.iso of=\\.\f: bs=5M
Тут f: — это буква диска вашей флешки. Не забывайте, что запускать командную строку нужно с правами администратора. Но в Windows намного проще будет использовать утилиту Rufus, а в Linux можно воспользоваться Etcher если вы не любите использовать терминал.
Шаг 3. Настройка BIOS
Когда флешка будет записана, перезагрузите компьютер. Во время заставки BIOS нажмите F2, F8, Shift+F2 или Del, чтобы открыть настройку. Там найдите раздел или вкладку Boot и в пункте 1st Boot Device или Boot option #1 выберите вашу флешку:
Дальше перейдите на вкладку Exit и нажмите Exit & Save Changes.
Шаг 4. Настройка загрузчика
На первом этапе загрузки образа вы можете ввести параметры ядра или выбрать особый режим загрузки. Нам будет достаточно варианта по умолчанию:
Шаг 5. Загрузка LiveCD
Дождитесь окончания загрузки:
Шаг 6. Настройка системы
Сразу после старта откроется такое окно настройки системы, настраивать что-либо сейчас бессмысленно, потому что после установки настройки все равно собьются:
Поэтому просто закройте это окно. В следующем окне можно настроить подключение к сети, его тоже можно закрыть:
Шаг 7. Запуск установщика
Ярлык Install можно найти на рабочем столе или в главном меню, в разделе Setup под названием Puppy Install:
Шаг 8. Выбор установщика
На этом шаге мы можем выбрать какой установщик использовать. Доступно несколько: FrugalPup — установка файлов Puppy без распаковки с поддержкой UEFI, BootFlash — для установки на флешку и Installer — полная установка, но без поддержки UEFI. В этой статье я выбираю первый вариант:
Шаг 9. Запуск Gparted
Пока про установщик можно забыть. Надо подготовить диск. Для этого откройте главное меню и там в разделе System найдите утилиту Gparted:
Шаг 10. Создание таблицы разделов
Если ваш диск или флешка ещё не имеет таблицы разделов, следует её создать. Для этого в программе Gparted откройте меню Device и нажмите Create new partition table:
Затем выберите нужный тип таблицы разделов, например msdos или gpt.
Шаг 11. Создание основного раздела
В режиме Frugal можно установить Puppy Linux только на один раздел и этот раздел должен быть отформатирован в файловую систему Fat32. Поэтому в Gparted кликните по свободному пространству правой кнопкой и выберите пункт Create Partition. Для этого раздела выберите файловую систему fat32:
Затем примените изменения нажав кнопку с зеленной галочкой. Или в меню Edit выберите пункт Apply.
Шаг 12. Установка файлов Puppy
Далее необходимо вернуться к установщику. Здесь нажмите кнопку Puppy чтобы установить файлы Puppy Linux на диск:
В следующем диалогом окне надо выбрать источник файлов. Можно выбрать this чтобы использовать Live образ:
Далее надо выбрать раздел для установки, выберите только что созданный раздел и нажмите Ok:
Затем можно выбрать папку, в которую будут установлены файлы системы, чтобы просто разместить их в корне диска нажмите Ok.
После этого надо подтвердить, что всё верно и система начнёт копирование файлов и очень скоро сообщит об успешном завершении.
После этого вы вернетесь в меню загрузчика.
Шаг 13. Установка загрузчика
Для установки загрузчика нажмите кнопку Boot в установщике. В первом окне выберите раздел, на который были установлены файлы Puppy Linux:
Затем папку, в которую они были установлены:
Далее выберите раздел, на который стоит установить файлы загрузчика. В нашем случае этот один и тот же раздел:
Потом надо выбрать тип загрузки, только UEFI, только MBR или оба варианта. Чтобы включить оба варианта выберите Both:
Потом подтвердите что всё верно и дождитесь завершения установки файлов.
Шаг 14. Перезагрузка
На этом этапе уже установка Puppy Linux практически завершена и можно перезагрузить компьютер. Для этого кликните по главному меню и выберите Exit, затем Reboot.
А на запрос надо ли сохранять сессию ответьте No:
Шаг 15. Запуск системы
Выберите первый пункт в меню загрузчика и дождитесь завершения загрузки:
Шаг 16. Меню настройки
После запуска системы перед нами опять откроется меню первоначальной настройки. Здесь вы можете настроить язык, часовой пояс и еще много параметров системы.
Сначала выберите язык, на котором вы хотите использовать систему:
Затем в поле ниже выберите часовой пояс:
Это основные настройки, после которых можно нажать OK и закрыть утилиту.
Шаг 17. Настройка сети
Дальше утилита первоначальной настройки предложит вам настроить сеть. Если вы используете Ethernet соединение, этот шаг можно пропустить.
Шаг 18. Локализация
Для локализации системы недостаточно просто выбрать язык, нужно еще установить пакет с переводами через пакетный менеджер. Но эта версия дистрибутива вышла совсем недавно и для русского языка пакета нет на момент написания статьи. Тем не менее, попробуйте его поискать, возможно он уже вышел.
Для этого кликните по ярлыку Install, перейдите на вкладку Install Applications и выберите Puppy Package Manager:
В списке репозиториев выберите puppy-noarch или puppy-fossa. Здесь в поиске напишите language-ru или langpack-ru и посмотрите есть ли такой пакет. Если есть — установите его. Для установки достаточно выбрать пакет и кликнуть по кнопке Do it в правом верхнем углу.
После завершения установки останется перезагрузить систему. Дальше все будет по-русски.
Шаг 19. Сохранение сессии
Поскольку мы использовали не полный вариант установки, данные на диске всё равно сохранятся не будут. Для того чтобы они сохранялись надо создать специальный файл. Для этого перейдите в меню и нажмите кнопку Exit. Затем выберите один из пунктов, выключающих систему, например Reboot:
После этого кликните по кнопке Save:
Выберите, что файл с сохраненными данными шифровать не надо — Normal (no encrypt):
Выберите файловую систему файла:
Введите имя для будущего файла:
Затем подтвердите сохранение:
После перезагрузки все ваши настройки будут сохранены и будут сохранятся уже при следующих перезагрузках без дополнительных настроек.
Выводы
Вот и все, теперь вы знаете как установить Puppy Linux на жесткий диск и немного ознакомлены с особенностями этого дистрибутива. Как видите, это не совсем обычный Linux дистрибутив, он может быть запущен как в обычном режиме, так и с помощью LiveCD, причем в обоих случаях вы получаете полноценную операционную систему. Если у вас остались вопросы, спрашивайте в комментариях!
Видео с процессом установки puppy linux:
Источник