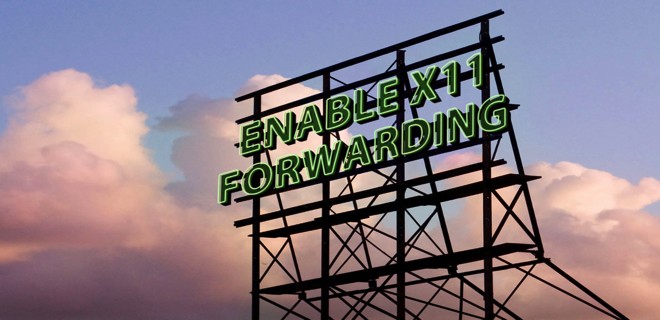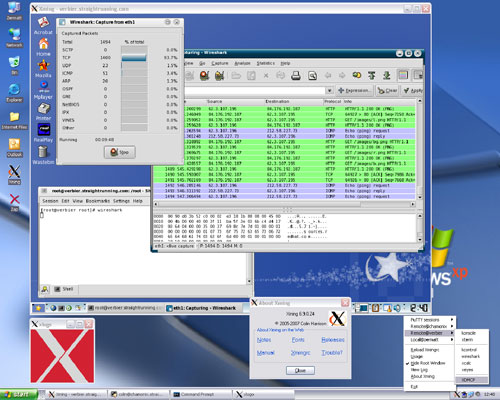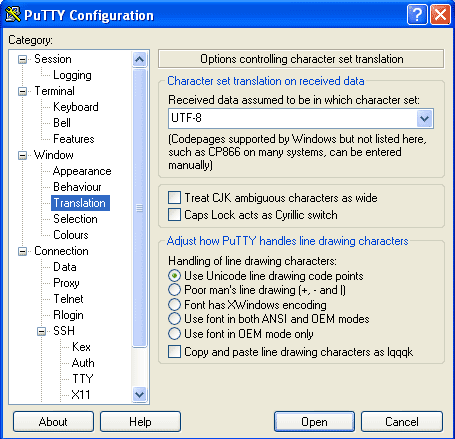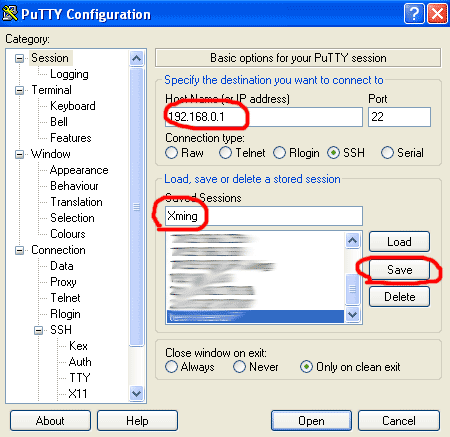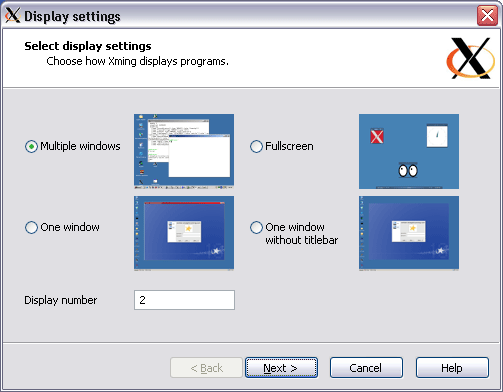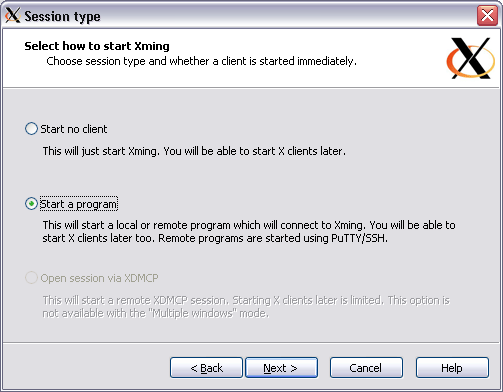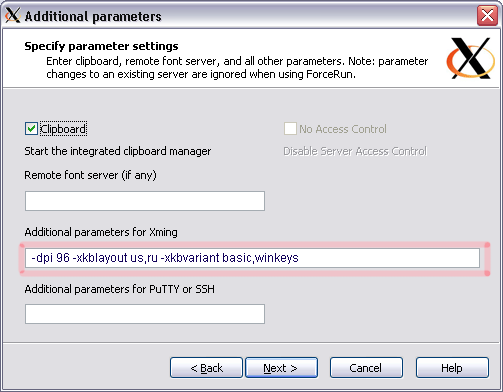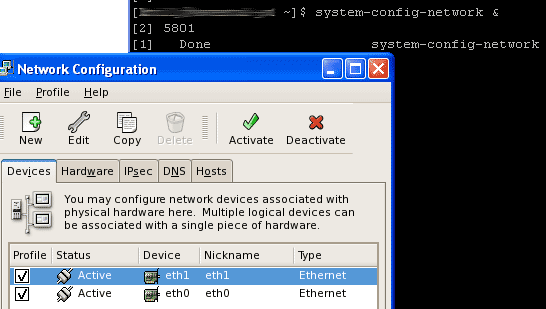- Персональный блог Толика Панкова
- Стихи, рассказы, философия, IT, политика, панкизм, раздолбайство и болтовня.
- Не простивший супружеской измены начальник СКП А. Бастрыкин назначил директором Института Русской Литературы плящущего в голом виде на Красной площади Жерара Депардье
- Настройка X11-forwarding через ssh, с помощью PuTTY и Xming
- Настройка пересылки X11 через SSH в подсистеме Windows 10 для Linux?
- 1 ответ 1
- Rapsberry Pi(Host) Конфиг
- Настройка Windows(клиента)
- Примечание по XDMCP, FreeNX
- linux-notes.org
- Настройка X11 forwarding используя ssh в Unix/Linux
- Установка ПО для настройки X11 forwarding используя ssh в Unix/Linux
- Установка xauth в Debian/Ubuntu
- Установка xauth в CentOS/RedHat
- Установка xauth в Fedora
- Установка xauth для других Unix/Linux ОС
- Настройка X11 forwarding используя ssh в Unix/Linux
- Использование X11 forwarding через ssh в Unix/Linux
- Навигация
- Настройка сервера
- Настройка клиента
- Запуск
- Настройка клиента Windows
- Установка Xming
- Настройка PuTTy
- Обсуждение
- Xming. Подключение к X-Window Linux из Microsoft Windows
- Предисловие
- Xming X Server
- Настройка putty
- Установка и настройка Xming
Персональный блог Толика Панкова
Стихи, рассказы, философия, IT, политика, панкизм, раздолбайство и болтовня.
Не простивший супружеской измены начальник СКП А. Бастрыкин назначил директором Института Русской Литературы плящущего в голом виде на Красной площади Жерара Депардье
Настройка X11-forwarding через ssh, с помощью PuTTY и Xming
Вообще в Linux, а особенно на сервере под Linux вполне можно обходиться голой консолью, ибо все инструменты обычно в консольном варианте есть. Но иногда хочется запустить и графическое приложение, например программу разметки диска, а иногда без графики вообще не обойтись, если обрабатываешь видео или работаешь с виртуальными машинами. На наше счастье возможность удаленно работать с графическими программами есть. Называется это дело X11-Forwarding и существует оно аж в двух вариациях:
— XDMCP, нечто вроде RDP в винде — когда мы подключаемся к оконному менеджеру Linux, вводим свой логин/пароль и работаем с удаленным рабочим столом.
— И просто возможность запуска отдельных приложений (GIMP, GParted и т.д.)
К первому я еще может, когда-нибудь вернусь, а пока будем настраивать второе.
Настройка X11-forwarding в ssh на стороне Linux
Будем считать, что ssh у нас уже настроен. Правим конфиг демона ssh /etc/ssh/sshd_config
Раскомментируем или дописываем следующие строки:
X11Forwarding yes
X11DisplayOffset 10
X11UseLocalhost yes
Перезапускаем демон или рестартируем сервер.
Если надо, открываем порты на файерволе:
Для переопределения дисплея:
iptables -A INPUT -s x.x.x.x/xx -p tcp —dport 6000 -j ACCEPT
iptables -A OUTPUT -s x.x.x.x/xx -p tcp —sport 6000 -j ACCEPT
Вместо x.x.x.x/xx подставить нужную подсеть
Щелкаем по значку в лотке, открываем Конфигурация и в появившемся окне выбираем в дереве слева Соединение -> SSH -> X11
Выставляем все значения как на картинке и запоминаем число после localhost: (оно понадобится виндовому X-серверу).
Настройка виндового X-сервера
Их, наверное с десяток всякоразных наберется, но я особо не экспериментировал, все побежали и я побежал, взял самый популярный Xming
1. Качаем с официального сайта или напрямую с SourceForge
2. Устанавливаем
3. Настраиваем, запускаем Пуск -> Все программы -> Xming ->XLaunch
Выбираем Multiple windows и устанавливаем Display number таким же, как было настроено в PuTTY:
Нажимаем Далее и выбираем Start no client, тогда Xming «поселится» в трее и будет ждать, пока мы с консоли PuTTY запустим какое-нибудь графическое приложение.

В следующем окне я оставил все также, поскольку Font Server не настраивал.
Хотя глюк со шрифтами у меня был, но как оказалось, его исправление особого шаманства не требует.
Если нажать Готово в следующем окне, Xming сядет в лоток и будет ждать, пока мы запустим что-нибудь графическое из консоли. Например
gparted &
символ & — чтоб программа запустилась в фоновом режиме и не занимала консоль.
Чтобы каждый раз не лезть в XLaunch, можно в свойства ярлыка Xming дописать нужные параметры «C:\Program Files\Xming\Xming.exe» :0 -clipboard -multiwindow
Глюк с размером шрифтов и борьба с ним.
По умолчанию Xming почему-то выставляет ОЧЕНЬ маленький размер шрифта меню и диалоговых окон

Борьба проста. Дописываем в окне Additional Parameters XLaunch’а в строку Additional parameters for Xming параметр -dpi 96 или его же в свойства ярлыка. Число в параметре выбираем под свои глаза и монитор
Вот что получилось:
Источники не помню, но УМВР. И у друга тоже.
Настройка пересылки X11 через SSH в подсистеме Windows 10 для Linux?
У меня есть Raspberry Pi 3 Model B+, подключенный к моей локальной сети, и я могу без проблем подключиться к нему по SSH. Это действительно вызывает некоторые проблемы, так как все делается в командной строке.
То, что я действительно хотел бы сделать, это использовать пересылку X11 с помощью клиента SSH, который поставляется с Windows Subsystem для Linux. Я использую Windows 10 Pro с установленным обновлением 1803.
Мне просто интересно, как я могу использовать эту функцию? Если это не будет работать в Windows 10 изначально, то я всегда могу запустить виртуальную машину Linux для подключения к Raspberry Pi.
1 ответ 1
Это определенно возможно, учитывая ваши текущие настройки. Обратите внимание, что у вас также есть возможность использовать Putty, но в любом случае вам понадобится запустить X-сервер на клиентском компьютере (ваша подсистема Windows для Linux — WSL). Модель клиент-сервер системы X Window — это отчасти то, что делает переадресацию X такой простой в использовании. Все, что вам нужно, это сервер x, работающий на хосте и клиенте.
Rapsberry Pi(Host) Конфиг
Во-первых, вам нужно будет выполнить небольшую настройку конфигурации вашего ssh-сервера на хост-компьютере (Raspberry Pi). Сначала найдите ваш файл sshd_config в каталоге etc. Вы можете запустить эти команды, войдя в Raspberry Pi (с учетной записью, поддерживающей sudo), либо напрямую подключившись к Pi, а затем открыв Терминал. Как только вы вошли, запустите команду:
Сделайте резервную копию вашего конфигурационного файла sshd:
Теперь откройте исходный файл в текстовом редакторе с помощью:
Вы можете выбрать любой текстовый редактор, с которым вам удобно (см. Здесь ссылки на ярлыки текстового редактора nano). Это основной файл конфигурации для сервера ssh. Найдите и откомментируйте следующие строки:
Сохранить и выйти. Теперь вам нужно перезапустить ssh-сервер вашего Pi с помощью:
Настройка Windows(клиента)
Вы сделали с вашим хозяином. Теперь все, что вам нужно сделать, это установить X-сервер для Windows. Есть несколько вариантов на выбор, но я бы пошел с Cygwin X, который вы можете скачать здесь. Установите его и после его запуска на вашем клиенте должно появиться небольшое окно, которое будет использоваться для отображения X-программы. Теперь вы можете проверить, что переадресация X происходит, вернувшись в свою оболочку WSL и выполнив простую команду:
Простые часы должны появиться в окне, порожденном Cygwin. Вы можете остановить часы, вернувшись к своей оболочке WSL и нажав Ctrl+C. Если эта команда не распознается, вам может потребоваться сначала установить x11-графические приложения на хост-компьютере с помощью:
Переадресация X теперь должна быть включена для вас, и теперь вы можете запускать большинство, если не все приложения вашего Rapsberry Pi из Windows.
Примечание по XDMCP, FreeNX
Возможно, вы захотите сделать еще один шаг вперед и настроить его для запуска всего «рабочего стола» с вашего Pi, а не просто приложение за приложением, что позволяет перенаправление X. Вот несколько общих опций, доступных для вас:
- XDMCP: это самый простой в настройке, но общеизвестно небезопасный, и большинство властей рекомендуют, чтобы вы когда-либо запускали его в надежной проводной локальной сети (например, в домашней сети). Это может быть больше проблем, чем оно того стоит, но если вам интересно посмотреть, посмотрите эту ветку Rasp Pi для начальной настройки.
- FreeNX: более безопасный, чем описанный выше вариант, и, вероятно, стоит потратить время на настройку, если вы хотите делать это регулярно и, возможно, из другой сети целиком. Вам нужно будет установить сервер FreeNX на хосте, а затем использовать другое программное обеспечение — NoMachine — на вашем клиенте Windows. Смотрите здесь для очень подробного руководства.
linux-notes.org
Настройка X11 forwarding используя ssh в Unix/Linux
X11 forwarding — это механизм, позволяющий отображать на локальном клиентском компьютере графические интерфейсы X11 программ, запущенных на удаленном Unix/Linux сервере. SSH имеет возможность безопасного туннелирования X11 соединений, так что сеансы X11 forwarding-а шифруются и инкапсулируются. Если вы хотите настроить X11 forwarding через SSH, то данная тема именно для вас.
Установка ПО для настройки X11 forwarding используя ssh в Unix/Linux
Для X11 forwarding-а на удаленном сервере не требуется полная система X11. Однако, серверу необходимо установить xauth. xauth — это утилита, которая поддерживает конфигурации Xauthority, используемые сервером и клиентом для аутентификации сеансов X11. Чтобы установить xauth, выполните следующие действия на удаленном сервере.
Установка xauth в Debian/Ubuntu
И так, выполняем команду:
Переходим к настройке.
Установка xauth в CentOS/RedHat
И так, выполняем команду:
Установка xauth в Fedora
И так, выполняем команду:
Установка xauth для других Unix/Linux ОС
Можно создать docker контейнер и запустить его.
Переходим к настройке.
Настройка X11 forwarding используя ssh в Unix/Linux
И прописываем (приводим к виду):
Так же, можно прописать:
Перезапуск SSH сервера:
- Если используете Debian 6, Ubuntu или Linux Mint:
- Если используете Debian 7, CentOS/RHEL 7, Fedora
- Если используете CentOS/RHEL 6
Вышеупомянутая настройка, позволяет X11 форвардинг на хост сервера. Если вы хотели бы включить X11 forwarding для отдельного пользователя, вы можете использовать пользовательский файл конфигурации ssh (т. е. $HOME/.ssh/config). Таким образом, вы можете использовать переадресацию X11 только тогда, когда вы используете ssh для учетной записи пользователя. Открываем:
Мой файл выглядит следующим образом:
Если используете Vagrant, то внутри его, можно пробросить следующие опции:
Ну и далее запускаем все это дело.
Использование X11 forwarding через ssh в Unix/Linux
На локальном хосте должна быть установлена система с X11, чтобы отображать удаленные программы. Для того чтобы выполнить форвардинг, выполните:
После входа в систему вы можете запускать любую X11 программу на удаленном сервере, как обычно, и ее отображение будет отображаться на локальной клиентской машине.
Можно еще опции, передавать через коммандную строку:
Безопастность при использовании X11 forwarding через ssh
Обычно, не рекомендуется всегда работать с «ForwardX11 yes». Поэтому, если вы хотите использовать свои SSH-соединения с пвыщенной безопасностью, лучше всего сделать следующее:
- Не прописывать «ForwardX11 yes» в ваш «$HOME/.ssh/confi»g файл.
- Используйте «ForwardingX11» только когда вам это необходимо, используя «ssh -X your_user@your_server».
- Если вы можете, полностью отключите «X11Forwarding» на вашем сервере.
Вот и все, статья «Настройка X11 forwarding используя ssh в Unix/Linux» завершена.
Навигация
X11 SSH Forwarding
Настройка сервера
Настройка клиента
Запуск
Заходим на удаленный хост и потом запускаем приложение kopete
Сразу запустить приложение kopete
X11 connection rejected because of wrong authentication
Убедитесь что права на удаленном хосте принадлежат пользователю
Настройка клиента Windows
Установка Xming
Xming — порт сервера X Window System для операционной системы Microsoft Windows.
Скачать Xming с SourceForge и установить.
Настройка PuTTy
Указать адрес дисплея
Просто запускаем программу в терминале
Обсуждение
спасибо, всё работает на ура! только очень тормознуто (или это только у меня так?).
Да есть такое, что тормозит жутко, даже если через локалку
Алексей, радует, что причина тормозов в данном случае — не мои кривые ручки. а что посоветуете вместо данного решения? пробую сейчас xrdp (в линуксах не шибко разбираюсь), и через rdp из winxp у меня только консольное окно появилось, рабочего стола как такового нет. думаю вот, что делать дальше. 🙂
Кроме VNC ничего другого не использовал, так что советовать мне особо нечем
у меня уже всё получилось. доставил xrdp в систему, из winxp запустил терминальную сессию на ip-адрес компа с linux, увидел окошко терминала, набрал google-chrome (ради чего всё и затевал) и получил нужное. что радует, после закрытия терминального окна и повторного входа вижу всё ту же картинку, что и до закрытия. сам не ожидал, что всё так просто получится. Алексей, спасибо за статью и успехов в делах! 🙂
тоже настроил, всё работает кроме PHPStorm. запускаю, он запускается, но картинку на клиента не передаёт, а локально отображается почему-то. А все остальные программы работают как надо, удалённо.
Xming. Подключение к X-Window Linux из Microsoft Windows
Ключевые слова: Xming, X-Window, Putty, Ssh
Предисловие
Случилось так, что вместо FreeBSD я поставил CentOS 5.2. Когда я ставлю FreeBSD, то не предполагаю использование оконных интерфейсов, вроде KDE или GNOME. Имхо, во FreeBSD их реализация сделана чуть хуже, чем в Linux, но не важно, я не хочу разводить политических войн. А тут поставил CentOS с KDE. Все сервера стоят у меня в серверной, соответственно, если бы я захотел использовать графические приложения, мне пришлось бы сидеть на табурете в тесной и жаркой комнатухе и… Короче, я решил, что попытаюсь сделать так, чтобы можно было использовать преимущества графического интерфейса Linux, не сидя при этом непосредственно за компьютером.
Из Википедии:
X Window System обеспечивает базовые функции графической среды: отрисовку и перемещение окон на экране, взаимодействие с мышью и клавиатурой. X Window System не определяет деталей интерфейса пользователя — этим занимаются менеджеры окон, которых разработано множество. По этой причине внешний вид программ в среде X Window System может очень сильно различаться в зависимости от возможностей и настроек конкретнного оконного менеджера.
В X Window System предусмотрена сетевая прозрачность: графические приложения могут выполняться на другой машине в сети, а их интерфейс при этом будет передаваться по сети и отображаться на локальной машине пользователя. В контексте X Window System термины «клиент» и «сервер» имеют непривычное для многих пользователей значение: «сервер» означает локальный дисплей пользователя (дисплейный сервер), а «клиент» — программу, которая этот дисплей использует (она может выполняться на удалённом компьютере).
Поэтому для меня был необходим X-Server для Windows. С его помощью я подключился бы к программе-клиенту на компьютере с Linux в графическом режиме.
Наиболее удобным оказался бесплатный Xming X Server.
Xming X Server
Для создания защищенного соединения между Linux и Windows-компьютерами нам потребуется ssh, благо в нем есть все нам необходимое и он бесплатен. По этому соединению будут «общаться» X-сервер на Windows и графическая программа-клиент на Linux.
На любом компьютере с Linux есть запущенный ssh-сервер. Если у вас это не так – вы – исключение и вам надо установить openssh-сервер на вашем Linux-компьютере.
На компьютере с Windows нам потребуется клиент ssh, например, putty.
Настройка putty
Меню Connection -> SSH -> X11:
Здесь 192.168.0.10 – адрес компьютера, с которого мы подключаемся к Linux.
При соединении по ssh к Linux часто бывает, что кодировки отличаются, например, это может сказываться на отображении русских букв или псевдографики, например, при запуске в консоли файлового менеджера mc. Или, в нашем случае, это может повлиять на отображение программ Linux на нашем Windows-компьютере. Для уменьшения вероятности таких проблем изменим кодировку в putty на UTF-8:
В конце вводим ip-адрес Linux компьютера, сохраняем настройки putty и соединяемся:
Вот, теперь установим и настроим Xming
Установка и настройка Xming
Скачиваем файл Xming-6-9-0-31-setup.exe (на 26.02.09 я скачал эту версию). Запускаем.
Указываем, в каком виде желаем работать с программами-клиентами:
Далее предлагается настроить запуск собственной версии ssh, либо использовать соединение, устанавливаемое вручную. Я предпочитаю все ручками, поэтому выбираю верхний вариант (устанавливать соединение самим):
Далее мы можем добавить корректирующие настройки:
В поле «Addtional parameters for Xming” можем вписать следующее (нашел в интернете):
«-dpi 96» — уточняем размер шрифтов.
«-xkblayout us,ru» — для работы с двумя раскладками клавиатуры.
«-xkbvariant basic,winkeys» — уточнение раскладок.
Полный список (но без нормальных комментариев) есть на странице http://www.straightrunning.com/XmingNotes/manual.php.
Жмем далее, «Save configuration», «Готово». Все, настройка закончена, значок Xming висит в трее и ждет подключений со стороны Linux. Не дадим ему долго ждать и в окне сессии ssh, открытой нами ранее, вводим, например, «system-config-network &». Знак «&» пишется через пробел для того, чтобы запускаемое приложение работало в фоновом режиме.
Если все прошло нормально, вы увидите окно:
Ну вот и все, все как всегда не очень сложно, бесплатно и безопасно!