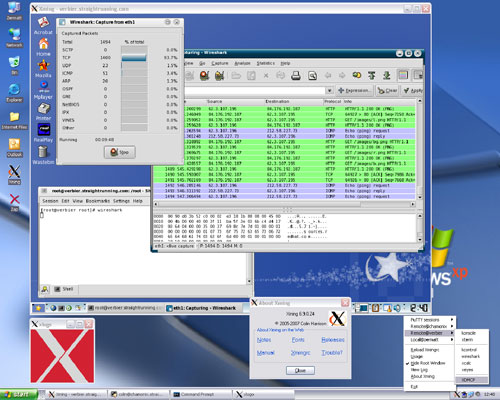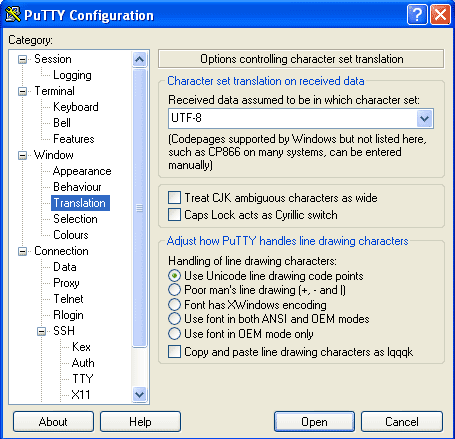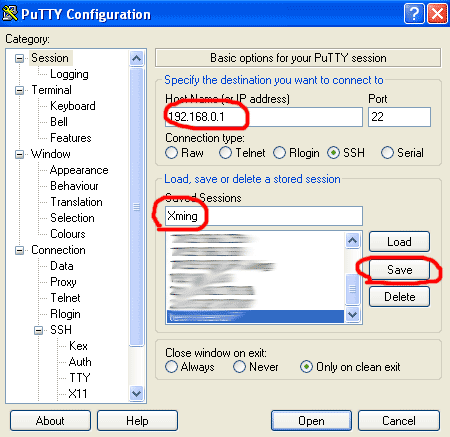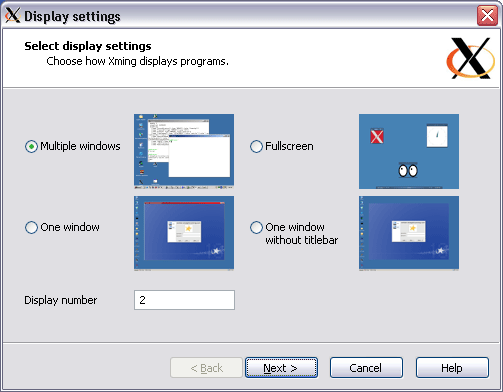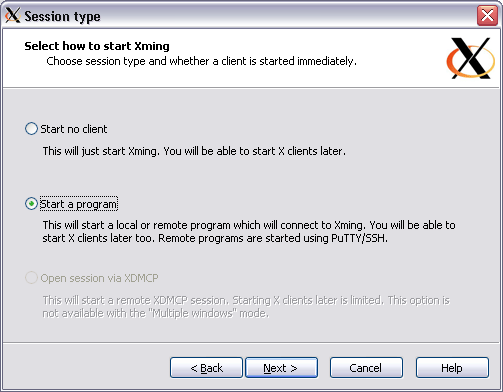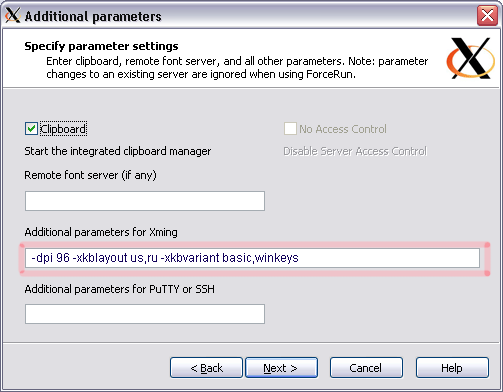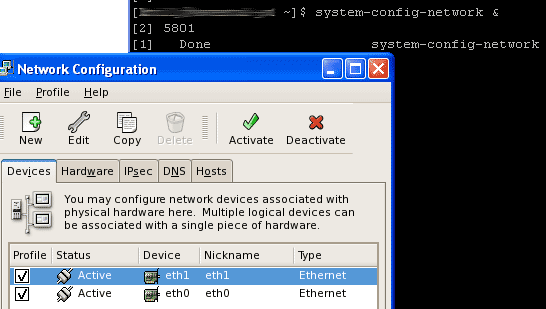- Xming. Подключение к X-Window Linux из Microsoft Windows
- Предисловие
- Xming X Server
- Настройка putty
- Установка и настройка Xming
- Как подключиться по SSH из Windows 10
- Подключение по SSH с помощью OpenSSH
- Подключение по SSH через PuTTY
- Руководство: SSH в Терминале Windows Tutorial: SSH in Windows Terminal
- Создание профиля Create a profile
- Указание начального каталога Specify starting directory
- Использование встроенного SSH клиента в Windows 10
- Установка клиента OpenSSH в Windows 10
- Как использовать SSH клиенте в Windows 10?
- SCP: копирование файлов из/в Windows через SSH
Xming. Подключение к X-Window Linux из Microsoft Windows
Ключевые слова: Xming, X-Window, Putty, Ssh
Предисловие
Случилось так, что вместо FreeBSD я поставил CentOS 5.2. Когда я ставлю FreeBSD, то не предполагаю использование оконных интерфейсов, вроде KDE или GNOME. Имхо, во FreeBSD их реализация сделана чуть хуже, чем в Linux, но не важно, я не хочу разводить политических войн. А тут поставил CentOS с KDE. Все сервера стоят у меня в серверной, соответственно, если бы я захотел использовать графические приложения, мне пришлось бы сидеть на табурете в тесной и жаркой комнатухе и… Короче, я решил, что попытаюсь сделать так, чтобы можно было использовать преимущества графического интерфейса Linux, не сидя при этом непосредственно за компьютером.
Из Википедии:
X Window System обеспечивает базовые функции графической среды: отрисовку и перемещение окон на экране, взаимодействие с мышью и клавиатурой. X Window System не определяет деталей интерфейса пользователя — этим занимаются менеджеры окон, которых разработано множество. По этой причине внешний вид программ в среде X Window System может очень сильно различаться в зависимости от возможностей и настроек конкретнного оконного менеджера.
В X Window System предусмотрена сетевая прозрачность: графические приложения могут выполняться на другой машине в сети, а их интерфейс при этом будет передаваться по сети и отображаться на локальной машине пользователя. В контексте X Window System термины «клиент» и «сервер» имеют непривычное для многих пользователей значение: «сервер» означает локальный дисплей пользователя (дисплейный сервер), а «клиент» — программу, которая этот дисплей использует (она может выполняться на удалённом компьютере).
Поэтому для меня был необходим X-Server для Windows. С его помощью я подключился бы к программе-клиенту на компьютере с Linux в графическом режиме.
Наиболее удобным оказался бесплатный Xming X Server.
Xming X Server
Для создания защищенного соединения между Linux и Windows-компьютерами нам потребуется ssh, благо в нем есть все нам необходимое и он бесплатен. По этому соединению будут «общаться» X-сервер на Windows и графическая программа-клиент на Linux.
На любом компьютере с Linux есть запущенный ssh-сервер. Если у вас это не так – вы – исключение и вам надо установить openssh-сервер на вашем Linux-компьютере.
На компьютере с Windows нам потребуется клиент ssh, например, putty.
Настройка putty
Меню Connection -> SSH -> X11:
Здесь 192.168.0.10 – адрес компьютера, с которого мы подключаемся к Linux.
При соединении по ssh к Linux часто бывает, что кодировки отличаются, например, это может сказываться на отображении русских букв или псевдографики, например, при запуске в консоли файлового менеджера mc. Или, в нашем случае, это может повлиять на отображение программ Linux на нашем Windows-компьютере. Для уменьшения вероятности таких проблем изменим кодировку в putty на UTF-8:
В конце вводим ip-адрес Linux компьютера, сохраняем настройки putty и соединяемся:
Вот, теперь установим и настроим Xming
Установка и настройка Xming
Скачиваем файл Xming-6-9-0-31-setup.exe (на 26.02.09 я скачал эту версию). Запускаем.
Указываем, в каком виде желаем работать с программами-клиентами:
Далее предлагается настроить запуск собственной версии ssh, либо использовать соединение, устанавливаемое вручную. Я предпочитаю все ручками, поэтому выбираю верхний вариант (устанавливать соединение самим):
Далее мы можем добавить корректирующие настройки:
В поле «Addtional parameters for Xming” можем вписать следующее (нашел в интернете):
«-dpi 96» — уточняем размер шрифтов.
«-xkblayout us,ru» — для работы с двумя раскладками клавиатуры.
«-xkbvariant basic,winkeys» — уточнение раскладок.
Полный список (но без нормальных комментариев) есть на странице http://www.straightrunning.com/XmingNotes/manual.php.
Жмем далее, «Save configuration», «Готово». Все, настройка закончена, значок Xming висит в трее и ждет подключений со стороны Linux. Не дадим ему долго ждать и в окне сессии ssh, открытой нами ранее, вводим, например, «system-config-network &». Знак «&» пишется через пробел для того, чтобы запускаемое приложение работало в фоновом режиме.
Если все прошло нормально, вы увидите окно:
Ну вот и все, все как всегда не очень сложно, бесплатно и безопасно!
Как подключиться по SSH из Windows 10
Для настройки и управления удаленными серверами на базе Linux обычно используется протокол SSH. С помощью SSH на удаленный компьютер можно передавать данные и команды, которые будут выполняться так как бы они выполнялись на локальной машине.
В этой инструкции мы рассмотрим процесс подключения к SSH из Windows 10. Первый способ будет актуален для Windows 10 версии 1809 и выше, а второй можно использовать как на Windows 10, так и на Windows 7.
Подключение по SSH с помощью OpenSSH
Раньше для подключения к Linux серверу по SSH из Windows компьютера требовалась установка программы PuTTy или какого-то другого SSH-клиента. Но, в операционной системе Windows 10 (начиная с версии 1809 ) доступен клиент OpenSSH, с помощью которого можно подключаться к Linux серверам по SSH. Это позволяет работать с терминалом Linux прямо из командной строки Windows 10, при этом не требуется установка никаких сторонних программ.
Перед тем как использовать данный способ подключения необходимо проверить версию Windows 10. Для этого нажмите комбинацию клавиш Win-R и выполните команду « winver ». Если на вашем компьютере установлена Windows 10 с версией 1809 или выше, то все нормально, в противном случае сначала нужно выполнить обновление.
Также нужно открыть меню « Параметры » и зайти в раздел « Приложения – Дополнительные возможности ».
Здесь нужно пролистать список установленных дополнительных компонентов и найти в нем « Клиент OpenSSH ». Если такой компонент присутствует, значит все нормально и можно переходить к следующему шагу. Если нет, то его нужно сначала установить с помощью меню « Добавить компонент ».
Обратите внимание, не нужно путать « Клиент OpenSSH » и « Сервер OpenSSH ». Для подключения по SSH вам нужен именно клиент.
Также клиент OpenSSH можно установить с помощью PowerShell. Для этого запустите консоль PowerShell с правами администратора и выполните следующую команду:
Более подробно об установке и удалении клиента OpenSSH можно почитать в официальной документации Майкрософт.
Если версия Windows 10 подходящая и клиент OpenSSH установлен, то можно начинать подключение по SSH. Для этого запустите обычную командную строку Windows и введите команду « ssh ». В ответ вы должны получить информацию о работе с данной командой.
В общем случае синтаксис команды « ssh » выглядит следующем образом:
Где « user » — это имя пользователя на удаленном сервере, а « server » — это имя компьютера или его ip адрес.
Например, если наш сервер доступен по ip адресу « 192.168.1.214 », а имя пользователя это « aleks », то команда для подключения будет выглядеть так:
После ввода данной команды появится запрос пароля и после этого мы получим доступ к удаленному серверу. Также при первом подключении с помощью ssh будет появляться запрос на добавление сервера в список известных.
По умолчанию для SSH используется порт 22. Для того чтобы это изменить нужно использовать параметр « -p ». Например, для подключения по порту 2222 нужно выполнить вот такую команду.
Если подключение предполагает использование ключей, то они должны находиться в папке « C:\Users\user\.ssh ». А при подключении путь к приватному ключу нужно указать с помощью параметра « -i ». Например, чтобы использовать ключ « C:\Users\stepu\.ssh\id_rsa » нужно выполнить:
Более подробную информацию о команде « ssh » и ее параметрам можно получить на сайте man.openbsd.org/ssh или на opennet.ru (перевод).
Подключение по SSH через PuTTY
В тех случаях, когда версия Windows 10 не поддерживает OpenSSH (или используется Windows 7) к SSH можно подключаться с помощью программы PyTTY. Скачать установщик данной программы можно на официальном сайте www.putty.org.
После установки программы PyTTY ее можно будет запустить с помощью поиска в меню « Пуск »
Сразу после запуска программы PuTTY появляется окно с настройками подключения. Основными параметры здесь находятся на вкладке « Session », здесь нужно ввести:
- Имя компьютера или IP адрес;
- Порт для подключения (по умолчанию, 22);
- Способ подключения (SSH);
После ввода этих данных можно запускать подключение с помощью кнопки « Open ».
Если для подключения к SSH используются ключи, то путь к приватному ключу нужно указать в разделе « Connection – SSH – Auth ».
Обратите внимание, ключ должен быть сгенерирован программой PuTTYgen, которая устанавливается вместе с PuTTY. Если вы сгенерировали ключи с помощью OpenSSH, то их можно загрузить в PuTTYgen и сохранить в формате подходящем для PuTTy.
Если информация для подключения правильная, то вы увидите консоль с запросом на ввод имени пользователя пароля. Также при первом запуске появится запрос на добавление компьютера в список известных.
После ввода этих данных вы будете подключены к удаленному серверу по SSH.
Руководство: SSH в Терминале Windows Tutorial: SSH in Windows Terminal
В Windows 10 встроен клиент SSH, который можно использовать в Терминале Windows. Windows 10 has a built-in SSH client that you can use in Windows Terminal.
В этом руководстве содержатся сведения о настройке профиля в Терминале Windows, использующем SSH. In this tutorial, you’ll learn how to set up a profile in Windows Terminal that uses SSH.
Создание профиля Create a profile
Вы можете запустить сеанс SSH в командной строке, выполнив ssh user@machine . После этого вам будет предложено ввести пароль. You can start an SSH session in your command prompt by executing ssh user@machine and you will be prompted to enter your password. Вы можете создать профиль Терминала Windows, выполняющий этот процесс при запуске, добавив параметр commandline в профиль в файле settings.json file. You can create a Windows Terminal profile that does this on startup by adding the commandline setting to a profile in your settings.json file.
Указание начального каталога Specify starting directory
Чтобы указать начальный каталог для сеанса SSH, вызываемого с помощью Терминала Windows, можно использовать следующую команду: To specify the starting directory for a ssh session invoked by Windows Terminal, you can use this command:
Флаг -t приводит к выделению псевдотерминала. The -t flag forces pseudo-terminal allocation. Эту возможность можно использовать для выполнения произвольных интерактивных программ на удаленном компьютере, например при реализации служб меню. This can be used to execute arbitrary screen-based programs on a remote machine, e.g. when implementing menu services. Вам потребуется использовать экранированные двойные кавычки, так как производные оболочки Bourne shell не выполняют дополнительную обработку строки в одинарных кавычках. You will need to use escaped double quotes as bourne shell derivatives don’t do any additional parsing for a string in single quotes.
Дополнительная информация: For more information, see:
Использование встроенного SSH клиента в Windows 10
В Windows 10 и Windows Server 2019 появился встроенный SSH клиент, который вы можете использовать для подключения к *Nix серверам, ESXi хостам и другим устройствам по защищенному протоколу, вместо Putty, MTPuTTY или других сторонних SSH клиентов. Встроенный SSH клиент Windows основан на порте OpenSSH и предустановлен в ОС, начиная с Windows 10 1809.
Установка клиента OpenSSH в Windows 10
Клиент OpenSSH входит в состав Features on Demand Windows 10 (как и RSAT). Клиент SSH установлен по умолчанию в Windows Server 2019 и Windows 10 1809 и более новых билдах.
Проверьте, что SSH клиент установлен:
Get-WindowsCapability -Online | ? Name -like ‘OpenSSH.Client*’
В нашем примере клиент OpenSSH установлен (статус: State: Installed).
Если SSH клиент отсутствует (State: Not Present), его можно установить:
- С помощью команды PowerShell: Add-WindowsCapability -Online -Name OpenSSH.Client*
- С помощью DISM: dism /Online /Add-Capability /CapabilityName:OpenSSH.Client
0.0.1.0
]Бинарные файлы OpenSSH находятся в каталоге c:\windows\system32\OpenSSH\.
- ssh.exe – это исполняемый файл клиента SSH;
- scp.exe – утилита для копирования файлов в SSH сессии;
- ssh-keygen.exe – утилита для генерации ключей аутентификации;
- ssh-agent.exe – используется для управления ключами;
- ssh-add.exe – добавление ключа в базу ssh-агента.
Как использовать SSH клиенте в Windows 10?
Чтобы запустить SSH клиент, запустите командную строку PowerShell или cmd.exe . Выведите доступные параметры и синтаксис утилиты ssh.exe, набрав команду:
ssh
usage: ssh [-46AaCfGgKkMNnqsTtVvXxYy] [-b bind_address] [-c cipher_spec]
[-D [bind_address:]port] [-E log_file] [-e escape_char]
[-F configfile] [-I pkcs11] [-i identity_file]
[-J [user@]host[:port]] [-L address] [-l login_name] [-m mac_spec]
[-O ctl_cmd] [-o option] [-p port] [-Q query_option] [-R address]
[-S ctl_path] [-W host:port] [-w local_tun[:remote_tun]]
destination [command]
Для подключения к удаленному серверу по SSH используется команда:
Если SSH сервер запущен на нестандартном порту, отличном от TCP/22, можно указать номер порта:
ssh username@host -p port
Например, чтобы подключиться к Linux хосту с IP адресом 192.168.1.202 под root, выполните:
При первом подключении появится запрос на добавление ключа хоста в доверенные, наберите yes -> Enter (при этом отпечаток ключа хоста добавляется в файл C:\Users\username\.ssh\known_hosts).
Затем появится запрос пароля указанной учетной записи, укажите пароль root, после чего должна открытся консоль удаленного Linux сервера (в моем примере на удаленном сервере установлен CentOS 8).
Если вы используете SSH аутентификацию по RSA ключам (см. пример с настройкой SSH аутентификации по ключам в Windows), вы можете указать путь к файлу с закрытым ключом в клиенте SSH так:
ssh root@192.168.1.92 -i «C:\Users\username\.ssh\id_rsa»
Также вы можете добавить ваш закрытый ключ в SSH-Agent. Сначала нужно включить службу ssh-agent и настроить ее автозапуск:
set-service ssh-agent StartupType ‘Automatic’
Start-Service ssh-agent
Добавим ваш закрытый ключ в базу ssh-agent:
Теперь вы можете подключиться к серверу по SSH без указания пути к RSA ключу, он будет использоваться автоматически. Пароль для подключения не запрашивается (если только вы не защитили ваш RSA ключ отдельным паролем):
Еще несколько полезных аргументов SSH:
- -C – сжимать трафик между клиентом и сервером (полезно на медленных и нестабильных подключениях);
- -v – вывод подробной информации обо всех действия клиента ssh;
- -R / -L – можно использовать для проброса портов через SSH туннель.
SCP: копирование файлов из/в Windows через SSH
С помощью утилиты scp.exe, которая входит в состав пакета клиента SSH, вы можете скопировать файл с вашего компьютера на SSH сервер:
scp.exe «E:\ISO\CentOS-8.1.1911-x86_64.iso» root@192.168.1.202:/home
Можно рекурсивно скопировать все содержимое каталога:
scp -r E:\ISO\ root@192.168.1.202:/home
И наоборот, вы можете скопировать файл с удаленного сервера на ваш компьютер:
scp.exe root@192.168.1.202:/home/CentOS-8.1.1911-x86_64.iso e:\tmp
Итак, теперь вы можете прямо из Windows 10 подключаться к SSH серверам, копировать файлы с помощью scp без установки сторонних приложений и утилит.