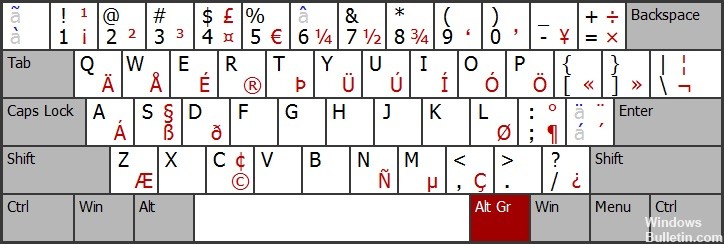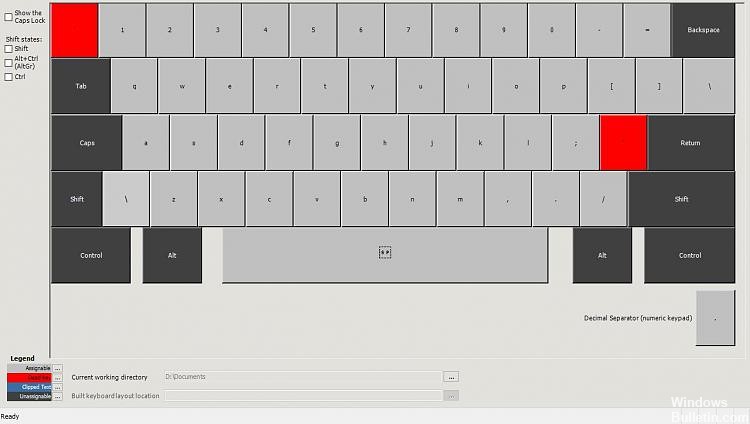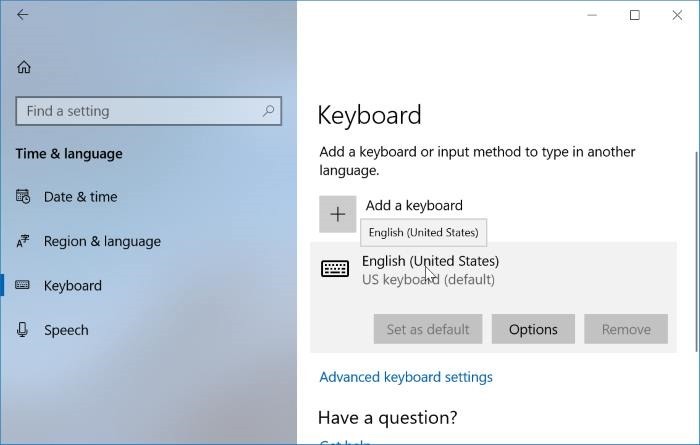- Использование раскладки US International для ввода букв французского языка
- Раскладка клавиатуры Английская, США, международная
- Как набрать ĉ, ĝ, ĥ, ĵ и ŝ на международной клавиатуре США в Windows 10?
- 2 ответа 2
- США Международный без мертвых клавиш макет Windows 10
- 4 ответа 4
- Как: получить международную клавиатуру Windows 10
- Преимущества международной раскладки клавиатуры
- Как добавить раскладку клавиатуры в Windows 10
- Обновление за апрель 2021 года:
- Конфигурация международной клавиатуры
Использование раскладки US International для ввода букв французского языка
Некоторое время назад Елена посоветовала мне использовать раскладку клавиатуры US International для французского языка. Эта раскладка действительно позволяет вводить надстрочные и подстрочные знаки не только для французского языка, но и для других европейских языков. Я установила её, но мне показалось, что она менее удобна, чем канадская французская.
Что мне не понравилось:
- В канадской французской раскладке для ввода таких букв как é, è, à, ç – не надо нажимать дополнительных кнопок, в US International надо.
- Для ввода апострофа, а этот знак очень часто используется во французском языке, приходиться вводить апостроф, потом пробел, потом этот пробел стирать. Что тоже не очень удобно.
Что, безусловно, полезно:
- можно в одной раскладке вводить диакрические знаки для нескольких разных языков.
В общем, моё мнение, эта раскладка подходит, если вы собираетесь писать на нескольких европейских языках. Если же Вам нужен только французский – лучше использовать специализированную раскладку.
Для тех, кто хочет всё-таки использовать раскладку US International, привожу подробную инструкцию, написанную Гуле Андреем. Ссылка на оригинал инструкции: http://www.hopka.org.ua/ Картинка, составленная Андреем – самая наглядная и краткая инструкция, объясняющая, где и какая буква на клавиатуре находится.
Раскладка клавиатуры Английская, США, международная
В установочный пакет каждой версии Windows входит раскладка клавиатуры Английская, США, международная [English, US International]: она очень удобна для ввода текстов на разных языках, использующих латинских алфавит. С одной стороны, расположение клавиш в этой раскладке совпадает со стандартной раскладкой Английская, США (к которой привык весь мир); с другой стороны — раскладка позволяет непосредственно вводить множество дополнительных символов и имеет специальные возможности для ввода диакритических знаков (различные ударения, умляуты и т. п.). Для ввода дополнительных символов используется клавиша AltGr (правый Alt или левый Alt+Ctrl). Для ввода диакритических знаков используются так называемые «мёртвые клавиши» [dead keys]:
- при нажатии «мёртвой клавиши» диакритический знак не появляется на экране;
- если следующей клавише соответствует какая-то буква, которая может сочетаться с этим диакритическим знаком, то в текст вводится один символ: буква с диакритическим знаком (например, е с ударением: é);
- если следующей клавише соответствует какой-то символ, который не может сочетаться с этим диакритическим знаком, то в текст вводится два отдельных символа: диакритический знак и символ;
- если следующей клавишей является пробел, в текст вводится только диакритический знак.
На сайте Microsoft в разделе Windows Keyboard Layouts можно посмотреть расположение символов на всех стандартных раскладках клавиатуры.
Я совместил все нужные снимки экрана с раскладкой «Английская, США, международная» на одной картинке:
Нажмите на картинку для увеличения.
Вы можете установить раскладку Английская, США, международная в свою систему: она содержится стандартно в каждой версии Windows. Чтобы использовать эту раскладку, её нужно добавить в список используемых раскладок клавиатуры через Панель управления (Control Panel) | Языки и службы текстового ввода | Раскладки клавиатуры — стандартную раскладку клавиатуры Английская, США можно как исключить из списка используемых, так и продолжать использовать вместе с другими.
1 комментарий Французская раскладка клавиатуры Аксанты, Французская раскладка клавиатуры, Французский язык
Как набрать ĉ, ĝ, ĥ, ĵ и ŝ на международной клавиатуре США в Windows 10?
Я использую Microsoft Windows 10 с международной клавиатурой США, и я могу легко набирать â, нажимая ^ (shift+6), а затем нажимая a. Но когда я делаю ^ с последующим c, g, h, j или s, я просто получаю: ^ c, ^ g, ^ h, ^ j и ^ s соответственно.
Как набрать эти символы на международной клавиатуре США в Windows 10?
Обновление: О, еще одна вещь . моя клавиатура не имеет цифровой клавиатуры.
2 ответа 2
Эти символы не доступны непосредственно на клавиатуре (Windows) US-International; вам нужно будет вставить их из таблицы символов, использовать их ALT-коды на цифровой клавиатуре или использовать стороннюю программу, такую как макропроцессор, такой как AutoHotKey. Кто-то уже создал AHK-скрипт для преобразования условного обозначения «х» в символы эсперанто. (см. ниже относительно «X» конвенции)
Если вы предпочитаете настроить AutoHotKey так, чтобы он соответствовал поведению клавиатуры US-International, приведенный ниже скрипт AHK следует сохранить как Unicode с меткой Byte-Order; он преобразует ^, за которыми следуют буквы c, g, h, j и s или
, за которыми следует u, как буквы эсперанто.
В качестве альтернативы, используйте другой драйвер клавиатуры, который поддерживает символы эсперанто, хотя это на самом деле не отвечает на ваш вопрос, так как вы указали US-International.
В общем, обработка текста на эсперанто сложна, так как существует немного доступных драйверов клавиатуры для эсперанто; в большинстве случаев используется одно из двух альтернативных соглашений — соглашение «h», где за измененными буквами следует «h» (например, ĉ обозначает ch, ĝ обозначает gh, ĥ обозначает hh, ĵ обозначает jh и ŝ это sh), и соглашение «x», где за измененными буквами следует «x» (например, ĉ — это cx, ĝ — это gx, ĥ — это hx, ĵ — это jx и)- это sx). У меня сложилось впечатление, что соглашение «x» предпочтительнее, поскольку «x» иначе не используется в эсперанто, и, таким образом, прямого поиска и замены достаточно для «исправления» результатов.
США Международный без мертвых клавиш макет Windows 10
У меня проблема с раскладкой клавиатуры. Когда я купил свою новую клавиатуру, я установил в Windows разметку «США международные», потому что она имеет американскую раскладку, но мне все еще нужно набирать международные символы.
Все работало так, как я хотел, то есть. Например, мне пришлось нажать altgr+e, чтобы набрать é, и нажатие ‘+e привело к’ e, а не é.
Проблема в том, что я не знаю как, но это просто изменилось 10 минут назад, и теперь, если я нажимаю ‘+e, он печатает é, а не’ e, как я хочу. Я провел некоторое исследование и выяснил, что именно это делают «мертвые клавиши», и, к сожалению, я не хочу, чтобы моя клавиатура работала.
Я читал много людей, предлагающих использовать Microsoft раскладку клавиатуры или просто переключиться на американскую раскладку, чтобы отключить мертвые клавиши, но, если я просто не сошел с ума, могу вас заверить, что я использовал международную раскладку БЕЗ мертвых клавиш просто до 10 минут назад. Я на 100% уверен, потому что на моем языке много апострофов, за которыми следуют вокалы, поэтому, если бы это происходило раньше, я бы узнал, набрав, например, «límbuto» вместо «l’imbuto». Это раздражает.
Пожалуйста, кто-нибудь знает, есть ли какой-нибудь способ отключить эту функцию мертвых клавиш в макете США International?
4 ответа 4
Это неправильное понимание языка ввода и раскладки клавиатуры. Я часто нахожу людей в отчаянии, потому что они не умеют печатать акценты. Это происходит потому, что люди обычно используют язык ввода и раскладку клавиатуры, и это неверно (за исключением случаев, когда вы хотите ввести тот же язык, для которого была разработана клавиатура).
Первое, что вы должны сделать, это установить ваш язык ввода. Это НИЧЕГО не имеет отношения к вашей раскладке клавиатуры, это личная настройка. Если ваш язык установлен на английский, не будет хорошей поддержки для ввода символов, таких как á или ç , потому что они не существуют на английском языке. Все просто, как есть.
Таким образом, если ваш язык итальянский итальянский, вы должны выбрать «Italian (Italy)» в качестве языка ввода, и никто не должен существовать в списке (кроме случаев, когда вы хотите иметь возможность печатать на нескольких несовместимых языках, что редко бывает ).
После того, как вы установите язык ввода, вы выберете раскладку клавиатуры. Это другое дело, потому что это зависит от клавиатуры, которую вы используете. Если ваша клавиатура является международной, просто установите ее. Но всегда убедитесь, что язык ввода — это язык, который вы действительно хотите использовать, а не страна происхождения вашей клавиатуры.
Например, я бразилец. Я хочу вводить текст на бразильском португальском, но моя клавиатура, как у вас, — международная. Какова правильная настройка для меня?
- Язык ввода: Portuguese (Brazil)
- Раскладка клавиатуры: United States-International
Это может варьироваться для каждого человека. Я могу, например, использовать португальский в качестве языка ввода, но с японской клавиатурой. Это может звучать странно, но это возможно.
Наконец, обратите внимание, что Windows НЕ устанавливает эту конфигурацию для вас по умолчанию. По умолчанию всегда предполагается, что ваш языковой ввод соответствует раскладке клавиатуры (во время первого запуска Windows они спрашивают, какая у вас раскладка клавиатуры, и устанавливают тот же язык ввода). Хуже того, вы не можете удалить исходный язык ввода, если есть только один язык ввода (поэтому многие люди думают, что невозможно изменить язык ввода).
Итак, чтобы правильно настроить вашу систему, вы должны:
- Добавить новый язык ввода (напр. Portuguese (Brazil) )
- Установите раскладку клавиатуры для языка ввода, который вы только что добавили (например, United States-International )
- Переместить его вверх по списку (чтобы сделать его основным языком)
- Удалите другие языки (чтобы ваша система не использовала другие языки случайно)
Как: получить международную клавиатуру Windows 10
Каждый раз, когда вы устанавливаете Windows 10 на свой компьютер, более вероятно, что Qwerty-клавиатура English — United Stated будет предварительно установлена. В зависимости от местоположения может быть небольшое отличие от английской версии. Хотя большинство пользователей используют в своей работе предустановленную клавиатуру, мы столкнулись с несколькими случаями, когда пользователи хотели переключиться на международную клавиатуру на своем компьютере.
Переключение на международную клавиатуру Qwerty на компьютере кажется простым, но настройки глубоко встроены в операционную систему, поэтому обычный пользователь не может их легко найти. В этой статье мы сначала рассмотрим основные различия между международной клавиатурой и обычной американской клавиатурой, а затем покажем, как заменить клавиатуру.
Преимущества международной раскладки клавиатуры
- Он работает во всех программах Windows: электронная почта, Word, Excel, Paint, веб-браузер и программы TM.
- Неанглийские символы создаются без особых дополнительных усилий, что часто эквивалентно использованию встроенной клавиатуры.
- Очень мало печати, нет произвольных чисел (например, по сравнению со старыми кодами).
- Большинство людей могут оплатить его в любое время. Это не мешает работе на английском языке, за исключением одного небольшого неудобства (см. Ниже). Нет причин переключаться с одной клавиатуры на другую.
- Символы, отображаемые на каждой клавише, можно получить с помощью этой клавиши. Другими словами, каждый ключ все еще производит свой американский эквивалент. Если вы устанавливаете шведскую, испанскую или другую клавиатуру, но сохраняете американскую физическую клавиатуру, символы, сгенерированные клавиатурой, не будут совпадать с напечатанными на верхней части клавиш.
- Бесплатно, интегрировано с Windows. Ничего особенного, чтобы купить или скачать.
Как добавить раскладку клавиатуры в Windows 10
Чтобы добавить новую раскладку клавиатуры в Windows 10, выполните следующие действия:
Обновление за апрель 2021 года:
Теперь мы рекомендуем использовать этот инструмент для вашей ошибки. Кроме того, этот инструмент исправляет распространенные компьютерные ошибки, защищает вас от потери файлов, вредоносных программ, сбоев оборудования и оптимизирует ваш компьютер для максимальной производительности. Вы можете быстро исправить проблемы с вашим ПК и предотвратить появление других программ с этим программным обеспечением:
- Шаг 1: Скачать PC Repair & Optimizer Tool (Windows 10, 8, 7, XP, Vista — Microsoft Gold Certified).
- Шаг 2: Нажмите «Начать сканирование”, Чтобы найти проблемы реестра Windows, которые могут вызывать проблемы с ПК.
- Шаг 3: Нажмите «Починить все», Чтобы исправить все проблемы.
- Открыть настройки.
- Нажмите на время и язык.
- Нажмите на язык.
- Выберите язык по умолчанию из списка.
- Нажмите на кнопку Опции.
- В разделе «Клавиатуры» нажмите кнопку «Добавить клавиатуру».
- Выберите новую раскладку клавиатуры, которую вы хотите добавить.
В Windows 10 вы можете добавить столько шаблонов клавиатуры, сколько захотите. Если вам нужно больше клавиатур, просто повторите приведенные выше инструкции.
Конфигурация международной клавиатуры
- В поле поиска «Спросите меня о чем-нибудь» в левом нижнем углу введите «Управление» (без кавычек) и запустите Панель управления.
- В разделе «Часы, язык и регион» выберите «Изменить способ ввода».
- В разделе «Изменить настройки языка» вы, вероятно, увидите текущий вариант «Английский (США)». (Если это не так, отрегулируйте следующие шаги соответствующим образом.)
- Щелкните «Параметры» справа от названия языка. Нажмите «Добавить способ входа» и выберите «США — международный». Это добавит международная клавиатура в меню в правом нижнем углу экрана.
- Вы можете использовать мышь, чтобы выбрать между ней и английской клавиатурой по умолчанию.
- Вы также можете изменить клавиатуру, одновременно нажав клавишу Windows и клавишу пробела.
Поздравляем! Вы добавили клавиатуру другого языка на свой компьютер. Вы можете добавить столько языков, сколько хотите.
Вот некоторые диакритические знаки, которые вы можете ввести с помощью международной клавиатуры США:
Острый ударение (é) — введите апостроф (‘), за которым следует буква.
Сильный акцент (к) — введите сильный акцент (`), за которым следует буква.
Diaérèse (ü) — введите двойные кавычки («), нажав Shift + ‘с последующей буквой.
Циркумфлекс (î) — введите циркумфлекс / сердцевину (^), нажав Shift + 6, а затем букву.
Тильда (ñ) — введите тильду (
), нажав Shift + `, а затем букву.
Вы можете переключаться с одной клавиатуры на другую в любое время, повторяя те же шаги.
CCNA, веб-разработчик, ПК для устранения неполадок
Я компьютерный энтузиаст и практикующий ИТ-специалист. У меня за плечами многолетний опыт работы в области компьютерного программирования, устранения неисправностей и ремонта оборудования. Я специализируюсь на веб-разработке и дизайне баз данных. У меня также есть сертификат CCNA для проектирования сетей и устранения неполадок.