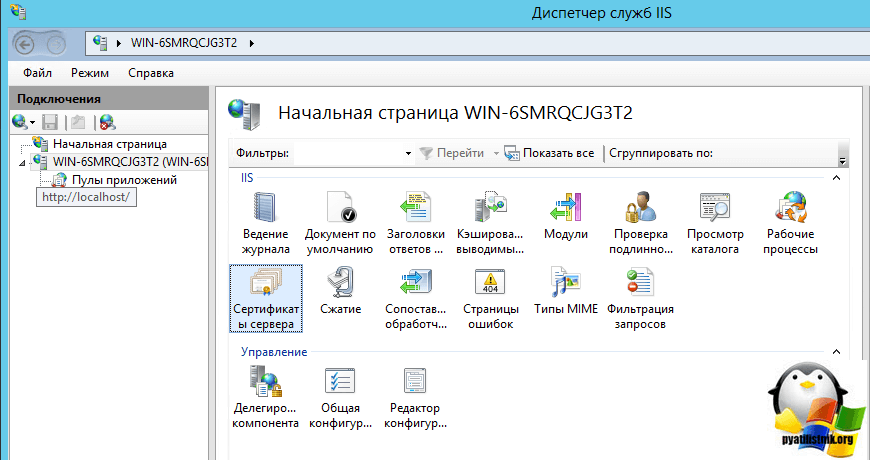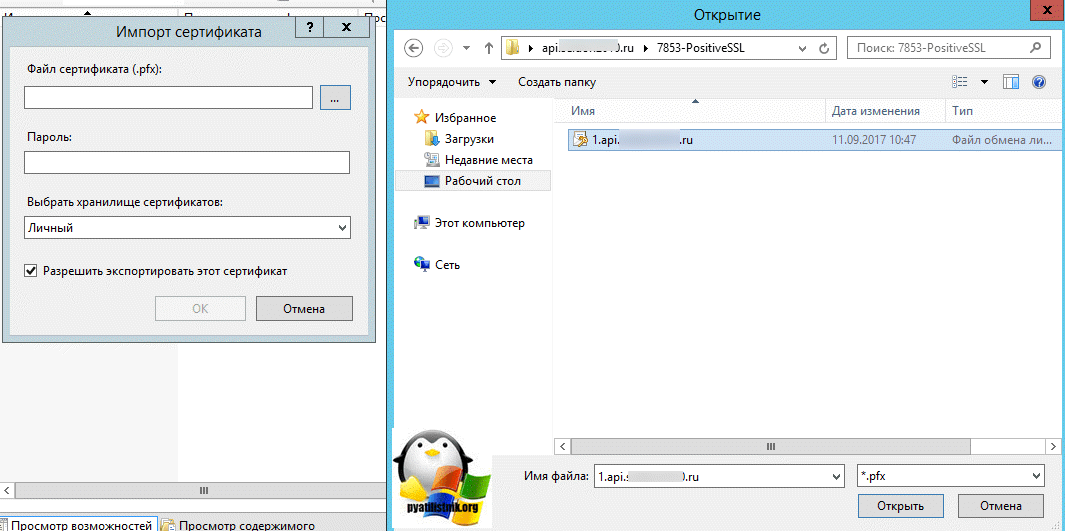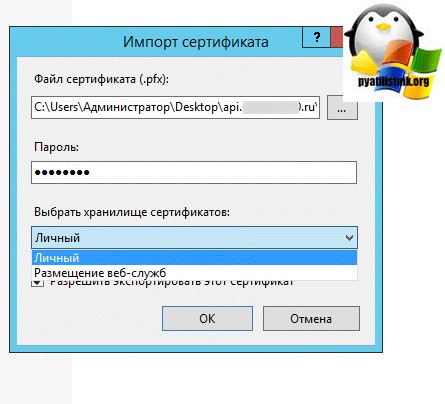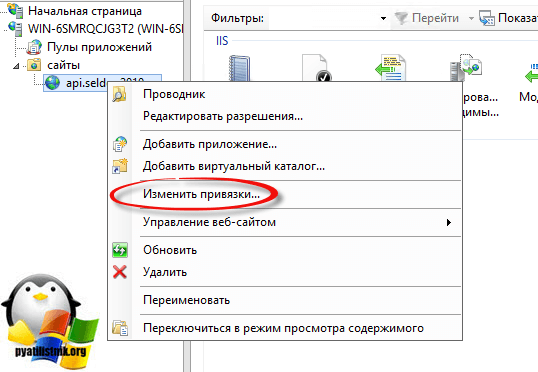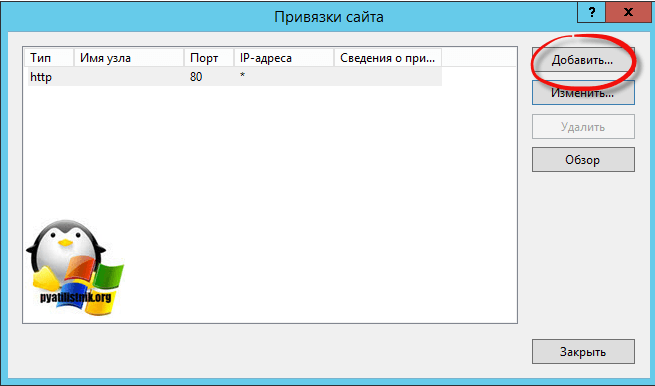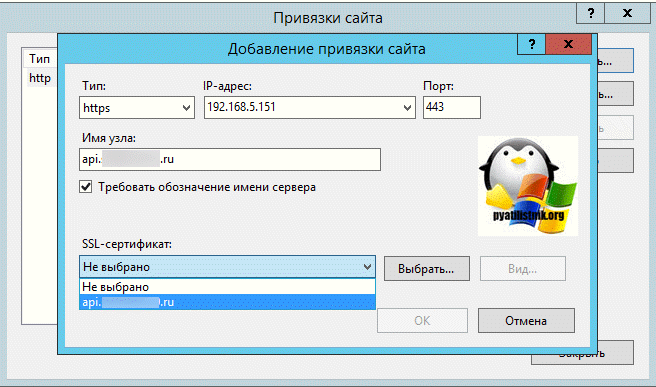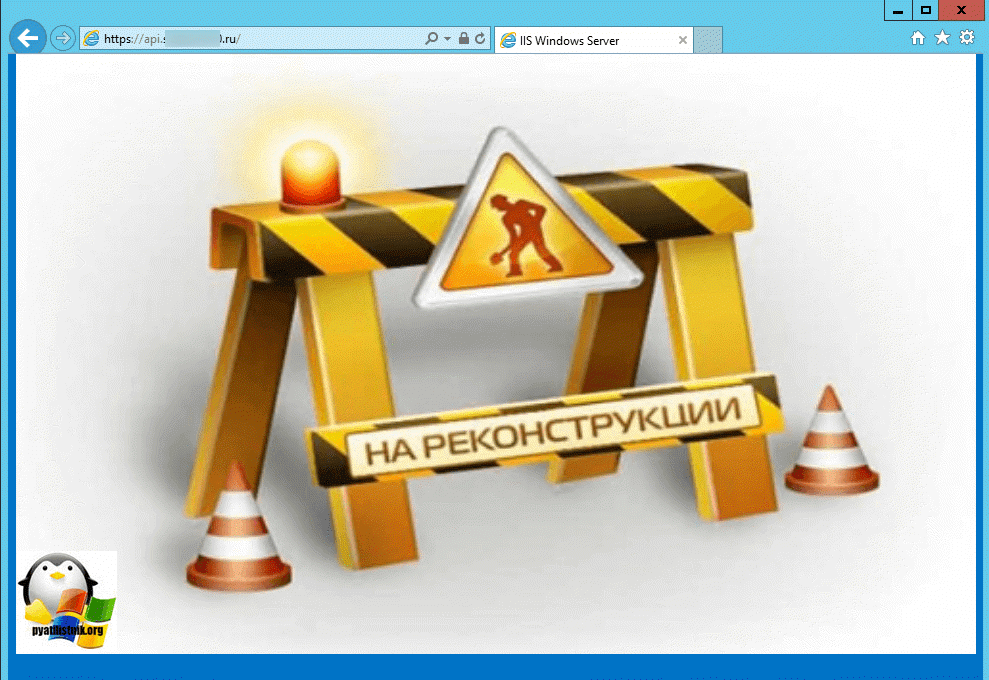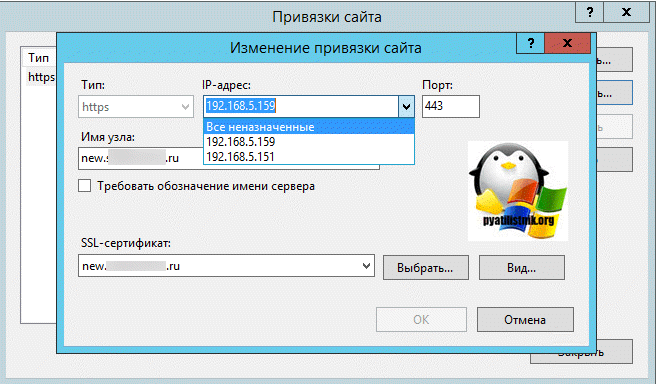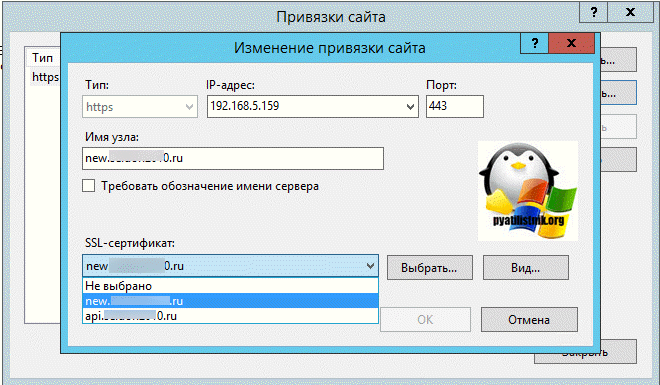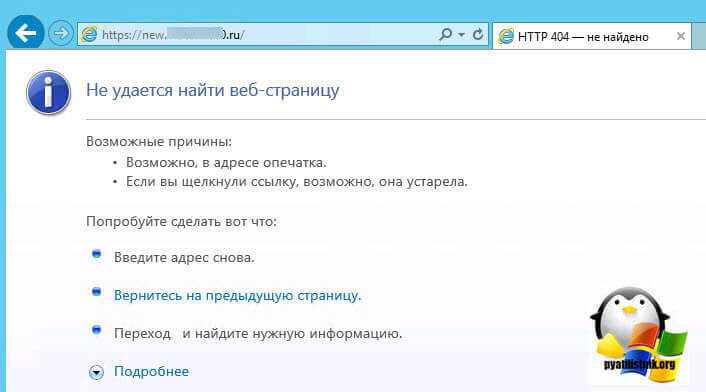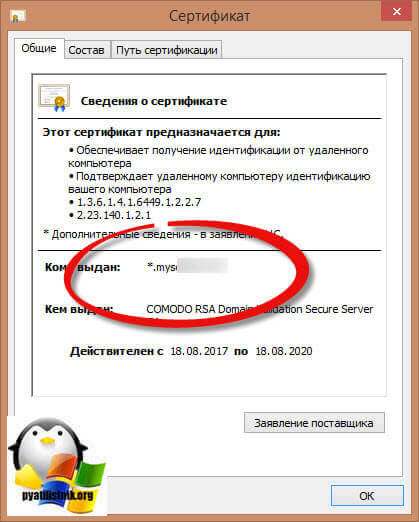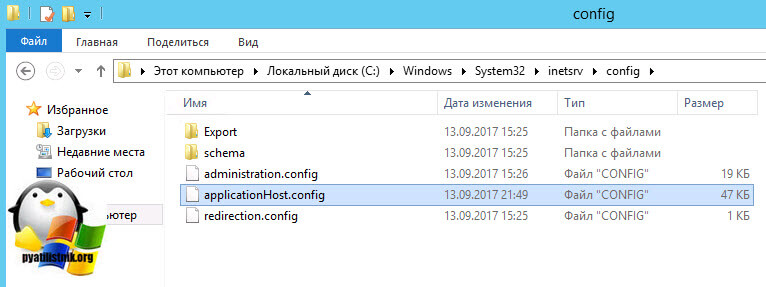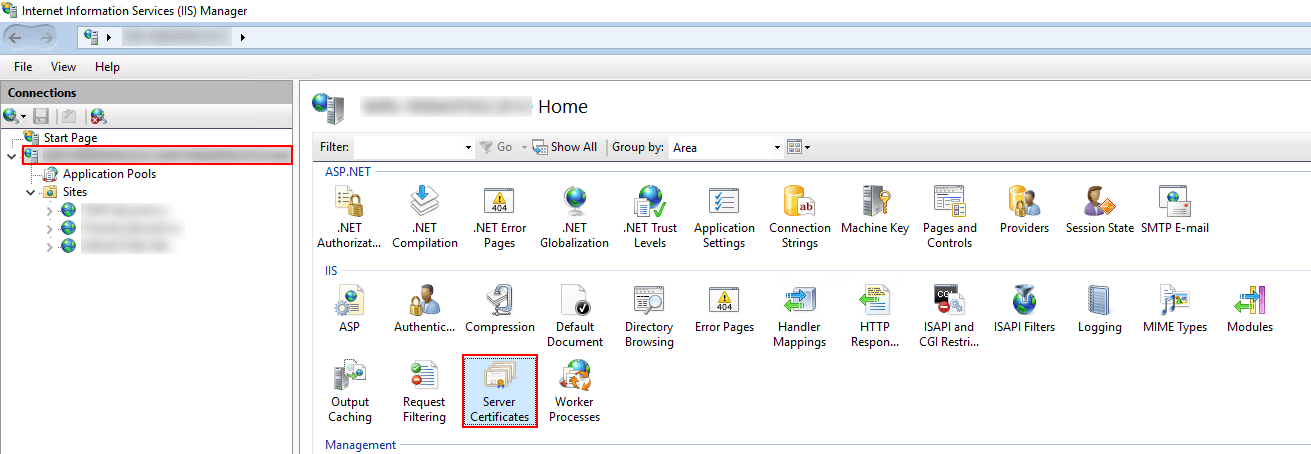- Ssl iis windows 2012
- Настройка https сайта на IIS
- Еще немного теории и ограничения
- Установка SSL в PFX
- Настройка нескольких HTTPS сайтов на разных ip
- Настройка нескольких HTTPS сайтов на одном ip
- ИТ База знаний
- Полезно
- Навигация
- Серверные решения
- Телефония
- Корпоративные сети
- Курс по сетям
- Что такое Active Directory и LDAP?
- URL и URI — в чем различие?
- Погружение в Iptables – теория и настройка
- HyperText Transfer Protocol (HTTP)
- Фиксируем проблему SQL Error 233
- В чем разница между HTTP и HTTPS?
- Установка OpenMeetings по шагам
- Установка SSL сертификата на IIS – сервере
- Создание и установка самоподписанного сертификата
- Импорт сертификата .pfx
- Полезно?
- Почему?
- FTP over SSL (FTPS) в Windows Server 2012 R2
- Установка роли FTP сервера
- Генерация и установка на IIS SSL сертификата
- Создаём FTP сайт с поддержкой SSL
- FTPS и межсетевые экраны
- Тестирование подключения FTP over SSL
Ssl iis windows 2012
Добрый день уважаемые читатели и гости блога, сегодня мы с вами продолжим изучать, веб сервисы на базе Windows, а именно, посмотрим, как производится настройка SSL на IIS для одного или нескольких сайтов, как с одним Ip адресом, так и с несколькими. Для выполнения этой, поставленной задачи у вас должен быть установлен веб сервер iis, на Windows Server начиная от 2008 R2 и выше, на текущий момент самый последний, это Windows Server 2016.
Настройка https сайта на IIS
И так про создание сайта iis на windows server 2012, я вам уже рассказывал, подразумевается, что он у вас есть. Далее, когда вы прописали все DNS записи, вы генерировали запрос на выпуск сертификата и уже потом получали от центра сертификации ваш сертификат, но его еще приходилось затачивать под iis, так как ему нужен формат pfx.
Еще немного теории и ограничения
Если у вас один сайт на https на вашем iis сервере, то проблем с сертификатом не возникнет, если же планируется два сайта, то тут уже есть варианты:
- Купить wildcard сертификат, чтобы была возможность вешать SSL на любой сайт IIS
- Купить дополнительный ip для каждого сайта
- Воспользоваться скриптом и применить привязку нужного SSL к нужному сайту, на одном Ip адресе
- Воспользоваться технологией SNI (Server Name Indication)
Установка SSL в PFX
Первым делом для создания сайтов на протоколе https, вам необходимо импортировать нужный сертификат, делается это очень просто. Вы открываете, диспетчер IIS и переходите в пункт «Сертификаты сервера»
Далее в поле «Действия» вы нажимаете импортировать.
Через обзор, указываете ваш pfx архив.
Указываете пароль, в строке «Выбрать хранилище сертификатов» укажите либо «Личный» подойдет для обычного размещение, а вот пункт «Размещение веб-служб» нужен для SNI технологии.
По сути, это и есть сложная установка SSL в iis, как вам такое.
Теперь произведем привязку SSL сертификата к нужному сайту. Для начала я проверю свой сайт на протоколе http, как видите все отлично работает.
Теперь щелкаем по нужному сайту правым кликом и выберем пункт «Изменить привязки», именно там мы и произведем настройку https в iis.
Как видите ваш сайт по умолчанию, будет работать по протоколу http, нажимаем кнопку добавить.
Указываем для сайта:
- Тип https и номер порта, по умолчанию, это порт 443, убедитесь, что он открыт у вас в брандмауэр.
- В имени узла, пишем полное название сайта.
- SSL-сертификат > выбираем нужный и сохраняем настройки.
Проверяем ваш сайт по протоколу HTTPS, если все отлично, то вы увидите закрытый замочек, это значит, что ssl сертификат установлен в IIS правильно.
Настройка нескольких HTTPS сайтов на разных ip
Предположим, что у вас есть два сайта:
Вам необходимо, чтобы каждый из них имел свой ip привязанный к DNS имени и так же отдельный сертификат, тут все просто. Вы так же поднимаете отдельные сайты, с той лишь разницей, что в поле ip адрес, указываете нужный и в поле имя узла, адрес вашего ресурса, ну и собственно нужный сертификат.
Сохраняем и проверяем, должно все работать, на любой из версий сервера IIS от 7,5 до 9.
Настройка нескольких HTTPS сайтов на одном ip
Теперь представим себе ситуацию, что у вас один внешний ip адрес, как быть, пробуем повесить все на него. В итоге один из сайтов у вас получит 404 ошибку, кто не в курсе, что это такое, то вам сюда.
Вся проблема в том, что в IIS по такому сценарию, в веб интерфейсе может работать, только сертификат на домен, формата wildcard *.pyatilistnik.org. Звездочка подразумевает, что вы можете использовать SSL на любой домен третьего уровня. Но не смейте сдаваться, есть два выхода:
- Использование технологии SNI (Server Name Indication) в IIS, подходит для всего старше версии 7.5, так, что Windows Server 2008 R2 и ниже в пролете.
- Использовать скрипт от Microsoft.
Вот вам пример такого сертификата.
Если у вас wildcard, то все просто, либо через диспетчер IIS все меняете, либо через конфигурационный файл.
Откройте его, здесь хранятся настройки IIS. И можно задать биндинг на разные доменные имена:
ИТ База знаний
Курс по Asterisk
Полезно
— Узнать IP — адрес компьютера в интернете
— Онлайн генератор устойчивых паролей
— Онлайн калькулятор подсетей
— Калькулятор инсталляции IP — АТС Asterisk
— Руководство администратора FreePBX на русском языке
— Руководство администратора Cisco UCM/CME на русском языке
— Руководство администратора по Linux/Unix
Навигация
Серверные решения
Телефония
FreePBX и Asterisk
Настройка программных телефонов
Корпоративные сети
Протоколы и стандарты
Популярное и похожее
Курс по сетям
Что такое Active Directory и LDAP?
URL и URI — в чем различие?
Погружение в Iptables – теория и настройка
HyperText Transfer Protocol (HTTP)
Фиксируем проблему SQL Error 233
В чем разница между HTTP и HTTPS?
Установка OpenMeetings по шагам
Еженедельный дайджест
Установка SSL сертификата на IIS – сервере
Простой способ сделать HTTPS
2 минуты чтения
Подключение по HTTPS – признак надежности и безопасной передачи данных. Чтобы реализовать безопасное подключение по HTTPS, нужно иметь SSL сертификат. В статье расскажем, как сгенерировать самоподписанный сертификат (self signed), а также как импортировать файл сертификата в формате .pfx. После, покажем установку и применение сертификатов к сайту в веб – сервере Microsoft IIS (Internet Information Services).
Обучайся в Merion Academy
Пройди курс по сетевым технологиям
Начать
В статье мы используем IIS (Internet Information Services) версии 10.0.14393.0
Создание и установка самоподписанного сертификата
Открываем IIS Manager. Далее, в меню слева (раздел Connections) нажимаем на корень (как правило это хостнейм вашей машины) и в открывшейся в центральной части рабочей области дважды кликаем левой кнопкой на Server Certificates:
IIS так же можно запустить из под Administrative Tools
В правом меню видим меню навигации Actions. Нажимаем на Create Self-Signed Certificate…. Открывается следующее окно:
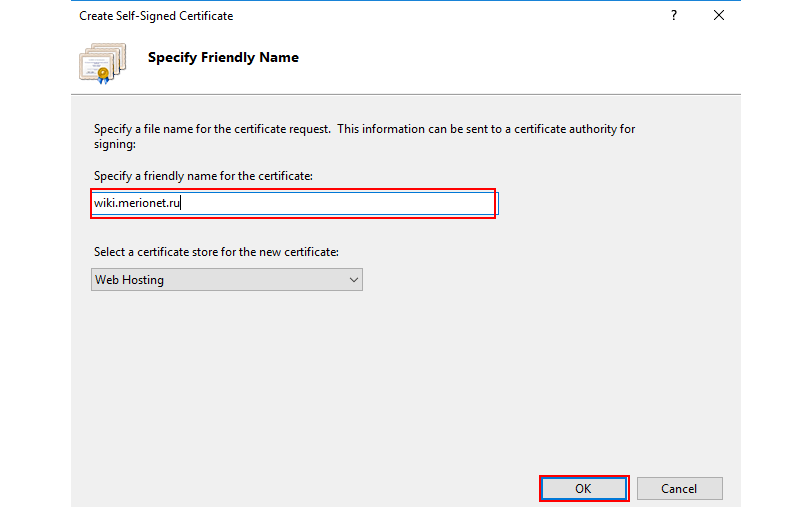
Указываем имя для нашего сертификата и нажимаем «OK». Далее, выбираем наш сайт в меню слева:
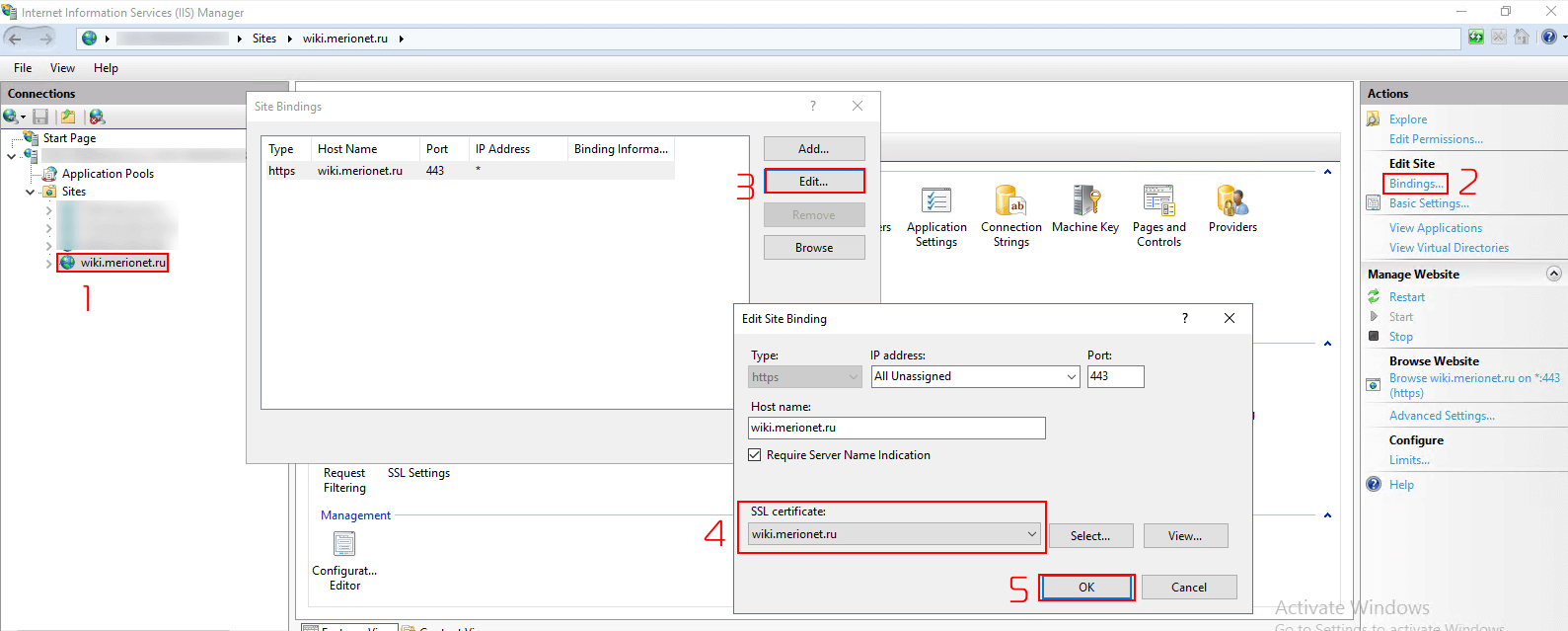
Как только нажали на наш сайт, выбираем в правом поле меню Bindings, далее, редактируем текущее HTTPS подключение (по 443 порту) нажав Edit и выбираем сгенерированный самоподписанный SSL сертификат.
Нажимаем ОК. После, открываем командную строку cmd и перезагружаем IIS сервер командой:
Кстати, для рестарта, можно использовать просто команду iisreset без ключа restart
Импорт сертификата .pfx
Аналогично как и с самоподписанным сертификатом (раздел Connections) нажимаем на корень и кликаем на Server Certificates. Далее, справа, нажимаем Import:
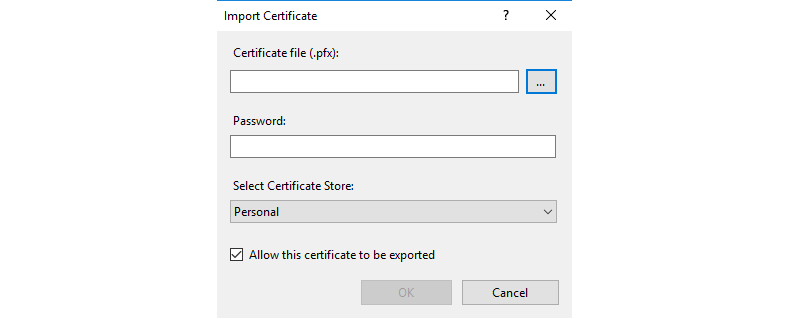
Открываем на .pfx файл:
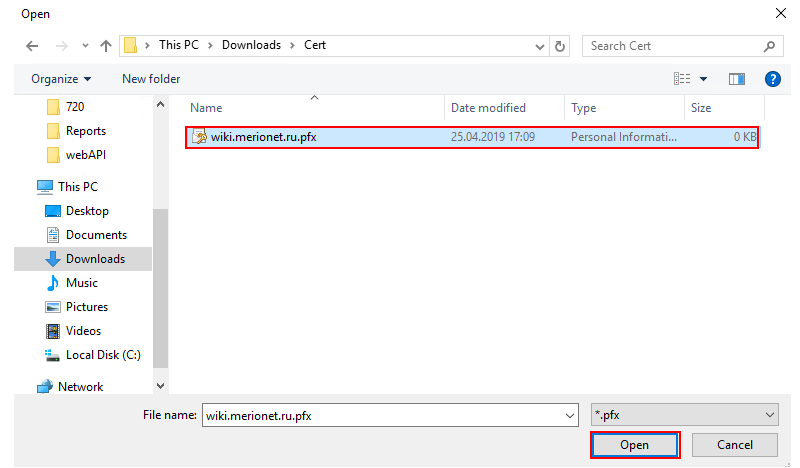
Когда для вас создавали .pfx, на него установили пароль – введите этот пароль в поле ниже и нажмите OK.
Далее, все стандартно – выбираем сайт слева → Bindings → редактируем текущее подключение по 443 порту → выбираем сертификат, который только что сделали в разделе SSL certificate → нажимаем OK.
По окончанию, снова рестартуем IIS:
Обучайся в Merion Academy
Пройди курс по сетевым технологиям
Начать
Полезно?
Почему?
😪 Мы тщательно прорабатываем каждый фидбек и отвечаем по итогам анализа. Напишите, пожалуйста, как мы сможем улучшить эту статью.
😍 Полезные IT – статьи от экспертов раз в неделю у вас в почте. Укажите свою дату рождения и мы не забудем поздравить вас.
FTP over SSL (FTPS) в Windows Server 2012 R2
Одним из основных недостатков протокола FTP для передачи файлов – отсутствие средств защиты и шифрования передаваемых данных. Имя и пароль пользователя при подключении к FTP серверу также передаются в открытом виде. Для передачи данных (особенно по публичным каналам связи) рекомендуется использовать более безопасные протоколы, такие как FTPS или SFTP. Рассмотрим, как настроить FTPS сервер на базе Windows Server 2012 R2.
Протокол FTPS (FTP over SSL/TLS, FTP+SSL) – является расширением стандартного протокола FTP, но соединение между клиентом и сервером защищается (шифруется) с помощью протоколов SSL /TLS. Как правило, для подключения используется тот же самый порт 21.
Поддержка FTP over SSL появилась в IIS 7.0 (Windows Server 2008). Для работы сервера FTPS, на веб сервере IIS понадобится установить SSL сертификат.
Установка роли FTP сервера
Установка роли FTP сервера на Windows Server 2012 проблем не вызывает и уже не раз описана.
Генерация и установка на IIS SSL сертификата
Затем открываем консоль IIS Manager, выбираем сервер и переходим в раздел Server Certificates.

Выбираем Create Self-Signed Certificate.


Создаём FTP сайт с поддержкой SSL
Далее нужно создать FTP сайт. В консоли IIS щелкаем ПКМ по узлу Sites и создаем новый FTP сайт (Add FTP).



На этом завершаем работу мастера. По умолчанию SSL защита является обязательной и используется для шифрования как команд управления так и и передаваемых данных.
FTPS и межсетевые экраны
При использовании протокола FTP используется 2 разных TCP соединения, по одному передаются команды, по другому данные. Для каждого канала данных открывается свой TCP порт, номер которого выбирается сервером или клиентом. Большинство файерволов позволяют инспектировать FTP трафик и, анализируя его, автоматически открывать нужные порты. При использовании защищенного FTPS передаваемые данные закрыты и не поддаются анализу, в результате межсетевой экран не может определить какой порт нужно открыть для передачи данных.
Чтобы не открывать снаружи к FTPS серверу весь диапазон TCP портов 1024-65535, можно принудительно указать FTP серверу диапазон используемых адресов. Диапазон указывается в настройках сайта IIS в разделе FTP Firewall Support.
После изменения диапазона портов нужно перезапустить сервис (iisreset).

- FTP Server (FTP Traffic-In)
- FTP Server Passive (FTP Passive Traffic-In)
- FTP Server Secure (FTP SSL Traffic-In)
Соответственно на внешнем межсетевом экране придется открыть порты 21, 990 и 50000-50100 (выбранный нами диапазон портов).
Тестирование подключения FTP over SSL
Для тестирования подключения по FTPS воспользуемся клиентом Filezilla.
- Запустите FileZilla (или любой другой клиент с поддержкой FTPS).
- Нажмите File>SiteManager, и создайте новое подключение (NewSite).
- Укажите адрес FTPS сервера (Host), тип протокола (RequireexplicitFTPoverTLS), имя пользователя (поле User) и требование требовать ввод пароля для авторизации (Askforpassword)
- Нажимаем кнопку Connect и вводим пароль пользователя.
- Должно появиться предупреждение о недоверенном сертификате (при использовании самоподписанного сертификата). Подтверждаем соединение.
- Соединение должно установиться, а в журнале должны появиться строки:
Status: Initializing TLS.
Status: Verifying certificate.
Status: TLS connection established.