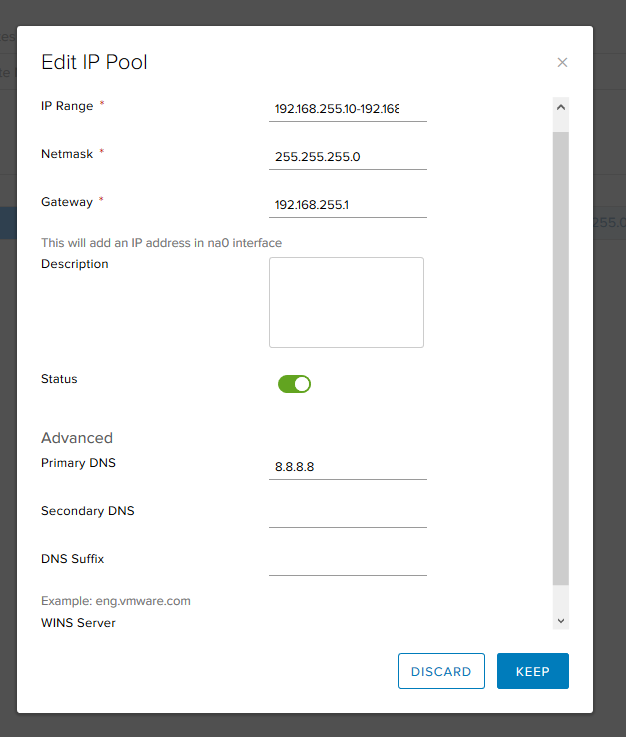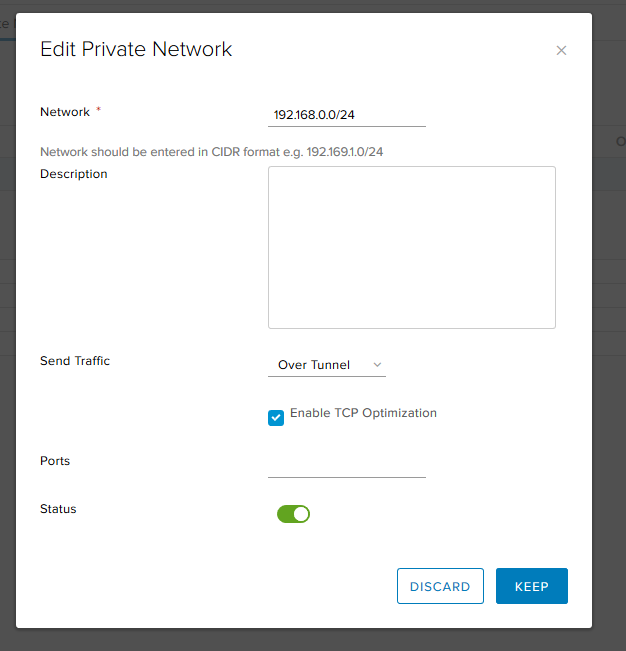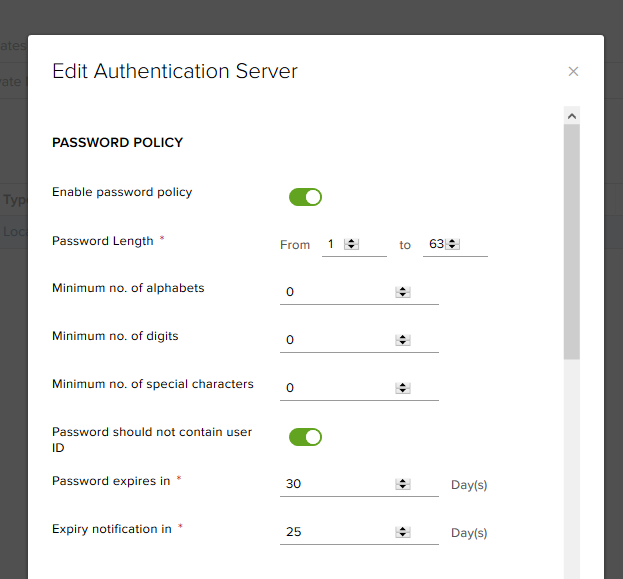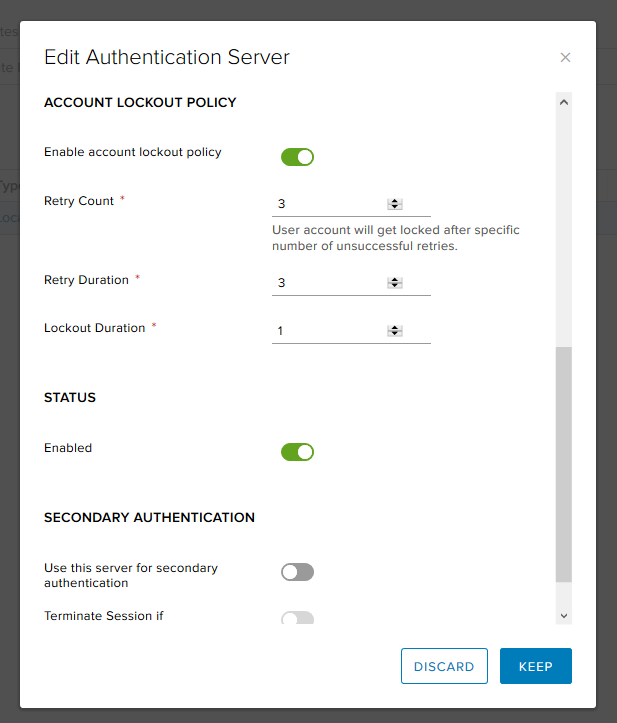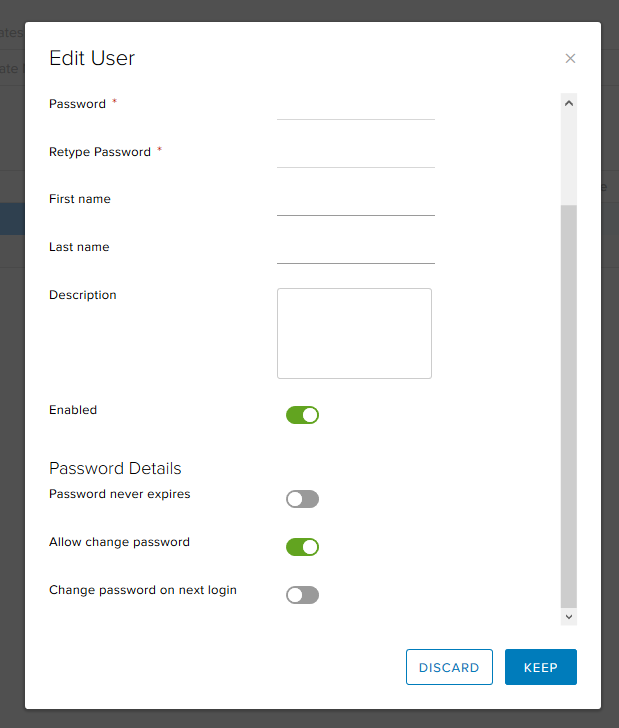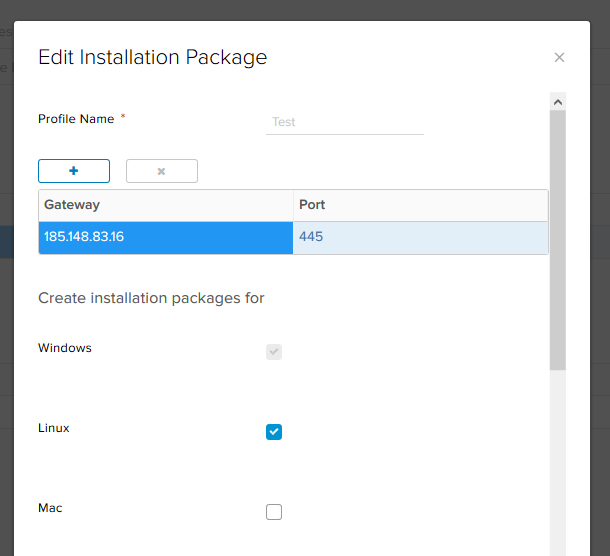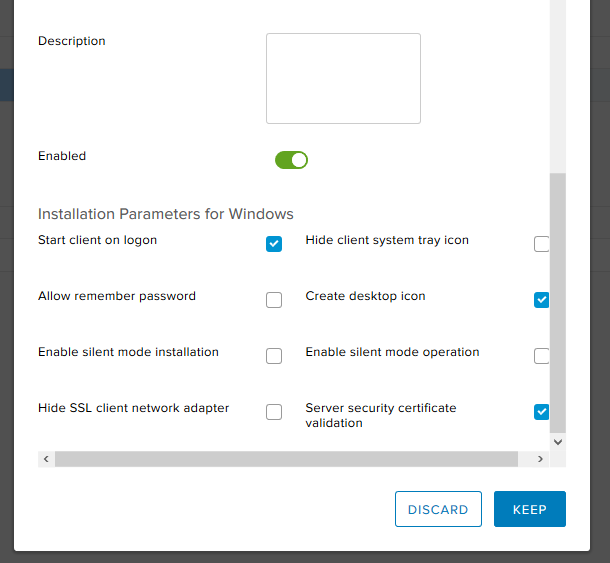- Securepoint SSL VPN Client — Vpn клиент
- База знаний
- Remote Access SSL VPN-Plus
- Настройка сервера удаленного доступа SSL VPN-Plus
- Настройка сервера SSL VPN
- Установка клиента SSL VPN под Windows
- Дополнительная информация
- Ещё не пробовали услугу «Облачный хостинг» от Cloud4Y?
- Настройка SSL VPN
- Программное обеспечение клиента VPN
- IPSec VPN
- Подключение на базе SSL VPN для клиентского доступа (remote access)¶
- Настройка SSL VPN-Plus¶
- Загрузка и установка SSL VPN Сlient¶
Securepoint SSL VPN Client — Vpn клиент
Программа для работы с vpn подключениями.
Securepoint SSL VPN Client для Windows. С помощью данной программы можно создавать, подключаться, настраивать vpn подключения. Чаще всего программа используется в случаи отказа стандартных средств Windows для работы с Vpn подключениями. Такие ситуации случаются не часто, и решить их оказывается не всегда просто. Благодаря Open Vpn Client данная проблема решается без особого труда.
Особенности vpn клиента:
- Мастера настройки;
- Импорт существующих конфигураций;
- Экспорт зашифрованных конфигурации;
- Службы по VPN подключений без прав администратора;
- Multiconnections;
- Командная строка;
- PKCS12 обработки;
- настройки прокси-сервера;
- Управление Configration GUI;
- 64bit TAP;
- Быстрое редактирование;
- Кодовое подписание;
- Язык: английский и немецкий языки;
- Учетные данные пользователя могут быть сохранены;
- Startconfiguration.
Язык: Английский
Лицензия: GNU GPL v2
Протестировано на ОС: Windows 7 x64, Windows 10 x64
Внимание, резервная копия обновляется очень редко, так как нужна на случай удаления дистрибутива с официального сайта.
База знаний
Remote Access SSL VPN-Plus
Настройка сервера удаленного доступа SSL VPN-Plus
Технология SSL VPN-Plus позволяет предоставить защищенный доступ удаленным сотрудникам к облачному ЦОД. При этом имеется возможность предоставить доступ только к тем ресурсам, которые считаются необходимыми, даже если доступ производится с общедоступной машины, находящейся не под управлением компании.
Функционал SSL VPN доступен для настройки только в Edge Advanced mode.
Настройка сервера SSL VPN
На вкладке Datacenters\Networking\Edges выберите нужный Edge Gateway, и нажмите Configure Services. В появившемся окне выберите вкладку SSL VPN Plus
На вкладке Server Settings настройте следующие параметры сервера: IP4 address — внешний адрес для входящих соединений, Port — порт вх. соединений(как правило, 443), Cipher list — алгоритмы шифрования(рекомендуется AES)
Создайте пул IP адресов для назначения клиентам VPN, нажав [+] на вкладке IP Pool: IP Range / Netmask / Gateway — Диапазон адресов, маска сети и адрес Edge Gateway, Status:Enabled — активация пула
Добавьте сеть облака, доступную для удаленных клиентов, нажав [+] на вкладке Private Network: Network — адрес сети в формате CIDR, Status:Enabled — активация сети
Для настройки сервера аутентификации нажмите [+LOCAL] на вкладке Authentication: Enable password policy — политика сложности паролей(рекомендуется), Password Length — длина пароля (рек. от 10), Minimum no. of alphabets/digits/special characters — мин. кол-во заглавных/чисел/спецсимволов, Password should not contain user ID — запрет на использование логина пользователя в пароле, Password expires in / Expiry notification in — срок действия пароля / предупреждение об истечении срока, Enable account lockout policy — политика блокировки пользователя(рекомендуется), Retry Count / Retry Duration — количество неудачных попыток ввода пароля на интервал времени, Lockout Duration — длительность блокировки, Status:Enabled — активация сервера аутентификации
Для создания учетной записи пользователя нажмите [+] на вкладке Users: User ID — имя пользователя, Password / Retype Password — пароль, Enabled — активация учетной записи
Создайте пакет установки клиентского ПО нажав [+] на вкладке Installation Packages: Profile Name — имя пакета, Gateway/Port — IP адрес/порт шлюза, Linux/Mac — поддержка доп. операционных систем (клиент для Windows гененрируется автоматически), Enabled — активация пакета ПО
Включите сервер SSL VPN, выбрав Enabled на вкладке Server Settings
Установка клиента SSL VPN под Windows
Откройте в браузере адрес https:// :
, войдите под учетной записью созданного пользователя, загрузите и установите подготовленный пакет клиентского ПО.
Запустите установленный клиент, нажмите Login, и введите учетные данные пользователя
Дополнительная информация
Для разграничения доступа к облачным ресурсам возможно потребуется создать правила файлволла для доступа пула клиентов VPN к отдельным серверам.
Дополнительная информация производителя по настройке SSL VPN-Plus: настройка сервера, настройка клиентов
Ещё не пробовали услугу «Облачный хостинг» от Cloud4Y?
Отправьте заявку сейчас и получите 10-ти дневный бесплатный доступ.
Настройка SSL VPN
SSL VPN-Plus – один из вариантов Remote Access VPN. Он позволяет отдельным удаленным пользователям безопасно подключаться к частным сетям, находящимся за шлюзом NSX Edge. Зашифрованный туннель в случае SSL VPN-plus устанавливается между клиентом (Windows, Linux, Mac) и NSX Edge.
- Приступим к настройке. В панели управления сервисами Edge Gateway переходим во вкладку SSL VPN-Plus, затем к Server Settings. Выбираем адрес и порт, на котором сервер будет слушать входящие соединения, включаем логирование и выбираем необходимые алгоритмы шифрования.
Здесь же можно изменить сертификат, который будет использовать сервер.
Переходим во вкладку IP Pools и жмем +.
— over tunnel – отправлять трафик к сети через туннель,
— bypass tunnel – отправлять трафик к сети напрямую в обход туннеля.
Ниже в этом окне можно указать параметры клиента для Windows. Выбираем:
- start client on logon – VPN-клиент будет добавлен в автозагрузку на удаленной машине;
- create desktop icon – создаст иконку VPN-клиента на рабочем столе;
- server security certificate validation – будет валидировать сертификат сервера при подключении.
Настройка сервера завершена.
В окне авторизации необходимо ввести учетные данные пользователя, которого мы создали ранее.
Программное обеспечение клиента VPN
IPSec VPN
Zyxel IPSec VPN Client – это удобная программа-визард, позволяющая удаленным пользователям быстро подключиться по VPN, выполнив 3 простые операции. С помощью простого интерфейса этого визарда легко выполнить инсталляцию, настроить конфигурацию и использовать соединение VPN. Также Zyxel IPSec VPN client обеспечивает легкое масштабирование, сохраняя вторую копию файла с параметрами конфигурации. Кроме того, элементы конфигурации и безопасности VPN (сертификаты, открытые ключи и т.п.) можно сохранить на USB-накопителе для того, чтобы на компьютере после сессии VPN не оставались аутентификационные данные. Это очень удобный инструмент для администратора, позволяющий контролировать и управлять опциями развертывания и безопасности.
- Windows XP 32-bit
- Windows Server 2003 32-bit
- Windows Server 2008 32/64-bit
- Windows Vista 32/64-bit
- Windows 7 32/64-bit
- Windows 8 32/64-bit
- Windows 10 32/64-bit
- 5 Мбайт свободного места на диске
- Алгоритмы хэширования
- Аутентификация MD5-HMAC 128 bit
- Аутентификация SHA1-HMAC 160-bit
- Аутентификация SHA2-HMAC 256-bit
- Шифрование
- 56-разрядное DES-CBC
- 168-разрядное 3DES-CBC
- 128, 192, 256-разрядное AES
- Поддержка Diffie Hellman Group
- Group 1 : MODP 768
- Group 2 : MODP 1024
- Group 5 : MODP 1536
- Group 14 : MODP 2048
- Механизм аутентификации
- Preshared Key
- Поддержка сертификата X509
- X-Auth
- SmartCard и токены (Aladdin, . )
- Сертификат
- PEM
- PKCS#12
- Управление ключами
- ISAKMP (RFC2408)
- IKE (RFC2409)
- Режим IKE и IPSec
- ISAKMP (RFC2408), IKE (RFC2409)
- ESP, туннель, транспорт
- Main, aggressive, quick
- Гибридный метод аутентификации
- Сетевые технологии
- NAT traversal (Draft1, 2 & 3)
- Dead Peer Detection (DPD)
- Резервированный шлюз
- Peer to Peer
- Соединение Peer to peer
- Принимает входящий трафик через туннели IPSec
- Технология соединения
- Аналоговый модем
- GPRS
- Ethernet
- Wi-Fi
- 3G
- SECUEXTENDER-ZZ0201F
Лицензия Zyxel для IPSec VPN клиента SecuExtender на ОС Windows - SECUEXTENDER-ZZ0202F
Комплект лицензий Zyxel для IPSec VPN клиента SecuExtender на ОС Windows (5 лицензий) - SECUEXTENDER-ZZ0203F
Комплект лицензий Zyxel для IPSec VPN клиента SecuExtender на ОС Windows (10 лицензий) - SECUEXTENDER-ZZ0204F
Комплект лицензий Zyxel для IPSec VPN клиента SecuExtender на ОС Windows (50 лицензий)
Подключение на базе SSL VPN для клиентского доступа (remote access)¶
SSL VPN-plus используется для удаленного подключения пользователей к сетям в облаке. Между клиентом для Windows , Linux или Mac и NSX Edge устанавливается зашифрованный SSL-туннель. Он позволяет клиентам подключаться и работать в облаке из любого места при наличии интернета.
SSL-VPN plus нельзя использовать на NSX Edge одновременно с L2VPN SSL.
При установке клиента SSL VPN Plus на MacOS версии 15.10 («Catalina») и выше может появляться сообщение: «The installation failed. The Installer encountered an error that caused the installation to fail. Contact the software manufacturer for assistance».
MacOS версии 15.10 («Catalina») и выше не входит в перечень поддерживаемых ОС. Причина в несовместимости MacOS данных версий с 32-битным ПО. Срок появления поддержки неизвестен.
Рекомендуем использовать SSL VPN Plus 64-bit Client for Mac OS версии 6.4.6. Чтобы получить данный клиент, обратитесь в техническую поддержку .
Если при установке появляются проблемы, повторите эту процедуру несколько раз. Со 2 или 3 раза установка завершается успешно.
Пример топологии сети с подключением на базе SSL VPN-plus:

Выполните следующие шаги:
Настройка SSL VPN-Plus¶
В разделе Data Centers нажмите на карточку виртуального ЦОД и в меню слева выберите Edges .
Выберите объект из списка, нажав на переключатель слева от названия.
Чтобы узнать информацию о пограничном шлюзе, нажмите на его название. В разделе Configuration → Gateway Interfaces указаны:
в поле Primary IP — публичные IP-адреса Edge Gateway в формате «x.x.x.x»;
в поле Subnets — подсеть Edge Gateway в формате «x.x.x.0/24»;
в поле Gateway — шлюз по умолчанию в формате «x.x.x.254».
На вкладке SSL VPN-Plus → Authentication нажмите + LOCAL , чтобы настроить локальную аутентификацию. Параметры можно оставить по умолчанию.
Если вкладка SSL VPN-plus отсутствует, сделайте заявку на присвоение прав доступа «Role Organization Administrator with SSL VPN». Для этого обратитесь в техническую поддержку .
На вкладке SSL VPN-Plus → Server Settings :
Еnabled — включите, чтобы запустить SSL VPN-plus.
IP Address — выберите публичный IP-адрес Edge Gateway в формате «x.x.x.x».
Port — укажите TCP порт на сервере, например «44444».
Сipher list — выберите тип шифрования. Рекомендуем использовать наиболее стойкий к дешифрованию «AES256-SHA».
На вкладке SSL VPN-Plus → IP pools нажмите на + , чтобы добавить пул IP-адресов.
Заполните форму Create New IP Pool :
IP Range — диапазон IP-адресов для подключившихся клиентов в формате «b.b.b.0-b.b.b.10».
Netmask — маска подсети, например «255.255.255.0».
Gateway — шлюз для подсети в формате «b.b.b.254». Этот адрес будет находиться на NSX Edge.
Status — активируйте, чтобы включить пул IP-адресов.
На вкладке SSL VPN-plus → Private Networks нажмите на + , чтобы добавить подсети, к которым у клиента должен быть доступ после подключения
Заполните форму Add Private Network :
Network — укажите подсеть в формате «a.a.a.0/24». Маршрут к подсети записывается в таблицу маршрутизации клиентского хоста после подключения.
Send Traffic — выберите «Over tunnel», чтобы маршрут установился через туннельный интерфейс.
Enable TCP optimization — установите флаг.
Чтобы локальная аутентификация работала, нужны локальные учетные записи. На вкладе SSL VPN-Plus → Users нажмите на + .
Заполните форму Create New User :
User Id — имя пользователя;
Password и Retype Password — пароль;
Enabled — оставьте переключатель активированным;
Password Details — активируйте переключатель Password never expires .
После создания хотя бы одной локальной учетной записи, настройте возможность загрузить дистрибутив SSL VPN Сlient.
На вкладке SSL VPN-Plus → Installation Packages нажмите на + .
По умолчанию после подключения на портале можно загрузить SSL VPN client для Windows.
Заполните форму Add Installation Package :
Profile Name — выберите учетную запись;
Gateway — укажите публичный IP-адрес Edge Gateway в формате «x.x.x.x», с которого можно загрузить дистрибутив;
Create installation packages for — для добавления на портал дистрибутивов для Linux и MacOS выберите «Linux» и «Mac»;
Поставьте флаги напротив следующих опций:
Start client on logon — запускать SSL VPN client при загрузке ОС ;
Create desktop icon — создать иконку на рабочем столе;
Server security certificate validation — проверять сертификат сервера.
Остальные флаги поставьте по необходимости:
Allow remember password — сохранить пароль;
Enable silent installation — разрешить «тихую» установку;
Hide SSl client network adapter — спрятать SSL VPN интерфейс из ОС клиента;
Hide client system tray icon — спрятать системную иконку в трее;
Enable silent mode operation — работа в «тихом» режиме.
Сервер функционален и ожидает подключение клиентов.
Загрузка и установка SSL VPN Сlient¶
Перейдите по ссылке https://x.x.x.x:port/sslvpn-plus/
x.х.х.х — IP адрес сервера, который вы указали на шаге 5.
port — порт, который вы указали на шаге 5.
Введите логин и пароль учетной записи, которую вы создали на шаге 13.
Загрузите SSL VPN Сlient по ссылке.
Откройте архив и запустите Installer.exe .
После установки у клиента будут настройки для учетной записи, с помощью которой его загрузили.